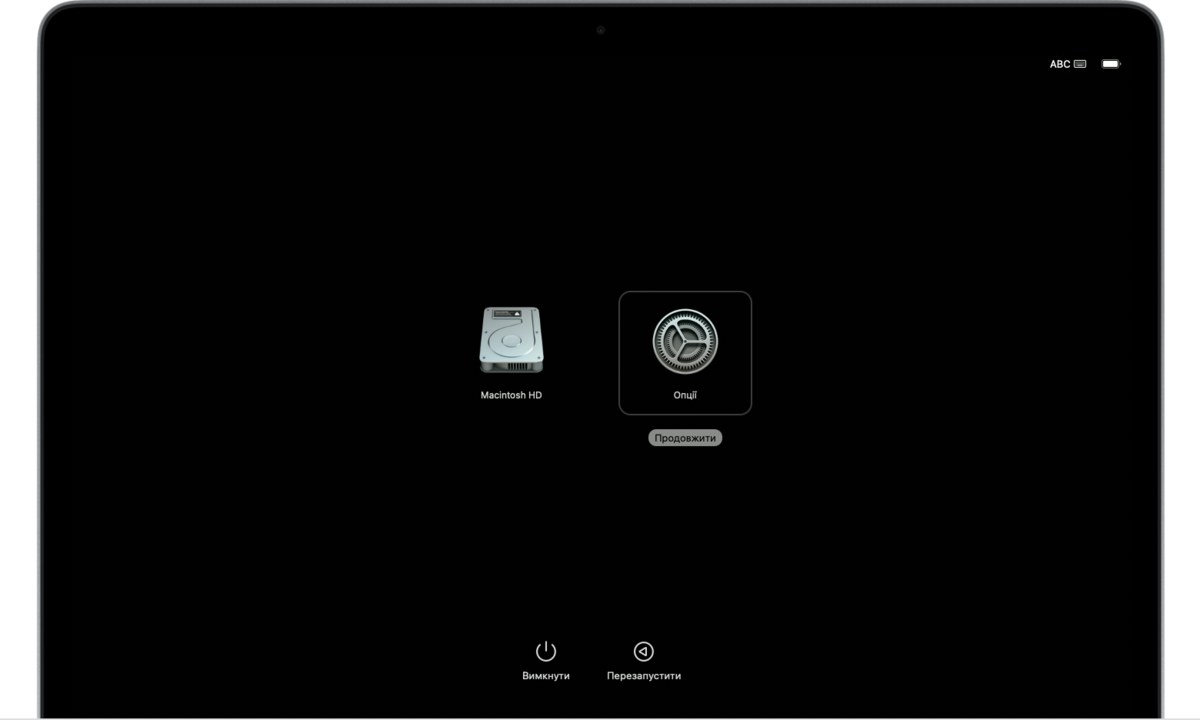- Не удается установить MacOS Ошибка отсутствия подключения к Интернету 55
- Как установить MacOS при ошибке отсутствия подключения к Интернету 55
- Проверьте подключение к Интернету
- Проверьте настройки Wi-Fi
- 1. Проверьте настройки Wi-Fi
- 2. Проверьте совместимость вашего Mac с версией macOS
- 3. Используйте загрузочный диск или флеш-накопитель
- 4. Проверьте настройки Ethernet
- Проверьте наличие проводного подключения к Интернету
- Перезагрузите маршрутизатор и модем
- Шаги для перезагрузки маршрутизатора и модема:
- Обновите драйвера для встроенной сетевой карты
- Проверьте наличие других устройств, подключенных к Wi-Fi
- Шаг 1: Проверьте наличие других подключенных устройств
- Шаг 2: Перезагрузите маршрутизатор и устройство
- Проведите проверку на вредоносные программы
- Исключите конфликт IP-адресов
- Шаг 1: Патч системных файлов
- Шаг 2: Обновите Clover
- Шаг 3: Проверьте настройки Wi-Fi и Bluetooth
- Шаг 4: Проверьте настройки сетевого подключения
- Шаг 5: Проверьте файл DSDT
- Шаг 6: Проверьте видеокарту и процессор
- Шаг 7: Проверьте подключение к Интернету
- Установите обновления MacOS через прокси-сервер
- Шаг 1: Подготовка флешки с MacOS
- Шаг 2: Установка необходимых драйверов
- Шаг 3: Настройка прокси-сервера
- Шаг 4: Установка обновлений MacOS
- Проверьте настройки брандмауэра
- 1. Проверьте соединение устройств
- 2. Проверьте настройки брандмауэра на своем компьютере
- 3. Проверьте настройки WiFi или Ethernet соединения
- 4. Проверьте наличие других программ или устройств, которые могут блокировать подключение
- 5. Используйте Ethernet соединение
- 6. Измените настройки брандмауэра на минимальные
- Установите MacOS с использованием загрузочной флешки
- Обратитесь в службу поддержки Apple
- Проверьте сетевое соединение
- Обновите загрузчик
- Проверьте оборудование
- Проверьте настройки сетевого транспорта
- Видео:
- "ПРИ ПОДГОТОВКЕ ОБНОВЛЕНИЯ ПО ПРОИЗОШЛА ОШИБКА" / MACOS VENTURA / HACKINTOSH! — ALEXEY BORONENKOV
Не удается установить MacOS Ошибка отсутствия подключения к Интернету 55
Ошибка 55 при установке MacOS может возникнуть по нескольким причинам. Одной из самых распространенных причин является отсутствие подключения к Интернету. Если у вас возникла ошибка 55, чаще всего это означает, что ваше устройство не может подключиться к серверам MacOS для загрузки файлов установки.
Однако, прежде чем начать искать проблему в вашем соединении с Интернетом, убедитесь, что ваш Macintosh настроен правильно. Проверьте настройки вашего устройства, убедитесь, что у вас установлена последняя версия MacOS и ваше устройство совместимо с этой версией операционной системы.
Если вам не удалось установить MacOS из-за ошибки 55, вам может потребоваться создать фейковый файл hosts. Этот файл позволяет вашему устройству обмануться, думая, что оно подключено к серверам MacOS. Чтобы создать фейковый файл hosts, вам нужно открыть терминал и выполнить некоторые команды.
Один из способов создать фейковый файл hosts — использовать загрузчик Clover. Этот загрузчик активирует AHCI контроллер, что позволяет вашему устройству подключаться к серверам MacOS посредством сети. Однако, использование загрузчика Clover может потребовать дополнительного вмешательства в вашу систему и удаление некоторых устаревших или ненужных файлов и кекстов.
Как установить MacOS при ошибке отсутствия подключения к Интернету 55
Ошибка отсутствия подключения к Интернету 55 при установке MacOS может быть причиной множества проблем, однако существует несколько решений, которые могут помочь решить эту проблему.
- Проверьте подключение к Интернету: Убедитесь, что ваше устройство подключено к Интернету и сеть работает правильно. Проверьте все кабели и устройства, чтобы убедиться, что нет никаких проблем с подключением.
- Установите драйвера: Если у вас есть новые драйвера для вашей сетевой карты или беспроводного адаптера, установите их перед установкой MacOS. Это может помочь исправить проблемы с подключением к Интернету.
- Используйте другое подключение: Если у вас по-прежнему не получается установить MacOS с вашего текущего подключения, попробуйте использовать другой Интернет-сервер или Wi-Fi-адаптер. Иногда проблема может быть вызвана несовместимостью вашего текущего оборудования.
- Проверьте файл hosts: Убедитесь, что файл hosts не содержит неправильных записей, которые могут блокировать доступ к серверам Apple. Вы можете открыть файл hosts в текстовом редакторе и удалить любые строки, содержащие упоминание об Apple.
- Создайте отдельный раздел для установки: Создайте новый раздел на вашем жестком диске для установки MacOS. Это может помочь решить проблему, если ваш текущий раздел используется другими программами или операционной системой.
Если все вышеперечисленные решения не помогли, вы можете обратиться в службу поддержки Apple для получения дополнительной помощи. Они смогут предложить дополнительные рекомендации и решения, специально адаптированные для вашей конкретной ситуации.
Проверьте подключение к Интернету
Ошибка отсутствия подключения к Интернету 55 при установке macOS может возникать по разным причинам. Чтобы успешно завершить процесс установки системы, проверьте следующие моменты:
- Убедитесь, что ваше устройство имеет доступ к Интернету. Проверьте, подключены ли вы к Wi-Fi или кабельной сети.
- Проверьте, что Wi-Fi адаптер или сетевой кабель работают исправно. Возможно, у них есть какие-то проблемы или ваш провайдер Интернета имеет временные технические неполадки.
- Убедитесь, что ваш роутер правильно настроен и работает стабильно.
- Если вы используете хакинтош или виртуальную машину, удостоверьтесь, что сетевые настройки настроены правильно. Например, вы можете попробовать включить NAT-модуль в VirtualBox или проверить, что ваш хакинтош имеет правильные кексты и драйверы для работы с сетью.
- Убедитесь, что ваше устройство имеет IP-адрес и может отправлять пакеты данных через Интернет. Вы можете попробовать открыть любую веб-страницу или выполнить команду ping в командной строке.
- Проверьте настройки вашего ПЗУ или БИОС. Возможно, есть опции, связанные с сетью, которые необходимо настроить или включить.
Проверка подключения к Интернету — важный шаг перед установкой macOS, поскольку многие компоненты и оборудование могут зависеть от доступа к Интернету. Обратите внимание на наличие ошибок или предупреждений, которые могут указывать на то, что нет подключения или что-то не работает должным образом. Если у вас все еще возникают проблемы с подключением к Интернету, попробуйте обратиться за помощью к специалисту или в форум, где пользователи обмениваются опытом.
Проверьте настройки Wi-Fi
Ошибка «Отсутствие подключения к Интернету 55» может возникнуть в процессе установки macOS, когда ваш компьютер не может подключиться к сети Wi-Fi для скачивания необходимых файлов.
Чтобы решить данную проблему, следуйте нижеприведенным рекомендациям:
1. Проверьте настройки Wi-Fi
Убедитесь, что ваш Wi-Fi-адаптер активирован и включен. Проверьте, правильно ли вы ввели пароль для подключения, и попробуйте перезапустить ваш роутер.
2. Проверьте совместимость вашего Mac с версией macOS
Убедитесь, что ваш Mac совместим с выбранной версией macOS. Некоторые старые модели Mac могут не поддерживать последние версии операционной системы.
3. Используйте загрузочный диск или флеш-накопитель
Если у вас есть загрузочный диск или флеш-накопитель с установочным образом macOS, вы можете попробовать установить систему с их помощью. Для этого вам не потребуется подключение к интернету.
4. Проверьте настройки Ethernet
Если у вас есть возможность, подключитесь к интернету через Ethernet-кабель. Проверьте настройки Ethernet в системных настройках и убедитесь, что они корректны.
Если вы следуете данным рекомендациям, это может помочь вам решить проблему с ошибкой отсутствия подключения к Интернету 55 в процессе установки macOS.
Проверьте наличие проводного подключения к Интернету
Ошибка «Отсутствие подключения к Интернету 55» может возникнуть при установке macOS, и в таком случае рекомендуется проверить наличие проводного подключения к Интернету, чтобы обеспечить стабильную и надежную установку.
В большинстве случаев использование проводного подключения к Интернету является более надежным, чем беспроводное (Wi-Fi) подключение. Поэтому, перед установкой macOS, рекомендуется использовать Ethernet-кабель для подключения к сети.
Чтобы проверить наличие проводного подключения к Интернету:
- Убедитесь, что у вас есть Ethernet-кабель, который подключен к вашему компьютеру и маршрутизатору.
- Убедитесь, что ваш маршрутизатор подключен к интернету и функционирует исправно. Можете проверить подключение, попробовав открыть веб-страницу в браузере на другом устройстве.
- Проверьте настройки подключения Ethernet на вашем компьютере:
- На MacOS:
- Откройте «Системные настройки» путем щелчка на значок «Яблока» в левом верхнем углу экрана, а затем выберите «Системные настройки».
- Перейдите во вкладку «Сеть».
- Убедитесь, что Ethernet-подключение активировано и отображается в списке слева.
- Если Ethernet-подключение не появляется в списке, нажмите на кнопку «+» внизу списка, чтобы добавить новое подключение. Затем выберите «Ethernet» и следуйте инструкциям на экране для настройки подключения.
- После настройки Ethernet-подключения, проверьте подключение, открыв веб-страницу в браузере.
- На Windows:
- Щелкните правой кнопкой мыши на значок сети в системном лотке (обычно он находится справа внизу экрана) и выберите «Открыть центр управления сетями и общим доступом».
- Выберите «Изменение настроек адаптера» в левой панели.
- Щелкните правой кнопкой мыши на Ethernet-подключении и выберите «Свойства».
- Убедитесь, что в списке сетевых протоколов присутствует «Протокол интернета версии 4 (TCP/IPv4)» и он указан как «Включен».
- Если «Протокол интернета версии 4 (TCP/IPv4)» не указан, нажмите кнопку «Установить» и выберите этот протокол для установки.
- После настройки Ethernet-подключения, проверьте подключение, открыв веб-страницу в браузере.
После проверки и настройки проводного подключения к Интернету, вы можете продолжить установку macOS. Это может решить проблему с ошибкой «Отсутствие подключения к Интернету 55» и позволит вам успешно завершить установку операционной системы.
Перезагрузите маршрутизатор и модем
Если у вас возникла ошибка отсутствия подключения к Интернету 55 при установке MacOS, одним из решений проблемы может быть перезагрузка маршрутизатора и модема. Некоторые проблемы с подключением к Интернету могут быть вызваны временными сбоями в работе сетевого оборудования.
Шаги для перезагрузки маршрутизатора и модема:
- Выключите маршрутизатор и модем, нажав на кнопку питания или отсоединив их от источника питания.
- Подождите несколько секунд, чтобы полностью отключить оборудование.
- Включите маршрутизатор и модем обратно, подключив их к источнику питания.
- Дождитесь, пока маршрутизатор и модем полностью загрузятся и установят соединение с интернетом.
После перезагрузки маршрутизатора и модема попробуйте установить MacOS снова и проверьте, появляется ли ошибка отсутствия подключения к Интернету 55. Если проблема остается, попробуйте другие рекомендации для решения данной ошибки.
Обновите драйвера для встроенной сетевой карты
Если у вас возникла ошибка отсутствия подключения к Интернету 55 при установке MacOS, возможно, проблема связана с устаревшими драйверами для встроенной сетевой карты на вашем Mac.
Для решения этой проблемы вам нужно обновить драйвера для сетевой карты. Вот несколько способов, которые вы можете попробовать:
- Загрузите последние драйверы для сетевой карты с официального веб-сайта производителя вашего компьютера.
- Установите обновления системных файлов, которые могут включать в себя и исправления для драйверов сетевой карты.
- Если ваш Mac использует процессор Intel Sandy Bridge или более новый, обновите драйверы для встроенного Wi-Fi и Bluetooth, так как эти компоненты могут быть связаны с функциональностью сетевой карты.
- Попробуйте проверить целостность файлов внутри загрузочного образа MacOS, который вы используете для установки. Возможно, файлы, отвечающие за сетевые драйверы, повреждены.
В случае продолжающихся проблем с подключением к Интернету во время установки MacOS, рекомендуется обратиться в службу поддержки Apple или производителя вашего компьютера для получения дополнительной помощи.
Проверьте наличие других устройств, подключенных к Wi-Fi
Если при попытке установить MacOS вы столкнулись с ошибкой отсутствия подключения к Интернету 55, то одной из причин может быть наличие других устройств, подключенных к Wi-Fi. Иногда использование множества устройств одновременно может вызывать конфликты и проблемы с подключением. В этом случае рекомендуется выполнить следующие шаги:
Шаг 1: Проверьте наличие других подключенных устройств
Первым шагом следует проверить, есть ли на вашей Wi-Fi сети другие устройства, которые могут занимать большую часть пропускной способности. Если вы обнаружите такие устройства, попробуйте временно отключить их или ограничить использование интернета на них. Это может помочь устранить проблему с отсутствием подключения к Интернету при установке MacOS.
Шаг 2: Перезагрузите маршрутизатор и устройство
Если после выполнения первого шага проблема не решится, попробуйте перезагрузить маршрутизатор (Wi-Fi роутер) и устройство, на котором вы пытаетесь установить MacOS. Иногда это помогает восстановить подключение и исправить ошибку отсутствия подключения к Интернету 55.
Если ваши попытки установить MacOS по-прежнему не увенчались успехом и вы продолжаете сталкиваться с ошибкой отсутствия подключения к Интернету 55, рекомендуется обратиться к специалистам технической поддержки для получения дополнительной помощи.
Проведите проверку на вредоносные программы
Если при установке MacOS возникает ошибка отсутствия подключения к Интернету 55, то одной из причин может быть наличие вредоносных программ на вашем компьютере. Чтобы решить эту проблему, вам нужно провести проверку системы на наличие вирусов или вредоносных файлов.
Вот несколько шагов, которые вы можете предпринять:
- Скачайте утилиту для проверки на вредоносные программы, такую как Malwarebytes, на другом компьютере с доступом к Интернету.
- Поместите эту утилиту на флэшку или второй диск и подключите ее к компьютеру, на котором вы пытаетесь установить MacOS.
- Загрузите компьютер с помощью этой флэшки или диска. Чтобы сделать это, при загрузке нажмите и удерживайте клавишу «Option» или «Alt» на клавиатуре и выберите устройство загрузки в меню.
- Откройте утилиту для проверки на вредоносные программы и выполните полное сканирование вашей системы.
- Если утилита обнаружит какие-либо вредоносные программы или файлы, следуйте инструкциям по их удалению.
После проведения проверки на вредоносные программы попробуйте повторно установить MacOS. Если проблема с отсутствием подключения к Интернету 55 остается, рекомендуется обратиться за помощью к специалистам Apple или проверить ваше оборудование на наличие других проблем.
Исключите конфликт IP-адресов
Ошибка отсутствия подключения к Интернету 55 при попытке установки MacOS может возникнуть из-за конфликта IP-адресов на вашей системе. Для исправления этой проблемы вы можете использовать следующие шаги:
Шаг 1: Патч системных файлов
Скачайте и установите критические патчи для вашей операционной системы MacOS Sierra или El Capitan. Это поможет предотвратить возникновение ошибок подключения к Интернету.
Шаг 2: Обновите Clover
Обновить загрузочную систему Clover до последней версии — важное действие. Чаще всего проблема с отсутствием подключения к Интернету связана с устаревшей версией Clover. Скачайте последнюю версию Clover с официального сайта и установите ее на вашей системе.
Шаг 3: Проверьте настройки Wi-Fi и Bluetooth
Если ваш компьютер использует Wi-Fi для подключения к Интернету, проверьте настройки Wi-Fi и убедитесь, что они работают корректно. Также, в случае использования Bluetooth, проверьте его настройки и работоспособность.
Шаг 4: Проверьте настройки сетевого подключения
Проверьте настройки сетевого подключения вашей системы и убедитесь, что они правильно сконфигурированы. Если возникла ошибка отсутствия подключения к Интернету, попробуйте заменить сетевые драйвера или настроить их заново.
Шаг 5: Проверьте файл DSDT
Файл DSDT — это набор инструкций, которые определяют функциональность вашего компьютера. Убедитесь, что ваше устройство имеет правильный файл DSDT, который соответствует вашей системе. Если DSDT файл отсутствует или неправильный, загрузка системы может оказаться невозможной.
Шаг 6: Проверьте видеокарту и процессор
Убедитесь, что у вас установлена поддерживаемая видеокарта и процессор. Некоторые версии MacOS не поддерживают некоторые новые видеокарты или процессоры Intel. Проверьте совместимость вашего оборудования с MacOS и при необходимости замените его.
Шаг 7: Проверьте подключение к Интернету
Проверьте ваше подключение к Интернету и убедитесь, что вы имеете доступ к сети. Если ваше подключение не стабильно или не работает, попробуйте проверить его или установите соединение с помощью другого сетевого кабеля или Wi-Fi модуля.
| Необходимые действия | Проблемные случаи |
|---|---|
| Установка критических патчей для системных файлов | Ошибка отсутствия подключения к Интернету 55 при установке MacOS |
| Обновление загрузочной системы Clover | Ошибка отсутствия подключения к Интернету 55 при установке MacOS |
| Проверка настроек Wi-Fi и Bluetooth | Ошибка отсутствия подключения к Интернету 55 при использовании Wi-Fi или Bluetooth |
| Проверка настроек сетевого подключения | Ошибка отсутствия подключения к Интернету 55 из-за неправильной конфигурации сетевого подключения |
| Проверка файла DSDT | Ошибка отсутствия подключения к Интернету 55 из-за отсутствующего или неправильного файла DSDT |
| Проверка совместимости видеокарты и процессора | Ошибка отсутствия подключения к Интернету 55 из-за несовместимой видеокарты или процессора |
| Проверка подключения к Интернету | Ошибка отсутствия подключения к Интернету 55 из-за проблем с сетевым подключением |
Установите обновления MacOS через прокси-сервер
Если у вас возникла ошибка отсутствия подключения к Интернету 55 при установке MacOS на вашем устройстве, вы можете попробовать установить обновления через прокси-сервер. Этот метод поможет вам обновить вашу систему безболезненно и без необходимости подключиться к Wi-Fi или проводной сети.
Шаг 1: Подготовка флешки с MacOS
Для начала вам нужно создать загрузочную флешку с MacOS. Скачайте необходимую версию MacOS (например, Yosemite, Mojave и т.д.) с официального сайта Apple и сохраните файл на вашем диске. Затем используйте Terminal для записи этого файла на флешку. Для этого выполните следующую команду в Terminal:
sudo /Applications/Install\ macOS\ Sierra.app/Contents/Resources/createinstallmedia --volume /Volumes/MyVolume --applicationpath /Applications/Install\ macOS\ Sierra.app
Здесь вместо /Applications/Install\ macOS\ Sierra.app укажите путь к загруженному файлу MacOS, а вместо /Volumes/MyVolume — путь к вашей флешке.
Шаг 2: Установка необходимых драйверов
Для того чтобы ваш Mac работал стабильно, вам нужно установить необходимые драйверы. Создайте папку «EFI» на вашей флешке и клонируйте в нее файлы конфигурации и драйверы, которые вы найдете на официальном сайте Hackintosh (ссылка: https://github.com/samueltulach/iMac-Sandy-Bridge-Hackintosh).
Также убедитесь, что в вашем файле config.plist настроены необходимые параметры для загрузки MacOS.
Шаг 3: Настройка прокси-сервера
Теперь вам нужно настроить прокси-сервер, чтобы установить обновления через него. Откройте Настройки системы и перейдите в раздел «Сеть». Там выберите тип подключения (Wi-Fi или Ethernet) для вашего устройства и нажмите на кнопку «Прокси».
В окне настройки прокси вам нужно включить опцию «Автоматическая настройка» и указать URL-адрес прокси-сервера. После этого нажмите кнопку «Применить» и закройте окно настроек.
Шаг 4: Установка обновлений MacOS
Теперь вы можете установить обновления MacOS через прокси-сервер. Подключите флешку с MacOS к вашему устройству, перезагрузите компьютер и нажмите на клавишу определенную для загрузки с флешки (обычно это F12 или Option).
Выберите флешку в меню загрузки и дождитесь загрузки установщика MacOS. Следуйте инструкциям на экране для установки операционной системы. Когда установка завершится, ваш Mac будет обновлен до последней версии без использования Wi-Fi или проводной сети.
Обратите внимание, что этот метод может быть немного сложным для новичков, поэтому если у вас возникнут какие-либо проблемы, лучше обратиться к специалистам или найти подробные инструкции на форумах Hackintosh.
Проверьте настройки брандмауэра
Ошибка «Отсутствие подключения к Интернету 55» может возникать при установке macOS, если настройки брандмауэра не позволяют компьютеру подключаться к Интернету. Вот некоторые действия, которые стоит проверить:
1. Проверьте соединение устройств
Убедитесь, что все устройства (маршрутизатор, модем и компьютер) правильно подключены и исправно работают. Попробуйте перезагрузить все устройства и повторить попытку установки.
2. Проверьте настройки брандмауэра на своем компьютере
Перейдите в раздел «Настройки» и найдите пункт «Брандмауэр». Убедитесь, что разрешен доступ для установки macOS и связанных сервисов.
3. Проверьте настройки WiFi или Ethernet соединения
Если вы используете беспроводное (WiFi) или проводное (Ethernet) соединение, убедитесь, что настройки соответствуют вашей сети. Проверьте пароль, SSID (имя сети) и другие параметры соединения.
4. Проверьте наличие других программ или устройств, которые могут блокировать подключение
Иногда другие программы или устройства могут блокировать доступ к Интернету. Проверьте, нет ли у вас активированных брандмауэров, антивирусных программ или VPN-соединений, которые могут быть причиной проблемы.
Если все настройки брандмауэра выглядят правильно, но ошибка «Отсутствие подключения к Интернету 55» все равно возникает, попробуйте выполнить следующие действия:
5. Используйте Ethernet соединение
В некоторых случаях установка через Ethernet может быть более надежной. Проверьте, есть ли у вас доступ к Ethernet-порту на своем компьютере и попробуйте подключиться через него.
6. Измените настройки брандмауэра на минимальные
Временно отключите брандмауэр на всех уровнях (в том числе встроенные брандмауэры в антивирусных программах) и повторите попытку установки macOS.
Если ни один из этих способов не помог, возможно, имеется некоторый нюанс в вашей сети или настройках железа, который мешает установке. Рекомендуется обратиться к специалисту или поискать дополнительные ресурсы и советы в Интернете.
Установите MacOS с использованием загрузочной флешки
Прежде всего, вам потребуется подготовить загрузочную флешку с MacOS. Для этого вам понадобится доступ к другому устройству с MacOS, чтобы скачать необходимые файлы. На этом устройстве вы можете загрузить MacOS из Mac App Store.
После того, как файл установки MacOS будет загружен, подключите флешку к компьютеру и отформатируйте ее в формате Mac OS Extended (журналируемый) с использованием служебной программы «Дисковая утилита».
Чтобы создать загрузочную флешку, откройте «Терминал» и выполните следующую команду:
sudo /Applications/Install\ macOS\ Sierra.app/Contents/Resources/createinstallmedia --volume /Volumes/Untitled --applicationpath /Applications/Install\ macOS\ Sierra.app
Здесь «/Applications/Install\ macOS\ Sierra.app» — путь к файлу установки MacOS, а «/Volumes/Untitled» — путь к отформатированной флешке. Убедитесь, что пути указаны правильно и соответствуют вашим конкретным обстоятельствам.
После завершения создания загрузочной флешки, вы можете использовать ее для установки MacOS на ваш компьютер.
Прежде чем приступить к установке, вам следует учесть, что Hackintosh-системы не всегда совместимы со всем оборудованием, поэтому возможно, вам придется выполнить проверку совместимости вашего компьютера с MacOS. Вам может потребоваться настроить файлы конфигурации и кексты (драйверы) для вашей железки. Также, предварительно внимательно прочитайте руководства по установке MacOS на ваш компьютер.
Если у вас возникают ошибки в процессе установки, вы можете попробовать разные версии MacOS (например, Yosemite, Sierra, High Sierra), обновить необходимые кексты и dsdt-файлы, а также провести проверку наличия ошибок в комплектующих, таких как процессоры и видеокарта.
Помимо этого, вам может потребоваться настроить BIOS или UEFI, активировать опцию VT-x или VT-d, проверить настройки Bluetooth и Wifi, а также провести проверку жесткого диска на наличие ошибок.
Установка MacOS с помощью загрузочной флешки может быть более сложной, чем при установке через интернет, но она дает больше гибкости и контроля над процессом установки.
Если у вас возникают проблемы во время установки MacOS с помощью загрузочной флешки, вы можете обратиться к различным ресурсам и форумам Hackintosh, где люди делятся своим опытом и помогают другим пользователям.
Обратитесь в службу поддержки Apple
Если при попытке установить MacOS вы столкнулись с ошибкой отсутствия подключения к Интернету 55, лучшим вариантом будет обратиться в службу поддержки Apple. Это поможет вам получить профессиональную помощь и решить проблему.
В случае, если вы пытаетесь поставить MacOS с образа, найденного в интернете или полученного от других лиц, возможно, он может быть изменен и содержать недопустимые компоненты или ошибки. Проверьте, чтобы образ MacOS был официальным и безопасным.
Если вы используете образ MacOS, предоставленный Apple, но все равно сталкиваетесь с ошибкой 55, то проблема может быть связана с некорректным или отсутствующим файлом config.plist.
Проверьте сетевое соединение
Убедитесь, что ваше устройство подключено к Интернету. Если вы используете Wi-Fi, попробуйте подключиться к другой точке доступа или использовать Ethernet-подключение для обеспечения более стабильного соединения.
Обновите загрузчик
Проверьте, чтобы ваш загрузчик был совместим с MacOS, которую вы пытаетесь установить. Если у вас возникла ошибка подключения к Интернету 55 при установке более новой версии MacOS, вам может потребоваться обновить загрузчик до более новой версии.
Проверьте оборудование
Проверьте, чтобы ваше оборудование было совместимо с MacOS, которую вы пытаетесь установить. Некоторые компьютеры, например, старые модели iMac, могут быть не совместимы с последними версиями MacOS.
Проверьте настройки сетевого транспорта
Еще одна возможная причина ошибки отсутствия подключения к Интернету 55 — это неправильные настройки сетевого транспорта. Вам может потребоваться настроить сетевое соединение с помощью Terminal или обновить драйверы сетевой карты.
Если вы не уверены в том, как решить проблему, стоит обратиться в службу поддержки Apple. Они смогут помочь вам найти решение и установить MacOS без ошибок.
Видео:
"ПРИ ПОДГОТОВКЕ ОБНОВЛЕНИЯ ПО ПРОИЗОШЛА ОШИБКА" / MACOS VENTURA / HACKINTOSH! — ALEXEY BORONENKOV
"ПРИ ПОДГОТОВКЕ ОБНОВЛЕНИЯ ПО ПРОИЗОШЛА ОШИБКА" / MACOS VENTURA / HACKINTOSH! — ALEXEY BORONENKOV by ALEXEY BORONENKOV 3,378 views 1 year ago 5 minutes, 44 seconds