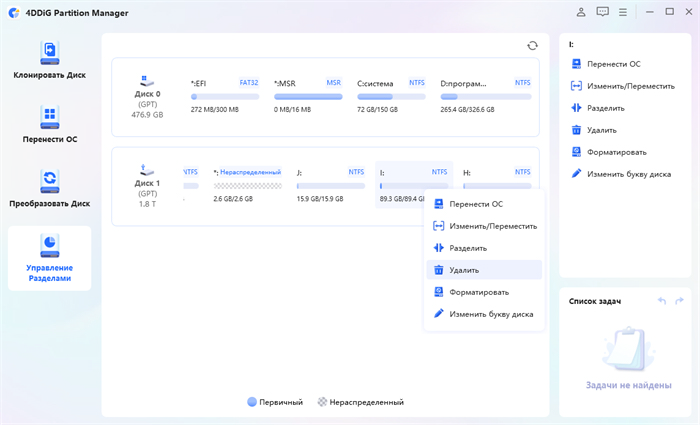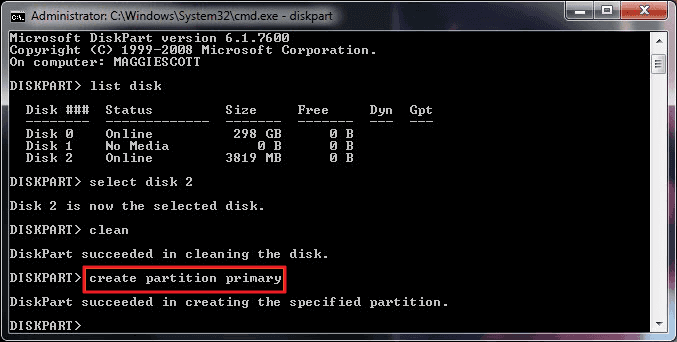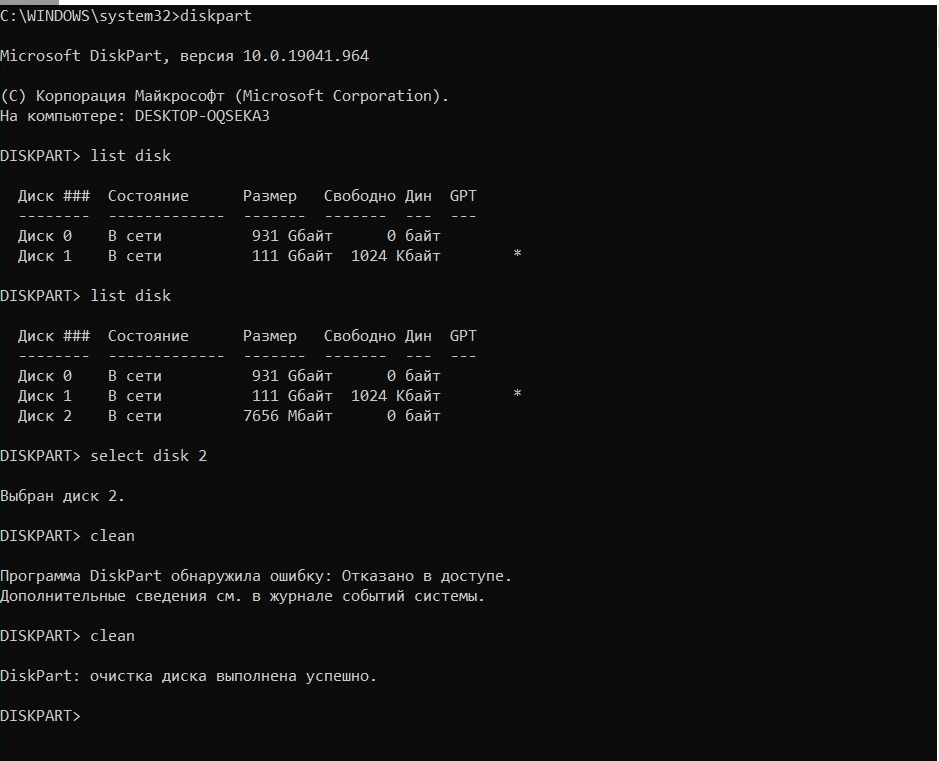- Как использовать утилиту DiskPart в Windows: подробное руководство
- Расширить объем жесткого диска
- Шаг 1: Открыть утилиту DiskPart
- Шаг 2: Выбрать диск и объем
- Шаг 3: Расширение объема
- Стоит ли использовать Fdisk в Windows 7?
- Управление дисками
- Актуальность в настоящее время
- Перечисление существующих жестких дисков томов и разделов
- Использование в современных версиях Windows
- Работа с Diskpart
- Полное удаление жесткого диска с помощью Diskpart Clean
- Видео:
- Как расширить диск C за счет тома D без потери данных
Как использовать утилиту DiskPart в Windows: подробное руководство
Утилита DiskPart является встроенным инструментом операционной системы Windows, который предоставляет возможность управлять разделами жесткого диска или томами без необходимости использования графического интерфейса. DiskPart имеет широкий спектр функций, включая создание, удаление, форматирование, изменение размера, расширение и сжатие разделов, а также создание и управление загрузочными разделами.
Введение команд в DiskPart можно выполнить как внутри самой утилиты, так и при помощи создания скрипта команд и его запуска, что позволяет автоматизировать выполнение операций. DiskPart можно использовать для работы с разделами на жестких дисках и съемных носителях, таких как USB-флешки и внешние жесткие диски.
Прежде чем использовать DiskPart, важно понимать, что он является мощным и потенциально опасным инструментом, поэтому все действия следует производить осторожно и с полным пониманием последствий. Перед началом работы с DiskPart рекомендуется создать резервные копии важных данных, чтобы избежать потери информации при выполнении различных операций.
Расширить объем жесткого диска
Расширение объема жесткого диска в операционной системе Windows может быть необходимо, когда имеется необходимость в большем пространстве для хранения данных. В данной статье мы рассмотрим, как использовать утилиту DiskPart для расширения объема жесткого диска.
Шаг 1: Открыть утилиту DiskPart
Для начала, откройте командную строку в Windows. Для этого нажмите Win + R, введите cmd и нажмите Enter. В открывшейся командной строке введите diskpart.
Шаг 2: Выбрать диск и объем
Введите команду list disk, чтобы увидеть список доступных дисков на вашей системе. Затем введите команду select disk [номер диска], чтобы выбрать нужный диск.
Затем введите команду list volume, чтобы увидеть список доступных объемов на выбранном диске. Затем введите команду select volume [номер объема], чтобы выбрать нужный объем.
Шаг 3: Расширение объема
Введите команду extend, чтобы расширить выбранный объем жесткого диска. Объем будет увеличен до максимального доступного размера.
После этого вы можете закрыть утилиту DiskPart, введя команду exit.
Обратите внимание, что утилита DiskPart не может расширить системный объем или объем с файловой системой FAT32. Для расширения системного объема или объема с файловой системой FAT32 стоит использовать сторонние программы.
Утилита DiskPart является мощным инструментом для управления дисками и объемами в Windows. С помощью нее можно легко создавать, удалять и изменять размеры разделов на жестких дисках. Настоящее руководство поможет вам использовать утилиту DiskPart для расширения объемов жесткого диска в Windows 7 и более новых версиях операционной системы.
Стоит ли использовать Fdisk в Windows 7?
Однако, следует отметить, что утилита Fdisk не является наиболее распространенным и рекомендуемым способом управления дисками в Windows 7. В настоящее время Windows предоставляет более мощную и более удобную утилиту под названием DiskPart для управления дисками, томами и разделами.
Утилита DiskPart является более функциональным средством управления дисками в Windows 7. Она позволяет создавать, изменять размер, удалять и форматировать разделы на дисках. Кроме того, DiskPart предоставляет более полное управление объемами и файловыми системами, включая поддержку создания логических разделов.
Поэтому, если вы знаете, как использовать командную строку и предпочитаете работать через команды, то можете использовать утилиту Fdisk в Windows 7. Однако, для более удобного и полноценного управления дисками и разделами, рекомендуется использовать утилиту DiskPart.
Управление дисками
Утилита DiskPart в Windows позволяет пользователям управлять жесткими дисками и разделами. Она особенно полезна, если вам необходимо создать, удалить, изменить размер или отформатировать разделы на жестком диске.
Вот некоторые из основных команд, которые можно использовать с помощью утилиты DiskPart:
list disk: позволяет обнаружить все доступные диски в вашей системе Windows.select disk [номер диска]: выбирает диск, на котором будет выполняться операция.clean: удаляет все разделы на выбранном диске.create partition primary [размер]: создает основной раздел выбранного размера на выбранном диске.format fs=[файловая система] quick: быстро форматирует выбранный раздел с указанной файловой системой.delete partition: удаляет выбранный раздел.extend [size=размер]: расширяет размер выбранного раздела.
Эти команды позволяют пользователю производить широкий спектр операций по управлению дисками и разделами. Они также доступны для использования в среде PowerShell.
Утилита DiskPart, доступная в Windows, предпочитает команды вводить с консоли, но она также может быть запущена из файла скрипта. Он обеспечивает полный контроль над уровнем управления дисками и разделами.
Вот почему использование утилиты DiskPart остается актуальным в настоящее время для пользователей Windows, которые знают, как работать с жесткими дисками и разделами.
Команды DiskPart позволяют создать, удалить, изменить размер и форматировать как графические, так и логические разделы, что делает ее незаменимой для управления дисками и объемами на жестких дисках в операционных системах Windows.
Актуальность в настоящее время
Утилита DiskPart предоставляет мощные инструменты для управления дисками и разделами в операционных системах Windows. В наше время, когда объемы данных постоянно растут, инструменты управления дисками становятся все более востребованными.
С помощью DiskPart вы можете создавать, удалять, форматировать и изменять размер разделов на жестком диске. Кроме того, утилита позволяет работать с различными типами файловых систем, такими как NTFS и FAT32.
Одной из наиболее полезных функций DiskPart является возможность расширения существующих разделов без потери данных. Это особенно полезно, если вам нужно увеличить размер системного раздела, который стал недостаточным для установленных приложений и файлов.
Кроме того, с помощью DiskPart можно также создавать разделы из неиспользуемого пространства на жестком диске, а также удалять ненужные разделы, освобождая место для новых данных.
Утилита DiskPart доступна во всех версиях Windows и не требует дополнительной установки, поскольку является частью операционной системы. Вы можете найти ее в меню «Пуск» в вашем компьютере или ввести команду «diskpart» в строке поиска.
Некоторые пользователи предпочитают использовать утилиты сторонних разработчиков для работы с дисками, однако DiskPart предоставляет все необходимые функции встроенными средствами Windows, и это бесплатно.
Важно отметить, что использование DiskPart может быть опасно, поэтому рекомендуется выполнять все операции с дисками и разделами внимательно и с осторожностью. Лучше всего выполнить резервное копирование всех данных перед началом работы с утилитой.
Таким образом, утилита DiskPart является мощным инструментом для управления дисками и разделами в Windows. Она предоставляет широкий выбор функций, позволяющих производить различные операции с дисками и разделами, а также поддерживает различные типы файловых систем. Благодаря своей удобной командной строке и богатству функций, DiskPart остается актуальным инструментом для работы с дисками в современных операционных системах Windows.
Перечисление существующих жестких дисков томов и разделов
Для начала работы с DiskPart вам потребуется запустить его в качестве администратора. Вы можете ввести команду «diskpart» в командной строке или найти и запустить утилиту в меню «Пуск». После запуска DiskPart вы увидите приглашение командной строки «DISKPART> «, где вы будете вводить команды.
Для обнаружения доступных жестких дисков, томов и разделов введите команду «list disk». DiskPart выведет список всех жестких дисков, которые обнаружил на вашем компьютере. Каждый диск будет пронумерован, и вы сможете видеть его размер и статус (например, «Online» или «Offline»).
Помимо списка жестких дисков, вы также можете увидеть список томов и разделов на каждом диске. Для этого введите команду «select disk X», где X – это номер жесткого диска, который вы хотите выбрать для работы. Затем введите команду «list volume», чтобы увидеть список доступных томов и их размеры.
Если вам необходимо провести полное форматирование жесткого диска или удалить все разделы с него, вы можете использовать команду «clean». Однако будьте осторожны, так как эта команда полностью удалит все данные с выбранного диска.
Если вы предпочитаете исключительно графический интерфейс для работы с жесткими дисками, вы можете использовать стандартную утилиту «Управление дисками», доступную в составе операционных систем Windows. Однако DiskPart предоставляет больше гибких возможностей и может быть особенно полезен при работе с новыми или нестандартными жесткими дисками.
В общем, использование утилиты DiskPart может быть очень полезным при работе с жесткими дисками, томами и разделами в операционных системах Windows. Будьте осторожны и внимательны при выполении операций, которые могут повлиять на целостность ваших данных.
Использование в современных версиях Windows
Для запуска DiskPart вам необходимо открыть командную строку, введя команду «diskpart» или выбрав «Управление дисками» в меню «Пуск». После запуска, у вас будет доступ к интерактивной среде командной строки, где вы можете использовать различные команды для выполнения нужных вам действий с дисками и разделами.
Перечисление дисков и разделов производится с помощью команды «list disk» или «list volume». Команда «select disk» или «select volume» позволяет выбрать нужный диск или раздел для работы. После выбора, вы можете использовать команды «create partition» или «delete partition» для создания или удаления разделов. Команда «format» позволяет форматировать выбранный раздел с определенной файловой системой и размером.
Используя DiskPart, вы также можете расширить размер раздела на жестком диске при необходимости. Для этого используется команда «extend». Также можно увеличить размер раздела с помощью команд «shrink» и «extend file system».
Утилита DiskPart может быть использована для работ с различными типами носителей, включая жесткие диски, дискеты и диски USB. Она также поддерживает работу с разделами на приставках и съемных носителях данных. Команда «convert» позволяет изменить тип раздела, например, из простого в динамический, или наоборот.
Обратите внимание, что работа с DiskPart требует определенных навыков и знания работы с командной строкой. Неправильное использование может привести к удалению системных разделов или потере данных. Перед использованием DiskPart рекомендуется сделать резервную копию важных данных и быть осторожным при выполнении команд.
Работа с Diskpart
Для начала работы с Diskpart вам нужно открыть командную строку от имени администратора. Для этого щелкните правой кнопкой мыши по кнопке «Пуск» и выберите «Командная строка (администратор)» из контекстного меню. Если вы не знаете, как открыть командную строку от имени администратора, можете воспользоваться поиском Windows, введя в него фразу «cmd» и выбрав «Выполнить от имени администратора». После запуска командной строки введите команду «diskpart» и нажмите клавишу Enter.
После ввода команды «diskpart» откроется окно интерфейса командной строки Diskpart. В этом окне можно использовать различные команды для управления дисками и разделами. Некоторые из наиболее распространенных команд Diskpart:
- list disk — перечисление существующих дисков на компьютере. Вы увидите список всех физических дисков вместе с их объемами и статусом;
- select disk [номер] — выбор диска для работы с ним;
- clean — полное удаление всех разделов с выбранного диска;
- create partition primary [размер=xxx] — создание нового основного (первичного) раздела на выбранном диске. Размер раздела можно указать необязательным параметром размера;
- format fs=ntfs quick — форматирование выбранного раздела в файловой системе NTFS. Quick указывает на быстрое форматирование;
- assign letter=xxx — назначение буквы диска для выбранного раздела;
Это только небольшой список команд Diskpart. С помощью этого инструмента вы можете производить множество других операций с дисками и разделами.
Однако, перед использованием Diskpart следует быть осторожным, так как неправильное использование может привести к потере данных. Поэтому перед выполнением какой-либо команды убедитесь, что вы знаете, какая команда будет выполняться, и какие последствия она может иметь. Также будет полезно создать резервную копию данных перед началом работы с Diskpart.
Полное удаление жесткого диска с помощью Diskpart Clean
Для полного удаления данных с жесткого диска в операционной системе Windows 7, вы можете использовать утилиту Diskpart, которая предоставляет командный интерфейс для управления дисками и разделами.
Прежде чем приступить к работе с Diskpart, стоит убедиться, что у вас есть администраторские права на компьютере, так как эта утилита работает на низком уровне и может воздействовать на файловую систему и разделы.
Для начала работы с Diskpart, вам нужно открыть командную строку с правами администратора. Вы можете сделать это, нажав правой кнопкой мыши на кнопке «Пуск» и выбрав «Командная строка (администратор)».
После того, как вы открыли командную строку с правами администратора, введите команду «diskpart» и нажмите клавишу Enter. Это запустит утилиту Diskpart и переведет вас в среду работы с ней.
Когда вы находитесь в среде Diskpart, введите команду «list disk» и нажмите клавишу Enter. Это позволит вам увидеть список доступных дисков на вашем компьютере.
Выберите нужный диск, используя команду «select disk [номер_диска]». Например, если вы хотите выбрать диск номер 1, введите команду «select disk 1».
После того, как вы выбрали нужный диск, введите команду «clean» и нажмите клавишу Enter. Эта команда полностью очистит выбранный диск, удаляя все разделы и данные с него.
После выполнения команды «clean» вы можете создать новые разделы на свободном пространстве вашего диска, используя команду «create partition [размер]». Например, если вы хотите создать раздел размером 100 ГБ, введите команду «create partition primary size=100000».
Для форматирования созданного раздела введите команду «format [номер_раздела] fs=ntfs», где [номер_раздела] — это номер созданного раздела. Например, если вы хотите отформатировать раздел номер 1 в NTFS, введите команду «format 1 fs=ntfs».
После выполнения всех необходимых операций управления дисками и разделами, введите команду «exit» и нажмите клавишу Enter, чтобы выйти из среды работы с Diskpart.
Теперь вы знаете, как полностью удалить жесткий диск с помощью утилиты Diskpart Clean и создать новые разделы на свободном пространстве вашего диска.
Видео:
Как расширить диск C за счет тома D без потери данных
Как расширить диск C за счет тома D без потери данных by Компьютерные курсы Евгения Юртаева 257,066 views 4 years ago 14 minutes, 29 seconds