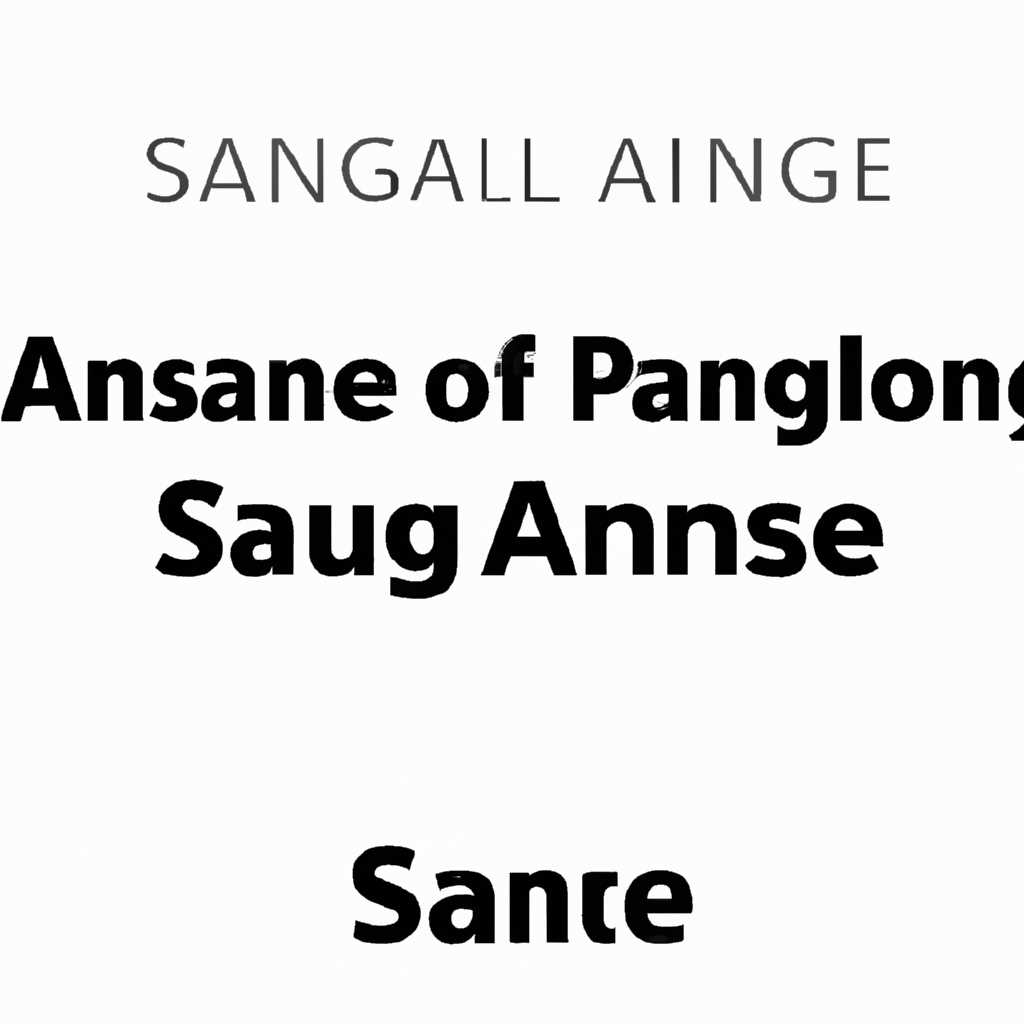- Аналоги XSane: лучшие программы для сканирования документов
- Simple Scan
- Особенности программы
- Установка и использование
- VueScan
- Основные возможности VueScan:
- Установка и использование VueScan:
- Инструкция для сканирования через сеть:
- OCRopus
- NAPS2
- Основные функции NAPS2:
- gscan2pdf
- SaneTwain
- Skanlite
- iCopy
- Adobe Acrobat Pro
- CamScanner
- FineScanner
- Альтернативы для XSane
- Видео:
- Сканирование документов на андроиде
Аналоги XSane: лучшие программы для сканирования документов
XSane — популярная прогамма для сканирования документов, которая широко используется пользователями Linux. Однако, если у вас нет возможности использовать XSane или вы ищете альтернативу с большим функционалом, то в этой статье мы расскажем о лучших аналогах XSane.
Одним из таких аналогов является программа SANE (Scanner Access Now Easy). SANE является библиотекой для доступа к сканерам различных производителей и позволяет сканировать документы с помощью командной строки. Она поддерживает различные типы сканеров, включая многие модели Samsung, Canon, Epson и других известных брендов.
Для использования SANE необходимо добавить ваш сканер в список поддерживаемых устройств. Для этого вам понадобится файл конфигурации с расширением .conf, который содержит информацию о доступных вам устройствах. После добавления вашего сканера в список поддерживаемых устройств, вы сможете использовать SANE для сканирования документов.
Еще одной хорошей альтернативой XSane является программа Simple Scan. Simple Scan имеет простой и интуитивно понятный интерфейс, который позволяет легко сканировать и сохранять документы в различных форматах, таких как PDF, JPEG и PNG. Программа поддерживает практически все типы сканеров и предлагает широкий набор настроек для достижения наилучших результатов при сканировании.
В общем, если вы ищете альтернативу XSane для сканирования документов, у вас есть несколько отличных вариантов. Ознакомьтесь с этим списком программ и выберите ту, которая лучше всего подходит для ваших потребностей. При использовании любой из этих программ вы сможете легко и быстро сканировать документы с высоким качеством и сохранять их в удобных форматах для дальнейшего использования или печати.
Simple Scan
Для использования Simple Scan вам достаточно подключить сканер к компьютеру и запустить программу. Simple Scan автоматически обнаруживает доступные сканеры, поэтому вам не нужно настраивать подключение или проходить сложные настройки.
Особенности программы
Одной из главных особенностей Simple Scan является его простой интерфейс, который позволяет даже новичкам быстро разобраться в программе. Вам не потребуется специальных знаний или навыков, чтобы начать сканировать документы.
Программа поддерживает различные модели сканеров, а также разные типы файлов, включая популярный формат PDF. Вы можете настроить параметры сканирования, такие как разрешение, яркость и контрастность, чтобы получить наилучший результат.
Simple Scan также предоставляет возможность сканирования нескольких страниц в одном документе и сохранения его в формате PDF или DjVu. Вы можете легко сканировать множество страниц, не переключаясь между разными файлами.
Установка и использование
Чтобы установить Simple Scan, вам нужно установить пакет sane-backends, который содержит драйверы для сканеров. В большинстве дистрибутивов Linux он уже установлен по умолчанию, но если его нет, вы можете установить его из репозитория вашего дистрибутива.
После установки запустите Simple Scan из меню приложений или поиском по имени. Программа автоматически обнаружит ваш сканер и откроет интерфейс сканирования.
Если вы столкнулись с проблемами при подключении сканера, проверьте, что он подключен к компьютеру и включен. Вы также можете проверить права доступа к устройству, убедившись, что ваш пользовательской аккаунт принадлежит группе «scanner».
Если все настройки верны, но сканер все равно не обнаруживается, попробуйте выполнить следующие действия:
- Убедитесь, что sane-backends установлен правильно.
- Перезапустите службу сканирования командой «sudo service saned restart».
- Проверьте, что в файле /etc/sane.d/saned.conf отсутствует строка «bind addresses only = yes».
- Если проблема не решена, вы можете попробовать разные версии драйверов или обновить прошивку сканера.
В некоторых ситуациях может быть полезно использовать утилиту scanimageexe, которая позволяет сканировать файлы напрямую из командной строки. Она предоставляет больший контроль над параметрами сканирования, что может быть полезным для опытных пользователей.
Программа Simple Scan — отличная альтернатива XSane, предоставляющая простой и удобный интерфейс для сканирования документов. Она поддерживает различные модели сканеров и форматы файлов, а также предоставляет возможность настраивать параметры сканирования для получения наилучшего результата.
VueScan
Основные возможности VueScan:
1. Поддерживает большое количество сканеров разных производителей, включая Canon, Epson, HP, Samsung и других.
2. Позволяет сканировать документы из разных источников, таких как сканер напрямую или через сетевое соединение.
3. Простой в использовании интерфейс, который позволяет легко настроить параметры сканирования.
4. Возможность сохранять сканированные изображения в различных форматах, включая JPEG, PDF, TIFF и другие.
5. Встроенный режим печати, который позволяет напечатать сканированный документ без необходимости открытия другой программы.
Установка и использование VueScan:
1. Скачайте и установите VueScan с официального сайта программы.
2. Подключите сканер к компьютеру и включите его.
3. Запустите программу VueScan.
4. Если сканер не был автоматически обнаружен, в меню «File» выберите «Select Scanner» и выберите нужный сканер из списка.
5. Настройте параметры сканирования, такие как разрешение и тип документа.
6. Жмем кнопку «Scan» и программа начинает сканирование выбранного документа.
7. После сканирования, сохраните изображение в нужном формате и месте.
Инструкция для сканирования через сеть:
1. Убедитесь, что сканер подключен к сети и имеет правильные настройки сетевого адреса.
2. В программе VueScan выберите «File» -> «Direct Network» -> «Add Address» и введите адрес сканера.
3. Жмем кнопку «Connect» для установки соединения с сервером сканирования.
4. В случае, если сканирование не запустилось, убедитесь, что установлена правильная версия sane-backends и прошивка сканера.
5. Если сканер не обнаружен, проверьте настройки подключения, тип подключения и типы backends, используемых в ситуации.
6. Иногда требуется изменить группу и права доступа на файлы сканера.
7. Если все настройки верные, то программа должна запуститься и сканирование будет доступно через сеть.
| Файл | Описание |
|---|---|
| libsane-j | Библиотека sane-backends для Java |
| sane | Сервер sane для доступа к сканерам через сеть |
| scanimage-exe | Программа для сканирования из командной строки |
| sanetwainds | Сканер TWAIN для Windows |
OCRopus
Для использования OCRopus необходимо установить пакет sane-backends, который предоставляет набор драйверов сканера. Если сканер уже подключен к компьютеру, то он будет автоматически обнаружен после установки sane-backends.
Если сканер не обнаружен, то можно попробовать добавить его в список доступных сканеров вручную. Для этого нужно открыть файл /etc/sane.d/net.conf в текстовом редакторе и добавить адрес сканера в формате <адрес> <socket type>. Например, если сканер подключен к роутеру с адресом 192.168.1.1 и использует TCP/IP протокол, то нужно добавить строку «192.168.1.1 tcp» в этот файл.
После этого нужно настроить драйвер сканера, добавив его в список поддерживаемых моделей. Для этого нужно отредактировать файл /etc/sane.d/dll.conf и добавить строчку с именем модели сканера, например «libsane-j». Затем необходимо перезапустить службу сканирования, чтобы изменения вступили в силу. Для этого можно воспользоваться командой «service saned restart» или перезагрузить компьютер.
После настройки сканера, можно использовать программу scanimageexe для сканирования документов напрямую из командной строки. Например, команда «scanimageexe —format=tiff —resolution=300 —mode=color —compression=none > image.tiff» позволяет сканировать документы в формате TIFF с разрешение 300 dpi в цветном режиме.
Для работы с OCRopus в интерфейсе Swing необходимо добавить зависимость к проекту и настроить пути к библиотекам OCRopus. После этого можно использовать библиотеку для распознавания текста на отсканированных изображениях.
В случае возникновения проблем с OCRopus, можно воспользоваться инструментами отладки, которые позволяют получить подробную информацию о процессе распознавания текста. Для этого нужно запустить программу с использованием флага «—debug». Например, команда «ocr training —debug > debug.log» запустит процесс обучения OCRopus со включенным режимом отладки и сохранит лог в файле debug.log.
OCRopus также предоставляет API, которое позволяет интегрировать его в существующие приложения. Это делает OCRopus удобным инструментом для распознавания текста в различных проектах.
NAPS2
NAPS2 разработана с использованием технологии Windows Presentation Foundation (WPF) и имеет поддержку сканеров SANE через SaneTwainDS (Sanetwainds). В отличие от XSane, NAPS2 более удобна и интуитивно понятна в использовании, она долго не сканирует.
В NAPS2 можно сканировать документы со сканеров через USB, сеть или даже с принтеров Samsung с фотокамерой. Прежде чем начать сканирование, вам нужно будет выбрать модель сканера и версию прошивки, а затем настроить параметры сканирования.
В программе NAPS2 вы можете выбрать типы документов (документы, фотографии, ч/б или цветные) для сканирования. Также можно настроить параметры, такие как разрешение, яркость, контрастность и т. д.
После сканирования документа, вы можете сохранить его в выбранном вами формате и указать место сохранения файла. NAPS2 также позволяет отправить отсканированный документ по электронной почте или распечатать его непосредственно из программы.
Если вы столкнетесь с какими-либо проблемами при использовании NAPS2, можно обратиться к разделу справки или посетить онлайн-форум пользователя программы.
Однако, как и в ситуации с XSane, если у вас возникнут проблемы с распознаванием сканера, вы можете попробовать перезапустить сканер или переподключить его к компьютеру. Также проверьте адрес сервера SANE и доступ к сервису SANE.
Основные функции NAPS2:
- Простой и интуитивно понятный интерфейс.
- Поддержка сканеров SANE через SaneTwainDS (Sanetwainds).
- Возможность сканирования через USB, сеть или принтеры с фотокамерой Samsung.
- Выбор типов документов и настройка параметров сканирования.
- Сохранение сканированных документов в формате PDF или изображений.
- Отправка документов по электронной почте или печать непосредственно из программы.
gscan2pdf
Для работы gscan2pdf вам понадобятся установленные пакеты sane-backends и sanetwainds, которые обеспечивают доступ к сканеру. Затем вы должны настроить доступ к устройству сканирования, чтобы gscan2pdf мог получить к нему доступ. Для этого откройте файл /etc/sane.d/dll.conf и раскомментируйте строки, связанные со сканером, например:
# путь к драйверу сканера
djvus
Затем запустите gscan2pdf со всеми привилегиями root, чтобы он имел доступ к сканеру:
# откройте терминал
sudo gscan2pdf
При первом запуске gscan2pdf автоматически обнаружит все подключенные сканеры и позволит вам выбрать нужный. Если у вас есть сканеры на других компьютерах в сети, вы также можете настроить доступ к ним, указав соответствующий адрес.
После того, как сканер будет выбран, gscan2pdf позволит вам сканировать документы в выбранный формат. Вы можете настроить различные параметры сканирования, такие как разрешение, яркость, контрастность и др. После сканирования документа вы сможете сохранить его в выбранном формате.
gscan2pdf также предоставляет дополнительные функции, такие как удаление пустых страниц, объединение нескольких отсканированных документов в один файл, а также возможность печати или отправки документа по электронной почте и другим способам.
В целом, gscan2pdf — это простая и удобная альтернатива XSane для сканирования документов. Он предлагает все необходимые функции для работы с отсканированными документами и может быть настроен для работы с различными сканерами.
SaneTwain
Одной из главных особенностей SaneTwain является поддержка разных типов сканеров. Программа может работать с различными моделями и производителями сканеров.
Для использования SaneTwain необходимо запустить программу и выбрать сканер из списка доступных устройств. Если в списке нет нужной модели сканера, можно добавить ее вручную, указав адрес сканера или добавив его в файле адресов сканеров.
Одной из преимуществ SaneTwain является доступность сканирования через сеть. Для этого нужно указать сетевой адрес сканера и настроить доступ к нему.
Программа позволяет сканировать документы в разные форматы, включая файлы изображений и файлы PDF. Вы также можете настроить разрешение и другие параметры сканирования.
SaneTwain предоставляет пользователю возможность просматривать сканированные документы перед сохранением. Вы можете редактировать изображение, регулировать контрастность и яркость, а также применять другие эффекты.
Программа имеет удобный интерфейс, выполненный в стиле Swing, что делает ее простой в использовании даже для начинающих пользователей.
Если у вас возникли проблемы при использовании SaneTwain, вы можете обратиться к разработчикам программы или проконсультироваться с сообществом пользователей.
В общем, SaneTwain — это отличная альтернатива XSane, которая предлагает широкие возможности для сканирования документов и обработки изображений.
Skanlite
В списке альтернатив XSane Skanlite занимает особое место, так как она предлагает удобный интерфейс и простоту в настройке сканера. Программа позволяет сканировать документы в разных форматах, включая JPEG, PNG и PDF. Она также поддерживает множество моделей сканеров, включая те, которые работают напрямую по параллельному порту.
Для сканирования с помощью Skanlite необходимо запустить программу, выбрать тип документа, настроить параметры сканирования (разрешение, яркость, контрастность и т. д.) и нажать кнопку «Сканировать». После выполнения этих действий программа автоматически запустит процесс сканирования и сохранит полученный файл в выбранное место.
Одним из преимуществ Skanlite является возможность сканировать документы напрямую с роутера, подключенного к сканеру. Для этого необходимо настроить библиотеку Sane и добавить адрес сканера в список доступных устройств.
При использовании Skanlite можно воспользоваться функцией сканирования в формате JPEG, которая позволяет сохранить файлы в компактном и удобном формате. Также программа поддерживает возможность стриминга, что позволяет производить сканирование в реальном времени без сохранения на диск.
Для устранения проблем с работой сканера в Skanlite доступна функция отладки. Она позволяет проверить наличие устройства, настроить параметры подключения (тип соединения, адреса) и произвести дополнительную настройку сканера.
Для работы Skanlite необходимы следующие компоненты: sane-backends, libsane-j и группа сканера. Также в некоторых ситуациях может потребоваться проверка корневых адресов и использование протокола socket_type.
- Простой интерфейс и удобство использования
- Поддержка различных форматов документов
- Возможность сканирования напрямую с роутера
- Возможность сохранения сканированных документов в формате JPEG
- Поддержка функции стриминга для сканирования в реальном времени
- Функция отладки для устранения проблем с работой сканера
- Необходимые компоненты для работы Skanlite: sane-backends, libsane-j и группа сканера
iCopy
Для сканирования с использованием iCopy, вам потребуется установленная прошивка sane-backends, которая поддерживает вашу модель сканера. Если вы уже установили sane-backends, то вам также может потребоваться установка пакета libsane-j, чтобы iCopy могла обращаться к вашему сканеру.
Чтобы начать сканирование с iCopy, просто запустите программу и выберите свой сканер из списка подключенных сканеров. Если ваш сканер не отображается в списке, проверьте, что он включен и имеет питание.
После выбора сканера, вы можете настроить параметры сканирования, такие как разрешение, формат файла и тип сканируемого документа (например, документы, изображения или файлы DJVU).
После настройки параметров нажмите кнопку «Сканировать» и iCopy начнет сканирование выбранного документа. Результаты сканирования будут сохранены в указанном вами формате файла в выбранной директории.
Если у вас возникнут проблемы при использовании iCopy, вы можете проверить настройки сервера sane, используя команду scanimage -L в терминале. Если команда не возвращает список адресов сканеров, то возможно, что необходимо добавить адрес сканера в список доступа сканера, используя команду sane-config -a IP_ADDRESS. Также убедитесь, что вы запустили iCopy от имени root или пользователя с соответствующими разрешениями.
В целом, iCopy является хорошей альтернативой XSane, предоставляя простой и удобный интерфейс для сканирования документов и изображений. С его помощью вы сможете легко сканировать различные типы документов, настраивать параметры сканирования и сохранять результаты в нужном формате.
Adobe Acrobat Pro
Для использования Adobe Acrobat Pro вам потребуется установить несколько backends, чтобы подключить ваш сканер к программе. Вам также потребуется настроить файл конфигурации, чтобы указать, какой тип сканеров вы хотите использовать.
Adobe Acrobat Pro поддерживает различные типы сканеров, включая сканеры Samsung, и позволяет сканировать документы как локально, так и через сеть.
Чтобы сканировать документы локально, просто откройте программу и выберите опцию сканирования. Затем укажите путь к файлу, в котором хотите сохранить отсканированные документы.
Если вы хотите сканировать документы через сеть, вам надо будет настроить программу для сетевого сканирования. Для этого добавляем в файл конфигурации адрес вашего сканера и тип соединения.
Adobe Acrobat Pro также позволяет сканировать документы в различных форматах, включая PDF и DJVU. Вы можете выбрать нужный формат в настройках программы.
Эта программа обеспечивает простой и удобный доступ к сканированным документам. Вы можете легко просматривать, редактировать и делиться ими с другими пользователями. Кроме того, Adobe Acrobat Pro предлагает множество дополнительных функций, таких как распознавание текста и защита документов паролем.
Adobe Acrobat Pro — отличная альтернатива XSane для сканирования документов. Она предлагает простой интерфейс, мощные возможности и поддержку различных типов сканеров. Если вы ищете программу для сканирования документов, рекомендуем обратить внимание на Adobe Acrobat Pro.
CamScanner
Одной из особенностей CamScanner является функция совместной работы, позволяющая делиться сканированными документами через сети связи. Это очень удобно, если у вас возникают проблемы с отправкой документов по электронной почте или через мессенджеры.
В CamScanner доступно несколько типов сканирования, что позволяет выбрать наиболее удобный вариант для ваших нужд. Вы также можете добавлять разные страницы в одном файле, чтобы было проще организовывать и хранить отсканированные документы.
Кроме того, CamScanner предоставляет сервис OCR (оптическое распознавание символов), который поможет вам извлекать текст из отсканированных документов и сохранять его отдельно в файле.
Чтобы использовать CamScanner, вам потребуется наличие подключения к сети интернет. После установки приложения можно сразу начинать сканировать документы в любом месте и в любое время.
В дополнение к этим функциям CamScanner предоставляет возможность сохранить отсканированные документы непосредственно на мобильном устройстве или отправить их на сохранение в облачное хранилище, такое как Google Диск, OneDrive или Dropbox. Это идеально подходит для тех, кто хочет иметь доступ к своим документам с любого устройства и в любой момент.
FineScanner
Одной из главных особенностей FineScanner является возможность простого настройки доступа к сканерам через локальную сеть. Программа позволяет привязывать сканеры к определенным IP-адресам, что позволяет удобно использовать их из разных устройств в сети.
FineScanner поддерживает множество различных типов сканеров, включая модели от таких производителей, как Samsung, Canon, Epson и другие. Программа работает с использованием пакета SANE, а поэтому обладает большими возможностями и гибкостью. Благодаря этому у FineScanner есть все необходимые функции для качественного сканирования документов.
Для использования FineScanner вам потребуется установить несколько пакетов. Во-первых, чтобы программа могла работать с сканером, нужно установить пакет sane-backends. Кроме того, для сканирования в формате PDF вам потребуется пакет ghostscript. Также рекомендуется установить пакет tesseract-ocr для распознавания текста на отсканированных документах.
Процесс установки FineScanner зависит от вашей операционной системы.
Если у вас в системе уже установлен пакет sane-backends, то FineScanner будет готов к использованию после установки самой программы. Просто запускаем FineScanner и начинаем сканирование документов.
Однако, в некоторых ситуациях могут возникнуть проблемы с доступом к сканеру. Например, если вы используете FineScanner с роутером OpenWrt, вам потребуется настроить доступ к устройству в сети. Для этого нужно добавить сканер в файл /etc/sane.d/net.conf, указав его IP-адрес. После этого перезапускаем службу saned (service saned restart), и программа будет готова к сканированию через сеть.
Если вы желаете получить доступ к отсканированным документам с других устройств в сети, то можно настроить простой сервер для доступа к ним через веб-интерфейс. Для этого достаточно установить сервер Apache и настроить виртуальный хост, указав директорию, в которой сохраняются отсканированные документы.
После установки и настройки FineScanner вы сможете легко сканировать документы и сохранять их в нужном формате. Программа предлагает несколько вариантов настроек сканирования, включая выбор разрешения, цветовой глубины и формата файла. Вы также можете редактировать и обрабатывать отсканированные документы прямо в программе.
FineScanner предоставляет возможность сканировать не только бумажные документы, но и различные изображения и фотографии. Программа автоматически определяет тип документа и выбирает соответствующие настройки сканирования.
Если у вас возникнут проблемы при использовании FineScanner, вы всегда можете обратиться к документации и сообществу пользователей для получения помощи. Многие проблемы могут быть решены с помощью простых настроек или обновления программы до последней версии.
Альтернативы для XSane
Если вы предпочитаете другие программы для сканирования документов, то у вас есть несколько альтернатив XSane:
| Альтернатива | Описание |
| libsane-j | Библиотека, которая позволяет сканировать документы в формате SANE. |
| Ядра и прошивки | Ваш сканер может иметь свою собственную прошивку, с помощью которой он будет работать на различных операционных системах. |
| sane-backends | Сервер для сканирования, который предоставляет доступ к сканерам через сеть. |
| Swing | Библиотека, которая обеспечивает доступ к сканерам через сеть. |
| samsung | Драйвер для сканеров Samsung. |
| Parallel | Драйвер для сканеров, подключаемых через параллельный порт. |
Если вы хотите использовать xsane в этой ситуации, то вам понадобится настроить его правильно:
- Установите sane-backends и xsane на вашем сервере.
- Запустите xsane как root.
- Для проблем с доступом разрешите rootOpenWrtUsrLibsane и добавьте свой принтер в список сканеров.
- Настройте типы файлов и директорию для сканирования изображений.
- Подключите сканер к серверу через USB или сеть.
- Установите и настройте прошивку для вашего сканера.
- Убедитесь, что сканер запустился и работает правильно.
- Если есть проблемы, используйте отладку, чтобы найти их и решить.
Теперь вы готовы сканировать документы с помощью xsane или любой другой альтернативной программы!
Видео:
Сканирование документов на андроиде
Сканирование документов на андроиде by 24 часа Alexmanz 6,045 views 2 years ago 2 minutes, 5 seconds