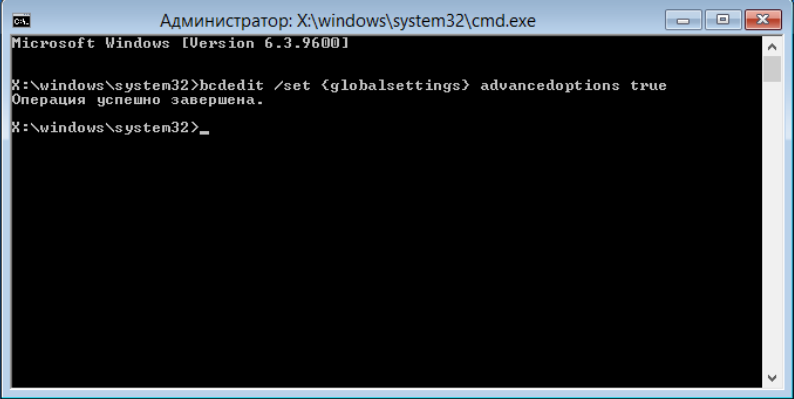- Почему Android не распознается в Windows через ADB причины и способы исправления
- Android single adb interface windows 10 с восклицательным знаком
- 1. Переустановите драйверы
- 2. Обновите Android SDK
- 3. Используйте другой USB-кабель или порт
- Шаг 1: Подключите ваше устройство и удалите текущий драйвер
- Шаг 3: Установите универсальный драйвер
- Установите драйвер USB ADB вручную
- Шаг 1: Проверьте свой текущий драйвер
- Шаг 2: Удалите старый драйвер
- Шаг 3: Установите новый драйвер
- Шаг 2: Удалить плохие ADB драйверы
- 3.1 Удаление неправильных драйверов
- 3.2 Установка правильных драйверов
- Вместо этого установите универсальный драйвер ABD
- Проблемы EasyTether невозможно подключиться по ADB
- Все еще не можете подключиться к ADB
- 1. Проверьте требования и настройки
- 2. Попробуйте другой USB-кабель и порт
- 3. Используйте ADB через Wi-Fi
- Видео:
- Компьютер не видит телефон через USB — почему и как исправить
Почему Android не распознается в Windows через ADB причины и способы исправления
Для многих пользователей андроида работа с устройством через ADB (Android Debug Bridge) – одна из основных функций. Однако иногда возникают проблемы с соединением вашего андроид-устройства с компьютером под управлением операционной системы Windows. Вместо нормально работающего соединения между вашим устройством и компьютером вы можете столкнуться с тем, что система не распознает вашего андроида через ADB.
Причин для такой проблемы может быть несколько. Одна из них – отсутствие установленных драйверов, необходимых для работы вашего андроид-устройства с компьютером. Также возможно, что диск установки драйверов вашего устройства был потерян или поврежден, и вам придется выполнять эту установку вручную.
Есть еще одна возможная причина – проблемы с USB-портом или кабелем, которые вы используете для подключения устройства к компьютеру. Перед тем как приступить к исправлению, проверьте, что USB-устройства работают нормально и что кабель подключен к порту правильной версии (например, 2.0 или 3.0 в зависимости от требований вашего андроид-устройства).
1. Проверьте драйверы и устройства
Прежде всего, убедитесь, что драйверы для вашего устройства установлены и работают правильно. Если вы ранее устанавливали драйвера, может быть полезно удалить их и снова выполнить установку. Для этого можно воспользоваться Системным диспетчером и выбрать ваше устройство в разделе «Android-SDK». Если после удаления драйверов вы все еще не можете установить устройство, возможно, вам потребуется загрузить и установить драйверы вручную с официального сайта производителя.
2. Проверьте USB-порты и кабель
Если у вас все еще возникают проблемы с подключением андроид-устройства через ADB, возможно, проблема в USB-порте или кабеле, которые вы используете. Попробуйте подключить ваше устройство к другому порту или использовать другой кабель. Если возможно, также попробуйте подключить устройство к другому компьютеру, чтобы исключить возможность проблем с вашим компьютером.
В итоге, если проблемы с подключением андроид-устройства через ADB все еще не устранены, вы можете обратиться к специальным средствам, таким как USBDeview, которые помогут вам проверить текущий статус USB-устройств на вашем компьютере. Если необходимо, вы можете выполнить запись или удаление некоторых устройств средствами этого инструмента.
Возможно, еще одним способом для исправления проблемы может быть установка дополнительных плагинов или интерфейсов для ADB. Например, многие пользователи отмечают, что использование универсального ADB-плагина может помочь им в распознавании андроид-устройства через ADB.
Android single adb interface windows 10 с восклицательным знаком
Если при подключении Android-устройства к компьютеру с операционной системой Windows 10 вы видите значок «Android Single ADB Interface» с восклицательным знаком, то это может означать, что у вас возникли проблемы с драйверами или установкой ADB.
Прежде чем начать исправлять эту проблему, сделайте несколько проверок. Убедитесь, что у вас установлены все необходимые драйверы на компьютере. Проверьте, подключено ли ваше Android-устройство к компьютеру при помощи кабеля USB. Если все эти требования выполнены, приступайте к следующему шагу.
1. Переустановите драйверы
Если вы уже установили драйверы на компьютере, но видите значок «Android Single ADB Interface» с восклицательным знаком, попробуйте удалить текущий драйвер и выполните установку заново.
Для этого откройте «Диспетчер устройств» на вашем компьютере. Найдите раздел «USB-устройства» и нажмите на него правой кнопкой мыши. В контекстном меню выберите «Удалить устройство».
После удаления драйвера перезагрузите компьютер и затем подключите свой телефон к компьютеру снова. Windows 10 должна позволить выполнить установку драйверов автоматически. Если необходимо, установку можно выполнить вручную, используя драйверы, предоставляемые производителем вашего устройства.
2. Обновите Android SDK
Если проблема не была решена после переустановки драйверов, попробуйте обновить Android SDK на вашем компьютере.
Откройте программу Android SDK Manager на компьютере и выберите вкладку «Обновления». Найдите среди дополнительных плагинов «Google USB Driver» и установите его, если он еще не установлен. Затем выполните обновление SDK.
3. Используйте другой USB-кабель или порт
Иногда проблемы с подключением могут быть вызваны плохим контактом между устройством и компьютером. Попробуйте использовать другой USB-кабель или подключить ваше Android-устройство к другому USB-порту на компьютере. Это может помочь устранить проблему.
Если ничего из перечисленного выше не помогло заработать ADB снова, возможно, у вас есть какая-то проблема с вашим Android-устройством. В этом случае рекомендуется обратиться к производителю вашего устройства или эксплойт разработчика, чтобы найти решение проблемы.
Шаг 1: Подключите ваше устройство и удалите текущий драйвер
Прежде чем начать решать проблемы с подключением вашего Android-устройства к компьютеру через ADB, убедитесь, что все происходит нормально с вашими драйверами. Возможно, текущий драйвер не подходит для вашего устройства, и поэтому возникают проблемы с подключением.
1. Соедините ваше устройство с компьютером с помощью USB-кабеля. Если у вас есть возможность, попробуйте использовать другой кабель или порт USB.
2. Включите режим разработчика на вашем Android-устройстве. Для этого перейдите в «Настройки» > «О телефоне» > «Информация о программе» и несколько раз нажмите на строку «Номер сборки», пока не появится уведомление о режиме разработчика.
3. Включите отладку по USB. Для этого перейдите в «Настройки» > «Дополнительно» > «Режим разработчика» и включите «Отладка по USB».
4. Если ранее на вашем компьютере был установлен какой-то драйвер для вашего устройства, удалите его. Чтобы удалить текущий драйвер, нажмите правой кнопкой мыши на значок «Мой компьютер» и выберите «Свойства». Во вкладке «Устройство и принтеры» найдите ваше устройство, которое подключено по USB с восклицательным знаком, и удалите его.
5. Загрузите и установите универсальный драйвер ADB для Android от Koush. Вы можете найти его в разделе «Дополнительные драйвера» в Android SDK, либо просто скачать его с официального сайта Koush — https://www.koush.net/adb.
6. После установки драйверов вам может потребоваться перезагрузить компьютер.
Теперь, когда вы удалили текущий драйвер и установили универсальный драйвер ADB, вы должны быть готовы к подключению вашего устройства через ADB и решения проблемы, если она все еще существует.
Шаг 3: Установите универсальный драйвер
Если после выполнения предыдущих шагов ваш Android-устройство все еще не распознается в Windows через ADB, возможно, проблема заключается в драйверах. Для того чтобы исправить это, вам потребуется установить универсальный драйвер.
Для начала, убедитесь, что вайфай на вашем компьютере выключен. Некоторые устройства требуют отключения вайфая для корректной установки драйверов.
Существует несколько средствами установить универсальный драйвер. Например, вы можете вручную установить драйвера, проверив их наличие в диспетчере устройств Windows. Если вы выберите этот метод, снова проверьте, что вайфай выключен и выполнить следующие действия:
- Подключите ваше Android-устройство к компьютеру с помощью USB-кабеля.
- В диспетчере устройств найдите ваше Android-устройство. Оно может быть отмечено восклицательным знаком или иметь другой цвет.
- Щелкните правой кнопкой мыши на устройстве и выберите «Обновить драйвер».
- Выберите опцию «Обзор на компьютере на поиск драйверов».
- В следующем окне, выберите пункт «Позвольте мне выбрать из списка драйверов на моем компьютере».
- Нажмите на кнопку «Установить драйвер» и выберите драйвер, который вы скачали и сохранены на вашем компьютере.
Если все было сделано правильно, ваше Android-устройство должно быть успешно установлено на компьютере.
Если проблемы с драйверами продолжаются, попробуйте удалить все существующие драйверы, связанные с вашим Android-устройством, и повторить шаги. Также вы можете попробовать использовать другой универсальный драйвер, например, EasyTether или Koush’s Universal ADB Driver.
Вместо установки драйверов вручную, вы также можете воспользоваться специальными программами, которые устанавливают драйверы автоматически. Это может быть удобным вариантом, если вы не имеете достаточных знаний для выполнения установки вручную.
После установки универсального драйвера, попробуйте выполнить шаги 1 и 2 снова, чтобы проверить, заработает ли ваше Android-устройство через ADB. Если все работает нормально, переходите к следующему шагу!
Установите драйвер USB ADB вручную
Если ваше устройство Android не распознается в Windows через ADB, одной из причин может быть неправильная установка драйвера USB ADB. Чтобы исправить эту проблему, вам потребуется удалить и установить драйверы вручную.
Шаг 1: Проверьте свой текущий драйвер
Прежде чем начать установку новых драйверов, вам необходимо проверить, какой драйвер установлен на вашем компьютере. Для этого выполните следующие действия:
- Подключите свое устройство Android к компьютеру при помощи USB-кабеля.
- Откройте панель «Подключение по USB» на вашем устройстве. Обычно она находится в разделе «Настройки» или «Соединение».
- Выберите «Подключение Android через ADB». Если вы не видите эту опцию, перейдите к следующему шагу.
Шаг 2: Удалите старый драйвер
Если вы обнаружили, что текущий драйвер не работает или его вообще нет, вам нужно удалить его и установить новый. Для этого выполните следующие действия:
- Подключите свое устройство Android к компьютеру при помощи USB-кабеля.
- На вашем компьютере откройте «Диспетчер устройств». Для этого нажмите правой кнопкой мыши на значок «Мой компьютер» или «Этот компьютер» и выберите «Свойства».
- В меню слева выберите «Диспетчер устройств».
- Найдите раздел «Android Phone» или «Android Device» в списке устройств. Если вы не видите этого раздела, попробуйте найти его в разделе «Порты (COM & LPT)» или «USB-контроллеры».
- Щелкните правой кнопкой мыши на устройстве Android и выберите «Удалить».
- После удаления драйвера отсоедините устройство Android от компьютера.
Шаг 3: Установите новый драйвер
После удаления старого драйвера можно установить новый. Есть несколько способов установить драйвер:
- Используйте программу SDK Manager из пакета Android SDK, чтобы установить драйверы ADB.
- Используйте драйверы, предоставленные производителем вашего устройства Android. Вы можете найти их на официальном веб-сайте производителя.
- Установите драйверы с помощью универсального инструмента для установки драйверов, например, EasyTether.
Все эти способы связаны с установкой драйверов с помощью файлов «.inf» или с использованием специального инсталлятора. Вам нужно выбрать метод, который наиболее подходит вашему случаю и выполнить инструкции, предоставленные соответствующими инструментами или драйверами.
После установки новых драйверов подключите ваше устройство Android к компьютеру через USB-кабель и проверьте, работает ли ADB нормально.
Если после выполнения всех этих шагов ваше устройство Android по-прежнему не распознается в Windows через ADB, возможно, проблема кроется где-то в другом месте. В этом случае рекомендуется обратиться к производителю вашего устройства Android или искать решения в обсуждениях по данной теме.
Шаг 2: Удалить плохие ADB драйверы
Нераспознавание Android устройства в Windows через ADB может быть вызвано проблемными драйверами. Если вы уже выполнить предыдущий шаг и убедились, что все основные настройки системы и подключение USB работают нормально, то можно приступить к удалению и установке драйверов вручную.
3.1 Удаление неправильных драйверов
1. Нажмите правой кнопкой мыши на значок «Мой компьютер» на рабочем столе Windows и выберите «Управление».
2. В управлении компьютером выберите «Диспетчер устройств».
3. Найдите раздел «Android» в диспетчере устройств. Если он отсутствует или имеет другое название, например «ADB», «ADB-устройство» или «Ugreen», выберите этот раздел.
4. Нажмите правой кнопкой мыши на устройстве Android и выберите «Удалить».
5. Позвольте компьютеру удалить драйверы устройства и подтвердите удаление.
3.2 Установка правильных драйверов
1. Наконец, установите правильные ADB-драйвера на вашем компьютере:
1) Воспользуйтесь Android SDK: Установите Android SDK и выберите опцию «Установка драйверов» во время установки.
2) Воспользуйтесь Koush Universal ADB Driver: Скачайте и установите Koush Universal ADB Driver.
3) Установите драйверы вручную: Найдите драйверы для вашего телефона в Интернете и установите их вручную.
После того, как вы установите новые драйверы, вы должны быть в состоянии подключиться к вашему Android-устройству через ADB и продолжить работу над вашим проектом или задачей.
Вместо этого установите универсальный драйвер ABD
Если у вас все верно выполнено до этого шага, но ваш компьютер все равно не распознает ваше устройство Android, есть еще один метод, который может исправить проблемы с драйверами.
1. Включите свое Android-устройство и подключите его к компьютеру с помощью USB-кабеля.
2. Нажмите правой кнопкой мыши на значок «Мой компьютер» на вашем рабочем столе и выберите «Управление».
3. В меню управления найдите «Системные настройки» и выберите «Диспетчер устройств».
4. Найдите ваше Android-устройство в списке устройств и нажмите правой кнопкой мыши на нем.
5. Выберите «Обновить драйверы» в контекстном меню.
6. В появившемся окне выберите «Поиск драйверов на этом компьютере».
7. Нажмите кнопку «Позвольте мне выбирать из списка драйверов на моем компьютере».
8. Выберите «АДВ»-драйверы с компьютера и установите их.
9. После завершения установки драйверов проверьте, работает ли соединение между вашим компьютером и Android-устройством.
Теперь вы должны снова иметь возможность подключиться к вашему Android-устройству через ADB и выполнить все необходимые действия.
Примечание: Если у вас возникнут проблемы с установкой универсальных драйверов или ваше устройство Android не работает нормально после этой установки, вы можете попробовать удалить все установленные драйверы и выполнить похожий процесс снова.
Проблемы EasyTether невозможно подключиться по ADB
Если вы используете устройство Android и столкнулись с проблемой, когда ADB не может распознать ваше устройство через EasyTether, есть несколько возможных причин и способы исправления этой проблемы.
1. Проверьте, правильно ли подключено ваше устройство к компьютеру. Убедитесь, что USB кабель надежно подключен как к устройству, так и к компьютеру. Если видите знак восклицательным знаком (!) или желтый значок в Диспетчере устройств, попробуйте удалить и установить драйверы USB для вашего устройства вручную.
2. Убедитесь, что у вас установлены необходимые драйверы ADB на вашем компьютере. Вы можете установить их, используя Android SDK или другие дополнительные инструменты, такие как USBDeview.
3. Проверьте, работает ли EasyTether нормально на вашем устройстве Android. Если у вас есть другой компьютер, попробуйте подключить ваше устройство к нему, чтобы узнать, работает ли ADB нормально. Если ADB работает на другом компьютере, проблема может быть связана с вашим компьютером.
4. Если вы используете EasyTether на планшете или другом устройстве без встроенного ADB, вам может понадобиться установить adb вручную. Для этого вы можете использовать инструменты adb, предоставленные Koush или Enyby.
5. Если вы используете EasyTether на компьютере, попробуйте включить и выключить ADB на вашем устройстве Android. Это может помочь восстановить соединение между вашим устройством и компьютером.
6. Проверьте требования EasyTether к вашему устройству. Убедитесь, что ваше устройство поддерживает работу с EasyTether и соответствует всем необходимым условиям.
7. Если вы все еще не можете подключиться по ADB с EasyTether, попробуйте выполнить следующие шаги:
- Отключите устройство от компьютера.
- Установите нужные драйверы ADB на вашем компьютере.
- Запустите EasyTether на вашем устройстве и выберите режим подключения через ADB.
- Подключите устройство к компьютеру с помощью USB-кабеля.
- Откройте командную строку или терминал на вашем компьютере и выполните команду «adb devices».
Если вы выполнили все эти шаги, ваше устройство Android должно быть распознано ADB через EasyTether, и вы сможете продолжить работу с вашим устройством.
Все еще не можете подключиться к ADB
Если у вас возникли проблемы с подключением вашего устройства Android к ADB на вашем компьютере, есть несколько возможных причин и способов исправления. В этом разделе мы рассмотрим основные проблемы и предложим несколько методов для их устранения.
1. Проверьте требования и настройки
Перед тем, как начать отладку по USB, убедитесь, что у вас выполнены следующие основные требования:
- Установлены драйверы USB для вашего устройства на компьютере.
- Установлен Android SDK и путь к нему прописан в переменной среды PATH вашей системы.
- Режим разработчика активирован на вашем устройстве, а отладка по USB разрешена.
Чтобы установить универсальный драйвер adb, вы можете выполнить следующие шаги:
- Подключите ваше устройство Android к компьютеру при помощи USB-кабеля.
- На вашем устройстве откройте Настройки > Об устройстве > 7 раз нажмите на «Номер сборки», чтобы включить режим разработчика.
- Вернитесь к настройкам и выберите Режим разработчика (возможно, это будет располагаться в разделе Система или Дополнительные настройки).
- Включите отладку по USB.
- На вашем компьютере откройте Диспетчер устройств.
- Найдите ваше устройство в списке ищемых устройств (обратите внимание на знак восклицания или желтый цвет рядом с вашим устройством).
- Щелкните правой кнопкой мыши на вашем устройстве и выберите «Обновить драйвер».
- Выберите «Найти драйверы на этом компьютере» и затем «Выбрать драйвер из списка уже установленных драйверов на компьютере».
- Выберите «Android Device» или «Android Composite ADB Interface» (зависит от вашей версии Android) и нажмите «Далее» для установки драйверов.
Если вы все еще не можете подключиться к ADB через USB, попробуйте вручную удалить и снова установить драйверы:
- Откройте Диспетчер устройств и найдите ваше устройство Android с знаком восклицания или желтым цветом.
- Щелкните правой кнопкой мыши на устройстве и выберите «Удалить».
- Отключите и подключите устройство снова.
- Повторите вышеуказанные шаги для установки драйверов.
2. Попробуйте другой USB-кабель и порт
Иногда проблема может быть связана с неисправным USB-кабелем или портом на вашем компьютере. Попробуйте подключить ваше устройство Android с помощью другого USB-кабеля или подключить его к другому USB-порту на компьютере.
3. Используйте ADB через Wi-Fi
Если вы не можете установить соединение через USB, вы также можете использовать ADB через Wi-Fi. Вот как это сделать:
- Установите ADB на вашем компьютере, если еще не установлен.
- На вашем устройстве Android откройте «Настройки» > «Дополнительные настройки» > «Режим разработчика» и включите «Отладку по USB».
- Подключите ваше устройство к компьютеру через USB и запустите команду adb:
- Отключите ваше устройство от компьютера и подключите его к той же Wi-Fi-сети, к которой подключен ваш компьютер.
- Найдите IP-адрес вашего устройства Android, открыв настройки Wi-Fi и щелкнув на активной сети.
- Запустите adb-команду, указав IP-адрес вашего устройства:
- Теперь вы можете использовать adb-команды для работы с вашим устройством Android через Wi-Fi.
adb tcpip 5555Это запустит adb в режиме TCP/IP на порту 5555.
adb connect <IP-адрес>:5555Надеемся, что один из этих методов поможет вам установить соединение с ADB и наладить работу с вашим устройством Android.
Видео:
Компьютер не видит телефон через USB — почему и как исправить
Компьютер не видит телефон через USB — почему и как исправить by КОМПЬЮТЕРНАЯ АКАДЕМИЯ 60,767 views 4 years ago 11 minutes, 12 seconds