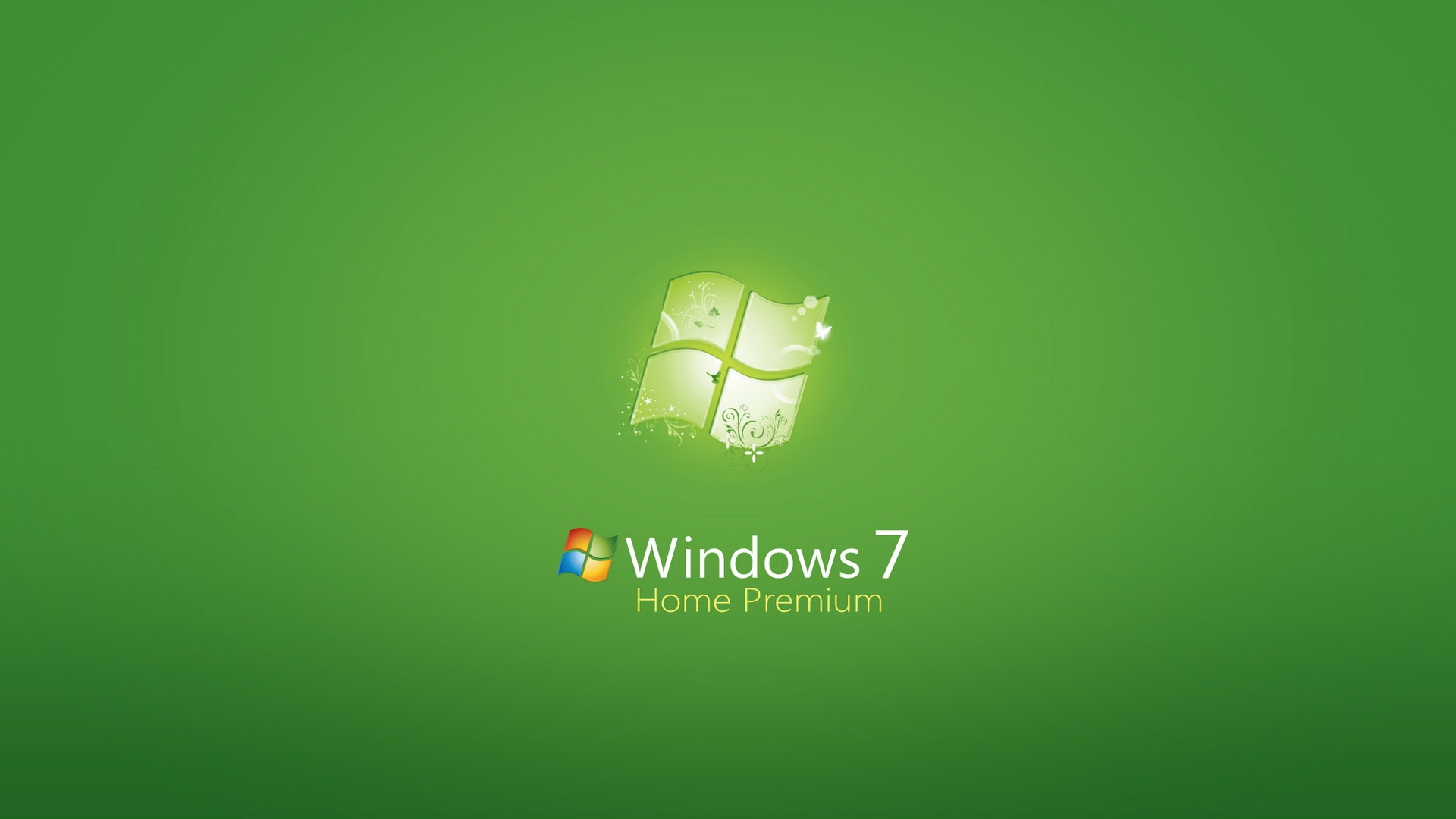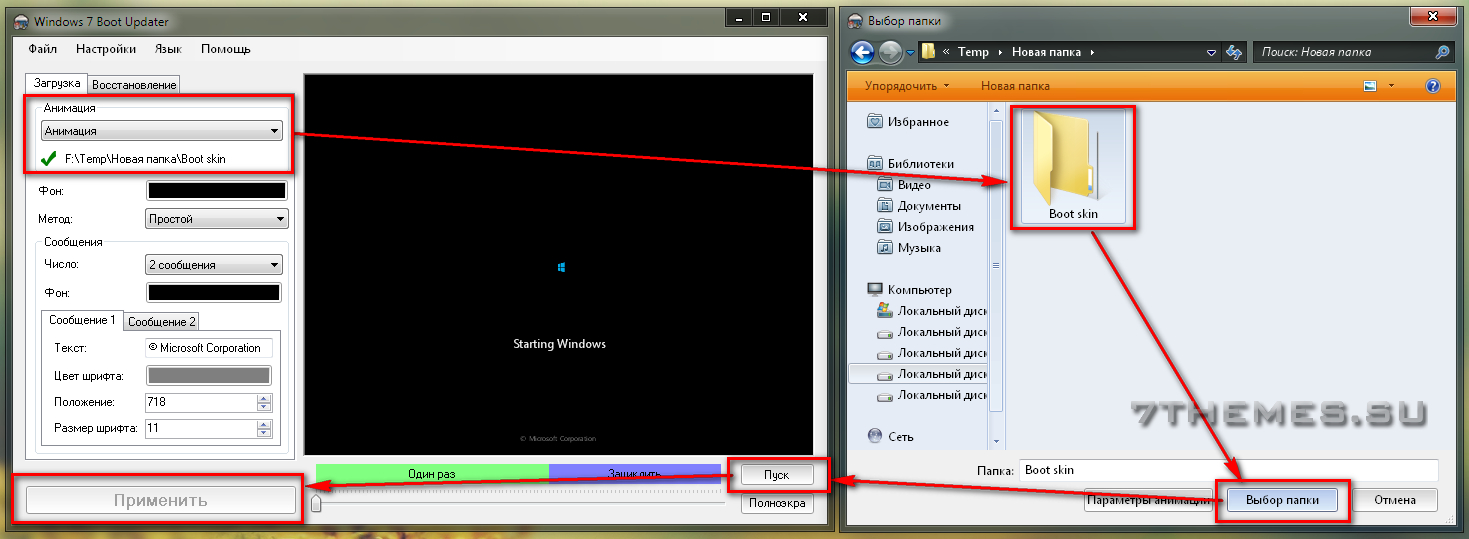- Как вернуть стандартный анимированный экран загрузки в Windows 7
- Очистка диска и удаление мусора
- 1. Использование встроенных средств Windows
- 2. Использование программы CCleaner
- 3. Отключение служб и программ запуска
- Отключение ненужных служб
- 1. Отключение автозагрузки ненужных программ
- 2. Очистка реестра и временных файлов
- 3. Отключение ненужных служб
- Как можно ускорить загрузку системы Windows 10 при включении – 12 способов
- Способ 2
- Способ 1: Оптимизация настройек
- Способ 2: Очистка автозагрузки
- Освобождение места на системном диске
- 1. Проверка и удаление ненужных файлов
- 2. Отключение служб и запуска при загрузке
- 3. Обновление BIOS и драйверов
- Способ 3: Оптимизация загрузки компьютера
- 1. Проверьте наличие вирусов и удалите ненужные программы
- 2. Освободите место на диске
- 3. Отключите ненужные службы и программы при запуске
- 4. Обновите драйвера и BIOS
- 5. Включите ускоренную загрузку (Fast Boot)
- 6. Оптимизируйте запуск приложений
- Видео:
- Восстановление загрузчика windows 7
Как вернуть стандартный анимированный экран загрузки в Windows 7
Экран загрузки Windows 7 – это первое, что пользователь видит при включении компьютера. Благодаря анимации, этот экран не только информирует о текущем процессе загрузки, но и создает эффект ожидания перед работой с операционной системой. Однако, иногда возникают ситуации, когда этот экран перестает отображаться или заменяется на статичное изображение.
Если вы хотите восстановить стандартный анимированный экран загрузки Windows 7, есть несколько способов это сделать. Один из них заключается в использовании специального средства под названием msconfig. Чтобы воспользоваться этим методом, выполните следующие шаги:
- Откройте окно выполнить (Win+R), введите комбинацию msconfig и нажмите Enter.
- В открывшемся окне выберите вкладку «Загрузка».
- Отметьте пункт «Загрузка с облачного диска» и нажмите «Применить».
- Перезагрузите компьютер.
После выполнения этих действий должна быть восстановлена стандартная анимация загрузки. Если этот метод не помог, можно воспользоваться другим способом: сбросом параметров BIOS.
Для этого потребуется некоторые навыки работы с системными настройками, поэтому рекомендуется обращаться к этому методу с осторожностью.
Также есть и другие способы восстановить стандартный экран загрузки Windows 7. Использование специальных средств для оптимизации и очистки компьютера, таких как CCleaner, может помочь удалить ненужные файлы и обновить драйвера, что сказывается на времени загрузки системы. Некоторые версии BIOS имеют специальный режим, который обладает «ускоритель загрузки», позволяющий сократить время загрузки. Также можно отключить определенные службы и приложения, которые запускаются при старте системы, чтобы ускорить загрузку Windows 7.
Очистка диска и удаление мусора
1. Использование встроенных средств Windows
Первым способом очистки диска является использование встроенных средств операционной системы Windows. Чтобы открыть это средство, выполните следующие действия:
- Нажмите клавишу Win+R, чтобы открыть окно «Выполнить».
- В поле введите «cleanmgr» и нажмите Enter.
После выполнения этих действий откроется окно очистки диска. Вам будет предложено выбрать диск, который требуется очистить. Выберите диск и нажмите «OK». Windows начнет процесс сканирования и анализа диска на наличие ненужных файлов и мусора. После завершения анализа будет открыто окно со списком файлов, которые можно удалить. Отметьте нужные файлы и нажмите кнопку «OK», чтобы удалить их.
2. Использование программы CCleaner
Вторым способом очистки диска может быть использование специальных программ, таких как CCleaner. CCleaner является мощным инструментом для очистки компьютера от мусора и ненужных файлов. Он может просканировать диск и найти временные файлы, файлы в буфере обмена, cookies и другие ненужные элементы.
Для использования CCleaner выполните следующие действия:
- Скачайте и установите программу CCleaner с официального сайта.
- Откройте программу и выберите вкладку «Очистка».
- Отметьте нужные категории файлов, которые требуется удалить, и нажмите кнопку «Анализировать».
- После завершения анализа, нажмите кнопку «Очистить», чтобы удалить выбранные файлы.
3. Отключение служб и программ запуска
Третьим способом освобождения компьютера от ненужных нагрузок является отключение служб и программ, которые запускаются при включении Windows. Запуск лишних служб и программ может замедлить процесс загрузки и потреблять ресурсы компьютера. Для отключения служб и программ запуска можно использовать утилиту «msconfig».
Чтобы открыть эту утилиту, выполните следующие действия:
- Нажмите клавишу Win+R, чтобы открыть окно «Выполнить».
- В поле введите «msconfig» и нажмите Enter.
После открытия окна «Конфигурация системы» выберите вкладку «Службы» или «Загрузка». Вам будет предложен список служб и программ, которые запускаются при включении Windows. Отключите ненужные службы и программы, отметив соответствующие галочки. Нажмите «ОК», чтобы сохранить изменения.
Также, можно отключить программы автозагрузки через меню «Пуск». Щелкните правой кнопкой мыши по иконке программы, которую требуется отключить, и выберите «Отключить при запуске».
В результате выполнения этих действий, вы можете значительно ускорить загрузку Windows и освободить пространство на диске. Не забывайте также периодически проверять компьютер на наличие вирусов и обновлять операционную систему и драйверы.
Отключение ненужных служб
Для ускоренной загрузки Windows 7 требуется отключить ненужные службы, которые могут замедлять процесс запуска системы. В этом разделе мы рассмотрим, как отключить эти службы и оптимизировать операционную систему для более быстрого и эффективного запуска.
1. Отключение автозагрузки ненужных программ
Первым способом ускорить запуск системы является отключение автозагрузки программ, которые необходимы только в редких случаях. Для этого откройте «Панель управления», выберите «Настроить параметры автозагрузки программ» и отметьте необходимые программы для отключения.
2. Очистка реестра и временных файлов
Дефрагментация реестра и очистка временных файлов может также помочь в ускорении загрузки системы. Для этого используйте специальные средства, такие как CCleaner. Запустите программу, выберите вкладку «Очистка» и нажмите кнопку «Анализ». После завершения анализа выберите необходимые опции и нажмите кнопку «Очистить».
3. Отключение ненужных служб
Для отключения ненужных служб откройте окно «Выполнить» (сочетание клавиш Win+R), введите команду «msconfig» и нажмите «ОК». В открывшемся окне выберите вкладку «Службы» и установите галочку «Скрыть все службы Microsoft». После этого отметьте необходимые службы для отключения и нажмите «Применить». Перезагрузите компьютер для вступления изменений в силу.
Важно:
Перед отключением служб рекомендуется проконсультироваться с владельцем компьютера или проверить информацию о службе в интернете, чтобы не отключить какую-либо важную службу для работы системы.
Как можно ускорить загрузку системы Windows 10 при включении – 12 способов
Когда вы включаете компьютер с операционной системой Windows 10, загрузка может занимать некоторое время. Однако с помощью нескольких простых действий вы можете значительно ускорить этот процесс и сократить время ожидания. В этой статье мы рассмотрим 12 способов, которые помогут вам ускорить загрузку системы Windows 10.
| Номер | Способ |
|---|---|
| 1 | Очистка автозагрузки |
| 2 | Отключить анимацию при включении |
| 3 | Удаление ненужных программ |
| 4 | Освобождение места на жестком диске |
| 5 | Дефрагментация диска |
| 6 | Оптимизация параметров питания |
| 7 | Обновление драйверов |
| 8 | Использование SSD-накопителя |
| 9 | Использование специального «ускорителя загрузки» |
| 10 | Оптимизация BIOS |
| 11 | Настройка системного локали |
| 12 | Первая включение и настройки владельца |
Давайте рассмотрим каждый способ более подробно.
1. Очистка автозагрузки: Откройте меню «Выполнить» (Win+R), выполните команду msconfig и откройте вкладку «Запуск». Отметьте программы, которые не требуется запускать при старте системы, и нажмите «ОК».
2. Отключить анимацию при включении: Чтобы отключить анимацию при включении компьютера, откройте панель управления, найдите раздел «Система», выберите «Дополнительные параметры системы» и на вкладке «Запуск и восстановление» нажмите на кнопку «Настройки». В разделе «Автоматический запуск», снимите галочку с опции «Запускать анимацию Windows при включении». Нажмите «ОК».
3. Удаление ненужных программ: Удалите все ненужные программы с вашего компьютера. Они могут замедлять загрузку системы.
4. Освобождение места на жестком диске: Удалите ненужные файлы с вашего жесткого диска, чтобы освободить место.
5. Дефрагментация диска: Используйте средства операционной системы или специальные программы для дефрагментации диска, чтобы улучшить производительность и ускорить загрузку.
6. Оптимизация параметров питания: Перейдите в настройки питания и выберите режим, который обладает более высокой мощностью для ускорения загрузки системы.
7. Обновление драйверов: Проверьте наличие обновлений для всех драйверов вашего компьютера и установите их.
8. Использование SSD-накопителя: Если у вас есть SSD-накопитель, установите систему на него для значительного ускорения загрузки.
9. Использование специального «ускорителя загрузки»: Некоторые разработчики предлагают специальные программы для ускорения загрузки системы. Используйте их, если необходимо.
10. Оптимизация BIOS: Проверьте наличие обновлений для BIOS вашего компьютера и настройте его для ускорения загрузки.
11. Настройка системного локали: Если ваша версия Windows 10 не соответствует вашей стране или языку, измените настройки системной локали, чтобы ускорить загрузку.
12. Первая включение и настройки владельца: При первом включении компьютера выполните необходимые настройки и очистку, чтобы система была готова к работе.
С помощью этих 12 способов вы сможете существенно ускорить загрузку системы Windows 10 при включении. Попробуйте и выберите те, которые наиболее подходят вашему компьютеру и соответствуют вашим потребностям.
Способ 2
Если ваш компьютер работает на операционной системе Windows 7, то есть несколько способов, позволяющих ускорить загрузку экрана компьютера.
Способ 1: Оптимизация настройек
Для ускорения загрузки экрана компьютера владельцу потребуется выполнить следующие операции:
- Откройте «Панель управления».
- Перейдите в раздел «Системный и безопасность» и откройте «Система».
- В версии Windows 7, как правило, требуется отключение ненужных служб. Это можно сделать по следующему пути: «Панель управления» > «Система и безопасность» > «Администрирование» > «Службы».
- На странице «Службы» найдите и откройте службы, начинающиеся с названиями TrustedInstaller, AMD, Locale и другие.
- Отключите эти службы, примените изменения и перезагрузите компьютер.
Способ 2: Очистка автозагрузки
Есть несколько способов очистить автозагрузку и тем самым ускорить загрузку экрана компьютера:
- Откройте окно «Выполнить» с помощью комбинации клавиш Win+R.
- В окне «Выполнить» введите команду msconfig и нажмите Enter.
- В открывшемся окне «Конфигурация системы» перейдите на вкладку «Автозагрузка».
- Отметьте все программы, которые не требуются при запуске системы, и нажмите «Отключить все».
- Примените изменения и перезагрузите компьютер.
Проверьте результаты выполненных операций, запустив компьютер заново. Ускоренная загрузка экрана компьютера должна сказываться на операциях по открытию и запуске приложений на вашем компьютере.
Если у вас установлен SSD-накопитель, то дополнительно рекомендуется выполнить дефрагментацию диска.
Освобождение места на системном диске
Одной из причин медленной загрузки операционной системы может быть недостаток свободного места на системном диске. На этом диске установлена ОС Windows 7, и его загружаются все необходимые файлы для запуска компьютера. Если места на этом диске не хватает, это может серьезно замедлить процесс загрузки системы.
Существует несколько способов освободить место на системном диске, ускорив при этом его загрузку:
1. Проверка и удаление ненужных файлов
Путем проверки и удаления ненужных файлов, таких как временные файлы, файлы установочных пакетов программ и прочего мусора, можно освободить дополнительное место на диске. Для этого можно воспользоваться средствами операционной системы или сторонними службами.
2. Отключение служб и запуска при загрузке
Отключение ненужных служб и программ, которые запускаются при загрузке системы, также может помочь освободить место на диске и ускорить его загрузку. Для этого можно использовать инструменты системы, такие как «Службы» и «Настройка автозагрузки».
3. Обновление BIOS и драйверов
В некоторых случаях обновление BIOS и драйверов до последней версии может улучшить производительность компьютера и ускорить загрузку системы. Обновление BIOS и драйверов можно выполнить с официального сайта производителя компьютера или устройства.
Владельцам SSD-накопителей также рекомендуется отключить некоторые параметры, которые могут замедлять загрузку системы, такие как «Rapid Start» или «Ultra-Low Power State» (ULPS) для видеокарт AMD. Это позволит ускорить загрузку операционной системы.
Кроме того, можно произвести дефрагментацию диска, что поможет оптимизировать его работу и ускорить загрузку системы. Для этого нужно открыть настройки диска и выполнить операцию дефрагментации.
Также рекомендуется выполнять регулярную очистку системы от вирусов и других вредоносных программ, так как они могут замедлить работу компьютера и увеличить время загрузки системы.
Способ 3: Оптимизация загрузки компьютера
1. Проверьте наличие вирусов и удалите ненужные программы
Перед началом процесса оптимизации загрузки компьютера рекомендуется проверить систему на наличие вирусов и удалить ненужные программы. Для этого можно воспользоваться антивирусными программами, такими как Avast, Norton, Kaspersky и др., а также специальными инструментами для удаления вредоносного ПО.
2. Освободите место на диске
Если на жестком диске или SSD-накопителе мало свободного места, это может замедлить загрузку системы. Проверьте, сколько свободного места осталось на диске, и удалите ненужные файлы и программы. Для этого можно воспользоваться инструментами, такими как CCleaner, для очистки диска от временных файлов и мусора.
3. Отключите ненужные службы и программы при запуске
Отключение ненужных служб и программ при запуске компьютера также может ускорить загрузку системы. Для этого можно воспользоваться инструментом msconfig, который позволяет настроить список программ и служб, запускающихся при загрузке операционной системы. Отметьте только те службы и программы, которые вам действительно требуются.
4. Обновите драйвера и BIOS
Устаревшие драйвера и BIOS могут быть причиной замедленной загрузки компьютера. Проверьте наличие обновлений для драйверов видеокарты, звуковой карты, сетевых устройств и других компонентов компьютера. Также рекомендуется обновить BIOS до последней версии, чтобы обеспечить более стабильную работу системы.
5. Включите ускоренную загрузку (Fast Boot)
В операционной системе Windows 10 есть специальное средство для ускоренной загрузки компьютера – Fast Boot. Чтобы включить эту опцию, нужно открыть «Панель управления», выбрать «Система и безопасность» и перейти в «Энергосбережение». Отметьте пункт «Включение быстрой загрузки» и сохраните изменения.
6. Оптимизируйте запуск приложений
Для дальнейшей оптимизации загрузки компьютера можно применить специальные средства, такие как «Ускоритель компьютера», которые позволяют оптимизировать запуск приложений и управлять автозагрузкой. Также рекомендуется выполнить дефрагментацию диска для улучшения быстродействия системы.
Важно помнить, что каждый компьютер обладает своими особенностями, поэтому подход нужно выбирать исходя из конкретной ситуации. Если после применения всех указанных выше способов проблема с анимацией загрузки осталась, возможно, требуется провести более глубокую оптимизацию системы или обратиться к специалистам.
Видео:
Восстановление загрузчика windows 7
Восстановление загрузчика windows 7 by ScorponoG 9,380 views 1 year ago 8 minutes, 26 seconds