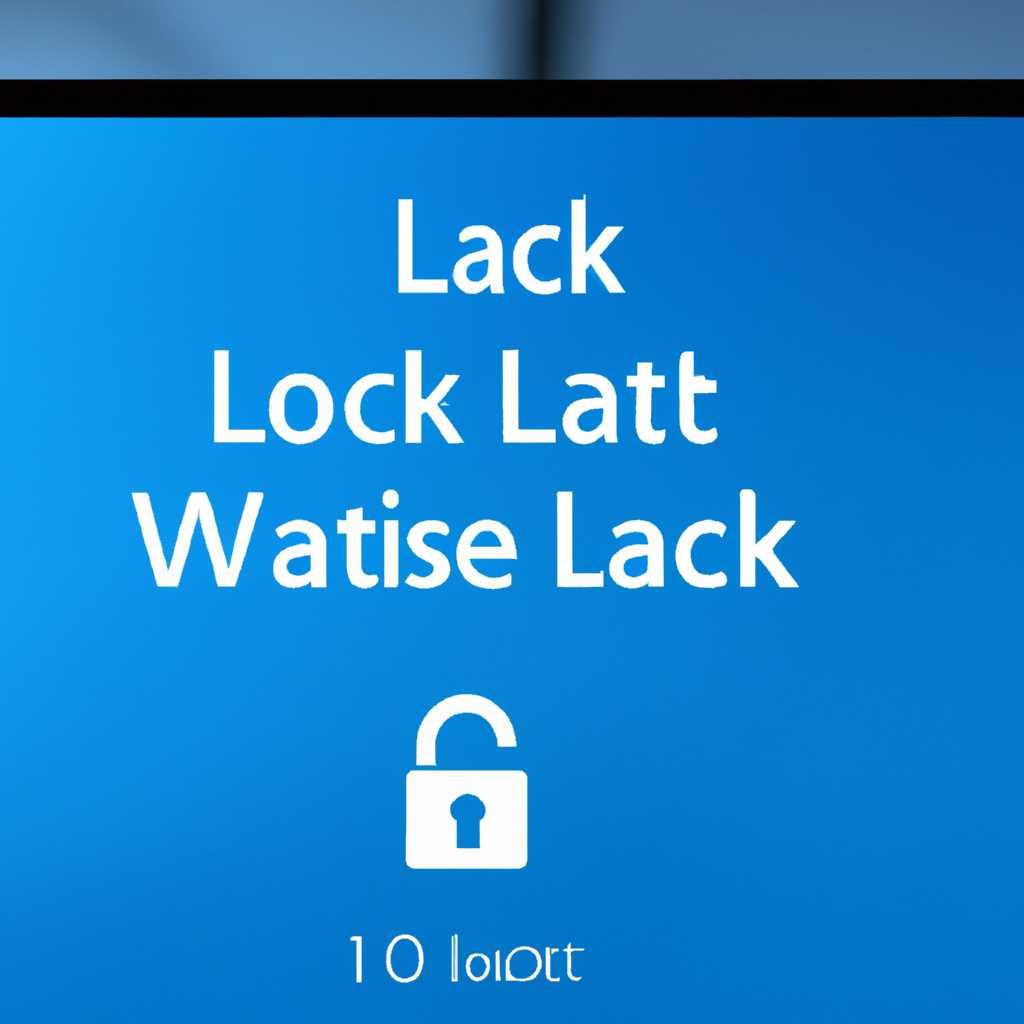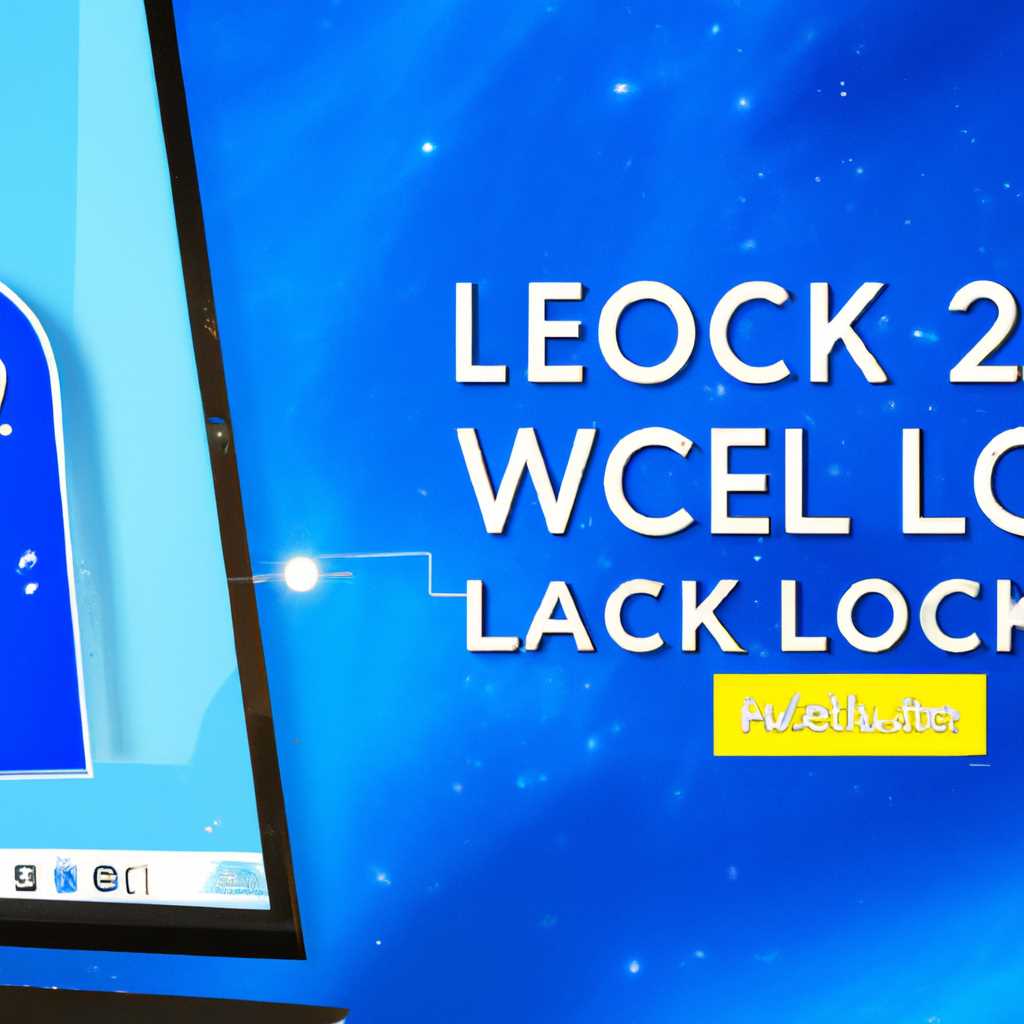- Как включить и настроить анимированный экран блокировки в Windows 10
- Анимированный экран блокировки Windows 10: включение и настройка
- Как настроить анимированный экран блокировки в Windows 10?
- Как удалить анимированный экран блокировки Windows 10?
- Основные функции и преимущества анимированного экрана блокировки
- Как включить анимированный экран блокировки в Windows 10
- Настройка анимированного экрана блокировки
- Шаг 1: Открыть редактор реестра
- Шаг 2: Настройка анимированного фона
- Видео:
- Как Установить Живые (АНИМИРОВАННЫЕ) обои на ПК на Windows 10 или 11!
Как включить и настроить анимированный экран блокировки в Windows 10
Если вы задаете себе вопрос, как открыть анимированный экран блокировки в Windows 10, то мы готовы поделиться с вами инструкцией. Начиная с версии 1607, Windows 10 позволяет настраивать анимацию фона блокировочного экрана, добавлять интересные изображения и изменять положение клавиш.
Все возможные смены фонового рисунка блокировочного экрана можно настроить следующим образом:
1. Откройте редактор реестра. Для этого нажмите клавиши Win + R, в появившемся окне введите «regedit» и нажмите Enter. Почему редактор реестра? Потому что только он позволяет изменять настройки, касающиеся блокировки экрана в Windows 10.
2. В открывшемся редакторе реестра перейдите по следующему пути: HKEY_LOCAL_MACHINE\SOFTWARE\Policies\Microsoft\Windows\Personalization
3. Если на пути необходимую папку «Personalization» не было, создайте её сами. Нажмите правой кнопкой мыши на «Windows», выберите «Новый» -> «Ключ» и назовите его «Personalization».
4. В созданной папке «Personalization» кликните правой кнопкой мыши на свободное место, выберите «Новый» -> «DWORD (32-разрядное значение)», назовите его «LockScreenImage» и укажите для него значение «1». Эта опция разрешает выбор картинок для фонового изображения блокировочного экрана.
5. Затем создайте еще один DWORD (32-разрядное значение) и назовите его «LockScreenChooseImage». Присвойте ему значение «1». Эта опция позволяет выбрать изображение для фонового рисунка блокировки экрана.
6. Далее откройте проводник и перейдите в каталог, где находятся нужные вам фото. Выберите любое изображение и скопируйте его.
7. Вернитесь в редактор реестра, найдите путь «HKEY_LOCAL_MACHINE\SOFTWARE\Microsoft\Windows\CurrentVersion\Lock Screen», кликните правой кнопкой мыши на папке «LockScreen» и выберите «Создать» -> «Расширяемая строка», назовите её «WallpaperPath».
8. Кликните два раза на «WallpaperPath» и введите путь к выбранному вами изображению. Например, «C:\Users\Имя_пользователя\Картинки\файл_рисунка.jpg».
9. Закройте редактор реестра и отключите компьютер. После перезагрузки ваш блокировочный экран будет показывать выбранное фото в качестве фона.
Теперь, когда вы знаете, как включить и настроить анимированный экран блокировки Windows 10, можно добавить немного стороннего разнообразия и индивидуальности в работу вашего компьютера.
Анимированный экран блокировки Windows 10: включение и настройка
Включить анимированный экран блокировки Windows 10 вполне просто. Необходимо открыть панель настроек, найти раздел «Пользовательские настройки» и выбрать «Экран блокировки». Здесь вы можете включить функцию анимированного фона, выбрав одну из возможных настроек.
Как настроить анимированный экран блокировки в Windows 10?
Чтобы настроить анимированный экран блокировки в Windows 10, вам потребуется следовать нескольким простым шагам:
- Откройте панель настроек, нажав на кнопку «Пуск» и выбрав «Настройки».
- В открывшемся окне выберите раздел «Персонализация».
- На левой панели выберите раздел «Экран блокировки».
- В разделе «Вид экрана блокировки» выберите «Слайд-шоу» или «Windows Spotlight» в качестве фона. «Слайд-шоу» позволяет выбрать свои собственные изображения, а «Windows Spotlight» предлагает галерею красивых фото.
- Если вы выбрали «Слайд-шоу», нажмите на кнопку «Изменить настройки слайд-шоу». Затем выберите папку, в которой хранятся ваши изображения или добавьте новую папку.
- Если вы выбрали «Windows Spotlight», вы можете просто наслаждаться красивыми фото, которые появляются на экране блокировки.
Теперь ваш анимированный экран блокировки готов к использованию! Каждый раз при блокировке экрана будет отображаться новый рисунок или картина, создавая уникальный и интересный визуальный опыт.
Как удалить анимированный экран блокировки Windows 10?
Если вы решили отказаться от анимированного экрана блокировки и вернуться к обычному фону, вы можете легко удалить его, следуя этим простым указаниям:
- Откройте редактор реестра, нажав комбинацию клавиш Win + R и введите «regedit».
- В окне редактора реестра перейдите по следующему пути: HKEY_LOCAL_MACHINE\Software\Policies\Microsoft\Windows\Personalization.
- Создайте новое значение типа DWORD с названием «NoLockScreen» и установите его значение в 1.
- Перезагрузите компьютер.
После перезагрузки ваш экран блокировки вернется к обычному состоянию, без анимированного фона.
Таким образом, настройка анимированного экрана блокировки в Windows 10 может быть интересным решением для тех, кто хочет добавить новизну и красоту к собственному компьютеру. Эта функция позволяет настраивать различные рисунки, фото или слайд-шоу, в зависимости от ваших предпочтений. Отображение разнообразных изображений на экране блокировки создаст приятную атмосферу и поднимет настроение во время работы или отдыха за компьютером.
Основные функции и преимущества анимированного экрана блокировки
При помощи анимаций и различных эффектов, компьютерные экран блокировки на Windows 10 становится более привлекательным и функциональным. Вам достаточно открыть панель настроек и выбрать из коллекции предварительно установленных изображений или загрузить собственное.
Одним из первых элементов, который вы заметите на анимированном экране блокировки, является переключатель для открытия программ. Это полезная функция, позволяющая открывать выбранные вами приложения прямо из окна блокировки, даже без предварительного ввода пароля.
Для настройки анимированного экрана блокировки вы можете выбрать изображения из встроенной коллекции или загрузить свое собственное. Можно также настроить параметры длительности показа каждого изображения, чтобы сделать анимированный экран блокировки более разнообразным и интересным.
Одной из полезных функций анимированного экрана блокировки является возможность открывать приложения без ввода пароля. Для активации этой функции вам нужно открыть окно настроек и включить опцию «Быстрый доступ к приложениям» в разделе «Безопасный экран блокировки». Теперь вы можете выбрать любые программы или приложения, которые должны быть доступны без ввода пароля.
Если вы хотите сделать ваш экран блокировки еще более индивидуальным и уникальным, Windows 10 предоставляет возможность установить стороннее приложение для создания анимированного экрана блокировки. В этом случае вам будет доступна еще большая коллекция изображений и настроек, чтобы настроить экран блокировки по своему вкусу.
Включение и деактивация анимированного экрана блокировки — это простая задача. Вы просто открываем окно настроек, выбираем раздел «Персонализация» и включаем или отключаем функцию «Анимированный экран блокировки». Можно также настроить частоту смены изображений для создания более динамичного и разнообразного эффекта.
Таким образом, анимированный экран блокировки — это новое и интуитивно понятное решение для улучшения внешнего вида и функциональности вашего компьютера. Выбираем из множества интересных изображений, настраиваем параметры и радуемся красивому и оригинальному экрану блокировки Windows 10!
Как включить анимированный экран блокировки в Windows 10
- Откройте командную строку, нажав клавишу Win+R, а затем введите «cmd» и нажмите Enter.
- В командной строке введите следующую команду: winaero.exe <команда>.
- Выберите вкладку «Настройки блокировочного экрана» и задайте параметры, которые вам интересны.
- Для выбора фонового рисунка, просто выберите изображения из предложенных вариантов.
- Если вы хотите использовать свое фото в качестве фона, откройте папку с изображениями, выберите нужный файл и щелкните на нем правой кнопкой мыши. В контекстном меню выберите пункт «Установить как фон блокировки».
- Выберите опцию «Мой слайд шоу» для того, чтобы отображать на экране блокировки слайды с различными изображениями.
- Выберите опцию «Показать информацию о владельце», чтобы добавить на экран блокировки текст с вашей информацией.
- Настройте слайды шоу, выбрав папку с изображениями и задав интервал переключения и режим отображения.
- Если у вас есть активная учетная запись Microsoft, вы можете выбрать опцию «Включить рекламу на экране блокировки» для отображения рекламных изображений.
- Выберите план компьютера для экономии энергии при работе в рабочем режиме.
Таким образом, включение анимированного экрана блокировки в Windows 10 — довольно простая задача, которая позволяет настроить экран блокировки под ваши предпочтения. Для этого достаточно открыть настройки блокировки и выбрать нужные параметры, и вы увидите интересный и защищенный фоновый экран при блокировке компьютера.
Настройка анимированного экрана блокировки
В Windows 10 есть возможность персонализации вашего блокировочного экрана. Отображение анимированного фона на экране блокировки может создать приятную атмосферу и добавить новый интересный элемент в ваш рабочий процесс. В этом обзоре мы расскажем, как включить и настроить анимированный экран блокировки в Windows 10.
Шаг 1: Открыть редактор реестра
Для начала настройки анимированного экрана блокировки, откройте редактор реестра Windows. Чтобы это сделать, выполните следующие действия:
- Нажмите на клавиатуре Win + R, чтобы открыть окошко «Выполнить».
- Введите команду regedit и нажмите «ОК».
Редактор реестра откроется, и вы будете иметь доступ к различным параметрам и настройкам операционной системы.
Шаг 2: Настройка анимированного фона
Теперь, когда вы открыли редактор реестра, следуйте этим шагам, чтобы настроить анимированный экран блокировки:
- Перейдите в следующую папку: HKEY_LOCAL_MACHINE\SOFTWARE\Policies\Microsoft\Windows\Personalization. Обратите внимание, что если папка «Personalization» не существует, вы можете создать ее.
- Щелкните правой кнопкой мыши на пустом пространстве в правой колонке и выберите «Создать» -> «DWORD-значение (32-разрядное)».
- Название нового параметра должно быть DisableLockScreenAppNotifications.
- Дважды щелкните на новом параметре и установите значение в 1. Если вы решите вернуть параметр в исходное состояние, просто измените значение на 0.
Настройка анимированного экрана блокировки в Windows 10 — это простая и вполне доступная функция, которая позволяет вам добавить приятный и интересный элемент в ваш рабочий процесс. Следуйте нашему руководству, чтобы включить и настроить анимированный экран блокировки в Windows 10 и наслаждаться новыми изображениями на фоне вашего блокировочного экрана.
Видео:
Как Установить Живые (АНИМИРОВАННЫЕ) обои на ПК на Windows 10 или 11!
Как Установить Живые (АНИМИРОВАННЫЕ) обои на ПК на Windows 10 или 11! Автор: Comp Profi 29 931 просмотр 5 месяцев назад 5 минут 36 секунд