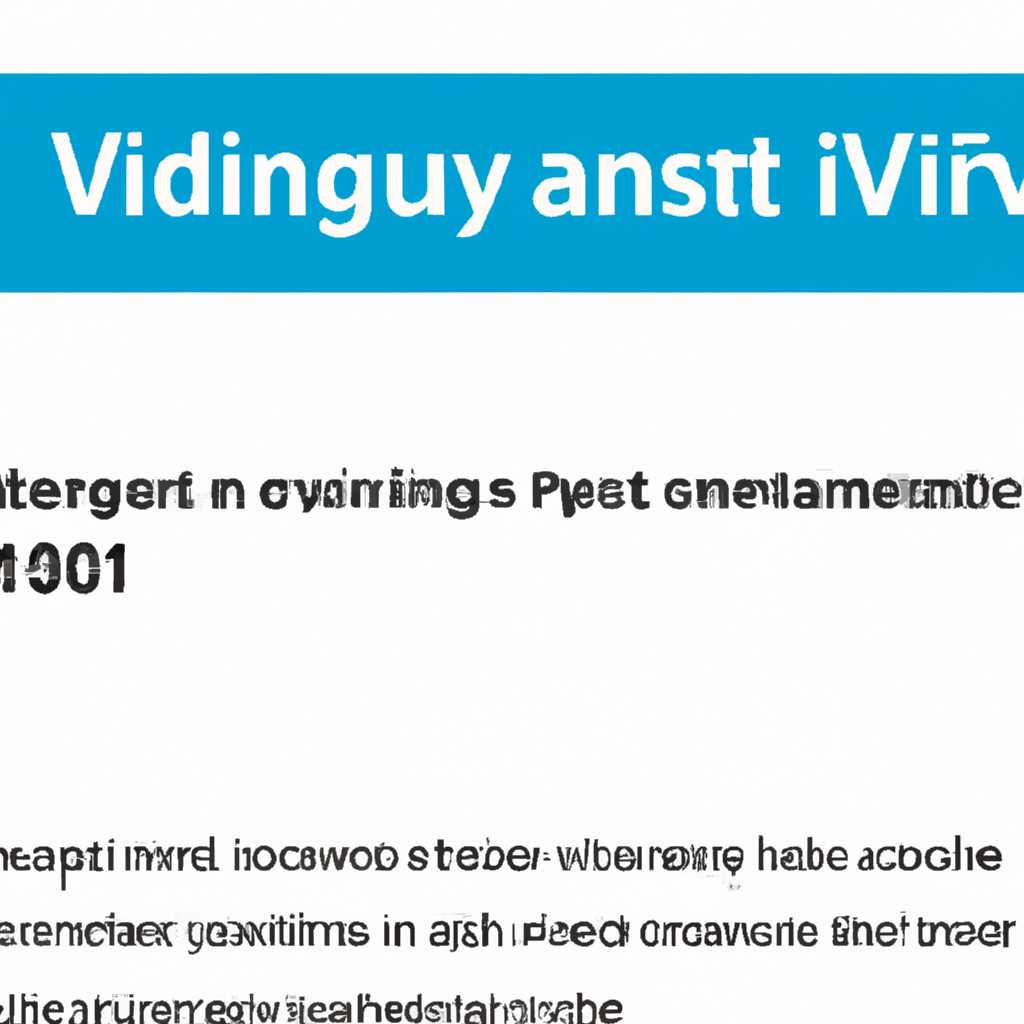- Антивирус Windows 10: встроенная защита компьютера
- Антивирус Windows 10: ключевые моменты об их встроенной защите
- Включение и отключение Windows Defender
- Настройки и параметры Windows Defender
- Сравнение встроенного антивируса с другими антивирусами
- Важность обеспечения компьютера защитой от вредоносных программ
- Преимущества использования встроенного антивируса Windows 10
- 1. Встроенный в операционную систему
- 2. Автоматический режим и обновления
- 3. Легко настраиваемый и контролируемый
- 4. Высокая эффективность обнаружения и удаления
- Описание базового функционала Защитника Windows
- Как включить антивирус Windows 10 и проверить его работоспособность
- Возможные причины, по которым Защитник Windows не включается
- Отключение других антивирусных программ
- Ошибки в настройке Защитника Windows
- Редактирование реестра
- Проверка совместимости антивируса Windows 10 с другими программами
- Как исправить ошибку включения Защитника Windows на компьютере
- Проверьте наличие другого антивируса
- Используйте инструмент DISM или SFC
- Измените значение реестра
- Важные настройки антивируса Windows 10 для оптимальной защиты
- Как обновлять антивирус Windows 10 и почему это важно для безопасности
- Видео:
- Как НАВСЕГДА отключить защитник Windows 10/за 3 минуты! Disable Windows Defender
Антивирус Windows 10: встроенная защита компьютера
В наше время безопасность компьютеров и устройств имеет особую важность. Вирусы и другие вредоносные программы постоянно преследуют нас в сети. Именно поэтому в операционной системе Windows 10 по умолчанию встроен антивирус Windows Defender, который обеспечивает базовую защиту вашего компьютера.
Windows Defender позволяет делать сканирование компьютера на наличие вредоносных программ, блокировать доступ к опасным сайтам и контролировать активность програм и процессов. Чтобы настроить работу антивируса, отключить или включить различные функции, необходимо обратить внимание на настройки антивируса Windows Defender.
В Windows 10 защита компьютера по умолчанию включена, но вы также можете настроить ее в соответствии с собственными предпочтениями. Например, вы можете указать, сканировать ли компьютер автоматически, какие файлы и области системы включать в проверку, а также добавлять исключения для определенных программ и файлов.
Настройка антивируса Windows Defender осуществляется через Панель управления или с помощью Редактора групповых политик. Если вам нужно включить или отключить антивирус Windows Defender, просто нажмите кнопку «Защитник Windows» на панели задач и выполните необходимые действия. Чтобы изменить параметры защиты, вам понадобится использовать Редактор реестра.
Антивирус Windows 10: ключевые моменты об их встроенной защите
Windows 10 предлагает встроенную защиту от вирусов и вредоносного программного обеспечения, которая называется Windows Defender. Он включается автоматически при установке операционной системы и позволяет пользователям быть защищенными в Интернете и во время работы с файлами.
Включение и отключение Windows Defender
Windows Defender включается автоматически при установке Windows 10. Если вы временно хотите отключить его, вы можете сделать это через Центр защиты Windows. Для отключения Windows Defender на длительное время или его удаления из системы вам потребуется отредактировать реестр.
Настройки и параметры Windows Defender
Windows Defender имеет некоторые настройки и параметры, через которые вы можете настроить его работу. Некоторые из основных параметров включения и отключения Windows Defender включают:
- Уведомления: вы можете настроить уведомления о защите компьютера и уведомления о обнаружении вирусов.
- Исключения: вы можете добавить исключения для файлов и папок, которые должны быть исключены из сканирования Windows Defender.
- Работа в фоновом режиме: вы можете настроить Windows Defender на автоматическое сканирование компьютера в фоновом режиме.
Если возникают ошибки, связанные с работой Windows Defender, вы можете попробовать выполнить перезагрузку компьютера и посмотреть, исправятся ли ошибки. Если нет, то вы можете обратиться в службу поддержки или использовать стороннее антивирусное программное обеспечение, такое как ESET.
Сравнение встроенного антивируса с другими антивирусами
Windows Defender обеспечивает базовую защиту компьютера. Он обнаружил многие вредоносные программы и вирусы, но сравним с некоторыми сторонними антивирусными программами, его возможности ограничены. Если вам нужна более полная защита, вы можете установить стороннее антивирусное программное обеспечение.
Итак, встроенный антивирус Windows 10 — Windows Defender, является важной частью защиты компьютера от вирусов и вредоносного программного обеспечения. Он включается автоматически при установке Windows 10 и предлагает некоторые настройки и параметры для пользователей. Если возникают ошибки или если вам нужна более полная защита, вы можете отключить или временно отключить Windows Defender и установить стороннее антивирусное программное обеспечение.
Важность обеспечения компьютера защитой от вредоносных программ
Windows 10 позволяет обеспечить защиту компьютера встроенным антивирусом — Windows Defender. Если вы ранее использовали другую программу антивирусной защиты, Windows Defender может вам помочь выполнить полное удаление этой программы. Для включения его выполните следующие действия:
- Откройте «Центр безопасности Windows Defender». Для этого щелкните правой кнопкой мыши по значку Windows в левом нижнем углу экрана, выберите вкладку «Защитник» и кликните на значке «Открыть центр защиты Windows Defender».
- Открыв редактор групповых политик, вы можете включить антивирус Windows Defender. Для этого нажмите клавишу «Windows+R» и введите «gpedit.msc».
- В редакторе групповых политик щелкните на политике «Административные шаблоны» в разделе «Конфигурация компьютера». Далее выберите «Компоненты Windows» и «Центр защиты Windows Defender».
- Перейдите в политику «Включить Антивирус Windows Defender». Щелкните по ней дважды и выберите «Включить».
Не смотря на то, что антивирус Windows Defender является встроенным, его методом работы наравне с другими антивирусами является обнаружение и удаление вредоносных программ. Этот антивирус проверяет данные в режиме реального времени, сканирует веб-сайты на наличие вирусов и предупреждает пользователя об опасных сайтах.
Важно отметить, что несмотря на встроенную защиту Windows Defender, в некоторых случаях лучше использовать дополнительные антивирусные программы. Ряд антивирусов, таких как ESET NOD32, позволяют осуществлять временное отключение защитника Windows для проведения сканирований и выполнения других операций по устранению ошибок и заражений.
В общем, грамотный выбор антивирусных программ и обеспечение компьютера надежной защитой становится задачей первостепенной важности. Надеемся, что внимательно изучив наше содержание, вы сможете обеспечить свой компьютер надежной и эффективной антивирусной защитой.
Преимущества использования встроенного антивируса Windows 10
1. Встроенный в операционную систему
Основным преимуществом антивируса Windows 10 является то, что он встроен в операционную систему. Это означает, что вам не нужно дополнительно устанавливать сторонний антивирусный программный продукт. Windows Defender будет доступен сразу после установки операционной системы, что делает его удобным и экономичным решением для защиты компьютера.
2. Автоматический режим и обновления
Антивирус Windows 10 предлагает автоматическую защиту компьютера. По умолчанию он включен и будет автоматически сканировать файлы и проверять вредоносное ПО в режиме реального времени. Также Windows Defender автоматически обновляется через интернет для получения самых свежих баз данных вирусов, что обеспечивает эффективное обнаружение и удаление угроз.
3. Легко настраиваемый и контролируемый
Windows Defender предлагает несколько настроек и возможностей для подстройки его работы под ваши потребности. Вы можете легко настроить его, открыв вкладку «Защитник Windows» в настройках Windows 10. Здесь вы можете изменить параметры сканирования, настроить расписание проверки, включить или отключить функцию наблюдения за поведением, добавить исключения для определенных файлов или папок и многое другое.
4. Высокая эффективность обнаружения и удаления
Антивирус Windows 10 показывает высокую эффективность обнаружения и удаления вредоносного ПО, несмотря на то, что это встроенный антивирус. Он использует облачный метод для проверки файлов и обновления баз данных в режиме реального времени. Windows Defender также имеет возможность устранять вирусы из реестра и процесса, что делает его мощным инструментом для защиты вашего компьютера.
Внимание: если вы все же решите использовать сторонний антивирусный программный продукт, вы должны отключить Windows Defender, чтобы избежать конфликтов защиты компьютера и возможного снижения производительности.
Описание базового функционала Защитника Windows
Для включения и отключения антивируса Защитник Windows пользователю нужно добавить или удалить значок антивируса в системном трее. Также в Защитнике Windows есть возможность настроить исключения, чтобы он не проводил проверку определенных файлов или папок.
Одной из важных функций Защитника Windows является защита от вредоносного ПО. Он проверяет загружаемые файлы на наличие вирусов или другого вредоносного ПО. Защитник Windows также проверяет систему на наличие обновлений и автоматически загружает и устанавливает их, чтобы обеспечить максимальную безопасность компьютера.
Для расширения возможностей Защитника Windows можно использовать групповую политику. С ее помощью пользователи могут настроить дополнительные параметры антивируса, такие как режим полного сканирования и параметры проверки файлов.
Некоторые пользователи предпочитают использовать сторонние антивирусные программы, однако отключение Защитника Windows может привести к нарушению безопасности компьютера. Даже если антивирусная программа установлена, Защитник Windows по-прежнему может необходим для обнаружения новых угроз, включая вирусы и другие виды вредоносного ПО.
Для отключения Защитника Windows можно воспользоваться редактором реестра. Но лучше не делать этого, поскольку системной безопасности будет гораздо лучше, если антивирус Windows 10 всегда включен.
Как включить антивирус Windows 10 и проверить его работоспособность
Чтобы включить антивирус Windows 10, выполните следующие шаги:
- Нажмите Пуск и выберите Настройка.
- В окне настроек выберите Обновление и защита.
- В левой области выберите Защитник Windows.
- На экране «Защитник Windows» удостоверьтесь, что антивирус защитник включен.
После включения антивируса Windows 10, он будет автоматически сканировать файлы и приложения на вашем компьютере на наличие вирусов и других угроз.
Если вы хотите проверить работоспособность антивируса Windows 10, вы можете использовать метод тестирования на проникновение. Для этого выполните следующие шаги:
- Нажмите Пуск и выберите Настройка.
- В окне настроек выберите Обновление и защита.
- В левой области выберите Защитник Windows.
- Нажмите на ссылку Открыть защитник Windows.
- В Защитнике Windows выберите вкладку Время выполнения.
- Нажмите на кнопку Запустить рядом с параметром «Тестирование на проникновение».
Теперь ваш антивирус будет запущен в режиме тестирования и попробует обнаружить любые угрозы, которые могут проникнуть через ваш компьютер при использовании обычного интернета.
Не смотря на то, что антивирус Windows 10 является надежным решением, возможно, у вас есть другое программное обеспечение от сторонних производителей, которое вы предпочитаете использовать. В таком случае, вы можете отключить антивирус Windows 10 и включить любой другой антивирус.
Чтобы отключить антивирус Windows 10, выполните следующие шаги:
- Нажмите Пуск и выберите Настройка.
- В окне настроек выберите Обновление и защита.
- В левой области выберите Защитник Windows.
- Нажмите на ссылку Открыть защитник Windows.
- В Защитнике Windows выберите вкладку Настроить.
- Нажмите Выключить рядом с параметром «Защитник Windows».
- Внимание! После отключения антивируса Windows 10, ваш компьютер будет уязвим к вирусам и другим угрозам, поэтому рекомендуется включить альтернативный антивирус.
Теперь вы знаете, как включить и отключить антивирус Windows 10, а также как проверить его работоспособность. Не забудьте включить антивирус Windows 10 снова, чтобы быть полностью защищенным от вирусов и других вредоносных программ.
Возможные причины, по которым Защитник Windows не включается
Отключение других антивирусных программ
Один из распространенных случаев, когда Защитник Windows не включается, — это наличие другой антивирусной программы на компьютере. Некоторые антивирусные программы, такие как ESET, Avast и др., могут конфликтовать с Защитником Windows и блокировать его работу. Попробуйте временно отключить или удалить другие антивирусные программы и повторно включить Защитник Windows.
Ошибки в настройке Защитника Windows
Если Защитник Windows не включается, возможно, есть ошибки в его настройке. Чтобы проверить и исправить ошибки, выполните следующие шаги:
- Откройте Защитник Windows, нажав на значок в системном лотке или через панель управления.
- Перейдите на вкладку «Настройка защиты» или «Настройки».
- Нажмите на кнопку «Настроить» или «Изменить параметры», чтобы открыть окно настройки Защитника Windows.
- Проверьте, что все необходимые опции защиты включены (например, защита в режиме реального времени, сканирование вредоносного программного обеспечения).
- Если какие-то опции отключены, включите их.
- Сохраните изменения и перезагрузите компьютер.
Редактирование реестра
Если вы несмотря на выполнение всех вышеперечисленных методов Защитник Windows не включается, попробуйте внести изменения в реестр компьютера:
- Нажмите на кнопку «Пуск», введите «regedit» в поле поиска и нажмите Enter, чтобы открыть редактор реестра.
- Перейдите к следующему пути: HKEY_LOCAL_MACHINE\SOFTWARE\Policies\Microsoft\Windows Defender.
- Если в правой панели редактора отсутствуют ключи с названием «DisableAntiSpyware» и «DisableAntiVirus», создайте их, щелкнув правой кнопкой мыши на свободном месте и выбрав пункт «Новый» -> «DWORD-значение» или «32-разрядное DWORD-значение».
- Добавьте созданные ключи и установите их значение в «0».
- Сохраните изменения и перезагрузите компьютер.
Если Защитник Windows по-прежнему не включается после всех выполненных действий, рекомендуется обратиться к специалисту или в службу поддержки Microsoft для получения дополнительной помощи.
Проверка совместимости антивируса Windows 10 с другими программами
При использовании антивирусного программного обеспечения на компьютере с операционной системой Windows 10 чрезвычайно важно убедиться в его совместимости с другими программами, работающими на вашем устройстве. Несовместимость может привести к проблемам с безопасностью, падению производительности и другим негативным последствиям.
Для того чтобы быть уверенными в совместимости выбранного антивируса с Windows 10, рекомендуется проводить тестирования перед его установкой. Убедитесь, что антивирусное ПО адаптировано к использованию в домашних условиях и обеспечивает надежную защиту.
При установке антивируса, Windows 10 может автоматически отключить встроенное в систему средство защиты – «Защитник Windows». Однако, в некоторых случаях, программы могут оказаться несовместимыми и вызывать конфликты, что негативно влияет на работу и безопасность компьютера.
- Перед установкой антивируса рекомендуется редактировать настройки «Защитника Windows», чтобы временно отключить его. Для этого откройте Настройки Windows, найдите «Обновление и безопасность» и выберите «Защитник Windows». Включите переключатель «Защитник Windows» в позицию «Выкл».
- После этого установите выбранный антивирус. В процессе установки антивируса может быть запрошено разрешение на включение уведомлений о безопасности или запрос на выполнение процесса редактирования реестра. В таком случае, позвольте программе продолжить процесс и следуйте инструкциям, предоставляемым антивирусом.
- После установки антивируса и его настройки, включите «Защитник Windows» снова. Для этого перейдите в Настройки Windows, выберите «Обновление и безопасность», затем «Защитник Windows» и переключатель «Защитник Windows» в позицию «Вкл».
Важно отметить, что включение и отключение «Защитника Windows» можно осуществить через трей системного лотка. Найдите иконку «Защитника Windows» в трее, нажмите правой кнопкой мыши и выберите соответствующую опцию.
Для полного сканирования вашего компьютера и обеспечения наилучшей защиты, рекомендуется выбрать только один антивирусный продукт. Если на вашем компьютере уже установлен антивирус, то перед установкой нового антивируса рекомендуется удалить предыдущее программное обеспечение, чтобы избежать конфликтов и устранения возможных проблем.
Если вы хотите использовать несколько антивирусных программ одновременно, то вам следует знать, что они не являются совместимыми и могут конфликтовать друг с другом, что приведет к снижению производительности системы и возможности обнаружения вредоносных программ. В этом случае можно настроить исключения в антивирусных программ, чтобы они не сканировали друг друга. Однако, это решение не является оптимальным и рекомендуется использовать только одну программу для защиты компьютера.
Подробное сравнение и тестирование антивирусов доступно в открытых источниках, включая информацию от независимых лабораторий тестирования, таких как ESET, AV-TEST и других. Пользователям рекомендуется ознакомиться с этой информацией, чтобы выбрать наиболее подходящее антивирусное решение для своего компьютера.
Как исправить ошибку включения Защитника Windows на компьютере
Проверьте наличие другого антивируса
Перед тем как приступить к исправлению ошибки, нужно убедиться, что на компьютере не установлен другой антивирусный программный продукт. Несмотря на то, что Windows Defender лучше всего работает вместе с системой Windows, он может быть несовместим с другими антивирусами. Если на вашем компьютере установлен другой антивирус, то рекомендуется удалить его или отключить его временно для тестирования работы Защитника Windows.
Используйте инструмент DISM или SFC
Для исправления ошибок, связанных с защитником Windows, можно воспользоваться инструментами DISM (Служба обслуживания и управления развертыванием) или SFC (Системное файловое сканирование).
- Откройте командную строку с правами Администратора.
- Для исправления ошибок в системных обновлениях введите следующую команду:
dism /online /cleanup-image /restorehealthи нажмите Enter. Дождитесь окончания процесса. - После завершения предыдущей команды введите команду:
sfc /scannowи нажмите Enter. Это позволит системному файловому сканированию проверить и исправить ошибки в системных файлах. - Перезагрузите компьютер после завершения сканирования и исправления ошибок.
Измените значение реестра
Если предыдущие методы не помогли исправить ошибку, можно попробовать изменить значение в реестре, связанное с Защитником Windows.
- Нажмите сочетание клавиш Win + R, чтобы открыть окно «Запустить».
- Введите «regedit» (без кавычек) и нажмите Enter, чтобы открыть редактор реестра.
- В редакторе реестра перейдите по следующему пути:
HKEY_LOCAL_MACHINE\SOFTWARE\Microsoft\Windows Defender. - Если в правой части окна редактора реестра виден параметр «DisableAntiSpyware» со значением 1, дважды кликните на него и измените значение на 0.
- Закройте редактор реестра и перезагрузите компьютер.
После перезагрузки проверьте, успешно ли была включена Защитник Windows. Если ошибка все еще не исчезла, то, возможно, понадобится обратиться к специалисту для более подробного решения проблемы.
Важные настройки антивируса Windows 10 для оптимальной защиты
Встроенный в операционную систему Windows 10 антивирус, известный как Защитник Windows (ранее известный как Microsoft Security Essentials), предоставляет базовую защиту компьютера от вредоносного программного обеспечения. Однако, чтобы обеспечить максимальную эффективность антивирусных функций, вам потребуется настроить некоторые важные опции.
- Выберите правильные настройки защитника Windows. Чтобы сделать это, откройте Защитник Windows, щелкнув правой кнопкой мыши по значку в трее системного обозревателя в правом нижнем углу экрана и выберите «Открыть».
- На странице Состояние выберите раздел «Вредоносные программы и угрозы», затем «Настройки» для доступа к дополнительным возможностям антивируса.
- В разделе Настройки антивируса вы можете найти подробное содержание антивирусных возможностей, включая возможность определения вредоносного программного обеспечения в реальном времени, исключения файлов или папок из сканирования, уведомления о вредоносных программах и многое другое.
- Если у вас уже установлены третьесторонние антивирусные программы, такие как Avast или Nod 32, то вы можете выбрать одну из двух опций: полное отключение Защитника Windows или включение его в дополнение к установленным антивирусам.
- В групповой политике Windows также есть предустановленные настройки антивируса, которые можно изменить для оптимальной защиты. Например, вы можете указать, какие приложения имеют доступ к Интернету или какие типы файлов должны быть заблокированы антивирусом.
Настройка антивирусных параметров позволяет значительно повысить эффективность защитника Windows и обеспечить надежную защиту вашего компьютера от вредоносного программного обеспечения. При правильной настройке вы сможете быть уверены, что ваша операционная система защищена в полной мере.
Как обновлять антивирус Windows 10 и почему это важно для безопасности
Обновление антивируса Windows 10 включает добавление новых сигнатур вирусов и уязвимостей, что позволяет программе распознавать и эффективно бороться с последними угрозами. Новые обновления также включают исправления ошибок и улучшения производительности, что помогает поддерживать защиту компьютера в актуальном состоянии.
Обновление антивируса Windows 10 можно выполнить несколькими способами. Один из самых простых способов — это использование автоматического обновления антивируса, который поддерживается по умолчанию. В этом случае антивирус будет загружать и устанавливать обновления в фоновом режиме, не требуя вашего вмешательства.
Если вы хотите проверить состояние обновлений антивируса вручную, вы можете открыть «Защитник Windows» через область уведомлений в правом нижнем углу экрана. В «Защитнике Windows» перейдите к разделу «Обновления» и нажмите кнопку «Проверить обновления». Антивирус Windows 10 автоматически проверит наличие новых обновлений и загрузит их при их обнаружении.
Так же вы можете использовать групповую политику для управления обновлениями антивируса Windows 10. Для этого нужно открыть «Редактор локальной групповой политики» и перейти к следующему пункту: «Компьютерная конфигурация» > «Административные шаблоны» > «Компоненты Windows» > «Антивирус Windows». Здесь вы сможете настроить метод обновления антивируса, отключение или включение автоматической проверки и загрузки обновлений, а также добавить исключения для программ и данных, которые не будут проверяться антивирусом.
Однако во время обновления антивируса Windows 10 могут возникать некоторые ошибки. Например, на некоторых компьютерах может потребоваться отключение других антивирусных программ для успешного обновления. Также, при обновлении антивируса Windows 10 могут возникать конфликты с другими программами или операционной системой, что может привести к сбоям или неправильной работе системы.
Для устранения таких проблем рекомендуется выполнить следующие действия. В случае, если вы ранее использовали другую антивирусную программу, перед установкой антивируса Windows 10 необходимо удалить предыдущий антивирус полностью. Для этого откройте «Панель управления», выберите «Программы» и «Удалить программу». Затем выберите старую антивирусную программу и нажмите кнопку «Удалить».
Также, если возникли ошибки при обновлении антивируса Windows 10, можно воспользоваться методом включения и отключения программы в реестре. Для этого откройте «Редактор реестра» и перейдите к следующей области: «HKEY_LOCAL_MACHINE\SOFTWARE\Policies\Microsoft\Windows Defender». Здесь включите параметр «DisableAntiSpyware» со значением «0» для включения антивируса или «1» для отключения. После изменения реестра перезагрузите компьютер, чтобы изменения вступили в силу.
Обновление антивируса Windows 10 — это важный шаг для поддержания безопасности компьютера. Регулярное обновление позволяет антивирусу распознавать и бороться с новыми угрозами, которые появляются в интернете. Помните, что некоторые популярные антивирусные программы могут иметь недостатки, так что использование встроенного антивируса Windows 10 может быть лучшим методом защиты данных на вашем компьютере.
Видео:
Как НАВСЕГДА отключить защитник Windows 10/за 3 минуты! Disable Windows Defender
Как НАВСЕГДА отключить защитник Windows 10/за 3 минуты! Disable Windows Defender by Обрыжкин — Нарезки 445,121 views 3 years ago 2 minutes, 51 seconds