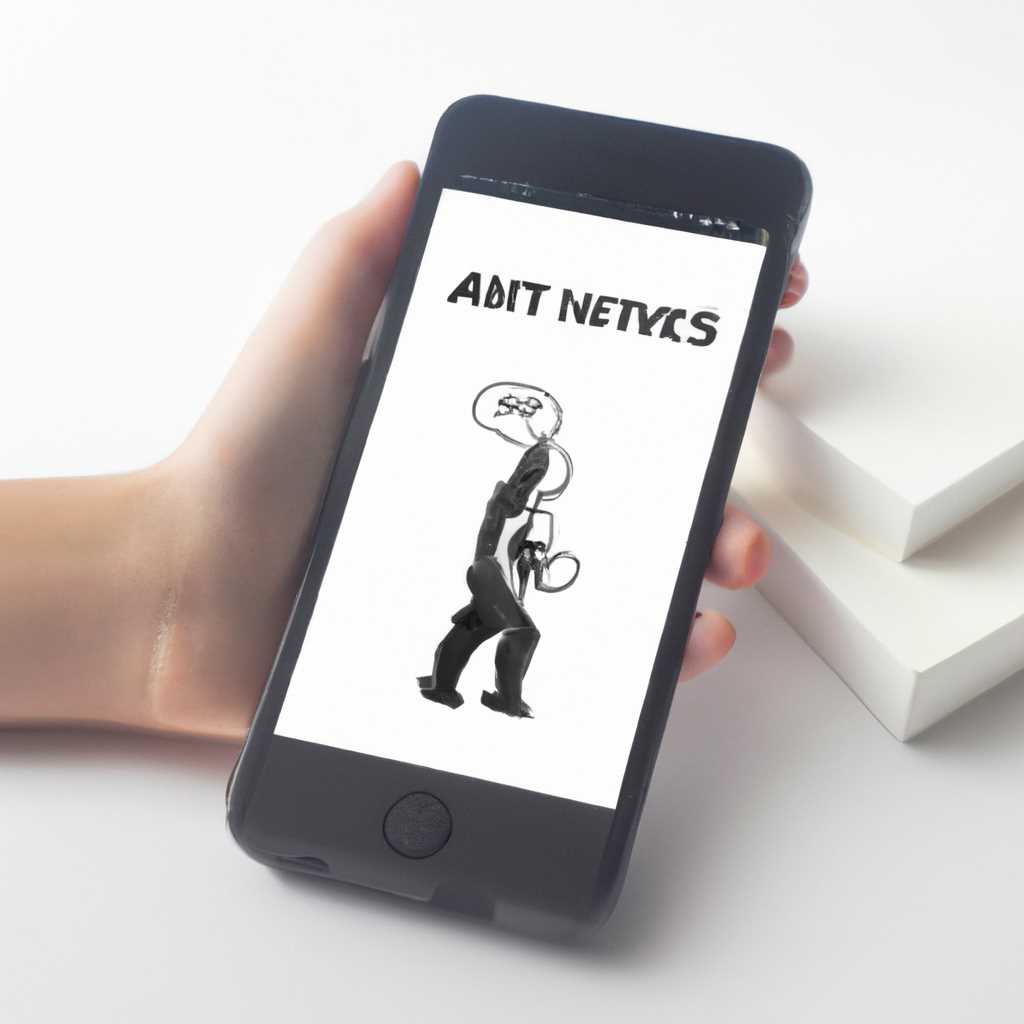- Основные рекомендации и лучшие советы по настройке Antix
- Шаг 1: Загрузка образа
- 1. Выберите записи с пояснениями
- 2. Запишите образ на диск
- 3. Подготовьте жёсткий диск для загрузки Antix
- 4. Установите Antix на жёсткий диск
- Шаг 2: Запись образа
- Шаг 3: Настройка загрузки компьютера с флешки
- 2.1: Запись дистрибутива на флешку
- 2.2: Создание диска установки с помощью GParted
- Шаг 4: Запуск компьютера с Live-CD
- 1. Создание загрузочной флешки
- 2. Загрузка компьютера с флешки
- 3. Настройка компьютера
- 4. Разметка жесткого диска
- 5. Установка Antix
- Шаг 5: Установка на жёсткий диск
- Шаг 6: Разбивка жёсткого диска на разделы
- 1. Запуск программы GParted
- 2. Добавление разделов
- 3. Настройка размера разделов
- Видео:
- Antix Linux: установка на реальный компьютер
Основные рекомендации и лучшие советы по настройке Antix
Установка и настройка Antix — это важный шаг для получения оптимальной производительности и полного функционала системы. В этом руководстве собраны лучшие советы и рекомендации, которые помогут тебе в этом процессе.
Сначала, тебе необходимо записать образ Antix на флешку или на жёсткий диск. Для этого можешь использовать утилиту UNetbootin или другую программу записи образов.
После записи образа, загрузи компьютер с флешки или с диска и выбери установку Antix. На этом этапе ты сможешь указать параметры установки, такие как разбивка диска и размеры разделов.
На следующем шаге, тебе понадобится настройка пользователей и пароль для входа в систему. Укажи необходимые данные в соответствующих полях.
После завершения установки, открой Antix и задай настройки языка и дисплея. Ты также можешь добавить необходимые программы и настроить фоновые изображения и звуки. В настройках панели задач и меню трэе тебе стоит указать, какие задачи и приложения должны быть доступны из панели.
Не забудь также настроить параметры памяти и мыши, чтобы система работала максимально комфортно для тебя.
Antix также предлагает удобную утилиту GParted, с помощью которой можно изменить разделы уже имеющегося жёсткого диска или добавить новые.
Независимо от того, что ты выбираешь — установку на жёсткий диск или на флешку — следуй пояснениям и подсказкам, которые будут появляться на экране. Они помогут тебе справиться с любыми сложностями, которые могут возникнуть в процессе.
Antix настройка — это процесс, который нужно провести только один раз, но он позволит тебе максимально использовать возможности этого замечательного дистрибутива Linux. Приятного использования!
Шаг 1: Загрузка образа
Перед настройкой Antix необходимо загрузить образ операционной системы на ваш компьютер. Для этого следуйте инструкциям ниже:
1. Выберите записи с пояснениями
Сначала вам необходимо найти программу для записи образа. Рекомендуется использовать программу Unetbootin, которая позволяет записать Linux образы на USB-флешку или другой жёсткий диск.
2. Запишите образ на диск
После установки программы Unetbootin, откройте ее и выберите Linux образ, который вы хотите записать. Затем выберите жёсткий диск или USB-флешку, на которую вы хотите записать образ. Нажмите кнопку «Записать» и дождитесь завершения записи образа.
3. Подготовьте жёсткий диск для загрузки Antix
Перед загрузкой системы вам необходимо разделить жёсткий диск на разделы. Для этого вы можете использовать программу GParted, которая позволяет добавлять, удалять и изменять разделы на жёстком диске.
Нажмите правой кнопкой мыши на жёстком диске в окне GParted, выберите опцию «Разбить на разделы» и следуйте инструкциям, указанным на экране. Рекомендуется создать раздел для системы и раздел под данные.
4. Установите Antix на жёсткий диск
После разбивки диска загрузите образ Antix с флешки или другого носителя на компьютер. Выберите «Установка Antix» и следуйте инструкциям на экране для установки системы.
После завершения установки, добавьте метку на рабочем столе для быстрого доступа к Antix.
Спасибо, что выбрали Antix! Теперь вы можете настроить свою систему по вашим предпочтениям и требованиям.
Шаг 2: Запись образа
После успешной настройки Antix на предыдущем шаге, перейдем к записи образа на жесткий диск вашего компьютера. Для этого нам потребуется специальная утилита.
1. Добавление образа
Перейдите на сайт разработчика Antix и найдите раздел загрузок. В этом разделе имеется несколько вариантов образа Antix. Выберите подходящий вам образ и загрузите его на ваш компьютер.
2. Создание загрузочной флешки
Для записи образа на жесткий диск вам потребуется USB-флешка. Убедитесь, что у вас имеется флешка достаточного размера для записи образа Antix. Рекомендуется использовать флешку объемом не менее 4 ГБ.
3. Использование утилиты для записи образа
Воспользуйтесь программой UNetbootin, которая позволит вам создать загрузочную флешку с Antix. Скачайте и установите UNetbootin на ваш компьютер. Откройте программу и следуйте инструкциям на экране.
4. Запись образа на флешку
В окне UNetbootin выберите пункт «Дискобраз (ISO)» и укажите путь к скачанному ранее образу Antix. Затем выберите флешку, на которую хотите записать образ.
5. Настройка параметров записи
Выберите желаемые параметры записи образа, такие как разбивка диска, метка образа и другие. Внимательно проверьте выбранные параметры, чтобы избежать ошибок при установке Antix.
6. Завершение записи
После настройки параметров нажмите кнопку «Записать» и дождитесь окончания процесса записи образа на флешку. По завершении на экране появится сообщение о успешной записи.
Поздравляю! Теперь у вас есть загрузочная флешка с Antix, которую вы можете использовать для установки операционной системы на ваш компьютер.
7. Загрузка с флешки
Чтобы запустить установку Antix с флешки, вам необходимо настроить загрузку компьютера с данного накопителя. Перезагрузите компьютер и при запуске нажмите нужную клавишу (обычно F2, F12 или Del), чтобы попасть в BIOS или меню загрузки.
8. Выбор загрузочного диска
В BIOS или меню загрузки выберите флешку с Antix в качестве первого загрузочного диска. Сохраните изменения и перезагрузите компьютер.
9. Установка Antix
При правильной настройке загрузки компьютера с флешки, вы увидите экран установки Antix. Следуйте инструкциям на экране для установки дистрибутива Antix на ваш жесткий диск.
Спасибо за следование нашим рекомендациям! Мы уверены, что Antix станет надежной и удобной операционной системой для ваших задач.
Шаг 3: Настройка загрузки компьютера с флешки
Перед тобой стоит задача настроить загрузку компьютера с флешки для установки Antix. В этом разделе мы расскажем о том, как это сделать.
Шаг 1: Запуск компьютера с флешки
Для начала, вставь флешку с Antix в USB-порт компьютера. После этого перезагрузи компьютер, чтобы он запустился с флешки. Во время запуска компьютера, тебе может появиться окно выбора загрузки, где нужно будет выбрать флешку или жёсткий диск. Если такого окна не появится, тебе нужно будет изменить параметры загрузки в BIOS компьютера.
Шаг 2: Создание диска установки
2.1: Запись дистрибутива на флешку
Для создания диска установки с Antix, тебе понадобится специальная утилита под названием «unetbootin». Её можно скачать с официального сайта Antix. После установки утилиты, открой её и выбери флешку, на которую хочешь записать дистрибутив Antix. Затем укажи путь к образу системы Antix, который ты ранее скачал на свой компьютер. Настрой параметры записи и нажми кнопку «Далее». После этого утилита начнёт запись дистрибутива на флешку.
2.2: Создание диска установки с помощью GParted
Если у тебя уже есть дистрибутив Antix на компьютере, то ты можешь создать диск установки с помощью утилиты GParted. Открой GParted и выбери флешку в списке разделов. Создай на ней разделы, включая раздел под систему Antix, и форматируй их в соответствии с требованиями системы. Затем скопируй все файлы дистрибутива Antix на созданный раздел. После этого ты сможешь использовать эту флешку для установки Antix на других компьютерах.
Шаг 3: Настройка загрузки
После создания диска установки с Antix на флешке, перезагрузи компьютер. Во время перезагрузки, тебе может появиться окно выбора загрузки, где нужно будет выбрать флешку с Antix. Если такого окна не появится, тебе снова нужно будет изменить параметры загрузки в BIOS компьютера. Установка Antix начнётся автоматически после выбора загрузки с флешки.
Теперь, после успешной настройки загрузки компьютера с флешки, ты можешь приступить к установке Antix и наслаждаться всеми его преимуществами!
Шаг 4: Запуск компьютера с Live-CD
Для запуска компьютера с Live-CD, вам потребуется подготовить флешку с образом операционной системы Antix. Этот шаг очень важен для успешной установки программы.
1. Создание загрузочной флешки
Прежде чем начать установку, сначала нужно создать загрузочную флешку с образом Antix. Для этого воспользуйтесь программой Unetbootin, которая позволяет создавать загрузочные флешки с различными операционными системами.
2. Загрузка компьютера с флешки
После создания загрузочной флешки, вам необходимо выбрать загрузку с нее. Для этого при включении компьютера нажмите F8 или F12 (в зависимости от модели компьютера) и выберите загрузку с USB-устройства.
В процессе загрузки будет появляться окно выбора типа загрузки. Выберите пункт «Live» для запуска системы с флешки в режиме Live-CD. После этого операционная система Antix начнет загружаться.
3. Настройка компьютера
После загрузки Antix с флешки, вам предоставят несколько вариантов настройки системы. Выберите необходимые параметры, такие как язык, часовой пояс, раскладку клавиатуры и т.д.
Далее вас попросят указать пароль для вашего пользователя. Введите надежный пароль, который будет использоваться для доступа к системе.
4. Разметка жесткого диска
На рабочем столе вам будет доступна программа Gparted, которая позволяет создать разделы на жестком диске. Для установки Antix рекомендуется создать разделы следующего размера:
| Раздел | Размер | Тип |
|---|---|---|
| root | 8 ГБ | ext4 |
| swap | 1,5-2 раза объема оперативной памяти | swap |
| home | Оставшаяся часть жесткого диска | ext4 |
После создания разделов, выберите их для установки системы. При необходимости можно добавить или изменить разделы.
5. Установка Antix
После разметки жесткого диска, выберите панель параметров установки и введите метку для вашего компьютера, чтобы отличать его от других устройств.
После завершения всех настроек, нажмите кнопку «Установить», чтобы начать процесс установки Antix на ваш жесткий диск.
После завершения установки, перезагрузите компьютер и выберите загрузку с жесткого диска. После этого вы сможете наслаждаться полноценной работой с операционной системой Antix.
Шаг 5: Установка на жёсткий диск
После того, как ты справился с предыдущими шагами и настроил свой компьютер, пришло время перейти к установке Antix на жёсткий диск.
Если ты путаешься в выборе диска для установки, не волнуйся — мы поможем тебе разобраться.
Во-первых, необходимо создать разделы на жёстком диске. Для этого ты можешь воспользоваться программой GParted, которая есть в Linux.
После запуска GParted появится окно с разделами жёсткого диска. Тебе нужно будет добавить 8 разделов.
При добавлении разделов учти, что первый раздел будет использоваться для загрузки операционной системы, поэтому его необходимо записать как «boot».
Также тебе понадобится раздел для установки Antix. Этот раздел должен называться «root».
По завершении разбивки жёсткого диска, выбери опцию «Загрузка Antix».
Загрузи компьютер с жёсткого диска.
Когда загрузка завершится, на рабочем столе появится окно установки.
Возможно, появится окно выбора часового пояса и дистрибутива. Если у тебя есть образ Antix Live-CD, то его можно указать. Если нет, выбери дистрибутив по своему выбору.
После этого, тебе потребуется указать имя пользователя и пароль. Учти, что у пользователя будет права только для чтения и записи.
После загрузки и установки Antix, ты сможешь продолжить дальше с созданием паролей и пользователей.
Теперь, когда установка на жёсткий диск была успешно завершена, ты можешь насладиться всеми возможностями Antix на своем компьютере!
Спасибо за твоё терпение и участие в установке Antix!
Шаг 6: Разбивка жёсткого диска на разделы
После установки операционной системы Antix на компьютер, необходимо разбить жёсткий диск на разделы. Это позволит эффективно использовать пространство накопителя и упростит работу с данными.
Для разбивки жёсткого диска на разделы в операционной системе Antix можно использовать программу GParted. Она предоставляет пользователю удобный инструмент для создания, изменения или удаления разделов.
1. Запуск программы GParted
Для запуска программы GParted необходимо выполнить следующие действия:
- Перейди в меню Antix, которое расположено в левом верхнем углу экрана.
- На панели приложений найди и выбери программу GParted.
- После выбора программы GParted, она запустится на твоём компьютере.
2. Добавление разделов
После запуска программы GParted, можно добавить несколько разделов на жёсткий диск. Для этого следуй указаниям:
- Выбери жёсткий диск, на который ты хочешь добавить разделы.
- Щёлкни правой кнопкой мыши на выбранном диске и выбери опцию «Добавить раздел».
- В появившемся окне укажи размер и параметры нового раздела.
- После указания параметров, нажми кнопку «Применить изменения», чтобы разделы были записаны на жёсткий диск.
3. Настройка размера разделов
При добавлении разделов, убедись в правильности выбора и установки размера каждого раздела. Разделы могут использоваться для установки операционной системы, хранения данных или для нужд различных программ.
На сайте Antix есть много полезной информации о настройках и параметрах разделов. Имей в виду, что после завершения настройки разделов, их параметры можно изменить только с помощью программы GParted.
Спасибо, что выбрал Antix для установки на свой компьютер!
Видео:
Antix Linux: установка на реальный компьютер
Antix Linux: установка на реальный компьютер by Dmitry Robionek 14,791 views 2 years ago 9 minutes, 59 seconds