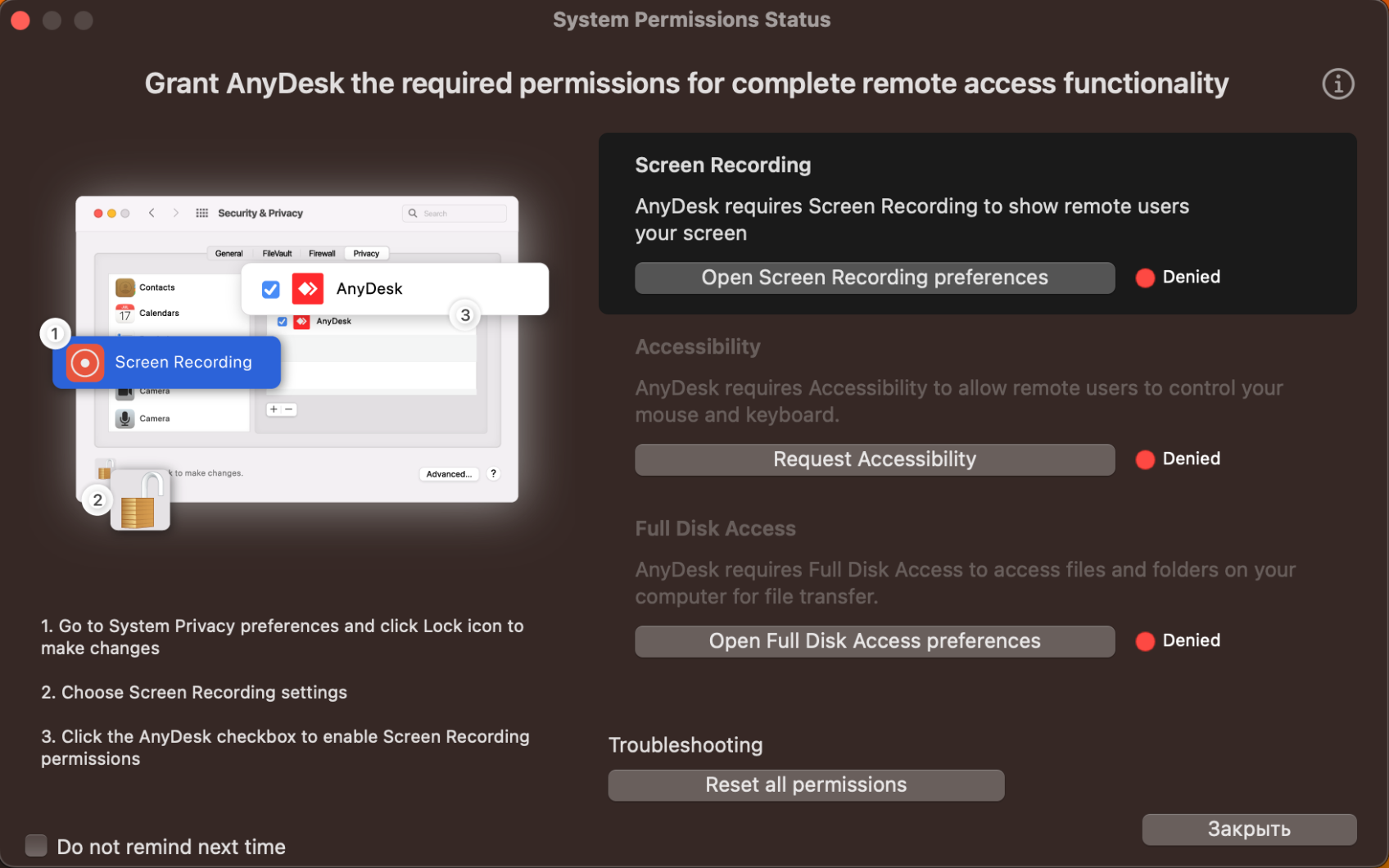- AnyDesk на macOS — лучшая программа удаленного доступа
- Настройка подключения без подтверждения в AnyDesk
- Шаг 1: Запустить AnyDesk
- Шаг 2: Отключить подтверждение доступа
- Шаг 3: Установить пароль доступа
- Шаг 4: Подключение без подтверждения
- Окно запроса и принятия сессии
- Улучшенные функции и возможности
- User Interface
- Основное окно
- Клиенты и подключение
- Опции
- Быстрый доступ и позиционирование
- Installation
- macOS Shortcuts
- Откройте для себя AnyDesk – Удаленный Рабочий Стол для Мас
- Быстро и просто подключайтесь к вашему удаленному Мас-устройству
- Высокое качество подключения и безопасность
- Полезные функции и удобный интерфейс
- Видео:
- Anydesk без ограничений. Сброс количества подключений в приложении Anydesk
AnyDesk на macOS — лучшая программа удаленного доступа
AnyDesk — это мощная программа удаленного доступа для macOS, которая позволяет пользователям без проблем подключаться к своему компьютеру из любой точки мира. С помощью этой программы вы можете обращаться к вашему рабочему столу на маке где бы вы ни находились и делать все, что только пожелаете.
От начала удаленного подключения до завершения передачи файлов — AnyDesk предлагает вам простой и удобный интерфейс, который позволяет выполнять все необходимые действия без лишней возни. Не нужно беспокоиться о том, чтобы переносить свои файлы от компьютера к компьютеру или делать неудобные и громоздкие установки.
AnyDesk на macOS быстро и безопасно подключается к вашему компьютеру и обеспечивает стабильное и надежное соединение между различными устройствами. Надежная защита и шифрование сделали AnyDesk одной из самых надежных программ для удаленного доступа на рынке, а интуитивный дизайн и простой пользовательский интерфейс — одними из самых популярных.
Также, AnyDesk на macOS имеет ряд полезных функций, таких как возможность подключения к компьютеру по запросу, автоматическое установка соединения, полный доступ к файлам и папкам, перенос буфера обмена и многое другое. Благодаря этим функциям, у вас будет полный контроль над вашим удаленным доступом и возможность делать все, что вам нужно без лишних сложностей.
Настройка подключения без подтверждения в AnyDesk
AnyDesk позволяет настроить подключение к удаленному компьютеру без подтверждения со стороны пользователя, что обеспечивает более быстрый доступ к рабочему столу удаленной машины. В этом разделе мы рассмотрим, как настроить эту опцию.
Шаг 1: Запустить AnyDesk
Для начала необходимо запустить AnyDesk на обоих компьютерах – на рабочем компьютере, к которому вы хотите получить доступ, и на компьютере, с которого вы будете подключаться.
Шаг 2: Отключить подтверждение доступа
На рабочем компьютере откройте AnyDesk и перейдите в раздел «Настройки». В главной панели AnyDesk нажмите на значок «More», расположенный в правом верхнем углу окна, затем выберите «Настройки».
В разделе «Настройки» найдите настройку «Access Control» и убедитесь, что она отключена. Если она включена, кликните на нее, чтобы отключить подтверждение доступа. Затем закройте окно настроек.
Шаг 3: Установить пароль доступа
Для безопасности рекомендуется установить пароль доступа к AnyDesk. Чтобы сделать это, откройте AnyDesk на компьютере, с которого вы будете подключаться, и перейдите в раздел «Настройки». В главной панели AnyDesk найдите раздел «Security», выберите опцию «Set Password» и введите пароль в соответствующее поле.
Шаг 4: Подключение без подтверждения
Теперь вы можете подключаться к удаленному компьютеру без подтверждения со стороны пользователя. Просто запустите AnyDesk на компьютере, с которого вы подключаетесь, и введите ID удаленной машины, чтобы установить подключение.
Обратите внимание, что без подтверждения доступа к удаленному компьютеру может иметь доступ любой пользователь, у которого есть ваш ID. Поэтому будьте осторожны при использовании этого метода и убедитесь, что ваш компьютер защищен паролем и находится в надежном окружении.
Благодаря AnyDesk вы сможете быстро и удобно управлять удаленными компьютерами.
| Настройки AnyDesk | Функции и возможности |
|---|---|
| More | Открыть дополнительные настройки AnyDesk |
| Access Control | Настройка подтверждения доступа |
| Security | Обеспечение безопасности подключения |
| Set Password | Установка пароля доступа |
Окно запроса и принятия сессии
AnyDesk на macOS предоставляет удобный интерфейс для управления удаленным доступом. Когда другой пользователь запрашивает удаленный доступ к вашему компьютеру, открывается окно запроса и принятия сессии.
Окно запроса и принятия сессии содержит следующую информацию:
- Пароль: вы можете установить пароль, который будет использоваться для подтверждения сессий удаленного доступа.
- Файлы: вы можете разрешить или запретить удаленный доступ к файлам на вашем компьютере.
- Удаленный доступ: вы можете выбрать метод удаленного доступа: контролируемый или неконтролируемый.
- Настройка: вы можете настроить различные параметры сессии удаленного доступа, такие как разрешение экрана, включение/отключение звука и т. д.
Чтобы принять сессию удаленного доступа, нажмите кнопку «Принять». Если вы хотите отказаться от сессии, нажмите кнопку «Отклонить».
После принятия сессии удаленного доступа в основном окне программы AnyDesk будет отображаться текущая сессия. Вы сможете управлять удаленным компьютером, как будто сидите перед ним.
Если вы хотите запустить AnyDesk при загрузке macOS, откройте «Настройки системы», выберите «Пользователи и группы», перейдите на вкладку «Вход» и добавьте AnyDesk в список автозагрузки.
AnyDesk на macOS также работает на платформе Mac OS X Yosemite (10.10) и более ранних версиях операционной системы.
Улучшенные функции и возможности
AnyDesk предлагает ряд улучшенных функций для более стабильного и удобного удаленного доступа:
- Удаленное управление клавиатурой и мышью: AnyDesk позволяет управлять удаленным компьютером с помощью вашей собственной клавиатуры и мыши.
- Запись сессии: вы можете записать сессию удаленного доступа для последующего просмотра.
- Быстрое подключение: AnyDesk предлагает быстрое и стабильное подключение к удаленному компьютеру.
Благодаря этим функциям AnyDesk является одним из лучших программ удаленного доступа на macOS. Он позволяет работать удаленно с высокой производительностью и удобством.
User Interface
AnyDesk на macOS имеет простой и интуитивно понятный пользовательский интерфейс, который позволяет быстро и легко настроить удаленное подключение к другим компьютерам.
Основное окно
Главное окно AnyDesk содержит все основные функции и настройки программы. В верхней части окна находится строка навигации, где можно найти основные опции и команды.
Клиенты и подключение
Используя AnyDesk, вы можете подключаться к удаленным компьютерам, используя разные методы. Вы можете ввести ID компьютера в поле «Подключиться», выбрать клиента, который отображается в списке «Последние подключения», или выбрать клиент из списка контактов AnyDesk.
Опции
AnyDesk предлагает множество опций, которые улучшают ваш опыт удаленного доступа. Вы можете настроить разрешение экрана, метод подключения, настройки безопасности, запись сессии и многое другое.
Быстрый доступ и позиционирование
AnyDesk предоставляет удобные инструменты для быстрого доступа и позиционирования. Вы можете добавить любой компьютер в список быстрого доступа, что позволит вам легко подключаться к нему в будущем. Вы также можете изменять иконку представления удаленных компьютеров, изменять их порядок и позиционирование.
Installation
Для установки AnyDesk на вашем macOS компьютере, выполните следующие шаги:
| 1. | Загрузите последнюю версию AnyDesk для macOS с официального веб-сайта. |
| 2. | После загрузки, щелкните дважды по загруженному файлу для запуска установки. |
| 3. | В появившемся окне установщика нажмите «Установить» и следуйте инструкциям на экране. |
| 4. | После завершения установки AnyDesk будет автоматически запущен. |
После установки AnyDesk на вашем macOS компьютере, вы можете настроить программу и начать использовать ее для удаленного доступа к другим компьютерам. AnyDesk поддерживает удаленный доступ к клиентам AnyDesk на различных платформах, включая Windows, macOS, Linux, Android и т. д.
Чтобы подключиться к другому компьютеру с помощью AnyDesk, вам необходимо знать его адрес AnyDesk (ID), который можно получить от владельца удаленного компьютера. Введите этот адрес в поле «Удаленный рабочий стол» в главном окне AnyDesk и нажмите «Подключиться».
AnyDesk также предоставляет возможность настройки различных параметров доступа и отображения в окне «Настройки». Здесь вы можете изменить настройки сети, разрешить или запретить доступ к определенным функциям, изменить разрешение экрана и настроить шифрование для обеспечения конфиденциальности данных.
Для удаления AnyDesk с вашего macOS компьютера, просто перетащите пиктограмму AnyDesk в корзину или выберите «Удалить» из контекстного меню пиктограммы AnyDesk в папке «Программы».
macOS Shortcuts
Команда AnyDesk предлагает ряд горячих клавиш, которые позволят вам максимально ускорить работу с программой удаленного доступа на macOS. Некоторые из них можно настроить по вашему усмотрению.
При использовании macOS Catalina или Mojave вы можете воспользоваться функцией «Jump Clients alias menu» (Меню псевдонимов «Jump Clients»), чтобы без проблем подключиться к партнерам.
Если вы хотите быстро открыть AnyDesk, запустив программу с дополнительным запросом на подтверждение, просто скопируйте программу AnyDesk в папку «Приложения» и запустите ее оттуда.
Для улучшения безопасности удаленного доступа AnyDesk на macOS можно активировать функцию «Панель управления» в настройках программы. Когда удаленный пользователь запрашивает доступ к вашему рабочему столу, окно запроса откроется на вашем рабочем столе. Таким образом, вы можете легко контролировать доступ к вашему компьютеру.
AnyDesk на macOS также поддерживает функцию переноса файлов с помощью перетаскивания. Во время сессии доступа к удаленному рабочему столу вы можете просто перетащить файлы с вашего компьютера на рабочий стол удаленного компьютера или наоборот. Это очень удобно для передачи файлов между компьютерами.
AnyDesk также предлагает ряд функций для удобной работы с клавиатурой. Например, вы можете использовать горячие клавиши Cmd+O для открытия меню и переключения между несколькими мониторами. Команда Cmd+Shift+Space откроет меню настройки AnyDesk, где вы сможете настроить и персонализировать программу по своему вкусу.
Еще одной полезной функцией AnyDesk на macOS является возможность записи входящих и исходящих сессий. При активации этой функции AnyDesk будет автоматически записывать все удаленные сеансы без вашего участия.
AnyDesk на macOS имеет переработанный интерфейс и располагает к функции блокировки экрана. Вы можете заблокировать ваш рабочий стол и предотвратить несанкционированный доступ к вашему компьютеру.
Надеемся, что эти советы помогут вам использовать AnyDesk на macOS с большей эффективностью!
Откройте для себя AnyDesk – Удаленный Рабочий Стол для Мас
Быстро и просто подключайтесь к вашему удаленному Мас-устройству
AnyDesk позволяет подключаться к вашему удаленному Мас-устройству всего в несколько кликов. Вам просто нужно ввести ID удаленного компьютера, который вам предоставил пользователь, и, если требуется, пароль. После этого вы сможете мгновенно подключиться к удаленному компьютеру и управлять им.
Высокое качество подключения и безопасность
AnyDesk обеспечивает высокое качество подключения с помощью оптимизации использования доступной пропускной способности сети и автоматической настройки разрешения экрана. Это позволяет получать четкое и плавное отображение удаленного рабочего стола даже при низкой скорости подключения.
Кроме того, AnyDesk предоставляет превосходную защиту данных и конфиденциальности. Вся сессия между клиентами AnyDesk зашифрована, и вы можете управлять тем, кому предоставлен доступ к вашему компьютеру. Также добавлена функция блокировки удаленного рабочего стола, чтобы предотвратить неконтролируемый доступ.
Полезные функции и удобный интерфейс
AnyDesk предлагает ряд полезных функций, которые делают удаленный доступ более эффективным. Вы можете передавать файлы и папки между вашим компьютером и удаленным устройством, использовать горячие клавиши и настраивать общие ярлыки для быстрого доступа к функциям. Также AnyDesk позволяет использовать несколько мониторов и функцию переключения между несколькими клиентами.
| Основные преимущества AnyDesk: |
| — Высокое качество подключения и разрешение экрана. |
| — Безопасность и защита данных. |
| — Удобный и простой в использовании интерфейс. |
| — Полезные функции, такие как передача файлов и папок, использование горячих клавиш и создание ярлыков. |
Итак, если вы ищете надежное и удобное решение для удаленного доступа к вашему Мас, перейдите на сайт AnyDesk и установите приложение. После установки вы сможете быстро настроить и активировать удаленный рабочий стол для подключения к вашим компьютерам и устройствам Мас без ограничений.
Видео:
Anydesk без ограничений. Сброс количества подключений в приложении Anydesk
Anydesk без ограничений. Сброс количества подключений в приложении Anydesk by SkDen_Tech 2,151 views 1 month ago 6 minutes, 29 seconds