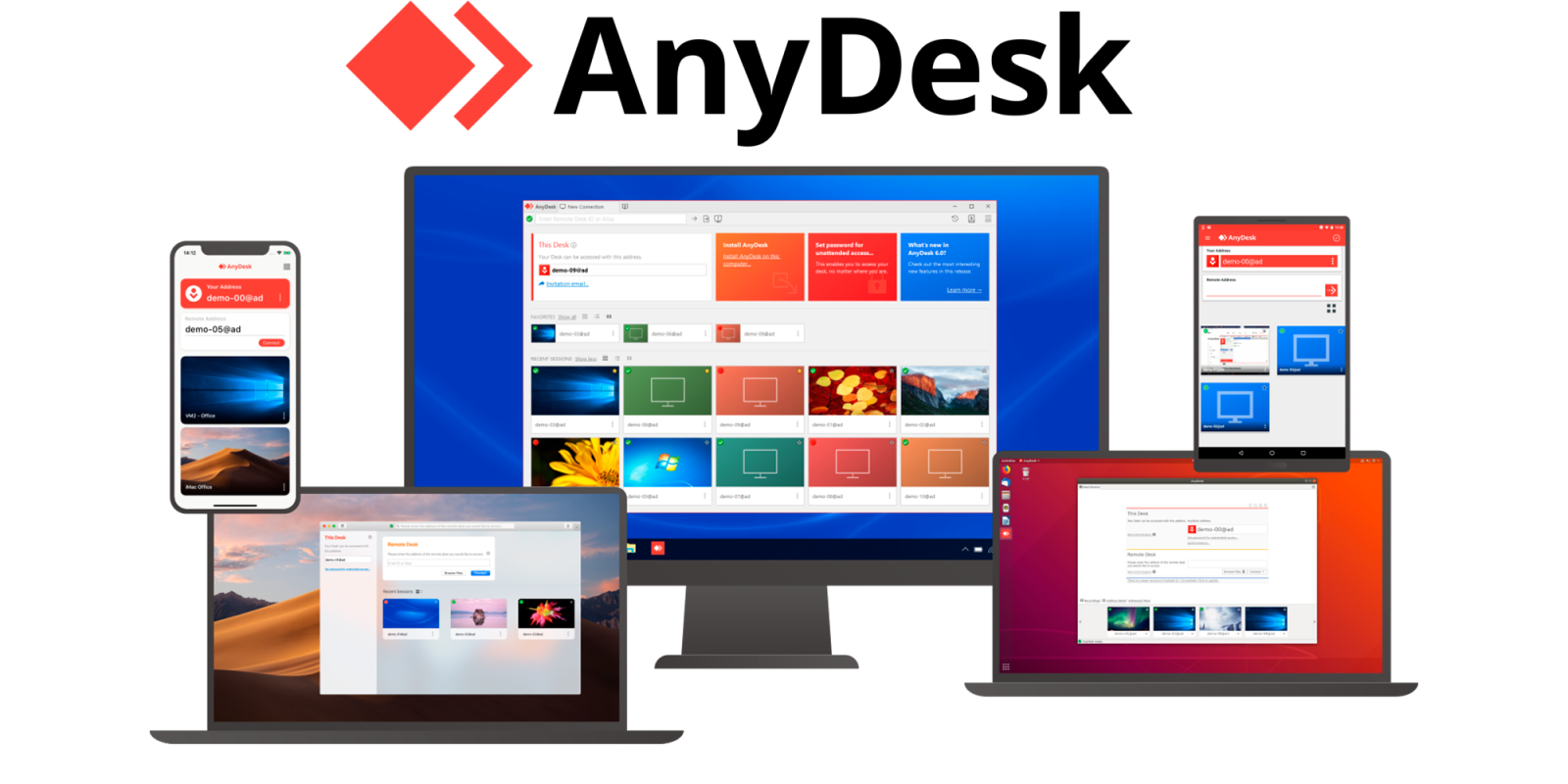- Установка AnyDesk на Debian 10 Buster: подробная инструкция
- Установка AnyDesk на Debian 10 Buster: подробная инструкция
- Шаг 1: Подготовка системы
- Шаг 2: Скачивание AnyDesk
- Шаг 3: Установка AnyDesk
- Шаг 4: Настройка AnyDesk
- 1. Установка репозитория AnyDesk
- 2. Обновление кэша пакетов
- 3. Установка AnyDesk
- 4. Запуск и настройка AnyDesk
- Шаг 5: Запуск AnyDesk
- Проверьте дистрибутивную систему
- Запуск AnyDesk
- Шаг 6: Проверка соединения
- Вопросы и ответы об установке AnyDesk на Debian 10 Buster
- Вопрос 1: Какие требования системы для установки AnyDesk?
- Вопрос 2: Где можно скачать AnyDesk для Debian 10 Buster?
- Вопрос 3: Какой командой устанавливается AnyDesk?
- Шаг 1: Добавление репозитория
- Шаг 2: Установка AnyDesk
- Видео:
- Как настроить неконтролируемый удалённый доступ с помощью программы AnyDesk?
Установка AnyDesk на Debian 10 Buster: подробная инструкция
Debian 10 Buster — это операционная система, которая широко используется как рабочая среда в компьютерах и серверах. В этом руководстве мы расскажем вам, как установить AnyDesk на Debian 10 Buster для удаленного подключения к вашему компьютеру с большей скоростью и безопасностью.
AnyDesk — это бесплатное программное обеспечение для удаленного доступа и обмена файлами между компьютерами. Оно поддерживается на разных операционных системах, включая Windows, MacOS, Linux (включая Debian), Android и iOS. Установка AnyDesk на Debian 10 Buster позволяет вам удаленно подключиться к вашему компьютеру, чтобы работать с файлами, программами и делать другие задачи.
Для установки AnyDesk на Debian 10 Buster, вы можете использовать официальный репозиторий Debian или скачать приложение с официального веб-сайта. В этом руководстве мы покажем вам оба варианта установки AnyDesk на вашу систему.
Первый способ установки AnyDesk на Debian 10 Buster — это использовать официальный репозиторий Debian. Откройте терминал и выполните следующие команды:
1. Добавьте ключ репозитория AnyDesk в вашу систему:
wget -qO — https://keys.anydesk.com/repos/DEB-GPG-KEY | apt-key add —
2. Добавьте репозиторий AnyDesk в файл sources.list:
echo «deb http://deb.anydesk.com/ all main» > /etc/apt/sources.list.d/anydesk-stable.list
3. Обновите список пакетов:
apt update
4. Установите AnyDesk:
apt install anydesk
Второй способ — это скачать приложение AnyDesk с официального веб-сайта. Откройте ваш любимый веб-браузер и перейдите по ссылке: http://deb.anydesk.com/. Найдите раздел «Для Debian» и выберите вашу версию Debian (Debian 10 Buster). После этого скачайте .deb-пакет AnyDesk и выполните его установку с помощью команды: dpkg -i anydesk_6.3.0-1_amd64.deb.
После успешной установки AnyDesk на Debian 10 Buster вы можете открыть программу и начать использовать ее для удаленного подключения к вашему компьютеру. Введите ID вашего компьютера и нажмите кнопку «Подключиться». Если есть вопросы, в AnyDesk есть полное руководство пользователя и ответы на часто задаваемые вопросы.
Наконец, если вам нужно удалить AnyDesk с вашего компьютера, вы можете выполнить команду apt purge anydesk. Это полностью удалит AnyDesk и связанные с ним пакеты с вашей системы.
Теперь вы знаете, как установить и удалить AnyDesk на Debian 10 Buster. Вы можете использовать AnyDesk для удаленного подключения к вашей Debian системе или к любому другому компьютеру, поддерживаемому программой. Установите AnyDesk на вашу Debian систему прямо сейчас и наслаждайтесь удаленным доступом с высокой скоростью и безопасностью. Удачи в работе!
Установка AnyDesk на Debian 10 Buster: подробная инструкция
Шаг 1: Добавить репозиторий
Перед установкой AnyDesk, добавьте официальный репозиторий в вашу систему. Для этого выполните следующие команды:
wget -qO - https://keys.anydesk.com/repos/DEB-GPG-KEY | sudo gpg --dearmor -o /etc/apt/trusted.gpg.d/anydesk.gpg
sudo sh -c 'echo "deb http://deb.anydesk.com/ all main" > /etc/apt/sources.list.d/anydesk.list'
Шаг 2: Установить AnyDesk
Теперь, после добавления репозитория, выполните следующую команду, чтобы установить AnyDesk:
sudo apt update
sudo apt install anydesk
Шаг 3: Запуск AnyDesk
После успешной установки, AnyDesk можно запустить из меню приложений или из командной строки, введя команду «anydesk». Он также может быть добавлен к вашим рабочим программам или запущен через иконку на рабочем столе.
AnyDesk поддерживает различные операционные системы, включая Windows, MacOS и Linux, и обеспечивает доступ к рабочим станциям и удаленным устройствам. Программа обеспечивает безопасное соединение и высокую производительность при передаче данных. Если у вас есть вопросы или вам нужна дополнительная информация, вы можете обратиться к руководству пользователя или воспользоваться разделом ответов на вопросы на официальном сайте AnyDesk.
Теперь, когда AnyDesk установлен, вы можете использовать его для доступа к вашей удаленной системе или управления вашим рабочим компьютером, выполнив несколько простых шагов.
Шаг 1: Подготовка системы
Перед началом установки AnyDesk на вашу систему Debian 10 Buster, убедитесь, что ваша система настроена и готова к установке.
1. Убедитесь, что у вас есть доступ к рабочему компьютеру с MacOS или устройством на macOS.
2. Установите все необходимые обновления и пакеты на вашу систему. Это обеспечит более плавную установку AnyDesk и улучшит работу программы.
3. Распакуйте AnyDesk для Mac OS. Затем перейдите в папку с программой AnyDesk и откройте приложение.
4. После открытия приложения, вы должны увидеть иконку AnyDesk на панели меню вверху экрана. Щелкните по ней и выберите «Установка AnyDesk» в контекстном меню.
5. Откроется окно с вопросами о безопасности и настройке доступа к вашему компьютеру. Ответьте на эти вопросы и установите необходимые параметры приложения.
6. Затем установите AnyDesk на вашу систему, следуя указаниям программы. Введите свой пароль администратора, если это потребуется.
7. AnyDesk должен быть успешно установлен на вашу систему MacOS. Теперь вы готовы использовать AnyDesk для удаленного управления вашим компьютером.
Шаг 2: Скачивание AnyDesk
Перед установкой AnyDesk на Debian 10 Buster убедитесь, что ваша система обновлена:
- Откройте терминал в Debian 10 Buster и выполните следующие команды:
- Теперь можно скачать AnyDesk. Для этого:
- Откройте терминал и выполните команду:
- Либо перейдите на официальный сайт AnyDesk (http://deb.anydesk.com/), выберите вашу версию Debian (Debian 10 Buster), а затем нажмите кнопку «Скачать».
- После скачивания AnyDesk можно установить. Сделайте следующие шаги:
- Удалите TeamViewer, если он установлен на вашей системе:
- Затем перейдите в папку, где сохранен скачанный файл AnyDesk:
- Запустите команду для установки AnyDesk:
- Если возникнут какие-либо зависимости, выполняйте команды, указанные в ответах системы.
- AnyDesk обеспечивает безопасный доступ к удаленному компьютеру, поэтому, когда появится вопрос об активации удаленного управления, выберите «Разрешить».
- Приложение успешно установлено. Теперь можно использовать AnyDesk для подключения к удаленному компьютеру с любой ОС, включая Windows, macOS и Linux.
sudo apt update
sudo apt upgrade -ywget http://deb.anydesk.com/anydesk_6.3.1-1_amd64.debsudo apt purge teamviewercd Downloadssudo dpkg -i anydesk_6.3.1-1_amd64.debШаг 3: Установка AnyDesk
1. Откройте терминал, чтобы выполнить команды установки. Если вы новичок в использовании терминала, не волнуйтесь, это очень просто. Просто введите команды, указанные в этом руководстве.
2. Добавьте официальный ключ GPG для подключения репозитория AnyDesk:
echo «deb http://deb.anydesk.com/ all main» | sudo tee /etc/apt/sources.list.d/anydesk.list
3. Обновите список пакетов, выполнив следующую команду:
sudo apt update
4. Теперь вы можете установить AnyDesk, введя следующую команду:
sudo apt install anydesk
5. После того, как установка завершена, можно запустить AnyDesk, перейдя в раздел «Приложений» и выбрав соответствующую иконку. Также можно запустить AnyDesk из терминала, введя anydesk
6. Когда AnyDesk запущен, у вашего компьютера появится уникальный идентификатор, который нужно сообщить пользователю, с которым вы хотите подключиться. Другая сторона должна знать этот идентификатор, чтобы подключиться к вашему компьютеру через AnyDesk.
7. Наконец, чтобы удалить AnyDesk с вашей системы Debian 10 Buster, введите команды:
sudo apt purge anydesk
sudo rm /etc/apt/sources.list.d/anydesk.list
sudo apt update
Теперь у вас должны быть все необходимые шаги для установки AnyDesk на вашу систему Debian 10 Buster. Вы можете наслаждаться управлением компьютером и удаленным доступом к устройствам с помощью этого удобного приложения!
Шаг 4: Настройка AnyDesk
После установки AnyDesk на вашу систему необходимо выполнить несколько настроек для корректной работы программы. Следуйте приведенным ниже инструкциям:
1. Установка репозитория AnyDesk
Для начала, вам потребуется добавить репозиторий AnyDesk в вашу систему. Для этого выполните следующие команды в вашем терминале:
echo "deb http://deb.anydesk.com/ all main" > /etc/apt/sources.list.d/anydesk.list
wget -qO - https://keys.anydesk.com/repos/DEB-GPG-KEY | apt-key add -
2. Обновление кэша пакетов
После добавления репозитория, вам необходимо обновить кэш пакетов в системе. Выполните следующую команду:
apt-get update 3. Установка AnyDesk
Теперь вы готовы установить программу AnyDesk на вашу систему. Введите следующую команду:
apt-get install anydesk Когда установка завершена, AnyDesk будет готов к запуску.
4. Запуск и настройка AnyDesk
Теперь, когда AnyDesk установлен, вы можете запустить его, используя иконку в меню приложений вашей системы. Перед первым запуском, вам будет предложено создать пароль для удаленного доступа. Установите пароль, чтобы обеспечить безопасность вашего рабочего места.
После установки пароля вы можете настроить различные параметры AnyDesk, чтобы управлять доступом и трафиком ваших удаленных подключений. Чтобы открыть настройки, щелкните правой кнопкой мыши на иконке AnyDesk в рабочей области и выберите «Настройки».
Обратите внимание, что AnyDesk поддерживает различные функции и опции управления удаленными системами, включая передачу файлов, чат и многое другое. Рекомендуется ознакомиться с официальной документацией AnyDesk, чтобы узнать больше о возможностях программы.
Шаг 5: Запуск AnyDesk
После установки AnyDesk на вашу систему Debian 10 Buster вы можете приступить к использованию этого удаленного управляющего приложения. В этом разделе руководства вы найдете инструкции о том, как запустить AnyDesk на вашей системе.
Проверьте дистрибутивную систему
Перед запуском AnyDesk убедитесь, что ваша система обновлена и готова к работе с AnyDesk. В терминале введите следующие команды:
sudo apt update
sudo apt upgrade -y
Эти команды обновят системные пакеты и обеспечат наиболее актуальную версию программного обеспечения на вашей системе.
Запуск AnyDesk
Теперь, когда у вас есть AnyDesk на вашей системе Debian 10 Buster, вы можете запустить его, чтобы управлять удаленными компьютерами или устройствами. Для запуска AnyDesk воспользуйтесь следующей командой в терминале:
anydesk
AnyDesk будет запущен, и вы будете готовы использовать его для подключения к удаленным компьютерам или устройствам.
Главное, чтобы в запущенном AnyDesk у вас была активна лицензия. AnyDesk предоставляет различные пакеты лицензий для коммерческого использования, а также для личного использования.
Если у вас возникли проблемы с запуском AnyDesk, убедитесь, что ваша система соответствует системным требованиям AnyDesk. Поддерживаемые операционные системы включают Windows, macOS и Linux. Также убедитесь, что AnyDesk установлен правильно, следуя инструкциям в предыдущих разделах этого руководства.
Теперь у вас есть AnyDesk на вашей системе Debian 10 Buster, и вы можете использовать это удаленное управляющее приложение для подключения к другим компьютерам и устройствам.
Шаг 6: Проверка соединения
После установки AnyDesk на вашу систему Linux, вы можете проверить подключение к удаленному устройству. Для этого выполните следующие действия:
- Откройте AnyDesk, найдя его в меню приложений или щелкнув на иконке AnyDesk на рабочем столе.
- Введите адрес удаленного компьютера в поле «Удаленный рабочий стол» и нажмите кнопку «Подключиться». Адрес может быть IP-адресом или идентификатором AnyDesk в формате XXX XXX XXX.
- При наличии авторизации введите пароль, который вы получили от пользователя удаленной системы.
- После успешного подключения вы сможете управлять удаленным рабочим столом.
- Чтобы завершить сеанс, щелкните на крестике в верхнем правом углу окна AnyDesk или нажмите Ctrl + Alt + F4.
Теперь, когда ваша система настроена и вы убедились в работоспособности подключения, вы готовы использовать AnyDesk для удаленного доступа к вашей Linux-системе или подключаться к другим поддерживаемым операционным системам, таким как Windows, macOS или Android.
Вопросы и ответы об установке AnyDesk на Debian 10 Buster
Вопрос: Как скачать и установить AnyDesk на Debian 10 Buster?
Ответ: Для получения поддерживаемой версии AnyDesk на Debian 10 Buster вы можете выполнить следующую инструкцию:
wget -qO - https://keys.anydesk.com/repos/DEB-GPG-KEY | apt-key add -
echo "deb http://deb.anydesk.com/ all main" > /etc/apt/sources.list.d/anydesk-stable.list
apt update
apt install anydesk
Вопрос: Как добавить репозиторий AnyDesk в Debian 10 Buster?
Ответ: Откройте терминал и введите следующие команды:
echo "deb http://deb.anydesk.com/ all main" > /etc/apt/sources.list.d/anydesk-stable.list
wget -qO - https://keys.anydesk.com/repos/DEB-GPG-KEY | apt-key add -
apt update
Вопрос: Как установить AnyDesk на Debian 10 Buster?
Ответ: Чтобы установить AnyDesk на Debian 10 Buster, выполните следующую команду в терминале:
apt install anydesk
Вопрос: Как запустить AnyDesk после установки на Debian 10 Buster?
Ответ: После установки вы можете запустить AnyDesk, выбрав его в меню приложений или выполнив команду «anydesk» в терминале.
Вопрос: Как удалить AnyDesk с Debian 10 Buster?
Ответ: Чтобы удалить AnyDesk на Debian 10 Buster, выполните следующую команду в терминале:
apt purge anydesk
Вопрос: AnyDesk поддерживает ли другие операционные системы кроме Debian 10 Buster?
Ответ: Да, AnyDesk также поддерживает другие операционные системы, такие как Windows, macOS, Ubuntu, Linux Mint и др.
Вопрос: Где можно скачать официальное руководство по установке AnyDesk на Debian 10 Buster?
Ответ: Официальное руководство по установке AnyDesk на Debian 10 Buster можно найти на официальном сайте AnyDesk по адресу: http://deb.anydesk.com/
Вопрос: Как обеспечивается безопасность подключения при использовании AnyDesk?
Ответ: AnyDesk обеспечивает безопасность подключения с помощью сильного шифрования и аутентификации двух факторов, что делает подключение защищенным.
Вопрос 1: Какие требования системы для установки AnyDesk?
Для установки AnyDesk на Debian 10 Buster необходимо убедиться, что система соответствует следующим требованиям:
| Требование | Описание |
|---|---|
| Операционная система | Debian 10 Buster или выше |
| Архитектура | x86 (32-бит) или x64 (64-бит) процессор |
| Память | Минимум 512 МБ оперативной памяти |
| Место на диске | Минимум 50 МБ свободного места |
Перед установкой AnyDesk также рекомендуется удалить любые предыдущие версии программы с помощью следующих команд:
sudo apt remove anydesk sudo apt autoremove
После удаления предыдущей версии, можно перейти к установке AnyDesk на Debian 10 Buster.
Вопрос 2: Где можно скачать AnyDesk для Debian 10 Buster?
Для установки AnyDesk на Debian 10 Buster вам потребуется загрузить программу с официального сайта. Следуйте этим шагам:
- Откройте терминал на вашей Debian 10 Buster системе. Если вы используете сервер без графического интерфейса, введите следующую команду:
- Запустите команду:
- Если требуется установить зависимости, выполните следующую команду:
- Когда установка завершена, вы можете найти AnyDesk в вашей системе и запустить его через меню приложений или поиском по имени.
wget http://deb.anydesk.com/repo/anydesk-latest.deb
sudo dpkg -i anydesk-latest.deb
sudo apt install -f
Теперь, когда AnyDesk установлен, вы можете использовать его для удаленного подключения к другим компьютерам с помощью ID устройства и пароля. Подключение к удаленному компьютеру может быть установлено, когда оба компьютера запущены с AnyDesk.
Вопрос 3: Какой командой устанавливается AnyDesk?
Для установки AnyDesk на Debian 10 Buster вы можете использовать официальный репозиторий или файлы Flatpak из Flathub. Оба варианта подробно описаны в этой инструкции. В данном разделе мы рассмотрим установку AnyDesk из официального репозитория.
Чтобы установить AnyDesk, выполните следующие шаги:
Шаг 1: Добавление репозитория
1. Откройте терминал, нажав Ctrl+Alt+T.
2. Обновите список доступных пакетов, введя команду:
sudo apt update3. Установите программу wget, если она еще не установлена, введя команду:
sudo apt install wget4. Прежде чем добавить репозиторий, убедитесь в том, что у вас установлен apt-transport-https для обмена данными по защищенному протоколу HTTPS. Если вы не уверены, выполните следующую команду:
sudo apt install apt-transport-https5. Добавьте ключ GPG, введя следующую команду:
wget -qO - https://keys.anydesk.com/repos/DEB-GPG-KEY | sudo gpg --dearmor -o /usr/share/keyrings/anydesk-archive-keyring.gpg6. Введите следующую команду, чтобы добавить репозиторий AnyDesk в список источников пакетов:
echo 'deb [signed-by=/usr/share/keyrings/anydesk-archive-keyring.gpg signed-by=/usr/share/keyrings/anydesk-archive-keyring.gpg arch=amd64] http://deb.anydesk.com/ all main' | sudo tee /etc/apt/sources.list.d/anydesk.list > /dev/nullШаг 2: Установка AnyDesk
1. Обновите список пакетов, чтобы убедиться в наличии последней версии AnyDesk:
sudo apt update2. Установите AnyDesk, введя команду:
sudo apt install anydesk3. После успешной установки вы можете найти AnyDesk в разделе «Интернет» или «Сеть» в меню приложений вашей системы. Также, для удобства, вы можете добавить ярлык AnyDesk на рабочий стол или на панель задач.
Это были шаги по установке AnyDesk из официального репозитория на Debian 10 Buster. Если вы предпочитаете установить AnyDesk через файлы Flatpak из Flathub, ознакомьтесь с соответствующим разделом в этой инструкции.
Видео:
Как настроить неконтролируемый удалённый доступ с помощью программы AnyDesk?
Как настроить неконтролируемый удалённый доступ с помощью программы AnyDesk? by Дневник Сисадмина 189,002 views 2 years ago 15 minutes