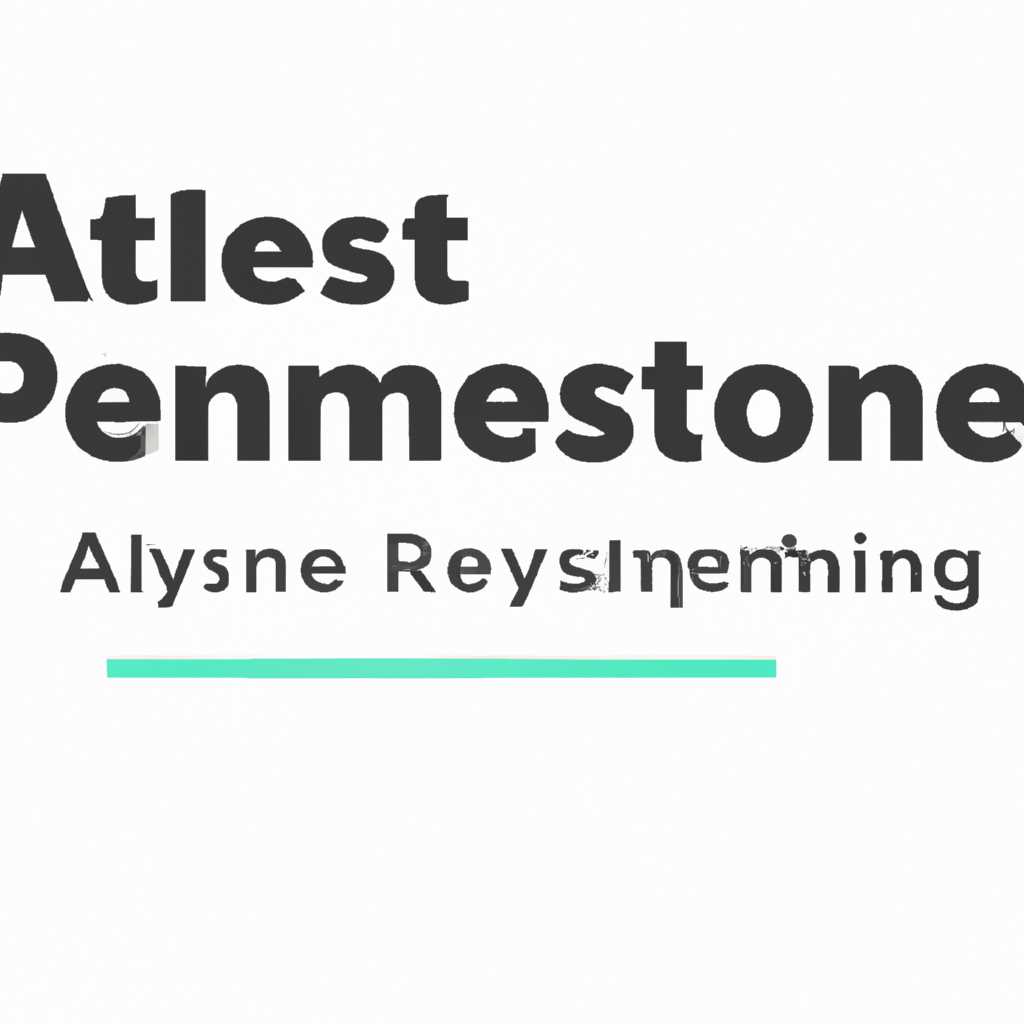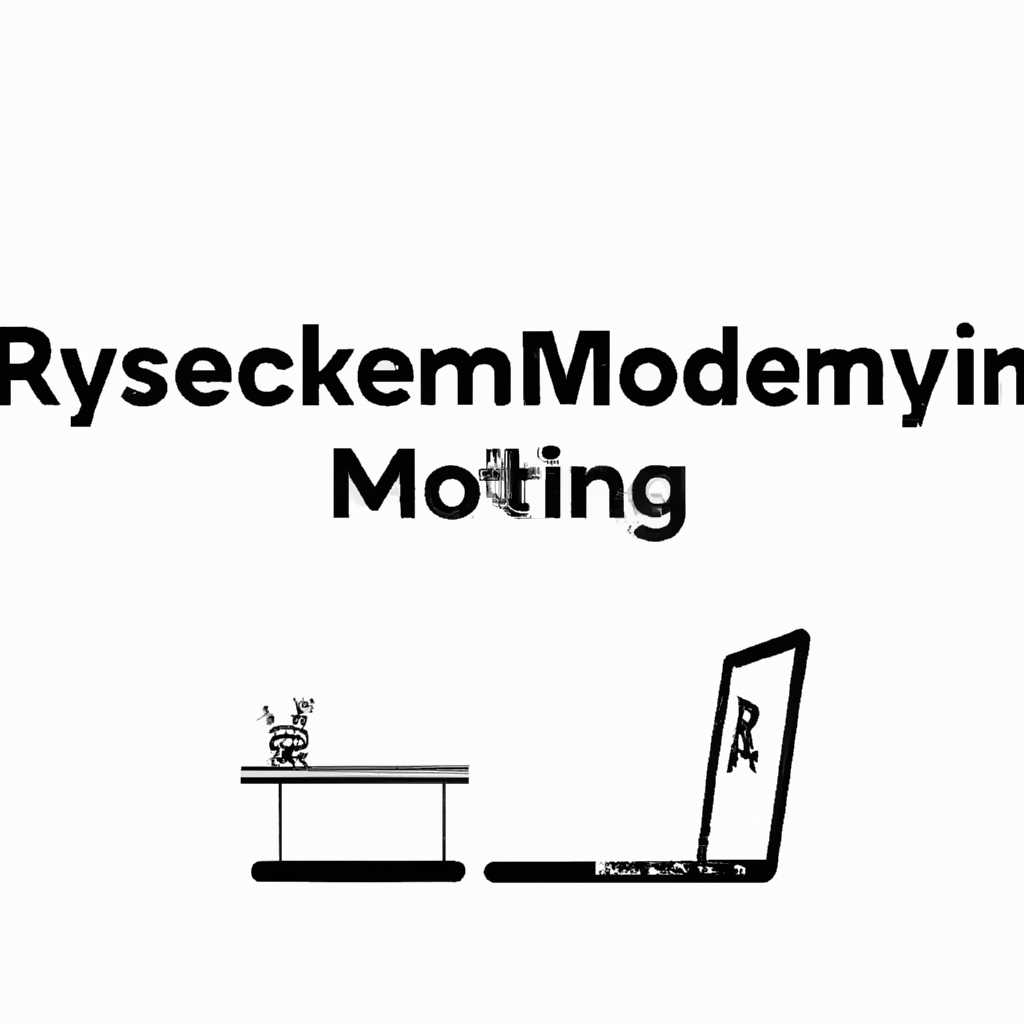AnyDesk на macOS: удаленное управление с высокой производительностью
Обновленная и улучшенная версия AnyDesk на macOS теперь предлагает высокопроизводительное удаленное управление.
Благодаря AnyDesk, вы можете легко управлять удаленными компьютерами и портативными устройствами. Просто следуйте простым инструкциям:
- Установите AnyDesk на свой компьютер или устройство.
- Получите полные разрешения для удаленного доступа к вашему рабочему столу.
- Если у вас возникнут вопросы во время установки, переключите настройки или удалите AnyDesk, просто нажмите на иконку приложения в доке и выберите соответствующую опцию.
- Чтобы подключиться к другому компьютеру или устройству, просто введите идентификатор входящего соединения в поле подключения AnyDesk и нажмите кнопку «Подключиться».
- Вы можете передавать файлы и папки между компьютерами, просто перетаскивая нужные файлы или папки в окно AnyDesk.
- AnyDesk обеспечивает высокую безопасность, поэтому вы можете быть уверены в конфиденциальности своих данных.
AnyDesk на macOS – это надежное и удобное средство удаленного управления вашими компьютерами и устройствами. Получите AnyDesk прямо сейчас!
Voprosy i otvety
- Как установить AnyDesk на macOS?
- Скачайте AnyDesk с официального сайта и найдите загруженный файл в папке «Загрузки».
- Откройте этот файл и переместите значок AnyDesk в папку «Приложения».
- Затем откройте папку «Приложения» и дважды нажмите на значок AnyDesk, чтобы запустить приложение.
- Если появится запрос о разрешении на установку, нажмите «Да».
- После установки AnyDesk будет готов к использованию на вашем macOS!
- Как настроить AnyDesk на macOS?
- Настройки отображения (display settings): Вы можете выбрать опцию отображения в окне AnyDesk или полноэкранном режиме.
- Настройки звука (audio settings): Вы можете настроить настройки звука, чтобы передавать аудиосигналы во время удаленного управления.
- Настройки безопасности (security settings): Вы можете настроить уровень безопасности для защиты подключения и передачи данных.
- Как подключиться к другому компьютеру с помощью AnyDesk на macOS?
- Откройте приложение AnyDesk на вашем macOS.
- Введите указанный удаленный рабочий стол (Remote Desk) и нажмите кнопку «Соединиться».
- Если у вас уже есть разрешение от входящего компьютера, AnyDesk автоматически подключится к удаленному компьютеру. Если разрешение отсутствует, AnyDesk отобразит диалоговое окно с запросом о разрешении.
- После получения разрешения AnyDesk установит соединение и вы сможете приступить к удаленному управлению компьютером.
- Что делать, если AnyDesk не работает на macOS?
- Убедитесь, что вы используете последнюю версию AnyDesk, и обновите ее при необходимости.
- Проверьте, правильно ли установлено и настроено приложение AnyDesk.
- Если возникают проблемы с подключением к другим компьютерам, проверьте доступ к интернету и настройки сети.
- При возникновении ошибок или неполадок обратитесь в техническую поддержку AnyDesk для получения помощи и решения проблемы.
Для установки AnyDesk на macOS следуйте инструкции установки:
AnyDesk предоставляет несколько настроек, которые вы можете настроить в меню настройки:
Для подключения к другому компьютеру с помощью AnyDesk на macOS выполните следующие действия:
Если AnyDesk не работает на macOS, попробуйте следующие решения:
Пример уникального раздела на тему «Audio»:
Аудио
В AnyDesk on macOS у вас есть полный контроль над аудио на удаленном устройстве. Благодаря этому, вы можете наслаждаться высококачественным звуком во время удаленного управления.
Не важно, как вы используете AnyDesk — для работы, развлечений или обоих вариантов — у вас есть полный контроль над аудио. Благодаря этому, вы можете наслаждаться кристально чистым звуком и сохранять атмосферу вашего рабочего места или развлечений.
Подключение к удаленному компьютеру быстрое и простое. Просто нажмите кнопку «Connect» и выберите нужное вам устройство. После подключения вы сможете наслаждаться полноэкранным режимом и полностью управлять аудио на удаленном устройстве.
AnyDesk on macOS предлагает вам различные опции для настройки аудио. Вы можете настроить громкость, включить или выключить звук, переключиться между различными аудиоустройствами и даже настроить плейлист.
В настройках AnyDesk on macOS вы найдете вкладки для управления аудиоустройствами, подключениями, обработкой звука и многое другое. Это позволяет вам настроить аудио так, как вам нужно, чтобы получить максимум от вашего удаленного управления.
При использовании AnyDesk on macOS для удаленного управления вашим устройством на базе macOS, вы можете быть уверены в конфиденциальности. AnyDesk обеспечивает безопасное подключение и обмен данными, что гарантирует, что ваша аудиоинформация не будет доступна третьим лицам.
Также, вы можете передать аудио в обратную сторону — с вашего устройства на удаленное устройство. Просто включите гарнитуру или микрофон на вашем macos устройстве и разрешите AnyDesk доступ к ним. Теперь вы можете использовать удаленное управление для записи звука, проведения онлайн-конференций или воспроизведения звуковых файлов на удаленном устройстве.
AnyDesk on macOS дает вам полный контроль над аудио на удаленном устройстве. Подключайтесь, слушайте, редактируйте и наслаждайтесь звуком в AnyDesk on macOS!
Kак выйти из полноэкранного режима
1. Сократить развернутое окно AnyDesk
По умолчанию, AnyDesk на macOS открывается в развернутом окне. Если вы хотите выйти из полноэкранного режима, просто сократите окно AnyDesk, нажав кнопку в правом верхнем углу окна.
2. Использовать системные комбинации клавиш
Другой способ выйти из полноэкранного режима AnyDesk на macOS — использовать системные комбинации клавиш. Нажмите клавиши Command + Control + F одновременно, чтобы сделать окно AnyDesk не в полноэкранном режиме.
| Комбинация клавиш | Описание |
|---|---|
| Command + Control + F | Выйти из полноэкранного режима AnyDesk на macOS |
Если вы доверяете удаленному пользователю и хотите разрешить ему изменить режим окна, вы можете предоставить ему доступ к статусной панели AnyDesk. Откройте меню в главном окне AnyDesk, выберите «Options» и включите опцию «Allow to switch to full window mode». Теперь пользователь, к которому вы подключены, сможет самостоятельно выбирать режим окна.
Не важно, работаете ли вы на macOS или на другой операционной системе, AnyDesk позволяет быстро и безопасно соединяться с удаленными устройствами или передавать файлы и данные. Благодаря функции Copy & Paste, вы можете легко копировать и вставлять текст или файлы между вашим и удаленным компьютером.
Также AnyDesk предоставляет множество функций, таких как передача файлов, запись сеанса, улучшенная передача содержимого окон и многое другое. Благодаря высокой скорости обработки и надежному соединению, AnyDesk обеспечивает быстрый и безопасный доступ к удаленным приложениям и данным на вашем Mac или на другом устройстве. Он также имеет улучшенные функции работы с многоэкранными системами, позволяя просто переключаться между несколькими экранами во время удаленного доступа.
Теперь, когда вы знаете, как выйти из полноэкранного режима AnyDesk на macOS, вы можете наслаждаться компактным и удобным интерфейсом программы, не теряя при этом функциональности и возможностей.
Видео:
НАСТРОЙКА Anydesk MacOS VENTURA
НАСТРОЙКА Anydesk MacOS VENTURA door Vladimir 7.684 weergaven 10 maanden geleden 1 minuut en 27 seconden