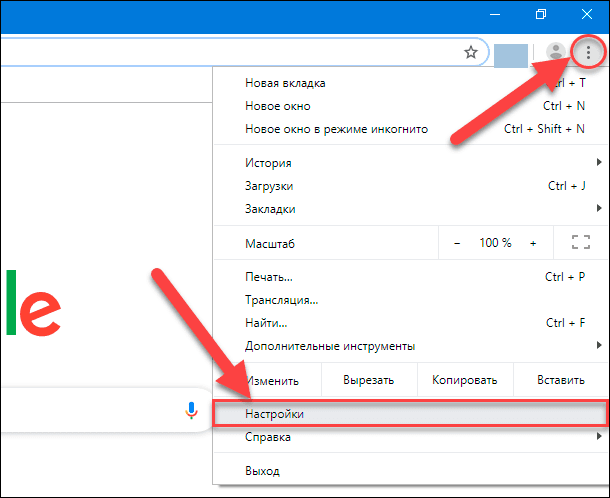- Методы включения аппаратного ускорения в Windows 10 эффективные способы
- Виды аппаратного ускорения в Windows 10
- 1. Аппаратное ускорение в браузерах
- 2. Аппаратное ускорение в операционной системе Windows 10
- 3. Аппаратное ускорение видео
- Графическое аппаратное ускорение
- Аппаратное ускорение видео
- Преимущества использования аппаратного ускорения
- 1. Более эффективная работа приложений
- 2. Поддержка акселерацию кодека AV1
- 3. Улучшенная поддержка DirectX 12 и новых драйверов
- Поддерживаемое аппаратное ускорение компонент Windows 10
- Аппаратное ускорение видеокарты
- Аппаратное ускорение декодирования видео и аудио
- Настройка аппаратного ускорения в Windows 10
- Включение и отключение аппаратного ускорения
- Изменение настроек аппаратного ускорения
- Способы увеличения эффективности аппаратного ускорения
- Оптимизация работы видеодрайвера
- Обновление системы
- Видео:
- Как ускорить запуск компьютера
Методы включения аппаратного ускорения в Windows 10 эффективные способы
В современном мире все больше и больше задач требуют использования аппаратного ускорения для достижения максимальной производительности. Это особенно важно для операционной системы Windows 10, которая предлагает множество способов включить аппаратное ускорение и улучшить работу вашего компьютера.
Способов включения аппаратного ускорения в Windows 10 существует множество. Если у вас установлены дополнительные пакеты SDK, то вы можете использовать их для получения доступа к библиотекам и функциям, которые обеспечивают аппаратное ускорение. Также существуют официальные пакеты драйверов, которые позволяют включить аппаратное ускорение в Windows 10.
Один из способов включить аппаратное ускорение связан с использованием DirectX. Если ваш компьютер имеет поддержку DirectX 10 или выше, то вы можете включить аппаратное ускорение при работе с графикой и видео. Для этого вам нужно установить библиотеки DirectX и обновить драйверы для видеокарты.
Еще одним способом включить аппаратное ускорение в Windows 10 является использование браузеров с поддержкой аппаратного ускорения. Некоторые из них уже имеют встроенную поддержку аппаратного ускорения, такие как Google Chrome, Mozilla Firefox и Microsoft Edge. Для включения аппаратного ускорения в этих браузерах обычно нет необходимости проводить дополнительные операции.
Чтобы включить аппаратное ускорение в Windows 10, вы также можете воспользоваться возможностями, предлагаемыми самой операционной системой. Для этого вам нужно перейти в Контрольную панель, нажать правой кнопкой мыши на иконке Мой компьютер, выбрать Свойства, затем перейти на вкладку Дополнительные системные параметры и открыть окно Параметры производительности. Затем необходимо убрать галочку возле пункта «Отключить аппаратное ускорение» и нажать на кнопку «Применить».
Виды аппаратного ускорения в Windows 10
1. Аппаратное ускорение в браузерах
Включение аппаратного ускорения в браузерах позволяет снизить нагрузку на процессор и позволяет видео, анимации и другие элементы веб-страниц работать более плавно. В Windows 10 есть несколько способов включить аппаратное ускорение в браузерах:
- В некоторых браузерах, таких как Google Chrome и Mozilla Firefox, аппаратное ускорение уже включено по умолчанию. Вам не нужно выполнять никаких дополнительных действий.
- Если аппаратное ускорение не работает в вашем браузере, вам может потребоваться включить его вручную. Для этого откройте настройки вашего браузера и перейдите в раздел, связанный с аппаратным ускорением. Там вы найдете опцию «Включить аппаратное ускорение».
2. Аппаратное ускорение в операционной системе Windows 10
В Windows 10 аппаратное ускорение также работает на уровне операционной системы. Это позволяет определенным операциям и приложениям использовать аппаратуру компьютера для выполнения задач более эффективно.
Например, в Windows 10 имеется аппаратное ускорение с использованием DirectX — пакета библиотек и средств разработки, позволяющего программам использовать возможности видеокарты для ускорения графических и мультимедийных операций.
3. Аппаратное ускорение видео
Windows 10 также позволяет ускорить декодирование видео с помощью аппаратуры компьютера. Для этого необходимо установить соответствующие кодеки и пакеты для акселерации декодирования видео.
Если вы сталкиваетесь с неполадками или желаете отключить аппаратное ускорение видео, вы можете скачать необходимые кодеки, а затем отключить ускорение в настройках вашего видеопроигрывателя или редактора видео.
Обратите внимание, что некоторые видеокарты могут не поддерживать все типы аппаратного ускорения. Если у вас возникли проблемы с работой аппаратного ускорения, вам следует проверить совместимость вашей видеокарты с актуальными драйверами.
Графическое аппаратное ускорение
В Windows 10 существуют различные способы включения и отключения графического аппаратного ускорения. Он играет важную роль в обработке графической информации и может значительно улучшить производительность компьютера.
1. Если у вас есть поддержка аппаратного ускорения, вы можете включить его, перейдя в окно «Настройки» Windows. Затем выберите «Система» и «Отображение». Возле названия вашей видеокарты найдите вкладку «Дополнительные параметры видеоадаптера» и перейдите в нее. Здесь вы можете включить акселерацию, установив соответствующие параметры.
2. Другой способ включить графическое аппаратное ускорение — установить набор разработчика для Windows 10 (Windows 10 SDK). Прежде чем перейти к этому способу, убедитесь, что у вас установлена актуальная версия DirectX и драйверы для вашей видеокарты.
3. Если вы хотите отключить графическое аппаратное ускорение, в систему Windows 10 внесено изменение в реестр, которое позволяет вам отключить акселерацию. Вам нужно скачать редактор реестра и внести изменения, чтобы отключить аппаратное ускорение. Обратите внимание, что в этом случае могут возникнуть неполадки, поэтому отключение рекомендовано только в случаях, когда это действительно необходимо.
4. Для установки дополнительных кодеков для декодирования видео вы можете скачать и установить пакет поддержки системы Windows, такой как набор кодеков K-Lite. Это позволит вашей системе лучше обрабатывать видео и получать более качественное воспроизведение.
5. Если вы испытываете проблемы с аппаратным ускорением при просмотре контента на популярных сервисах, таких как Netflix, эти сервисы могут предоставить режим отключения аппаратного ускорения. Вы можете найти эту опцию, перейдя в настройки вашего аккаунта на сайте Netflix или в приложении Netflix на вашем ПК.
Включение и отключение графического аппаратного ускорения в Windows 10 может быть полезным при решении проблем с производительностью или воспроизведением контента. Теперь, зная о всех этих способах, вы сможете настроить систему под ваши нужды и получать максимально возможную производительность вашего компьютера.
Аппаратное ускорение видео
- Проверьте, установлены ли необходимые драйверы для работы аппаратного ускорения. Если они отсутствуют, скачайте и установите их с официального сайта производителя вашего ПК.
- Перейдите в настройки Windows, нажав правой кнопкой мыши по значку «Пуск».
- В окне настроек найдите вкладку «Система» и кликните на нее.
- На странице «Система» найдите раздел «Отображение» и перейдите в него.
- В разделе «Отображение» найдите пункт «Дополнительные параметры дисплея».
- Кликните на кнопке «Дополнительные параметры дисплея».
- В открывшемся окне перейдите на вкладку «Отладка».
- В разделе «Отладка» найдите элемент с названием «DisableHWAcceleration».
- Уберите галочку возле элемента «DisableHWAcceleration».
- Нажмите кнопку «ОК», чтобы сохранить изменения.
- Теперь аппаратное ускорение должно работать в системе Windows 10.
Учитывайте, что не все видео кодеки поддерживают аппаратное ускорение. Какие кодеки поддерживают данную функцию, зависит от используемых программ и элементов системы. Если у вас возникли проблемы с аппаратным ускорением видео, попробуйте обновить кодеки или включить аппаратное ускорение в других браузерах. Некоторые редакторы видео могут иметь отдельные настройки аппаратного ускорения, которые также могут потребовать включения или отключения данной функции.
Преимущества использования аппаратного ускорения
1. Более эффективная работа приложений
Аппаратное ускорение позволяет установить более высокие стандарты производительности для приложений, таких как видео-редакторы, игры и веб-браузеры. Это обеспечивает плавную и быструю работу программ, снижает нагрузку на процессор компьютера и улучшает общую производительность системы.
2. Поддержка акселерацию кодека AV1
Windows 10 поддерживает аппаратное ускорение для кодека AV1, обеспечивая высокое качество видео и сжатие без потери. Это позволяет воспроизводить видео в высоком разрешении без зависимости от процессора компьютера и использовать затраты ресурсов видеокарты для эффективной обработки данных.
3. Улучшенная поддержка DirectX 12 и новых драйверов
DirectX 12 является одной из основных технологий, которая используется для аппаратного ускорения в Windows 10. Эта библиотека предоставляет разработчикам инструменты для создания игр и приложений с преимуществами аппаратной акселерации. Кроме того, новые драйверы видеокарты обеспечивают дополнительные возможности и улучшения производительности для поддерживаемых устройств.
Для включения аппаратного ускорения в Windows 10 необходимо установить соответствующие пакеты SDK и драйверы видеокарты. Затем можно включить или отключить аппаратное ускорение для конкретных приложений или браузеров. Если возникают неполадки или необходимо отключить аппаратное ускорение в Windows 10, можно воспользоваться редактором реестра или командной строкой.
Поддерживаемое аппаратное ускорение компонент Windows 10
Windows 10 предлагает ряд возможностей для активации аппаратного ускорения различных компонентов системы, что позволяет увеличить скорость работы и улучшить производительность. Для включения аппаратного ускорения в Windows 10 можно воспользоваться несколькими способами и настройками.
Прежде чем перейти к методам включения аппаратного ускорения, необходимо определить, какие компоненты Windows 10 могут поддерживать аппаратное ускорение. Вот некоторые из них:
- Видеокарты: для обработки и отображения графики, видео и игр
- DirectX: набор API для работы с графикой и звуком
- Декодеры видео и аудио: для эффективного декодирования и воспроизведения медиафайлов
Аппаратное ускорение видеокарты
Видеокарты одни из основных компонентов, поддерживающих аппаратное ускорение в Windows 10. По умолчанию, операционная система автоматически включает поддержку аппаратного ускорения для видеокарт, если драйверы установлены корректно.
Если вы хотите убрать или включить аппаратное ускорение видеокарты или проверить, какие видеокарты поддерживаются вашей системой, вы можете выполнить следующие действия:
- Нажмите правой кнопкой мыши на пустом месте на рабочем столе и выберите «Параметры дисплея».
- В открывшемся окне кликните по вкладке «Дополнительные параметры дисплея».
- В разделе «Адаптер» выберите кнопку «Свойства» и перейдите во вкладку «Драйвер».
- Нажмите на кнопку «Обновление драйвера» и следуйте инструкциям официального редактора Windows 10.
- Затем, перейдите во вкладку «DirectX» и убедитесь, что у вас установлены последние версии библиотек DirectX.
Аппаратное ускорение декодирования видео и аудио
Windows 10 также предлагает возможности аппаратного ускорения декодирования видео и аудио для повышения производительности и эффективности при воспроизведении медиафайлов. Для использования аппаратного ускорения декодирования вы можете установить соответствующие кодеки и драйверы:
- Скачайте и установите пакеты кодеков, поддерживающие аппаратное ускорение (например, AV1).
- Установите последние версии драйверов для вашей видеокарты и аудиоустройства при необходимости.
Если у вас возникли неполадки с аппаратным ускорением или вы хотите отключить его в Windows 10, вы можете воспользоваться следующими способами:
- Используйте команду «disablehwacceleration» в реестре Windows для отключения аппаратного ускорения.
- Отключите аппаратное ускорение для определенных программ или компонентов в настройках системы.
- Обновите драйверы и систему до последних версий для исправления возможных неполадок.
В итоге, поддержка аппаратного ускорения в Windows 10 предоставляет пользователю ряд способов улучшить работу системы и получить более быструю и эффективную работу с различными компонентами. Однако, в некоторых случаях может потребоваться дополнительная установка и настройка драйверов и кодеков для достижения наилучшего результата.
Настройка аппаратного ускорения в Windows 10
В некоторых случаях ваша система может уже иметь предустановленные пакеты для аппаратного ускорения, например DirectX SDK или библиотеки кодеков. Если у вас нет таких пакетов или вы хотите установить более новые версии, вам нужно будет перейти на официальный сайт разработчика (например, на сайт DirectX) и скачать установочные пакеты.
Как только пакеты установлены, вы можете включить аппаратное ускорение видео в Windows 10. Для этого откройте окно «Пуск», наберите «Редактор реестра» и выберите соответствующий результат. После открытия редактора реестра перейдите к следующему пути: HKEY_CURRENT_USER\Software\Microsoft\Avalon.Graphics. Создайте новое значение DWORD с названием «DisableHWAcceleration» и присвойте ему значение «0».
В некоторых случаях среди дополнительных способов ускорения работы вашего ПК могут быть такие методы, как обновление драйверов видеокарты, переход на более новую версию операционной системы Windows 10, выключение ненужных элементов интерфейса и многие другие операции.
Теперь, когда этот способ акселерации аппаратного ускорения включен, ваша система Windows 10 будет поддерживать кодеки и акселерацию в браузерах и других программных средах. Однако в некоторых случаях может возникнуть необходимость выключить или убрать аппаратное ускорение.
Для того чтобы выключить аппаратное ускорение в Windows 10, сначала перейдите в меню «Пуск» и найдите «Панель управления». Затем выберите «Аппаратное и звуковое оборудование» и кликните на «Управление экранами». Далее нажмите на «Параметры экрана» и перейдите на вкладку «Дополнительно». Там вы найдете пункт «Аппаратное ускорение». Просто снимите галочку возле этого пункта и нажмите «ОК» для сохранения изменений.
Отключение аппаратного ускорения может быть полезно в тех случаях, когда вы испытываете проблемы с воспроизведением видео на вашем ПК или когда ваша видеокарта не поддерживает данную функцию. Но в целом использование аппаратного ускорения повышает производительность вашей системы и позволяет более комфортно выполнять различные задачи.
Включение и отключение аппаратного ускорения
Чтобы включить аппаратное ускорение на своем компьютере, вам нужно установить драйверы, поддерживающие данную функцию. В большинстве случаев они уже установлены по умолчанию в операционной системе Windows 10. Однако, если у вас возникли проблемы с аппаратным ускорением, то вам следует проверить, установлены ли драйверы корректно.
Для проверки и установки драйверов вы можете перейти на официальный сайт производителя видеокарты и скачать необходимые пакеты для вашей системы.
Если у вас возникла необходимость отключить аппаратное ускорение, то это можно сделать посредством реестра. Нужно открыть окно Редактора реестра, перейти к разделу HKEY_CURRENT_USER\Software\Microsoft\Windows\CurrentVersion\Explorer\Advanced и создать новый параметр с именем «DisableHWAcceleration» со значением 1. После этого перезагрузите компьютер.
В некоторых случаях проблемы с аппаратным ускорением могут возникать из-за отсутствия необходимых пакетов или обновлений. Чтобы устранить неполадки, убедитесь, что все пакеты и драйвера установлены корректно и имеют последние версии.
Теперь вы знаете, как включить и отключить аппаратное ускорение в Windows 10. Не забывайте, что использование аппаратного ускорения может значительно повысить производительность вашей системы и улучшить работу с графическими элементами.
Изменение настроек аппаратного ускорения
В Windows 10 существуют несколько эффективных способов изменения настроек аппаратного ускорения для повышения производительности и качества работы системы. Рассмотрим какие конкретно действия можно предпринять.
- Отключение аппаратного ускорения в браузерах и видеоплеерах. Если вас беспокоят неполадки или проблемы с воспроизведением видео или аудио в браузерах или плеерах, то можно попробовать отключить аппаратное ускорение. Для этого нужно перейти в настройки браузера или плеера, найти соответствующую опцию и отключить ее. Например, в браузерах Chrome и Firefox это можно сделать в настройках проигрывателя либо с помощью специальной кнопки на панели управления. В таких случаях устройство будет выполнять декодирование видео на центральном процессоре, что может снизить нагрузку на графический процессор.
- Изменение настроек аппаратного ускорения в Windows 10. В Windows 10 есть несколько способов изменить настройки аппаратного ускорения. Например, можно перейти в панель управления, выбрать раздел «Система», затем «Диспетчер устройств». В открывшемся окне нужно найти видеокарту в списке, щелкнуть правой кнопкой мыши по ее названию и выбрать «Свойства». Перейдите на вкладку «Драйвер» и нажмите кнопку «Дополнительные параметры». В некоторых случаях вам может понадобиться установить или обновить драйверы для вашей видеокарты, чтобы получить поддержку аппаратного ускорения.
- Использование редактора реестра для изменения настроек аппаратного ускорения. Если у вас есть опыт работы с редактором реестра, то можно воспользоваться этим способом. Откройте редактор реестра, перейдите к разделу «HKEY_LOCAL_MACHINE\SOFTWARE\Microsoft\Internet Explorer\Main» и создайте новую строку с названием «DisableHWAcceleration». Установите значение этой строки равным «1», чтобы отключить аппаратное ускорение. После этого перезапустите систему, чтобы изменения вступили в силу.
- Установка нового пакета кодеков. Если ваша система не имеет достаточной поддержки для аппаратного декодирования видео в формате AV1, то рекомендуется установить новый пакет кодеков. Официальный набор инструментов разработчика (SDK) AV1 содержит все необходимые элементы для работы с этим кодеком.
- Переустановка драйверов видеокарты. В некоторых случаях неправильно установленные или устаревшие драйверы могут привести к проблемам с аппаратным ускорением. Попробуйте переустановить драйверы для вашей видеокарты, чтобы исправить возможные неполадки.
Теперь, когда у вас есть понимание о том, как изменить настройки аппаратного ускорения в Windows 10, вы можете применить эти методы по ситуации. Помните, что отключение аппаратного ускорения может помочь в случае проблем, связанных с воспроизведением видео или другими операциями, но также может повлиять на производительность системы. Так что будьте внимательны при внесении изменений и тестируйте их эффекты на вашем ПК.
Способы увеличения эффективности аппаратного ускорения
1. Включение и отключение аппаратного ускорения через панель настроек Windows:
Чтобы включить или выключить аппаратное ускорение в Windows 10, вы можете перейти в панель управления, затем выбрать «Система и безопасность» и в разделе «Система» нажать на кнопку «Дополнительные параметры системы». В открывшемся окне выберите «Вкладка Видео» и отметьте или снимите галочку напротив «Использовать аппаратное ускорение, если доступно». После этого нажмите кнопку «ОК» для сохранения изменений.
2. Включение аппаратного ускорения через драйверы видеокарты:
Если ваш компьютер имеет видеокарту с поддержкой аппаратного ускорения, вы можете включить его с помощью драйверов видеокарты. Для этого вам необходимо перейти на официальный сайт производителя вашей видеокарты и скачать и установить последние драйверы. После установки драйверов вы сможете включить аппаратное ускорение через настройки видеокарты.
3. Установка SDK для аппаратного ускорения:
Если в вашей системе установлены библиотеки и компоненты SDK, вы можете использовать их для активации аппаратного ускорения. Для этого вам необходимо скачать SDK, установить его на компьютер и следовать инструкциям по установке. После успешной установки SDK вы сможете использовать его для ускорения работы различных приложений и процессов на вашем компьютере.
4. Использование кодека AV1 для аппаратного декодирования:
AV1 — это новый кодек с открытым исходным кодом, который разработан для эффективной работы с аппаратным ускорением. Если ваша система поддерживает данный кодек, вы можете установить его на компьютер и использовать для аппаратного декодирования видео. Это позволит значительно увеличить производительность при просмотре видео и использовании других мультимедийных приложений.
5. Редактирование реестра Windows:
Некоторые пользователи предпочитают изменять параметры аппаратного ускорения непосредственно в реестре Windows. Для этого вам необходимо открыть редактор реестра (нажать Win + R и ввести «regedit»), затем перейти к следующему пути: HKEY_CURRENT_USER\Software\Microsoft\Avalon.Graphics\Render. В правой части окна найдите параметры DirectX и установите их в соответствии с вашими предпочтениями. После этого перезагрузите компьютер для применения изменений.
Независимо от того, какой способ управления аппаратным ускорением вы выберете, не забывайте о том, что неправильные настройки могут привести к неполадкам или низкой производительности системы. Поэтому перед внесением изменений рекомендуется создать резервную копию системы или обратиться за помощью к специалисту.
Оптимизация работы видеодрайвера
Есть несколько способов включить аппаратное ускорение:
- Установите официальное обновление DirectX от Microsoft. Для этого перейдите на официальный сайт DirectX и скачайте пакет с правом установить.
- Установите новые драйвера для видеокарты. Многие производители выпускают обновленные пакеты драйверов, которые поддерживают аппаратное ускорение.
- Отключите аппаратное ускорение в настройках системы. Для этого нажмите правой кнопкой мыши на рабочем столе, выберите «Панель управления», затем «Дополнительные настройки отображения». В открывшемся окне перейдите в раздел «Аппаратное ускорение» и установите флажок «Отключить аппаратное ускорение».
- Измените настройки реестра. В реестре Windows 10 можно найти параметр с названием «disablehwacceleration» и установить его значение в 1. Это также отключит аппаратное ускорение.
Важно отметить, что в некоторых случаях аппаратное ускорение может оказаться причиной неполадок. Если ваша система работает нестабильно после включения аппаратного ускорения, попробуйте отключить его и проверить работу системы без него.
Посредством включения аппаратного ускорения вы получите более плавную работу видеодрайвера, улучшенное качество декодирования видео и новые возможности.
Обновление системы
Одним из способов обновления Windows 10 является переход на страницу «Настройки» путем нажатия на кнопку «Пуск» в левом нижнем углу экрана, затем выбора «Обновление и безопасность» и перехода на вкладку «Обновление Windows». В этом окне вы можете найти и скачать все необходимые обновления системы.
Кроме того, можно установить дополнительные пакеты, которые будут улучшать поддержку аппаратного ускорения. Например, можно установить пакеты DirectX и AV1 для получения более новых элементов и библиотек для работы с аппаратным ускорением.
Если вы хотите включить аппаратное ускорение в браузерах Windows 10, вам нужно перейти в настройки браузера и найти соответствующий раздел настройки. Обычно данный раздел называется «Ускорение аппаратного декодирования» или похожим именем. Вы можете включить эту опцию, если она доступна, и обновить браузер до последней версии, чтобы получить все новые функции и эффективность.
Кроме того, для включения аппаратного ускорения можно воспользоваться официальным редактором реестра Windows. Для этого нужно нажать правую кнопку мыши на кнопке «Пуск» и выбрать «Редактор реестра». В открывшемся окне редактора реестра необходимо перейти к следующему пути: HKEY_CURRENT_USER\Software\Microsoft\Avalon.Graphics. Затем нужно найти элемент с названием «DisableHWAcceleration», и если установлены значения «1» или «3», то их нужно изменить на «0». После этого следует перезагрузить компьютер.
Убедитесь, что на вашем ПК установлена последняя версия видеокарты, поскольку устаревшие драйверы могут приводить к неполадкам с аппаратным ускорением. Чтобы обновить драйверы, вы можете перейти на официальный сайт производителя вашей видеокарты и скачать последнюю версию драйвера для вашей модели.
Важно отметить, что не все компьютеры и видеокарты поддерживают аппаратное ускорение. Если ваши компоненты не поддерживают данную технологию, некоторые из предложенных выше способов могут оказаться неэффективными.
Теперь, когда вы знаете, как включить аппаратное ускорение в Windows 10, вы можете наслаждаться более быстрым и плавным выполнением задач на своем ПК.
Видео:
Как ускорить запуск компьютера
Как ускорить запуск компьютера автор: ТЕХНО КОМПЬЮТЕР 3 153 перегляди 2 місяці тому 2 хвилини і 36 секунд