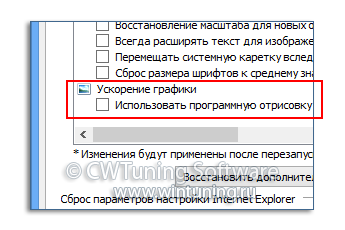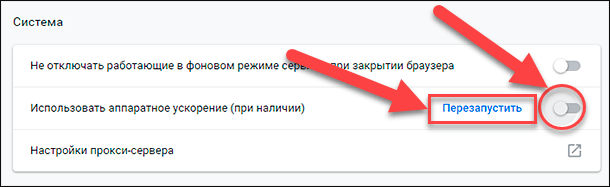- Как включить и отключить аппаратное ускорение в Windows 10
- Процесс включения и отключения аппаратного ускорения в Windows 10
- Способ 1: Включение и отключение аппаратного ускорения с помощью настроек Windows
- Способ 2: Включение и отключение аппаратного ускорения путем изменения реестра Windows
- Важно: проверка и установка обновлений драйверов
- Рекомендации по включению и отключению аппаратного ускорения в Windows 10
- Способ 1: Настройка аппаратного ускорения через Windows Settings
- Способ 2: Изменение настройки аппаратного ускорения через редактор реестра
- Способ 3: Отключение аппаратного ускорения через SDK пакета Windows
- Видео как включить и отключить аппаратное ускорение
- Важная информация о видеоинструкции по включению и отключению аппаратного ускорения
- Причины для включения и отключения аппаратного ускорения
- Видеоинструкция: как включить и отключить аппаратное ускорение
- Шаги по включению и отключению аппаратного ускорения в Windows 10
- Видео:
- Ускорение работы компьютера с Windows 10 на старом, слабом железе
Как включить и отключить аппаратное ускорение в Windows 10
Аппаратное ускорение — это метод улучшения производительности вашего компьютера в Windows 10. Если вы хотите получить лучшую скорость работы и улучшить процессы обработки видео и графики, то выберите этот метод. Посредством аппаратного ускорения вы можете значительно повысить скорость работы вашего процессора и графического адаптера.
Чтобы включить аппаратное ускорение в Windows 10, найдите значок «Панель управления» на рабочем столе и откройте его. При открытии панели управления откроется окно с различными настройками компьютера. Найдите и выберите среди этих настроек «Панель управления видео» или «Настройки экрана».
Для ускорения работы экрана выберите вкладку «Ускорение». В этой вкладке вы найдете различные настройки, которые позволяют включить или отключить аппаратное ускорение. Для включения выберите «Включить аппаратное ускорение», а затем нажмите кнопку «Применить». Будьте внимательны при изменении этих настроек, так как неправильные настройки могут вызвать проблемы с обновлениями или работой видеокарты.
Если вы хотите отключить аппаратное ускорение в Windows 10, найдите «Редактор реестра» и откройте его. Далее перейдите в раздел «HKEY_CURRENT_USER\Software\Microsoft» и найдите папку «DirectX». В этой папке вы найдете параметры для аппаратного ускорения. Щелкните правой кнопкой мыши на значении «DisableHWAcceleration» и выберите «Изменить». В открывшемся окне измените значение на «1» для деактивации или «0» для активации аппаратного ускорения. Затем закройте редактор реестра.
Есть также другие способы включения или отключения аппаратного ускорения в Windows 10. Например, вы можете включить или отключить его при установке драйверов видеокарты или при установке DirectX SDK. Также можно искать специальные средства для настройки уровня аппаратного ускорения вашего компьютера.
Не забывайте, что аппаратное ускорение может быть полезным для повышения производительности вашего компьютера, но в некоторых случаях может потребоваться его отключение для устранения причин возникновения проблем. Если вы столкнулись с проблемами обновления или работой видеокарты, то попробуйте отключить аппаратное ускорение и проверьте, что обновления и видео работают нормально без его использования.
Процесс включения и отключения аппаратного ускорения в Windows 10
Аппаратное ускорение в Windows 10 позволяет повысить производительность компьютера путем использования специальных компонентов аппаратуры для обработки графики, видео и звука. Однако, в некоторых случаях из-за несовместимости аппаратных компонентов или других причин может возникнуть необходимость изменить настройки аппаратного ускорения или даже полностью отключить его.
Способ 1: Включение и отключение аппаратного ускорения с помощью настроек Windows
| Шаг | Действие |
|---|---|
| 1 | Кликните правой кнопкой мыши по пустому месту на экране и выберите «Настройка дисплея». |
| 2 | В открывшемся окне настройки дисплея перенеситесь во вкладку «Дополнительные настройки». |
| 3 | Найдите и кликните на кнопку «Адаптер» на первом уровне вкладок. |
| 4 | В открывшемся окне «Свойства адаптера» выберите вкладку «Личные настройки». |
| 5 | На вкладке «Личные настройки» найдите раздел «Аппаратное ускорение» и измените его значение: Включить или Отключить. |
| 6 | Щелкните по кнопке «Применить» и «ОК», чтобы сохранить изменения и закрыть окно. |
Теперь аппаратное ускорение будет включено или отключено в вашей операционной системе Windows 10.
Способ 2: Включение и отключение аппаратного ускорения путем изменения реестра Windows
| Шаг | Действие |
|---|---|
| 1 | Нажмите клавишу «Win + R» для вызова окна «Выполнить». Введите «regedit» и нажмите «Enter», чтобы открыть Редактор реестра. |
| 2 | В Редакторе реестра перейдите по следующему пути: HKEY_CURRENT_USER\Software\Microsoft\Avalon.Graphics. |
| 3 | Щелкните правой кнопкой мыши по пустому месту в правой части окна редактора реестра и выберите «Новый» > «Строковое значение». |
| 4 | Назовите новое значение «DisableHWAcceleration» и дважды кликните на нем, чтобы открыть окно редактирования. |
| 5 | В окне редактирования введите «1» для отключения аппаратного ускорения или «0» для включения. |
| 6 | Щелкните на кнопке «ОК», чтобы сохранить изменения в реестре. |
Теперь перезагрузите компьютер, чтобы изменения вступили в силу.
Важно: проверка и установка обновлений драйверов
При отключении аппаратного ускорения могут возникнуть проблемы с работой графического и звукового оборудования. Для устранения таких проблем рекомендуется проверить и установить последние обновления драйверов для видеокарты и аудиоадаптера вашей системы. Обновление драйверов можно выполнить через Центр обновления Windows, официальные веб-сайты производителей комплектующих или с помощью утилиты проверки и обновления драйверов.
Отключение аппаратного ускорения может улучшить совместимость с некоторыми приложениями и повысить производительность системы в целом. Однако, в большинстве случаев лучше оставлять аппаратное ускорение включенным для более быстрой и плавной работы Windows 10.
Рекомендации по включению и отключению аппаратного ускорения в Windows 10
Если у вас возникли проблемы с видео в Windows 10, можно попробовать изменить настройки аппаратного ускорения. Для этого следуйте рекомендациям ниже.
Способ 1: Настройка аппаратного ускорения через Windows Settings
- Откройте меню «Пуск» и выберите «Настройки».
- В окне настроек выберите «Система».
- На панели слева выберите «Отображение».
- Прокрутите содержание вниз и нажмите на ссылку «Параметры графики».
- В открывшемся окне выберите «Дополнительные настройки графики».
- В окне настройки графики выберите «3D».
- Включите или отключите аппаратное ускорение, установив соответствующее значение.
- Нажмите «Применить» и закройте окно настройки графики.
Способ 2: Изменение настройки аппаратного ускорения через редактор реестра
- Нажмите комбинацию клавиш Win + R, чтобы открыть окно выполнения.
- Введите «regedit» и нажмите Enter, чтобы открыть редактор реестра.
- В редакторе реестра перейдите по следующему пути:
HKEY_LOCAL_MACHINE\SOFTWARE\Microsoft\DirectX. - Кликните правой кнопкой мыши на пустом месте и выберите «Новый» -> «DWORD-значение (32-разрядное)».
- Назовите новое значение «DisableHWAcceleration».
- Двойным кликом на новом значении измените его на «1», чтобы отключить аппаратное ускорение, или на «0», чтобы включить.
- Нажмите «ОК» и закройте редактор реестра.
Способ 3: Отключение аппаратного ускорения через SDK пакета Windows
Этот метод требует установки SDK пакета Windows.
- Установите SDK пакет Windows следуя указаниям на официальном сайте Microsoft.
- Откройте командную строку от имени администратора.
- Введите следующую команду:
dxcpl. Нажмите Enter, чтобы открыть DirectX Control Panel. - В окне DirectX Control Panel выберите вкладку «Direct3D 11».
- В списке «Уровень функциональности» выберите желаемый уровень функциональности.
- Нажмите «Применить» и закройте DirectX Control Panel.
Следуя этим рекомендациям, вы сможете включить или отключить аппаратное ускорение на компьютере под управлением Windows 10.
Видео как включить и отключить аппаратное ускорение
Первым шагом для настройки аппаратного ускорения в Windows 10 необходимо открыть меню «Пуск» и кликаем на значок «Настройки» или нажмите комбинацию клавиш Win + I.
В открывшемся окне «Настройки» выберите раздел «Система» и перенеситесь в раздел «Отобразить». Здесь вы найдете список всех доступных для вашего компьютера адаптеров и мониторов.
Затем необходимо выбрать адаптер, для которого вы хотите изменить настройки аппаратного ускорения. Кликаем на него один раз, чтобы выделить его.
После выделения адаптера откроется полная информация об адаптере, его характеристиках и уровне аппаратного ускорения.
Для включения или отключения аппаратного ускорения необходимо выполнить следующие шаги:
- Кликните на кнопку «Дополнительные параметры дисплея».
- В открывшемся окне выберите вкладку «Отображение» и кликните на кнопку «Расширенные настройки».
- В открывшемся окне выберите вкладку «Адаптер» и кликните на кнопку «Свойства адаптера».
- В появившемся окне выберите вкладку «Дополнительно» и найдите секцию «Ускорение аппаратного обеспечения».
- Если значение «Ускорение аппаратного обеспечения» равно «Enable», то аппаратное ускорение уже включено. Если значение равно «Disable», то аппаратное ускорение отключено.
- Чтобы включить аппаратное ускорение, кликните на кнопку «Enable».
- Чтобы отключить аппаратное ускорение, кликните на кнопку «Disable».
- После изменения настроек кликните на кнопку «ОК» для сохранения изменений и закрытия окна.
Также есть альтернативный способ включения или отключения аппаратного ускорения через командную строку:
- Откройте командную строку, нажав комбинацию клавиш Win + R, введите «cmd» и нажмите Enter.
- В командной строке введите следующую команду:
reg add HKCU\SOFTWARE\Microsoft\Avalon.Graphics /v DisableHWAcceleration /t REG_DWORD /d 0 /fдля включения аппаратного ускорения. - В командной строке введите следующую команду:
reg add HKCU\SOFTWARE\Microsoft\Avalon.Graphics /v DisableHWAcceleration /t REG_DWORD /d 1 /fдля отключения аппаратного ускорения.
После выполнения команд аппаратное ускорение будет включено или отключено соответственно.
Стандартные настройки аппаратного ускорения в Windows 10 обеспечивают достаточно высокий уровень ускорения графики. Однако, в некоторых случаях, для лучшей производительности компьютера или устранения проблем с графикой или звуком, может потребоваться изменение параметров аппаратного ускорения.
Установка и обновление драйверов адаптера связаны с официальными сайтами комплектующих и обновления можно скачать сразу после проверки наличия обновлений. Компьютерная утилита установления мощности средства (SDK) — это библиотеки для обновления и установки драйверов комплектующих.
Теперь вы знаете, как включить и отключить аппаратное ускорение в Windows 10! Используйте эту настройку по своему усмотрению для оптимальной работы вашего компьютера и максимальной производительности видео и графики.
Важная информация о видеоинструкции по включению и отключению аппаратного ускорения
Причины для включения и отключения аппаратного ускорения
Включение аппаратного ускорения может быть полезным, если вы заметили проблемы с производительностью видео или звука на вашем компьютере. Это может быть связано с устаревшими драйверами видеокарты или неправильными настройками DirectX. Включение аппаратного ускорения может помочь решить эти проблемы и улучшить производительность системы.
Отключение аппаратного ускорения может быть полезным, если у вас возникают проблемы с отображением видео или работой графики на вашем компьютере. Некоторые приложения или игры могут вызывать конфликты при использовании аппаратного ускорения, поэтому его отключение может помочь устранить эти проблемы.
Видеоинструкция: как включить и отключить аппаратное ускорение
1. Откройте «Центр управления NVIDIA» или «Центр управления AMD».
2. В первом окне выберите «Система» и найдите кнопку «Ускорение».
3. Если кнопка «Ускорение» размещена возле видеокарты, можно включить или отключить аппаратное ускорение нажатием на нее.
4. Если кнопки «Ускорение» рядом с процессором — щелкните правой кнопкой мыши по значку «Ускорение» и выберите «Включить» или «Отключить» для соответствующего компонента.
5. В окне «Адаптеры и мониторы» найдите название вашей видеокарты. Щелкните правой кнопкой мыши по ней и выберите «Свойства».
6. В разделе «Драйвер» найдите и выберите кнопку «Обновить драйвер».
7. Если у вас есть нужный пакет драйверов, вы можете его установить, нажав на кнопку «Установить драйверы».
8. Выполните проверку скорости и мощности вашей видеокарты и процессора с помощью специальных средств системы. Изменить значение аппаратного ускорения можно в разделе «Дополнительные параметры» или «Настройки».
9. Если вы хотите отключить аппаратное ускорение, найдите в настройках DirectX команду «disablehwacceleration» и измените ее значение с «0» на «1».
10. После всех настроек сохраните изменения и перезагрузите компьютер.
Содержание этой видеоинструкции может помочь вам настроить аппаратное ускорение в Windows 10. Теперь вы знаете, как включить и отключить аппаратное ускорение, а также какие методы могут быть использованы для устранения причин возникновения проблем с видео и звуком на вашем компьютере.
Шаги по включению и отключению аппаратного ускорения в Windows 10
Аппаратное ускорение в Windows 10 позволяет повысить производительность графических приложений, таких как игры и видео. Включение или отключение этой функции может быть полезным при устранении проблем с отображением или для повышения общей производительности системы. Вот несколько методов настройки аппаратного ускорения в Windows 10:
- Первый способ — через настройки видеокарты:
- Щелкните правой кнопкой мыши на рабочем столе и выберите «Панель управления Nvidia» или «Панель управления AMD».
- В панели управления найдите настройку «Аппаратное ускорение» или «Ускорение графики» и измените ее значение на «Включить» или «Отключить» соответственно.
- Сохраните изменения и перезапустите компьютер, чтобы изменения вступили в силу.
- Второй способ — через настройки DirectX:
- Нажмите на кнопку «Пуск» и введите «dxdiag» в строке поиска.
- В открывшемся окне DirectX Diagnostic Tool щелкните на вкладку «Отображение».
- В разделе «Ускорение Direct3D» выберите уровень аппаратного ускорения, который соответствует вашим потребностям: Выключено, Особое или Полностью.
- Нажмите на кнопку «Применить» и «ОК», чтобы сохранить изменения.
- Перезапустите компьютер для применения изменений.
- Третий способ — через редактор реестра:
- Откройте редактор реестра, нажав сочетание клавиш Win + R, введите «regedit» и нажмите Enter.
- Перейдите по следующему пути: HKEY_LOCAL_MACHINE\SOFTWARE\Microsoft\Avalon.Graphics
- Создайте новый DWORD параметр с именем «DisableHWAcceleration» и установите его значение в 1, чтобы отключить аппаратное ускорение.
- Если вам необходимо включить аппаратное ускорение, установите значение параметра «DisableHWAcceleration» равным 0.
- Сохраните изменения и перезапустите компьютер для применения изменений.
Важно отметить, что отключение аппаратного ускорения может привести к ухудшению производительности графических приложений. Поэтому, перед отключением этой функции, рекомендуется убедиться, что проблема не может быть решена другими способами, такими как обновление драйверов графической карты или установка последних обновлений Windows.
Видео:
Ускорение работы компьютера с Windows 10 на старом, слабом железе
Ускорение работы компьютера с Windows 10 на старом, слабом железе by Компьютерные курсы Евгения Юртаева 181,202 views 2 years ago 20 minutes