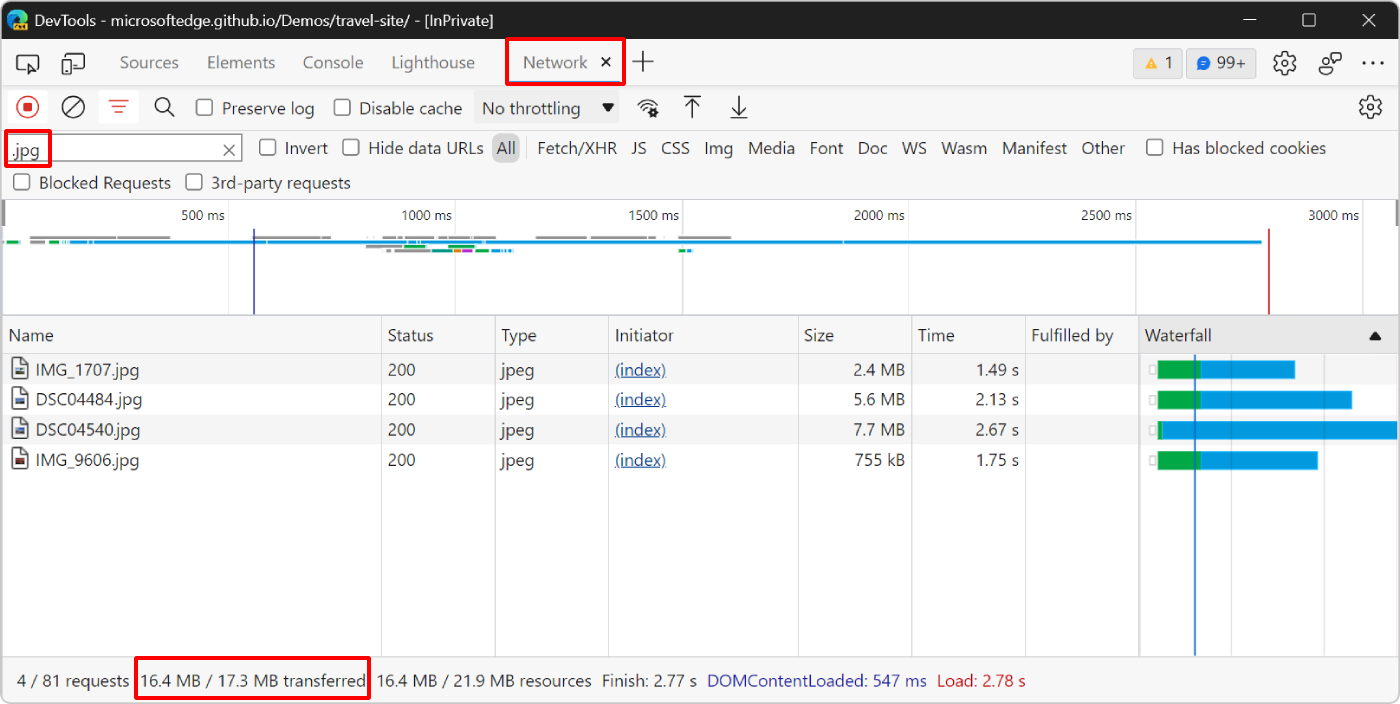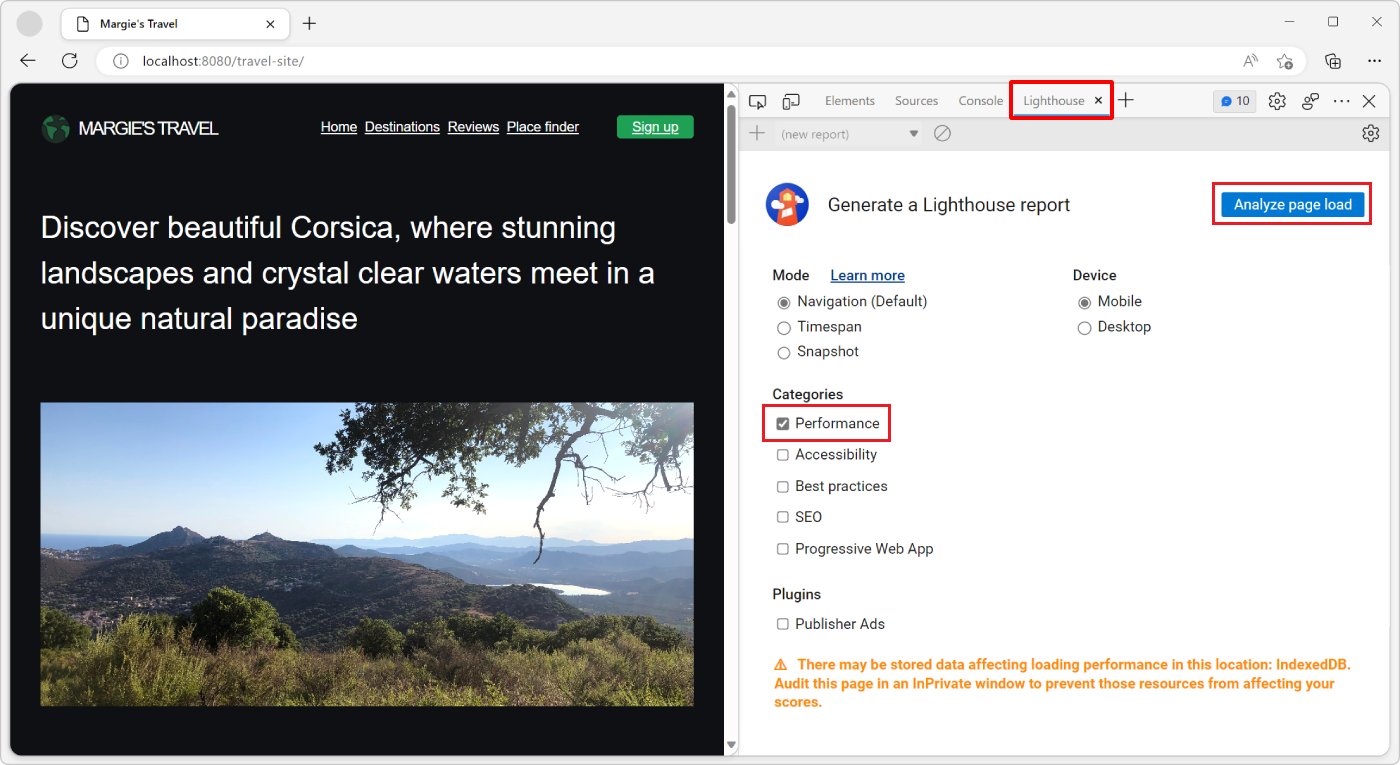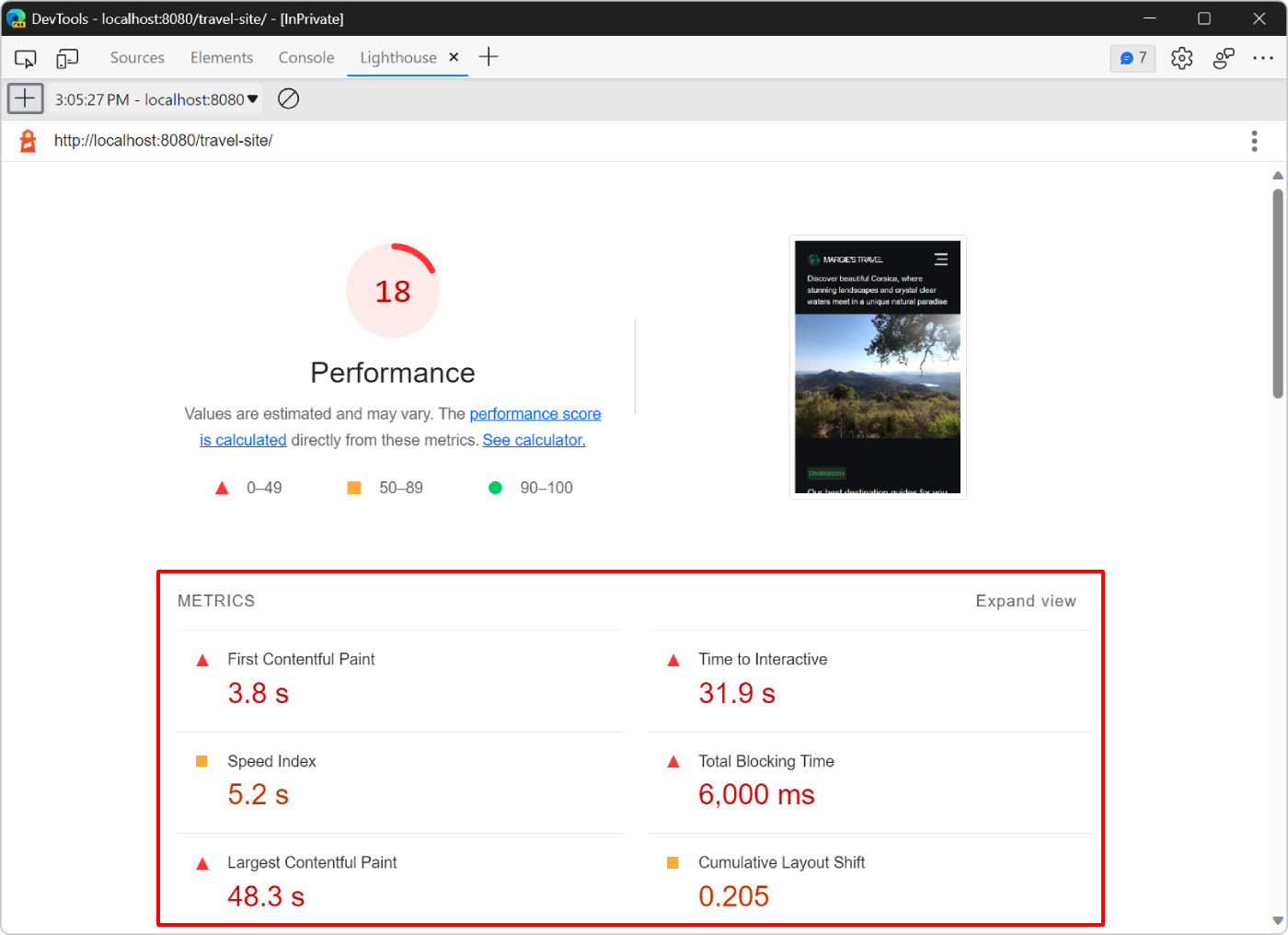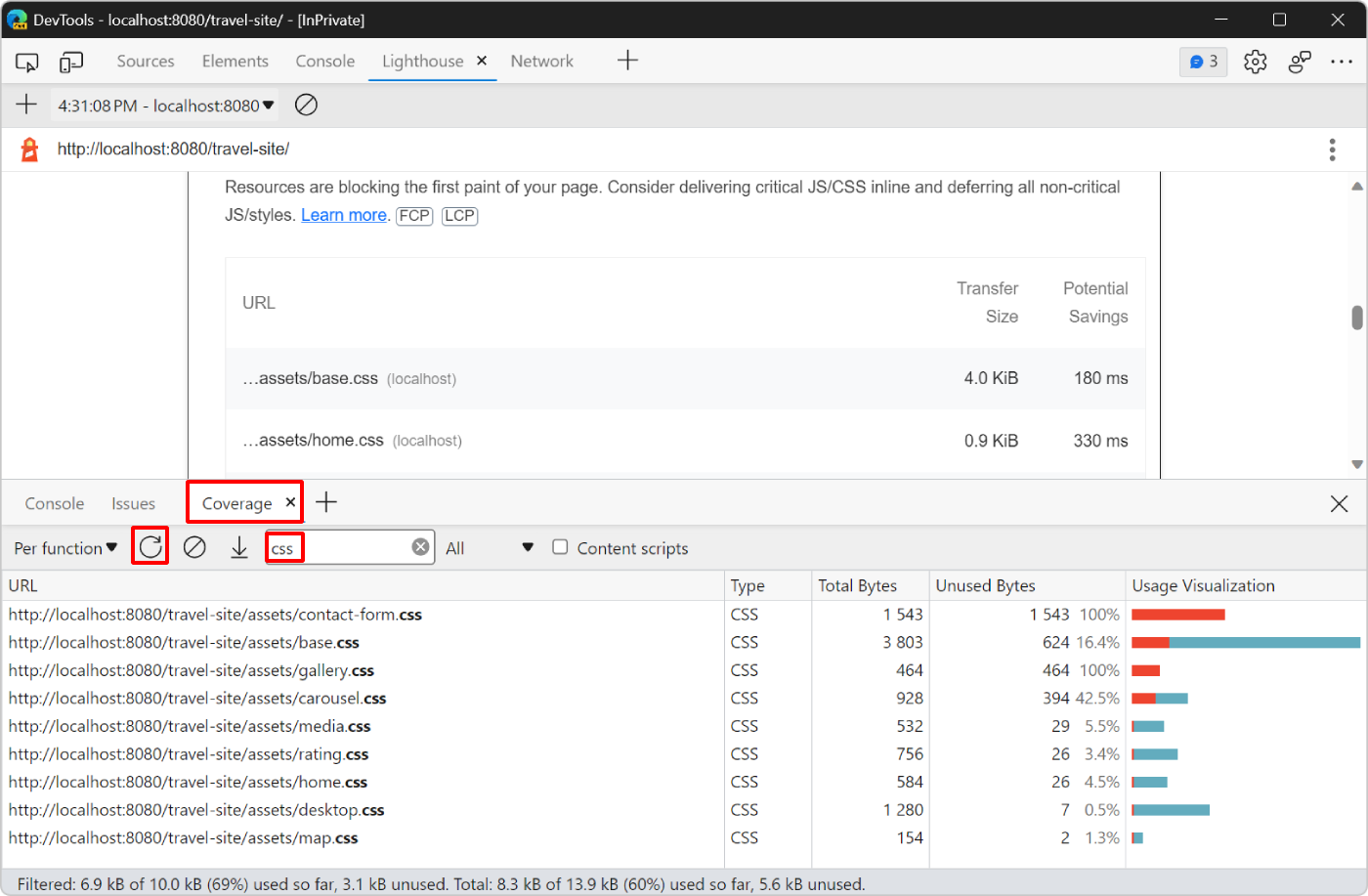- Как увеличить скорость работы Microsoft Edge с секретными настройками
- Увеличение скорости работы Microsoft Edge: секретные настройки и графика
- 1. Использование флагов уровня 3D
- 2. Отключение ускорения видеографики
- 3. Отключение звукового ускорения
- 4. Отключение поддержки WebRTC
- 5. Оптимизация порядка буферизации TCP
- Оптимизация скорости работы
- 1. Отключение рендеринга видеографики
- 2. Включение диагностики совместимости
- 3. Отключение фоновых адаптера
- Чистка кэша и временных файлов
- Отключение ненужных расширений и служб
- Настройка графики и видео
- Аппаратное ускорение и адаптер видеографики
- Другие параметры графики и видео
- Видео:
- Увеличиваем скорость интернет соединения в Windows | Пошаговые рекомендации.
Как увеличить скорость работы Microsoft Edge с секретными настройками
Многие пользователи замечают, что с течением времени Microsoft Edge начинает работать медленнее. Чтобы исправить эту проблему и увеличить скорость браузера, в Microsoft Edge есть несколько скрытых настроек, которые позволяют ускорить его работу и повысить эффективность. В этой статье мы расскажем вам о порядке действий, которые помогут вам настроить Microsoft Edge и получить максимальную скорость работы.
1. Включите экспертный режим управления. Для этого введите в адресную строку браузера «edge://flags» и нажмите клавишу Enter. В открывшемся списке функций найдите и включите опцию «Экспертный режим управления». Это позволит вам получить доступ к дополнительным настройкам и функциям браузера, которые могут повысить его производительность.
2. Отключите некоторые фоновые процессы. Откройте панель настроек Microsoft Edge, кликнув на три точки в правом верхнем углу и выбрав пункт «Настройки». В разделе «Система» вы найдете список фоновых процессов, которые запускаются при открытии браузера. Отключите ненужные процессы, чтобы уменьшить нагрузку на систему и ускорить работу Microsoft Edge.
3. Отключите звуковое уведомление. Звуковые эффекты могут замедлять работу браузера. Чтобы отключить звуковые уведомления, откройте панель настроек Microsoft Edge, перейдите на вкладку «Система» и найдите раздел «Звук». Установите уровень звука на минимальный или полностью отключите звук.
4. Измените настройки видео. Очень часто рендеринг видео может замедлять работу браузера. Чтобы ускорить воспроизведение видео, откройте панель настроек Microsoft Edge, перейдите на вкладку «Видео» и установите параметры видеопроигрывателя на максимально быстрый уровень.
5. Отключите аппаратное ускорение. Аппаратное ускорение графики может быть полезным для мощных компьютеров, но на маломощных устройствах оно может замедлять работу браузера. Чтобы отключить аппаратное ускорение, перейдите в настройки Microsoft Edge, перейдите на вкладку «Дополнительные» и снимите галочку напротив опции «Использование аппаратного ускорения, когда это возможно».
Следуя этой простой инструкции, вы сможете ускорить работу Microsoft Edge и повысить производительность браузера. Если вы хотите получить больше возможностей для настройки и ускорения браузера, рекомендуем обратиться к документации разработчика Microsoft Edge и изучить дополнительные секретные настройки и флаги, которые позволяют увеличить производительность и скорость работы браузера.
Увеличение скорости работы Microsoft Edge: секретные настройки и графика
1. Использование флагов уровня 3D
Одно из самых мощных ускоряющих настроек Edge — это использование флагов уровня 3D. Чтобы получить к ним доступ, откройте вкладку «edge://flags» в браузере. Здесь вы можете изменять различные параметры, которые позволяют ускорить работу браузера. Например, отключить аппаратное ускорение, которое может быть полезно при использовании на маломощных устройствах или для экономии заряда батареи.
2. Отключение ускорения видеографики
Еще одна полезная опция — это отключение ускорения видеографики. Для этого перейдите на страницу «edge://flags/#disable-accelerated-video-decode» и включите флаг, который отключает ускорение видео. Это такое ускорение, которое позволяет видео быстро загружаться и воспроизводиться.
3. Отключение звукового ускорения
Аналогично можно отключить звуковое ускорение. Для этого откройте страницу «edge://flags/#disable-zero-copy-audio» и включите флаг, который отключит звуковое ускорение. Звуковое ускорение может быть полезно для пользователей, использующих звук на веб-страницах, но его отключение может улучшить производительность браузера.
4. Отключение поддержки WebRTC
WebRTC — это набор стандартов, позволяющих веб-приложениям обмениваться голосовыми, видео- и данными между браузерами. Если вы не используете WebRTC, то его отключение может улучшить производительность браузера. Для этого перейдите на страницу «edge://flags/#disable-webrtc» и включите флаг, который отключит поддержку WebRTC.
5. Оптимизация порядка буферизации TCP
Edge использует определенный порядок буферизации TCP для обмена данными между браузером и сервером. Однако, в определенных ситуациях это может приводить к замедлению загрузки страниц. Чтобы исправить это, откройте страницу «edge://flags/#tcp-fast-open» и включите флаг, который оптимизирует порядок буферизации TCP.
Оптимизация скорости работы
Для увеличения скорости работы браузера Microsoft Edge можно воспользоваться несколькими настройками. В этом разделе мы рассмотрим некоторые из них.
1. Отключение рендеринга видеографики
Одной из важных настроек является отключение рендеринга видеографики. Это позволяет ускорить загрузку веб-страниц, особенно на маломощных компьютерах или при использовании батареи.
- Откройте браузер Microsoft Edge.
- В адресной строке введите
edge://flagsи нажмите клавишу Enter. - В списке флагов найдите опцию
Hardware-accelerated video decodeи выберите значениеDisabled. - Перезапустите браузер, чтобы изменения вступили в силу.
2. Включение диагностики совместимости
Для повышения скорости работы браузера можно использовать диагностику совместимости. Это позволяет определить уровень поддержки аппаратного ускорения графики на вашем компьютере.
- Откройте браузер Microsoft Edge.
- В адресной строке введите
edge://flagsи нажмите клавишу Enter. - В списке флагов найдите опцию
Enable hardware accelerationи выберите значениеEnabled. - Перезапустите браузер, чтобы изменения вступили в силу.
3. Отключение фоновых адаптера
Еще одна полезная настройка для ускорения работы браузера – это отключение фоновых адаптера. Это позволяет предотвратить использование аппаратного ускорения графики в фоновых вкладках и улучшить производительность.
- Откройте браузер Microsoft Edge.
- В адресной строке введите
edge://flagsи нажмите клавишу Enter. - В списке флагов найдите опцию
Disable hardware-accelerated 2D canvasи выберите значениеEnabled. - Перезапустите браузер, чтобы изменения вступили в силу.
С помощью этих настроек можно значительно ускорить работу браузера Microsoft Edge и получить более быстрый интернет-серфинг на компьютере под управлением Windows.
Чистка кэша и временных файлов
Для чистки кэша и временных файлов в Microsoft Edge следуйте этой инструкции:
- Откройте Microsoft Edge и нажмите на иконку с тремя точками в верхнем правом углу.
- В открывшемся меню выберите «Настройки».
- На странице настроек прокрутите вниз и найдите раздел «Очистить данные браузера».
- Нажмите на кнопку «Выбрать, что очистить» и выберите, какие данные вы хотите удалить. Вы можете выбрать очистку кэша, файлов cookie, истории просмотра и других временных файлов.
- После выбора данных для очистки, нажмите на кнопку «Очистить».
После выполнения этих действий Microsoft Edge удалит все выбранные данные, что приведет к освобождению дискового пространства и улучшению производительности браузера.
Отключение ненужных расширений и служб
Для отключения расширений и служб в Microsoft Edge следуйте этой инструкции:
- Откройте Microsoft Edge и перейдите к настройкам, нажав на кнопку с тремя точками в правом верхнем углу окна.
- Настройки можно найти внизу списка. Кликните на него.
- На вкладке «Настройки» выберите «Расширения».
- Переключите выключатель рядом с ненужным расширением, чтобы отключить его.
- Также можно проверить список установленных служб и отключить ненужные.
Отключение ненужных расширений и служб ускоряет загрузку страниц, так как Edge больше не тратит время и ресурсы на загрузку дополнительных функций. Это позволяет получить более быстрый и эффективный просмотр веб-страниц.
Настройка графики и видео
Для увеличения скорости работы Microsoft Edge существуют секретные настройки, которые позволяют оптимизировать визуальные эффекты, графику и видео в браузере. В этом разделе мы рассмотрим основные параметры, которые можно изменить для улучшения производительности.
Аппаратное ускорение и адаптер видеографики
Аппаратное ускорение видео и обработки графики позволяет использовать вычислительные возможности видеоадаптера для ускорения процесса отображения контента в браузере. Однако некоторые видеографические адаптеры не совместимы с этим функционалом, поэтому, если вы испытываете проблемы с производительностью, можете попробовать отключить аппаратное ускорение:
| Шаг | Инструкция |
|---|---|
| Шаг 1 | Откройте Microsoft Edge и кликните на иконку «Настройки» (три горизонтальные точки) в правом верхнем углу окна браузера. |
| Шаг 2 | В списке выберите «Настройки». |
| Шаг 3 | Прокрутите страницу до раздела «Дополнительные настройки» и кликните на «Система». |
| Шаг 4 | На странице «Система» найдите раздел «Графика» и переключите переключатель «Аппаратное ускорение» в позицию «Выключено». |
| Шаг 5 | Перезапустите Microsoft Edge, чтобы изменения вступили в силу. |
Отключение аппаратного ускорения может улучшить скорость работы браузера, особенно на старых компьютерах или при использовании устаревших драйверов видеографического адаптера. Однако, имейте в виду, что такое изменение может повлиять на качество отображения контента и видео.
Другие параметры графики и видео
Microsoft Edge также предлагает ряд других параметров, которые можно настроить для увеличения производительности. Вот некоторые из них:
- Уровень ускорения сетей — изменение этого параметра позволяет управлять использованием аппаратного ускорения сетей (TCP и WebRTC) в браузере.
- Фоновое использование мощности — данная настройка позволяет контролировать использование ресурсов процессора и памяти в фоне, когда Microsoft Edge не активен.
- Сброс настроек — если вы вносили изменения в параметры графики и видео и хотите сбросить их, вы можете воспользоваться этой настройкой.
Для доступа к этим и другим параметрам графики и видео в Microsoft Edge вам потребуется включить режим разработчика. Для этого выполните следующие действия:
| Шаг | Инструкция |
|---|---|
| Шаг 1 | Откройте Microsoft Edge и кликните на иконку «Настройки» (три горизонтальные точки) в правом верхнем углу окна браузера. |
| Шаг 2 | В списке выберите «Настройки». |
| Шаг 3 | Прокрутите страницу до раздела «Дополнительные настройки» и кликните на «О браузере Microsoft Edge». |
| Шаг 4 | Откройте приложение «DADAVIZ» и в адресной строке введите следующий ip-адрес: 127.0.0.1:1111. |
| Шаг 5 | В открывшемся приложении «DADAVIZ» найдите раздел «Флаги» и переключите необходимые параметры для изменения поведения Microsoft Edge. |
Изменение этих параметров может значительно увеличить скорость работы Microsoft Edge и сделать его более быстрым и эффективным. Однако, имейте в виду, что редактирование флагов может привести к непредсказуемым результатам и потребовать перезапуска браузера.
Видео:
Увеличиваем скорость интернет соединения в Windows | Пошаговые рекомендации.
Увеличиваем скорость интернет соединения в Windows | Пошаговые рекомендации. by SergeyOrlov Reviews 177,804 views 5 years ago 12 minutes, 20 seconds