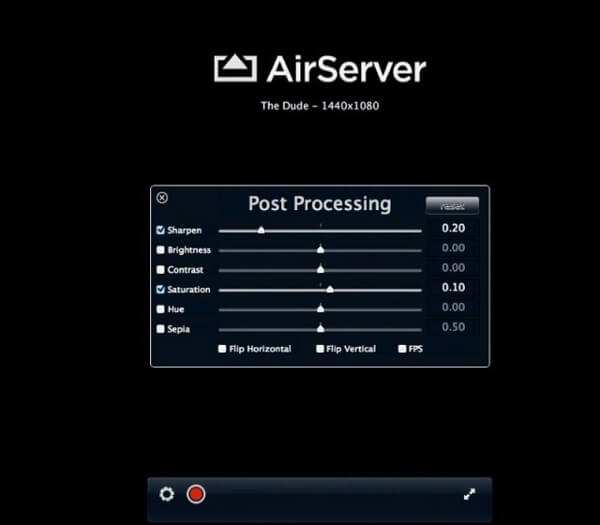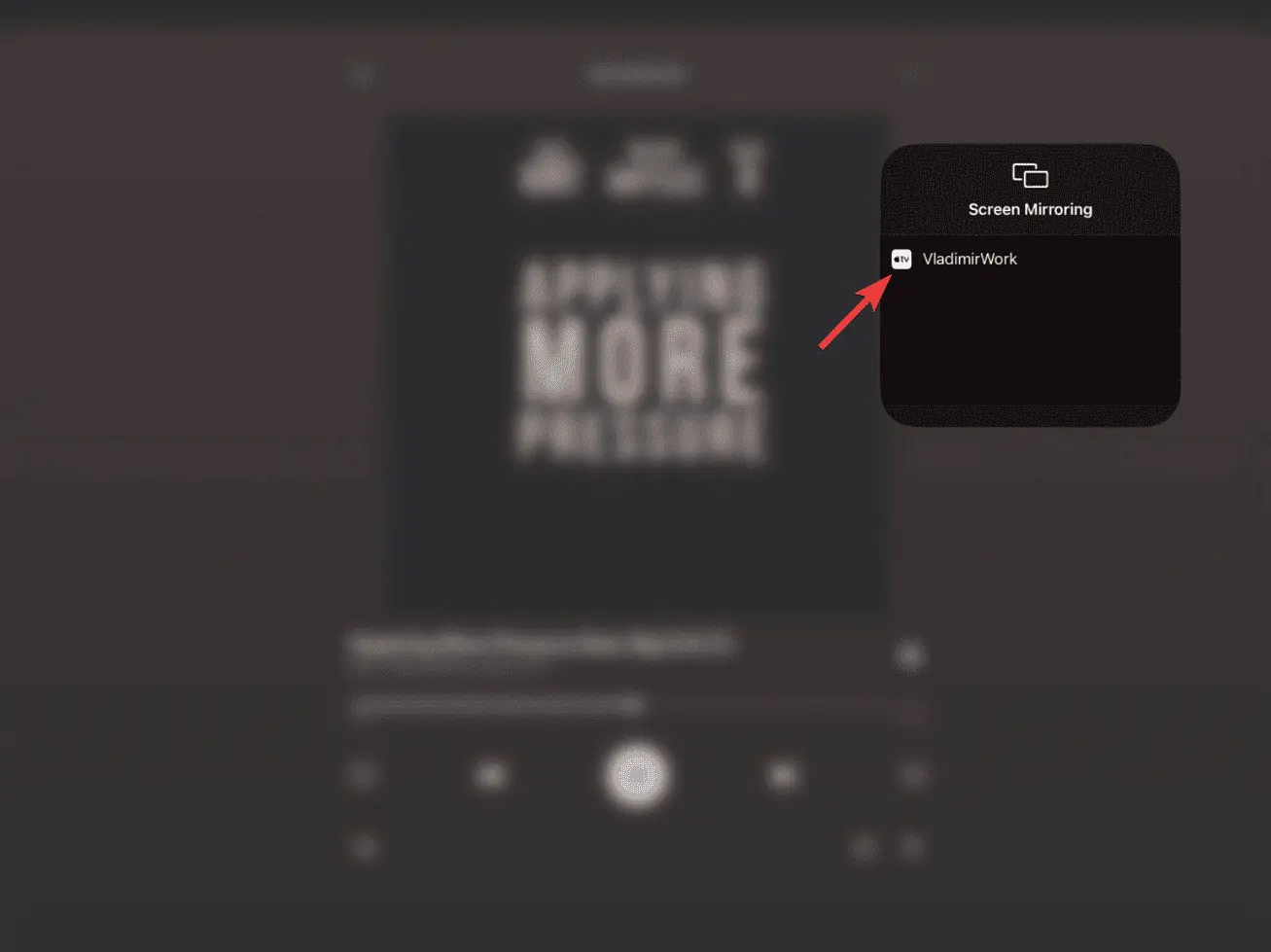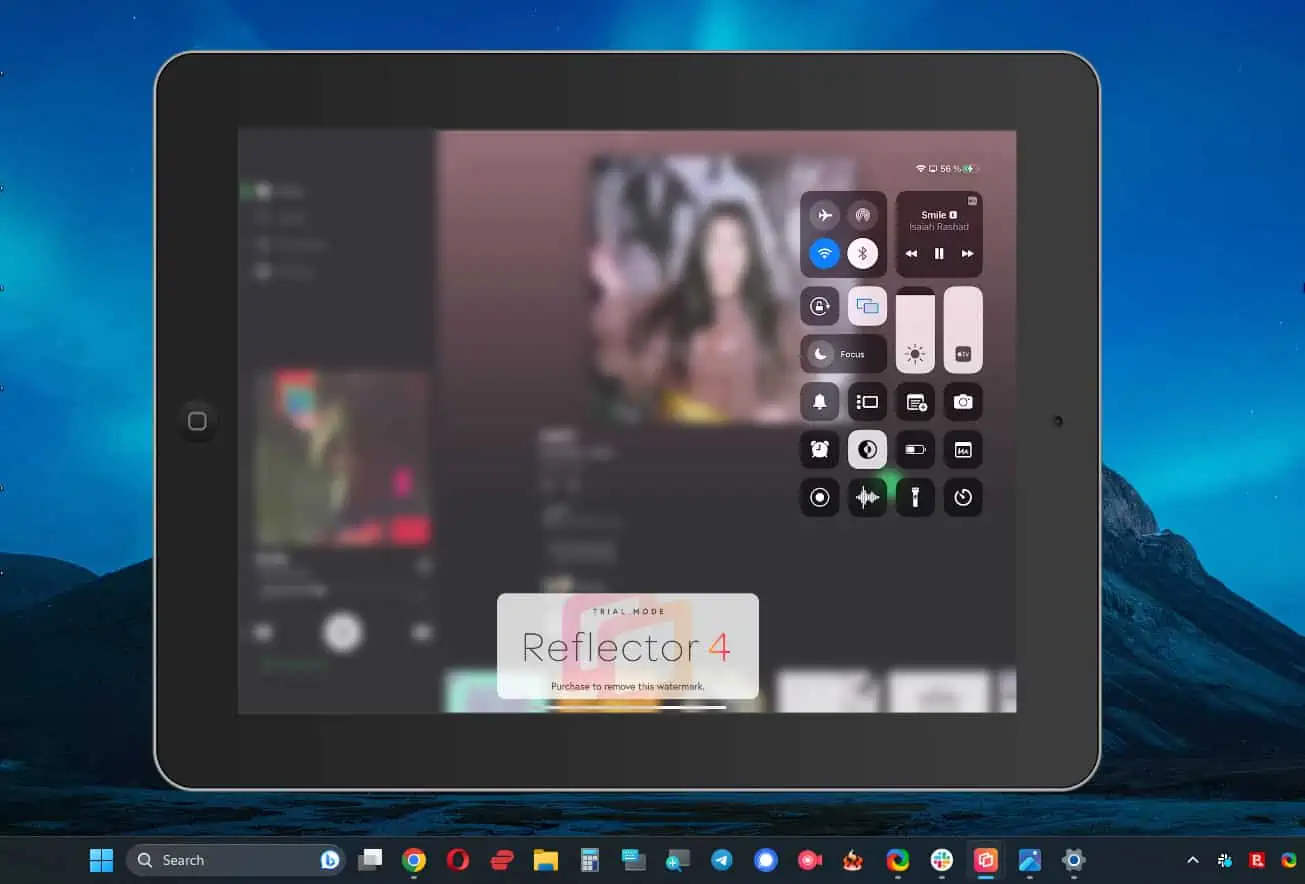- Как добавить технологию AirPlay в Windows простое руководство
- Как добавить технологию AirPlay в Windows
- 1. Проверка наличия технологии AirPlay у вас в Windows
- 2. Подключение вашего компьютера Windows к сети
- 3. Настройка AirPlay в iTunes на вашем компьютере
- 4. Использование сторонних программ для трансляции AirPlay
- Простое руководство для использования AirParrot
- Шаг 1: Загрузить и установить AirParrot
- Шаг 2: Подключение к устройству с поддержкой AirPlay
- Шаг 3: Транслирование содержимого на большом экране
- Шаг 4: Проверить настройки и разрешить доступ
- Установка и настройка AirParrot
- Шаг 1: Загрузка и установка AirParrot
- Шаг 2: Проверка подключения к вашему устройству
- Шаг 3: Настройка трансляции
- Шаг 4: Начало трансляции
- Шаги по установке программы
- Шаг 1: Проверьте поддержку вашим компьютером
- Шаг 2: Найти и скачать программу
- Шаг 3: Установите программу
- Шаг 4: Настройте программу
- Шаг 5: Пользуйтесь технологией AirPlay
- Настройка параметров AirParrot в Windows
- Подключение устройства с технологией AirPlay
- Поиск и подключение устройств
- AirServer
- Reflector
- AirParrot
- Настройка параметров подключения
- Шаг 1: Загрузите и установите необходимое программное обеспечение
- Шаг 2: Установите программное обеспечение и настройте подключение
- Шаг 3: Подключение по AirPlay
- Полезные советы и дополнительные действия
- Видео:
- Stream to Apple TV without WiFi
Как добавить технологию AirPlay в Windows простое руководство
Если у вас есть ноутбук на Windows, то вы, возможно, столнулись с ограничениями при попытке транслировать мультимедийное содержимое на большой экран. Технология AirPlay от Apple позволяет стримить аудио и видео на устройства через беспроводную сеть, но изначально она предназначена для использования на устройствах iOS и macOS. Однако, с помощью некоторых программ и настроек, вы можете настроить подключение к технологии AirPlay на вашем ноутбуке с Windows.
Существует несколько программ, которые добавляют поддержку AirPlay на ваш ноутбук с Windows. Одна из таких программ — Reflector, которая является платной, но предоставляет широкие возможности для зеркального отображения экрана вашего устройства на телевизоре или другом устройстве с поддержкой AirPlay.
Еще одна популярная программа — Airfoil. Это программное обеспечение от компании Rogue Amoeba, которая позволяет транслировать аудио с вашего ноутбука на любое устройство с поддержкой AirPlay. Она просто загрузить и использовать, и удобная функция выбираешь список устройств, на которые хотите транслировать аудио.
Также стоит упомянуть еще одну программу — AirParrot. Она позволяет транслировать мультимедийное содержимое с вашего ноутбука на любое устройство с поддержкой AirPlay. Однако, для использования AirParrot необходимо установить приложение Reflector, так как они работают в паре и создают надежное подключение для трансляции видеоконтента на большой экран.
Как добавить технологию AirPlay в Windows
Установка технологии AirPlay на вашем компьютере с Windows открывает возможности для потокового воспроизведения аудио- и видеоконтента на различные устройства, такие как Apple TV или телевизоры с поддержкой AirPlay. В этой статье мы расскажем вам, как настроить AirPlay на вашем компьютере с Windows.
1. Проверка наличия технологии AirPlay у вас в Windows
Чтобы узнать, есть ли у вас технология AirPlay на вашем компьютере с Windows, вам необходимо проверить наличие программы iTunes. Apple разработала AirPlay как штатную функцию в своей программе iTunes, поэтому, если iTunes установлен на вашем компьютере, то у вас уже есть возможность использовать AirPlay. Если у вас еще нет iTunes, вы можете загрузить и установить последнюю версию с веб-сайта Apple.
2. Подключение вашего компьютера Windows к сети
Чтобы использовать технологию AirPlay, ваш компьютер с Windows должен быть подключен к той же сети Wi-Fi, что и устройство, на котором вы хотите воспроизвести потоковое аудио или видео.
3. Настройка AirPlay в iTunes на вашем компьютере
- Запустите программу iTunes на вашем компьютере.
- В верхней части окна iTunes найдите значок AirPlay. Обычно он находится рядом с ползунком громкости.
- Нажмите на значок AirPlay. Вы увидите список доступных устройств для трансляции.
- Выберите устройство, на которое вы хотите потоково воспроизводить аудио или видео.
- Нажмите кнопку «Воспроизвести» рядом с именем выбранного устройства.
- Ваше аудио или видео будет транслироваться на выбранное устройство через AirPlay.
4. Использование сторонних программ для трансляции AirPlay
В дополнение к программе iTunes, существуют также сторонние программы, которые позволяют вам использовать технологию AirPlay на компьютере с Windows. Некоторые из таких программ включают Airfoil и TuneBlade. Вы можете найти эти программы и другие, удовлетворяющие ваши потребности, путем поиска в Google или Microsoft Store. Следуйте инструкциям по установке и настройке выбранной программы, чтобы начать использовать технологию AirPlay на вашем компьютере.
Теперь вы знаете, как добавить технологию AirPlay в Windows и потоково воспроизводить аудио и видео на своих устройствах через AirPlay. Наслаждайтесь своей музыкой и видеоконтентом на большом экране!
Простое руководство для использования AirParrot
Если вы хотите использовать технологию AirPlay на вашем компьютере с операционной системой Windows, вам, возможно, придется подключить программу AirParrot, позволяющую транслировать содержимое экрана вашего компьютера на устройства с поддержкой AirPlay, такие как Apple TV или Google Chromecast.
В этой простой инструкции вы узнаете, как настроить и использовать AirParrot для трансляции видео, музыки и других медиа-контента на большом экране.
Шаг 1: Загрузить и установить AirParrot
Первым шагом вам нужно найти и загрузить программу AirParrot. Это можно сделать, посетив официальный сайт AirParrot или другие доверенные источники. После загрузки программу следует установить на ваш компьютер.
Шаг 2: Подключение к устройству с поддержкой AirPlay
После установки AirParrot вы можете подключиться к устройству с поддержкой AirPlay, такому как Apple TV или Google Chromecast. Для этого запустите программу и выберите приложение AirPlay из списка доступных устройств. Если устройство не отображается в списке, убедитесь, что оно находится в одной локальной сети с вашим компьютером.
Шаг 3: Транслирование содержимого на большом экране
Как только вы выбрали устройство AirPlay, вы можете начать транслировать содержимое вашего компьютера на большом экране. Можно транслировать видео, музыку, игры и многое другое. Для этого просто выберите контент, который вы хотите отобразить на экране, и нажмите кнопку «трансляция» или символ AirPlay на вашем компьютере. Затем выберите устройство AirPlay из списка.
AirParrot также обладает полезными функциями, такими как зеркальное отображение экрана вашего компьютера на устройстве AirPlay. Это может быть полезно для презентаций или просмотра фотографий.
Шаг 4: Проверить настройки и разрешить доступ
Прежде чем начинать трансляцию, важно проверить настройки в программе AirParrot. Вы можете выбрать разрешение экрана, качество трансляции и другие параметры. Также убедитесь, что у вас есть доступ к интернету и ваше устройство AirPlay работает должным образом.
Часто возникают некоторые проблемы, связанные с трансляцией, такие как задержки или неисправности с подключением. Если у вас возникли проблемы, вы можете проверить настройки вашего устройства AirPlay или перезапустить программу AirParrot.
Теперь, когда вы знаете, как использовать AirParrot, вы можете насладиться простым и удобным способом транслировать содержимое вашего компьютера на большой экран с помощью технологии AirPlay.
Установка и настройка AirParrot
Шаг 1: Загрузка и установка AirParrot
Перейдите на официальный веб-сайт AirParrot и загрузите последнюю версию программы. Установите ее на ваш компьютер, следуя инструкциям на экране.
Шаг 2: Проверка подключения к вашему устройству
После установки AirParrot вам нужно проверить, какое устройство вы хотите подключить для отображения содержимого вашего экрана. AirParrot поддерживает подключение к Apple TV, Google Chromecast и другим устройствам.
Нажмите на значок AirParrot в системном трее на вашем ноутбуке и выберите устройство, к которому вы хотите подключиться.
Шаг 3: Настройка трансляции
После выбора устройства вы можете настроить различные параметры трансляции, такие как качество изображения и аудио. Вы также можете выбрать, хотите ли вы транслировать только экран или только аудио.
Нажмите на значок AirParrot в системном трее и выберите «Настройки». В окне настройки вы можете настроить все необходимые параметры, чтобы получить наилучшую трансляцию.
Шаг 4: Начало трансляции
После выполнения всех настроек вы можете начать транслировать содержимое вашего экрана на выбранное устройство. Просто нажмите на значок AirParrot в системном трее и выберите «Старт трансляции».
Теперь вы можете наслаждаться просмотром изображений, видео и музыки с вашего ноутбука на большом экране или через аудиосистему вашего телевизора.
Возможно, у вас возникнут неисправности во время использования AirParrot, поэтому полезно знать о некоторых полезных советах и рекомендациях:
- Проверьте, что у вас установлена последняя версия Microsoft .NET Framework.
- При использовании Apple TV вам может потребоваться пятизначный код для подтверждения подключения.
- Если у вас возникли проблемы с подключением к Apple TV, попробуйте использовать программу AirMyPC, которая также обладает функцией AirPlay.
- Если вам нужно только транслировать аудио, вы можете использовать программу TuneBlade, которая специализируется на трансляции музыки.
- Для трансляции видео или дисплея на Android-устройствах вы можете воспользоваться программой Reflector.
Теперь вы знаете, как установить и настроить AirParrot для добавления технологии AirPlay на ваш компьютер под управлением Windows. Наслаждайтесь трансляциями и подключайтесь новыми способами к мультимедийным сервисам!
Шаги по установке программы
Если вы хотите использовать технологию AirPlay на компьютере с операционной системой Windows, вам потребуется установить специальную программу. Ниже приведены шаги по установке программы для пользования функцией AirPlay.
Шаг 1: Проверьте поддержку вашим компьютером
Перед установкой программы убедитесь, что ваш компьютер на Windows поддерживает AirPlay. Для этого проверьте определенные требования:
- Ваш компьютер должен быть подключен к той же сети Wi-Fi, что и ваше устройство Apple.
- Убедитесь, что у вас установлена последняя версия iTunes.
- Ваш компьютер должен иметь возможность показывать отображение на внешнем дисплее или мониторе.
Шаг 2: Найти и скачать программу
Существует несколько программ, которые позволят вам использовать AirPlay на Windows. Вот некоторые из них:
- Reflector 3: программа, которая позволит вам транслировать видео и аудио с устройств Apple на ваш компьютер.
- TuneBlade: это инструмент, который позволяет вам транслировать аудио с устройств Apple на компьютер.
- AirMyPC: программа, которая позволяет не только транслировать видео и аудио, но и использовать экран вашего компьютера в качестве зеркального отображения для устройств Apple.
Вы можете найти эти программы на их официальных веб-сайтах и загрузить последнюю доступную версию.
Шаг 3: Установите программу
После загрузки программы, выполните следующие шаги, чтобы установить ее на вашем компьютере:
- Откройте загруженный файл программы для запуска установщика.
- Следуйте инструкциям установщика, чтобы завершить процесс установки.
- После установки запустите программу.
Шаг 4: Настройте программу
После запуска программы, вам может потребоваться выполнить некоторые настройки для использования AirPlay. Возможно, вам потребуется выбрать определенное устройство Apple, с которого вы хотите транслировать контент. Также вам может понадобиться настроить определенные параметры трансляции или аудио.
Шаг 5: Пользуйтесь технологией AirPlay
После настройки программы вы будете готовы пользоваться технологией AirPlay на вашем компьютере с Windows. Теперь вы сможете транслировать видео и аудио с устройств Apple на большой экран вашего ПК или использовать ваш компьютер в качестве зеркального отображения для устройств Apple.
Эти программы также предоставляют полезные функции, такие как поддержка Chromecast, трансляции на телевизор и многое другое. Так что вы сможете наслаждаться беспроводной трансляцией видеоконтента и аудио на различные устройства.
В следующем руководстве будет показано, как использовать AirPlay в Windows с помощью программы Soda Player.
Настройка параметров AirParrot в Windows
Прежде чем начать использовать AirParrot, убедитесь, что на вашем ПК установлена последняя версия Microsoft Windows. После этого выполните следующие шаги:
- Скачайте и установите программу AirParrot с официального сайта разработчика.
- Запустите AirParrot и найдите его значок в системном трее или на панели задач. Щелкните правой кнопкой мыши на значке и выберите «Настройки».
- В окне настроек AirParrot выберите вкладку «Общие». Здесь вы можете настроить параметры отображения и звука, выбрав нужное устройство или экран.
- На вкладке «Оптимизация» можно настроить качество потока и задержку синхронизации звука и видео.
- Вкладка «Источники» позволяет выбрать и настроить источник видео или аудио для передачи на подключенное устройство. Вы можете выбрать окно программы или совершить зеркальное отображение всего рабочего стола.
Если у вас есть поддержка Reflector или AirServer, вы можете использовать эти программы в качестве альтернативы AirParrot. Они также позволяют настроить подключение AirPlay на вашем ПК.
После настройки параметров AirParrot в Windows вы сможете без проводов транслировать видео и аудио с вашего устройства на большой экран или аудиосистему. Наслаждайтесь вашими любимыми фильмами, сериалами и музыкой, используя эту полезную технологию!
Подключение устройства с технологией AirPlay
Технология AirPlay разработана компанией Apple и позволяет беспроводное потоковое воспроизведение аудио и видео с устройств iOS на другие устройства, поддерживающие эту функцию. Если у вас есть компьютер с операционной системой Windows, вы также можете использовать технологию AirPlay для трансляции содержимого с вашего iPhone, iPad или Mac на экране Windows.
Вот простое руководство, которое поможет вам настроить подключение устройства с технологией AirPlay на вашем Windows компьютере:
- Установите программу, позволяющую использовать AirPlay на Windows, например, Reflector, AirServer, AirParrot, AirMyPC или TuneBlade. Вы можете найти эти программы на официальных веб-сайтах разработчиков.
- Загрузите и установите выбранную программу на вашем компьютере.
- После установки откройте программу и настройте ее в соответствии с инструкциями. Вам может потребоваться задать пароль или ввести пятизначный код для активации функции AirPlay на вашем компьютере.
- На вашем устройстве iOS откройте Центр управления и нажмите на кнопку AirPlay. В списке доступных устройств выберите ваш Windows компьютер.
- Теперь вы можете транслировать видео, аудио или зеркальное отображение вашего устройства iOS на экране вашего компьютера. Просто выберите нужный контент и нажмите кнопку воспроизведения.
Обратите внимание, что некоторые программы могут требовать оплаты или предлагать пробную версию со сроком действия. Также, при использовании технологии AirPlay на Windows, возможны некоторые неисправности или частые обновления программ для обеспечения совместимости с последними версиями iOS и Windows.
Теперь, когда у вас есть поддержка технологии AirPlay на вашем Windows компьютере, вы можете наслаждаться потоковым воспроизведением видео и аудио, а также отображением содержимого вашего устройства iOS на более крупном экране. Это позволит вам использовать различные сервисы и приложения, которые поддерживают функцию AirPlay.
Поиск и подключение устройств
Когда вы хотите транслировать содержимое вашего компьютера на подключенный к нему дисплей с помощью AirPlay, вам понадобится программное обеспечение, которое поддерживает эту технологию. И хотя официальный сервис AirPlay от Apple не работает в Windows, существуют альтернативные программы, которые позволяют вам пользоваться этой возможностью.
Вот несколько полезных программ, которые можно установить на ваш компьютер:
AirServer
Это одно из самых популярных решений для трансляции видео с вашего компьютера на Apple TV или другие устройства с поддержкой AirPlay. AirServer доступен для Windows и Mac, и у него есть бесплатная пробная версия, которую вы можете попробовать.
Reflector
Reflector является еще одной программой для зеркального отображения экрана вашего iPhone, iPad или iPod Touch на компьютере Windows или Mac. Он предлагает множество полезных функций, включая запись экрана и поддержку AirPlay.
AirParrot
AirParrot позволяет транслировать содержимое вашего компьютера на Apple TV или другие устройства с поддержкой AirPlay. Он также поддерживает множество других функций, таких как потоковая передача звука, запись экрана и т.д.
Официальный сервис Google, известный как Chromecast, также позволяет транслировать видеоконтент с вашего компьютера на телевизор через сеть. Он имеет свою версию программы для Windows под названием Google Home, которая позволяет управлять трансляцией с вашего компьютера.
Кроме того, существуют и другие программы и сервисы, такие как Airfoil, TuneBlade, Sodaplayer и многие другие, которые также предлагают подобные функции.
Чтобы найти и установить программу для подключения устройств с поддержкой AirPlay на ваш ПК, просто выполните эти шаги:
- Перейдите на официальный веб-сайт программы, которую вы выбрали, например, airserver.com.
- Найдите раздел загрузки или скачивания и выберите версию программы для Windows.
- Загрузите программу на ваш компьютер и запустите установку.
- После установки программы откройте ее и выполните необходимые действия, чтобы настроить трансляцию.
- Обычно вам потребуется связать ваш компьютер с устройством, на которое вы хотите транслировать содержимое, с помощью 5-значного кода, который будет отображаться на экране устройства. Этот код можно найти в настройках программы или на экране устройства.
После успешного подключения вы сможете запускать видео, музыку и другой контент с вашего компьютера на устройство через AirPlay.
Примечание: убедитесь, что ваш компьютер и устройство, на которое вы хотите транслировать контент, подключены к одной сети Wi-Fi, чтобы технология AirPlay работала правильно.
Настройка параметров подключения
Перед использованием технологии AirPlay на компьютере под управлением Windows необходимо настроить соответствующие параметры подключения. В этой части руководства мы расскажем вам, как настроить ваш компьютер для использования AirPlay.
Шаг 1: Загрузите и установите необходимое программное обеспечение
Первым шагом необходимо загрузить и установить программное обеспечение, которое позволит вам использовать технологию AirPlay на вашем компьютере. Существует несколько программ, обладающих поддержкой AirPlay для Windows, и вам следует выбрать наиболее подходящую для вашего случая. Некоторые из таких программ включают:
- AirServer
- AirParrot
- Airfoil
Вы можете найти эти программы для загрузки на официальных веб-сайтах разработчиков или на известных платформах загрузки программного обеспечения.
Шаг 2: Установите программное обеспечение и настройте подключение
После загрузки программное обеспечение необходимо установить и настроить. Подробные инструкции по установке и настройке программы можно найти на официальных веб-сайтах разработчиков. Обычно установка программы подразумевает выполнение нескольких простых шагов, таких как выбор пути установки и принятие лицензионного соглашения.
После завершения установки программы, откройте ее и найдите раздел настроек, связанный с AirPlay. В этом разделе вам может потребоваться ввести пятизначный код, который будет использоваться для подключения других устройств по AirPlay. Запомните или запишите этот код, так как вам понадобится ввести его при попытке подключения других устройств.
Кроме того, при настройке программы вам может потребоваться указать, какое устройство должно быть использовано для отображения видео или зеркального отображения экрана. Выберите соответствующее устройство из списка, предоставленного программой. Некоторые программы также могут предлагать настроить другие параметры, связанные с качеством видеоконтента или беспроводной сетью.
Шаг 3: Подключение по AirPlay
После настройки программы и установки параметров подключения вы можете использовать AirPlay для трансляции содержимого с вашего компьютера на другие устройства.
Чтобы подключить другое устройство к вашему компьютеру при помощи AirPlay, включите устройство и убедитесь, что оно находится в одной беспроводной сети, что и ваш компьютер.
Затем, на устройстве, поддерживающем AirPlay (например, Apple TV или smart-телевизор), откройте соответствующую функцию или приложение для AirPlay. Возможно, вам потребуется обновить ПО на этом устройстве до последней версии, чтобы обеспечить поддержку AirPlay.
В меню или настройках устройства найдите список доступных устройств для подключения по AirPlay. В этом списке вы должны увидеть ваш компьютер. Выберите ваш компьютер в этом списке, и устройство начнет отображать содержимое с вашего компьютера.
Если ваше устройство не видит ваш компьютер или возникают проблемы с подключением, попробуйте проверить правильность настроек программы на компьютере и правильность настроек подключения по AirPlay на устройстве. Также убедитесь, что ваш компьютер и устройство находятся в одной беспроводной сети.
Полезные советы и дополнительные действия
Вот несколько полезных советов и дополнительных действий, которые могут помочь вам использовать технологию AirPlay на вашем компьютере под управлением Windows:
- Проверьте, что ваш компьютер и другие устройства поддерживают технологию AirPlay и беспроводную трансляцию.
- Убедитесь, что ваша программа AirPlay обновлена до последней версии, чтобы обеспечить лучшую поддержку и исправление возможных неисправностей.
- Используйте программу AirPlay для транслирования не только видеоконтента, но и аудиозаписей, фото и другого мультимедийного содержимого.
- Если у вас возникают частые проблемы с подключением или трансляциями по AirPlay, попробуйте использовать альтернативную программу AirPlay или проверить настройки вашей беспроводной сети.
- Не стесняйтесь обращаться за помощью к разработчикам программы AirPlay или просмотреть руководства и комментарии пользователей для получения дополнительной информации и решения возможных проблем.
Используя эти полезные советы и настройки, вы сможете полноценно пользоваться технологией AirPlay на вашем компьютере под управлением Windows в 2021 году.
Видео:
Stream to Apple TV without WiFi
Stream to Apple TV without WiFi by Tao M Studio 631,156 views 6 years ago 8 minutes, 57 seconds