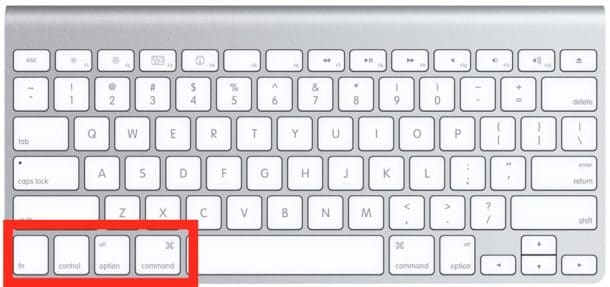- Использование клавиатуры Apple в операционной системе Windows советы и рекомендации
- Использование клавиатуры Apple в Windows: советы и рекомендации
- Получение, установка и настройка Boot Camp
- Получение установщика Boot Camp
- Установка Boot Camp
- Настройка Boot Camp
- Клавиатура Apple глазами пользователя Windows
- Переназначение клавиш с помощью SharpKeys
- Использование дополнительных функций клавиатуры Apple в Windows
- Разрешение проблем с USB-портами
- Переназначение клавиш с помощью SharpKeys
- Установка SharpKeys
- Назначение клавиш с помощью SharpKeys
- Заключение
- Повышение выходного тока USB-портов до 0.5 A
- Понравилась статья? Расскажите друзьям!
- Как установить клавиатуру Apple на Windows?
- Руководство по настройке клавиатуры Apple в Windows
- Как использовать клавиатуру Apple в программе Microsoft Word
- Установка драйверов Boot Camp
- Установка программы SharpKeys
- Настройка клавиатуры Apple с помощью SharpKeys
- Заключение
- Как использовать клавиатуру Apple в играх под Windows
- Как использовать функциональные клавиши клавиатуры Apple в Windows
- Установка драйверов Bootcamp
- Переназначение клавиш с помощью программы SharpKeys
- Использование функциональных клавиш в Windows
- Заключение
- Как использовать горячие клавиши клавиатуры Apple в Windows
- Как использовать тач-бар на клавиатуре Apple в Windows
- Видео:
- Windows User Tries New M1 Max Macbook Pro: First 24 Hours
Использование клавиатуры Apple в операционной системе Windows советы и рекомендации
Использование клавиатуры Apple в операционной системе Windows:
Теперь, когда все больше пользователей смешивают операционные системы, нет ничего удивительного в том, что управление компьютера с клавиатуры Apple в Windows становится все более распространенным. Но как выполнить это, соответственно, если клавиши на клавиатуре Apple имеют соответственно другое значение?
Итак, давайте рассмотрим некоторые полезные рекомендации и советы, чтобы обеспечить работу клавиш Apple на Windows так же, как и любую другую клавишу.
Первый вариант – использовать специальную утилиту, такую как SharpKeys или Macs Fan Control. Для этого установите заранее скачанный файл установщика или программы, соответствующей разрядности вашей операционной системы (32-разрядной или 64-разрядной).
Использование клавиатуры Apple в Windows: советы и рекомендации
Использование клавиатуры Apple в операционной системе Windows может потребовать некоторой настройки и адаптации, но с некоторыми советами и инструкциями вы сможете использовать клавиатуру Apple в Windows без проблем.
Прежде всего, чтобы приступить к работе с клавиатурой Apple в Windows, вам потребуется установить драйверы для клавиатуры. Обычно Windows сама определит клавиатуру Apple и установит соответствующие драйверы. Однако, если это не произошло, вы можете скачать драйверы с официального веб-сайта Apple.
После установки драйверов, вам может потребоваться выполнить настройку назначения клавиш Apple для работы в Windows. В Windows используется различная раскладка клавиатуры, поэтому некоторые клавиши клавиатуры Apple могут не работать соответственно.
Один из способов настройки назначения клавиш Apple — это использование программы SharpKeys. Эта программа позволяет переназначить клавиши клавиатуры на любую функцию, которую вы хотите. Например, вы можете изменить клавишу Command на клавишу Ctrl в Windows.
В случае необходимости использования русской расскладки, вам потребуется добавить русскую клавиатуру в настройках Windows. Для этого перейдите в раздел «Язык и ввод», выберите русскую расскладку и добавьте ее в список доступных языков.
Еще одной особенностью использования клавиатуры Apple в Windows является отсутствие некоторых кнопок, таких как Print Screen, Scroll Lock и других. В этом случае вы можете использовать комбинации клавиш, такие как Command+Shift+3 для получения скриншота всего экрана или Command+Shift+4 для выборочного скриншота.
Также вы можете использовать дополнительные программы для управления клавиатурой Apple в Windows, например, программу Karabiner-Elements. Она позволяет настроить клавиши для выполнения определенных команд или функций.
Получение, установка и настройка Boot Camp
Если вы хотите использовать клавиатуру Apple в операционной системе Windows, вам понадобится установить и настроить Boot Camp. В этом разделе мы расскажем вам, как получить установщик Boot Camp и как его установить и настроить.
Получение установщика Boot Camp
Для начала вам нужно получить установщик Boot Camp от Apple. Вы можете скачать его с официального веб-сайта Apple. Просто перейдите на страницу загрузки Boot Camp, выберите нужную версию для вашей операционной системы Windows и нажмите кнопку «Скачать».
Установка Boot Camp
После того, как вы скачали установщик Boot Camp, можно приступать к установке. Просто запустите загруженный файл bootcampmsi и следуйте инструкциям установщика. Убедитесь, что ваша клавиатура Apple подключена к компьютеру через USB-порт. В процессе установки вам могут потребоваться драйверы, которые вы также можете скачать с официального веб-сайта Apple.
Настройка Boot Camp
После установки вы можете начать настройку Boot Camp. Для этого перейдите в меню «Пуск» и найдите папку «Boot Camp». Внутри папки вы найдете утилиту Boot Camp Control Panel, которую нужно запустить.
В окне Boot Camp Control Panel вы сможете настроить различные параметры и функции клавиатуры Apple. Например, вы можете переназначить клавиши и функции, настроить поведение клавиш таких, как Shift или Ctrl, а также настроить мультимедийные клавиши и клавишу ввода текста.
Важно отметить, что некоторые особенности клавиатуры Apple могут не работать так, как вы привыкли в операционной системе Windows. Например, многие клавиши, такие как Print Screen или Scroll Lock, могут иметь другую функцию или не работать вовсе.
Чтобы обеспечить лучший опыт работы с клавиатурой Apple в Windows, рекомендуется обновить драйверы и программное обеспечение Apple с официального веб-сайта. Также могут быть полезны различные сторонние программы для настройки клавиатуры, которые вы можете найти в Интернете.
Клавиатура Apple глазами пользователя Windows
Если вы являетесь пользователем операционной системы Windows и у вас есть клавиатура Apple, то вы, естественно, можете использовать ее с вашим компьютером. В этом разделе мы рассмотрим некоторые полезные советы о том, как использовать клавиатуру Apple в Windows и настроить ее под ваши нужды.
Переназначение клавиш с помощью SharpKeys
Одной из особенностей использования клавиатуры Apple в Windows является то, что некоторые клавиши могут работать по-другому, чем на обычных клавиатурах Windows. Например, клавиши команды и опции могут быть расположены на других местах.
Чтобы решить эту проблему, рекомендую вам использовать программу SharpKeys. SharpKeys позволяет переназначить клавиши на клавиатуре и изменить их функциональность. Настройка клавиатуры Apple в Windows с помощью SharpKeys осуществляется следующим образом:
- Скачайте и установите SharpKeys на ваш компьютер.
- Запустите SharpKeys и откройте его.
- Нажмите кнопку «Add» для добавления нового переназначения клавиш.
- Выберите клавишу, которую хотите переназначить, и выберите новую функцию для этой клавиши.
- Нажмите кнопку «OK» и сохраните настройки.
- Подключите клавиатуру Apple к компьютеру через USB-порт.
После настройки клавиатуры Apple в Windows с помощью SharpKeys, все клавиши должны работать так, как вы задали. Это очень удобно, особенно если вы привыкли к расположению клавиш на клавиатуре Apple.
Использование дополнительных функций клавиатуры Apple в Windows
Клавиатура Apple имеет ряд дополнительных функций, которые могут быть полезными для пользователей Windows. Например, у вас может быть клавиша «Print Screen» или клавиша «Scroll Lock» на клавиатуре Apple, которые обычно отсутствуют на обычных клавиатурах Windows.
Чтобы использовать эти дополнительные функции, просто переназначьте клавиши с помощью SharpKeys или других программ переназначения клавиш. Например, вы можете переназначить клавишу «Print Screen» на другую клавишу, которая находится на клавиатуре Apple.
Разрешение проблем с USB-портами
Иногда пользователи Windows могут столкнуться с проблемой, когда клавиатура Apple не работает после перезагрузки компьютера или ее подключения к другому USB-порту. Это может быть связано с настройками USB-портов в Windows.
Чтобы решить эту проблему, рекомендую выполнить следующие действия:
- Нажмите команду «Win + X» на клавиатуре, чтобы открыть контекстное меню «Пуск».
- Выберите команду «Device Manager» в контекстном меню.
- Найдите раздел «USB-контроллеры» и раскройте его.
- Щелкните правой кнопкой мыши на устройстве, связанном с клавиатурой Apple, и выберите команду «Update driver».
- Выберите команду «Search automatically for updated driver software» и дождитесь окончания процесса обновления драйвера.
- После обновления драйвера перезагрузите компьютер.
После выполнения этих действий ваша клавиатура Apple должна работать без проблем.
В этой статье мы рассмотрели основные особенности использования клавиатуры Apple в операционной системе Windows и дали рекомендации по ее настройке. Надеюсь, вам понравилась эта статья и она была полезна для вас. Рекомендую добавить эту статью в закладки для дальнейшей ссылки.
Переназначение клавиш с помощью SharpKeys
Перед использованием SharpKeys убедитесь, что в вашей системе установлена 64-разрядная версия Windows. Если у вас есть 32-разрядная система, вам необходимо обновиться до 64-разрядной версии перед установкой и использованием SharpKeys.
Установка SharpKeys
Для начала загрузите установщик SharpKeys с официального сайта разработчиков. После загрузки запустите установщик и следуйте инструкциям на экране для завершения установки.
После установки SharpKeys запустите программу от имени администратора. В контекстном меню запущенной программы нажмите правой кнопкой мыши и выберите опцию «Запустить от имени администратора». Это необходимо для обеспечения полного доступа к функциям управления клавишами.
Назначение клавиш с помощью SharpKeys
При запуске SharpKeys откроется главное окно программы. В этом окне вы увидите список всех клавиш на вашей клавиатуре. Выберите клавишу, которую хотите изменить, и нажмите на нее мышью.
После выбора клавиши вы должны выбрать клавишу, которую вы хотите назначить в качестве нового значения. Для этого нажмите на клавиши, представленные в окне программы, или введите символ с клавиатуры.
После завершения назначения всех клавиш нажмите кнопку «Write to Registry» в нижней части окна программы. Это применит новые назначения клавиш и перезагрузит службу клавиатуры для ввода изменений в действие.
Заключение
Использование клавиатуры Apple в операционной системе Windows может стать сложной задачей без подходящего инструмента. SharpKeys предоставляет удобные функции переназначения клавиш и позволяет пользователям создать свой идеальный макет клавиатуры. Настройка клавиатуры с помощью SharpKeys — это простой и эффективный способ сделать вашу клавиатуру Apple полностью совместимой с операционной системой Windows.
Повышение выходного тока USB-портов до 0.5 A
Некоторые клавиатуры Apple, особенно старые модели, имеют потребность в повышенном выходном токе USB-портов до 0.5 A для нормального функционирования. Если ваша операционная система Windows не обеспечивает этот выходной ток по умолчанию, вам может потребоваться выполнить ряд дополнительных настроек.
В этой статье мы рассмотрим несколько способов повышения выходного тока USB-портов до 0.5 A, чтобы гарантировать нормальную работу клавиатуры Apple в операционной системе Windows.
- Проверьте состояние USB-портов: перейдите в раздел «Устройства и принтеры» в меню «Пуск». Если ваша клавиатура не отображается или отображается как неизвестное устройство, это может указывать на проблемы с USB-портами.
- Проверьте драйверы USB-портов: перейдите в «Диспетчер устройств», найдите «Универсальные последовательные шинные контроллеры» и убедитесь, что все драйверы работают нормально.
- Установите дополнительные драйверы для USB-портов Apple: перейдите на официальный сайт Apple и скачайте последнюю версию драйверов для вашей клавиатуры.
- Измените параметры реестра Windows: откройте командную строку с правами администратора и выполните следующую команду:
reg add HKLM\SYSTEM\CurrentControlSet\Services\USBSTOR /v Start /t REG_DWORD /d 3 /f - Перезапустите компьютер и проверьте, изменилось ли значение выходного тока USB-портов.
Теперь вы должны иметь рабочий выходной ток USB-портов до 0.5 A, который будет удовлетворять потребности вашей клавиатуры Apple. Однако, если у вас все еще возникают проблемы, вы можете попробовать следующий способ:
- Откройте командную строку с правами администратора.
- Введите команду
reg add "HKCU\Control Panel\Keyboard" /v "KeyboardDelay" /t REG_SZ /d "0" /fи нажмите клавишу «Enter». - Введите команду
reg add "HKCU\Control Panel\Keyboard" /v "KeyboardSpeed" /t REG_SZ /d "31" /fи нажмите клавишу «Enter». - Перезапустите компьютер и проверьте, изменилась ли скорость и задержка нажатия клавиш.
Следуя указанным инструкциям, вы сможете повысить выходной ток USB-портов до 0.5 A и обеспечить нормальное функционирование клавиатуры Apple в операционной системе Windows.
Учтите, что эти инструкции относятся к 64-разрядной версии Windows. Если у вас 32-разрядная версия, некоторые шаги могут отличаться.
В случае возникновения проблем при выполнении инструкций или если у вас возникли другие вопросы, рекомендуется обратиться за подробной информацией на официальный сайт Apple или посетить форумы поддержки Apple.
Эта статья предоставляет обзор основных инструкций по повышению выходного тока USB-портов для использования клавиатуры Apple в операционной системе Windows. Учтите, что существует много дополнительных особенностей и настроек, которые могут быть востребованы в вашем конкретном случае. Дополнительные сведения вы можете найти в официальной документации или на официальном сайте Apple.
Понравилась статья? Расскажите друзьям!
Если вам понравилась данная статья о том, как использовать клавиатуру Apple в операционной системе Windows, не забудьте поделиться ею со своими друзьями! Расскажите им о преимуществах использования клавиатуры Apple и дайте им возможность сами оценить все ее преимущества.
Чтобы поделиться статьей, вы можете просто отправить ссылку на нее по электронной почте или использовать социальные сети. Для этого нажмите на кнопку «Поделиться» в верхнем правом углу окна браузера. Выберите удобный для вас способ коммуникации и поделитесь ссылкой на статью с вашими друзьями.
Также, если вы хотите оставить отзыв о статье или задать вопросы, вы можете воспользоваться формой комментариев ниже. Мы будем рады услышать ваше мнение и постараться решить все ваши проблемы или вопросы в кратчайшие сроки.
Как установить клавиатуру Apple на Windows?
В этом разделе мы расскажем вам, как установить клавиатуру Apple на ваш компьютер под управлением операционной системы Windows. Следуйте этим простым шагам:
- Запустите установщик для клавиатуры Apple. Вы можете найти его на официальном сайте Apple или использовать поиск на вашем компьютере.
- После запуска установщика следуйте указаниям на экране для завершения процесса установки. Установщик создаст необходимые файлы и настройки для корректной работы клавиатуры Apple.
- После установки перейдите в раздел «Свойства клавиатуры» в меню «Устройства и службы» в системных настройках Windows.
- Внутри раздела «Свойства клавиатуры» вы можете настроить переназначение клавиш на свое усмотрение. Нажмите на любую клавишу, чтобы выбрать ее, и затем нажмите клавишу, на которую вы хотите ее переназначить.
- Теперь вы можете настроить различные команды и функции для клавиш клавиатуры Apple. Например, вы можете настроить клавишу «Fn» для управления мультимедийными функциями или клавишу «Eject» для извлечения диска.
- После настройки клавиш и функций сохраните изменения и закройте окно «Свойства клавиатуры». Теперь ваша клавиатура Apple будет работать в соответствии с вашими настройками.
Также рекомендуется установить последнее обновление программного обеспечения для вашего устройства, чтобы гарантировать его правильную работу в операционной системе Windows. Вы можете найти обновления на официальном сайте Apple и установить их с помощью программы Update Assistant.
Руководство по настройке клавиатуры Apple в Windows
Если вы пользователь компьютера на операционной системе Windows и вам понравилась клавиатура от Apple, то у вас есть возможность использовать ее на своем устройстве. В этой статье мы расскажем вам о том, как настроить клавиатуру Apple в Windows и сделать ее полностью функциональной.
- Установка Boot Camp
- Установка драйверов
- Переназначение клавиш
- Использование дополнительных функций
- Использование функции повышения глазами
- Использование клавиш «Eject» и «Power»
HKEY_LOCAL_MACHINE\SYSTEM\CurrentControlSet\Services\kbdhid\ParametersHKEY_LOCAL_MACHINE\SYSTEM\CurrentControlSet\Services\kbdclass\Parameters
Первым шагом для использования клавиатуры Apple в Windows является установка программы Boot Camp. Boot Camp — это инструмент, разработанный Apple, который позволяет устанавливать Windows на компьютеры Mac. Вы можете найти установщик Boot Camp в папке «Служебные программы» в папке «Программы» на вашем Mac. Этот установщик называется «BootCamp64.msi». Запустите его на компьютере с Windows.
После установки Boot Camp, выполните обновление системы Windows через Windows Update. Windows Update автоматически установит все необходимые драйверы и обновления для правильной работы клавиатуры Apple.
По умолчанию, клавиши на клавиатуре Apple имеют некоторые особенности, которые могут быть непривычными для пользователей Windows. Например, на клавиатуре Apple нет клавиши «Print Screen». Чтобы решить эту проблему, вы можете использовать программу SharpKeys, которая позволяет переназначать клавиши на клавиатуре. Просто откройте программу, добавьте нужную функцию клавиши «Print Screen» и назначьте ее на клавишу вашей клавиатуры Apple.
Клавиатуры Apple обычно имеют дополнительные функции, такие как регулировка громкости, яркости, открытие Launchpad и другие. В Windows эти функции могут быть назначены на кнопки Fn или другие сочетания клавиш. Чтобы настроить эти функции, вы можете воспользоваться программой SharpKeys или использовать Панель управления Windows для настройки клавиш сочетания.
Клавиатуры Apple также имеют функцию повышения глазами, которая позволяет увеличивать определенный участок экрана для лучшей видимости. Эту функцию можно включить в службах Ease of Access в Панели управления Windows. Просто откройте пункт «Повышение глазами» и включите функцию.
Клавиши «Eject» и «Power» на клавиатуре Apple имеют особые назначения на компьютерах Mac. В Windows вы также можете дать им функциональное значение. Для этого откройте редактор реестра в системе Windows и найдите следующие ключи:
В каждом из этих ключей создайте DWORD-значение с именем «RemapKeys». Для клавиши «Eject» установите значение «0000007B» (код клавиши «F12»), а для клавиши «Power» — «000000D1» (код клавиши «Pause»). После создания и установки этих значений перезапустите компьютер.
Теперь вы готовы использовать клавиатуру Apple на вашем устройстве Windows с полным набором функций! Надеемся, что наше руководство поможет вам настроить клавиатуру по вашему вкусу и вызвать у вас только положительные эмоции во время работы.
Как использовать клавиатуру Apple в программе Microsoft Word
Использование клавиатуры Apple в программе Microsoft Word может вызвать некоторые сложности из-за различий в раскладках и назначения клавиш. Однако, с помощью небольшой настройки, вы сможете полноценно использовать клавиатуру Apple в Word.
Установка драйверов Boot Camp
Первым шагом является установка драйверов Boot Camp на ваш компьютер. Это программное обеспечение позволяет использовать клавиатуру Apple в операционной системе Windows. Вы должны иметь драйверы Boot Camp на вашем компьютере, чтобы использовать клавиатуру Apple в Microsoft Word.
Установка программы SharpKeys
SharpKeys — это бесплатная программа, которая позволяет пользователю изменять назначение клавиш на клавиатуре. Для использования клавиатуры Apple в Microsoft Word вам потребуется настроить клавиши с помощью этой программы.
Чтобы установить SharpKeys, выполните следующие действия:
- Загрузите установщик SharpKeys с официального сайта.
- Запустите установщик и следуйте инструкциям для установки программы.
Настройка клавиатуры Apple с помощью SharpKeys
После установки SharpKeys, выполните следующие действия для настройки клавиатуры Apple:
- Запустите программу SharpKeys.
- Нажмите на кнопку «Add» для добавления нового привязки клавиши.
- В выпадающем списке «Key» выберите клавишу, которую вы хотите изменить.
- В выпадающем списке «Mapped To» выберите новую функцию, которую вы хотите присвоить этой клавише. Например, вы можете изменить клавишу «Option» на «Alt».
- Нажмите на кнопку «OK», чтобы сохранить изменения.
- Повторите шаги 2-5 для каждой клавиши, которую вы хотите изменить.
- После завершения настройки, нажмите на кнопку «Write to Registry» для сохранения изменений.
- Перезагрузите компьютер, чтобы изменения вступили в силу.
После перезагрузки компьютера, вы сможете использовать клавиатуру Apple в программе Microsoft Word с измененными настройками клавиш. Например, если вы изменили клавишу «Option» на «Alt», вы сможете использовать клавишу «Alt» для выполнения функций, которые обычно выполняются клавишей «Option» на клавиатуре Apple.
Заключение
Использование клавиатуры Apple в программе Microsoft Word может быть немного сложным из-за различий в раскладках клавиш. Однако, установка драйверов Boot Camp и настройка клавиш с помощью программы SharpKeys поможет вам успешно использовать клавиатуру Apple в Word. Убедитесь, что вы следуете инструкциям и сохраняете изменения после настройки клавиш.
Как использовать клавиатуру Apple в играх под Windows
Использование клавиатуры Apple в играх под операционной системой Windows может вызвать некоторые сложности из-за различий в расположении клавиш и назначении некоторых функций. Однако, с помощью определенных настроек и программного обеспечения вы можете настроить клавиатуру Apple, чтобы она работала без проблем в вашей любимой игре.
Вот некоторые важные шаги и рекомендации:
- Подключите клавиатуру Apple к компьютеру с помощью USB-порта. Обратите внимание, что некоторые модели клавиатур Apple имеют дополнительные usb-порты, которые можно использовать для подключения мыши или дополнительной периферии.
- Убедитесь, что на вашем компьютере установлена операционная система Windows. Если у вас уже установлена Windows, перейдите к следующему шагу.
- Если у вас еще не установлен Boot Camp, рекомендуется выполнить установку для обеспечения полной совместимости и получения дополнительных функций клавиатуры Apple. Для установки Boot Camp одним из путей является загрузка и установка файла BootCamp.msi из папки BootCamp на диске с операционной системой Mac.
- После установки Boot Camp перезагрузите компьютер и запустите Windows.
- Откройте панель управления в Windows и найдите пункт «Клавиатура».
- В открывшемся окне выберите вкладку «Языки» и нажмите на кнопку «Изменить раскладку клавиатуры».
- В списке доступных языков выберите «Русский» и нажмите на кнопку «Добавить».
- Убедитесь, что раскладка клавиатуры выбрана как «Русская — ЙЦУКЕН».
- Нажмите на кнопку «Применить» и затем закройте окно настроек.
- Некоторые игры могут требовать переназначения некоторых клавиш для удобства управления. Для этого можно воспользоваться программным обеспечением, таким как KeyTweak или SharpKeys. С помощью этих программ вы можете переназначить любую клавишу клавиатуры Apple на нужную команду или букву.
- Если вам необходимо использовать мультимедийные функции клавиатуры Apple (например, управление громкостью), вы можете использовать программу Apple Keyboard Support software.
Следуя этим инструкциям, вы сможете подключить и использовать клавиатуру Apple в играх под Windows без каких-либо проблем. Рекомендую ознакомиться с инструкциями и программным обеспечением, которые упоминаются выше, чтобы полностью настроить вашу клавиатуру Apple под ваши нужды.
Как использовать функциональные клавиши клавиатуры Apple в Windows
Если вы являетесь пользователем компьютера Mac и хотите использовать клавиатуру Apple на устройстве с операционной системой Windows, то данная статья поможет вам в этом. Однако, для полноценного использования функциональных клавиш клавиатуры Apple в Windows, вам потребуется выполнить некоторые настройки.
Установка драйверов Bootcamp
Первым шагом в использовании клавиатуры Apple в Windows является установка драйверов Bootcamp. Bootcamp – это набор драйверов, разработанных Apple специально для работы с операционной системой Windows на устройствах Mac. Для этого вам понадобится скачать установщик Bootcamp со страницы поддержки Apple и выполнить его установку на вашем устройстве.
Переназначение клавиш с помощью программы SharpKeys
После установки драйверов Bootcamp вам потребуется изменить назначение клавиш клавиатуры Apple. Для этого вы можете воспользоваться программой SharpKeys, которая поможет вам в этом. SharpKeys – это бесплатная программа, которая позволяет переназначать клавиши клавиатуры в Windows.
Чтобы начать использовать програму SharpKeys, выполните следующие шаги:
- Скачайте и установите программу SharpKeys на ваш компьютер.
- Запустите SharpKeys от имени администратора.
- Нажмите на кнопку «Add» для добавления новой записи.
- В окне «From key» выберите клавишу, которую хотите переназначить, и в окне «To key» выберите новую функцию, которую хотите назначить этой клавише.
- Нажмите на кнопку «Write to Registry», чтобы применить изменения.
- Перезагрузите компьютер, чтобы изменения вступили в силу.
Использование функциональных клавиш в Windows
После переназначения клавиш клавиатуры с помощью SharpKeys, вы сможете использовать функциональные клавиши Apple на вашем устройстве с операционной системой Windows. Например, клавиша Fn совместно с клавишами F1 — F12 позволяют выполнять различные функции, такие как регулировка яркости экрана, контроль звука, запуск приложений и другие.
Важно отметить, что некоторые функциональные клавиши могут быть отображены на клавиатуре Apple в виде символов, которые не соответствуют русской раскладке клавиатуры. В этом случае, вам потребуется запустить программу SharpKeys снова и выполнить дополнительные настройки.
Заключение
Использование клавиатуры Apple в операционной системе Windows может быть проще с помощью установки драйверов Bootcamp и переназначения клавиш с помощью программы SharpKeys. Эти шаги помогут вам полноценно использовать функциональные клавиши клавиатуры Apple и управлять вашим устройством Windows более эффективно.
Теперь, когда вы знаете, как использовать функциональные клавиши клавиатуры Apple в Windows, можете приступить к настройке и подключить вашу клавиатуру Apple к компьютеру с операционной системой Windows.
Как использовать горячие клавиши клавиатуры Apple в Windows
Если у вас есть рабочий 64-разрядной компьютер с операционной системой Windows и клавиатура от Apple, то вы можете использовать горячие клавиши для более эффективной работы. Умение правильно использовать клавиатуру Apple в операционной системе Windows станет полезным навыком, которым можно воспользоваться в различных рабочих ситуациях.
В первую очередь, проверьте, работают ли все кнопки на клавиатуре. Некоторые клавиши, такие как уведомления и кнопка «открыть контекстное меню», может потребоваться отдельная настройка.
В Windows 10, чтобы убедиться, что все клавиши работают, перейдите в «Параметры» и выберите «Система». Затем перейдите в раздел «О программе» и найдите пункт «Использовать выпуск Windows (64-разрядная)» или «О системе» для узнать разрядность вашей операционной системы.
Если левая Command-клавиша на клавиатуре не работает после этого, можно попробовать решить проблему через редактор реестра. Для этого откройте командную строку от имени администратора и введите «reg add HKLM\SYSTEM\CurrentControlSet\Control\Keyboard Layout /v Scancode Map /d 00000000000000000300000000005BE000000000» без кавычек, затем нажмите Enter.
Теперь вы можете использовать правую Option/Alt-клавишу для модификации клавиатурных команд в Windows.
Также для лучшей настройки клавиатуры Apple в Windows рекомендуется установить необходимые драйверы или программное обеспечение, которое поможет обеспечить полную совместимость клавиатуры с операционной системой.
Для получения дополнительных команд с клавиатуры Apple в Windows, можно использовать клавиши клавиатуры MacBook, такие как Command, Control, Option/Alt и Shift, а также их сочетания с другими клавишами.
Например:
- Command + C: копирование выделенного текста или элемента
- Command + V: вставка скопированного текста или элемента
- Command + S: сохранение текущего документа или файла
- Command + Z: отмена последнего действия
- Command + F: поиск в открытом окне или браузере
Для переназначения клавиш на клавиатуре Apple в Windows можно использовать сторонние программы, такие как «SharpKeys» или «KeyRemap4MacBook». Эти программы позволяют настраивать клавиши так, чтобы они выполняли нужные вам команды или функции.
В контекстном меню русская служба Google Translate — также можно найти пункт «Перевести на английский язык», чтобы получение перевода не требовало открытия нового окна браузера или доступа к оригинальному тексту.
В случае проблем с клавиатурой Apple в Windows, можно проверить настройки языка и раскладки клавиатуры в разделе «Язык и регион» в настройках операционной системы. Также рекомендуется перезагрузить компьютер после изменения настроек, чтобы изменения вступили в силу полностью.
Дополнительной функцией клавиатуры Apple в Windows является возможность использовать горячие клавиши для запуска программ и команд. Например, можно назначить клавишу F12 для открытия командного окна или клавишу F11 для открытия меню запуска операционной системы.
Чтобы настроить дополнительные команды с клавиатуры Apple в Windows, можно воспользоваться программами, такими как «AutoHotkey» или «Karabiner». Эти программы позволяют переназначать клавиши и создавать свои собственные команды и скрипты для более удобной работы.
Теперь, когда вы знаете, как использовать горячие клавиши клавиатуры Apple в операционной системе Windows, вы можете приступить к работе с вашим компьютером более эффективно и удобно.
Как использовать тач-бар на клавиатуре Apple в Windows
Для использования тач-бара в операционной системе Windows на клавиатуре Apple необходимо подключить ее к компьютеру с помощью usb-порта. После подключения, тач-бар будет работать в режиме мультимедийных функций. Но чтобы использовать все возможности тач-бара, включая отображение команд, уведомлений и мультимедийных функций, нужно переназначить клавиши, так как стандартные комбинации Apple не работают в Windows.
Для переопределения клавиш на тач-баре в Windows нужно запустить программу под названием «SharpKeys». Это бесплатная утилита, предназначенная для редактирования реестра системы и переопределения клавиш на клавиатуре. После установки SharpKeys, выполните следующие инструкции:
- Откройте программу SharpKeys.
- Нажмите кнопку «Add» для добавления нового переопределения клавиши.
- Введите исходную клавишу на Apple клавиатуре в поле «From key».
- Введите заменяемую клавишу на стандартной клавиатуре Windows в поле «To key».
- Нажмите кнопку «OK» для сохранения переопределения клавиши.
- Повторите шаги 2-5 для каждой клавиши, которую вы хотите переопределить.
- Нажмите кнопку «Write to registry» для сохранения изменений и перезагрузите компьютер.
После выполнения этих инструкций, переопределенные клавиши на тач-баре будут работать в Windows с учетом выбранных заменяемых клавиш. Теперь вы сможете использовать тач-бар на клавиатуре Apple в операционной системе Windows и наслаждаться всеми его функциями и возможностями.
Не забудьте, что для работы тач-бара в Windows также необходимо установить специальное программное обеспечение под названием «Boot Camp», которое обеспечивает поддержку Apple клавиатуры в Windows. Установка данного программного обеспечения можно выполнить с помощью установщика BootCamp.msi, который поставляется в комплекте с компьютером Apple или можно скачать с официального сайта Apple.
Видео:
Windows User Tries New M1 Max Macbook Pro: First 24 Hours
Windows User Tries New M1 Max Macbook Pro: First 24 Hours by Fstoppers 3,131,330 views 2 years ago 24 minutes