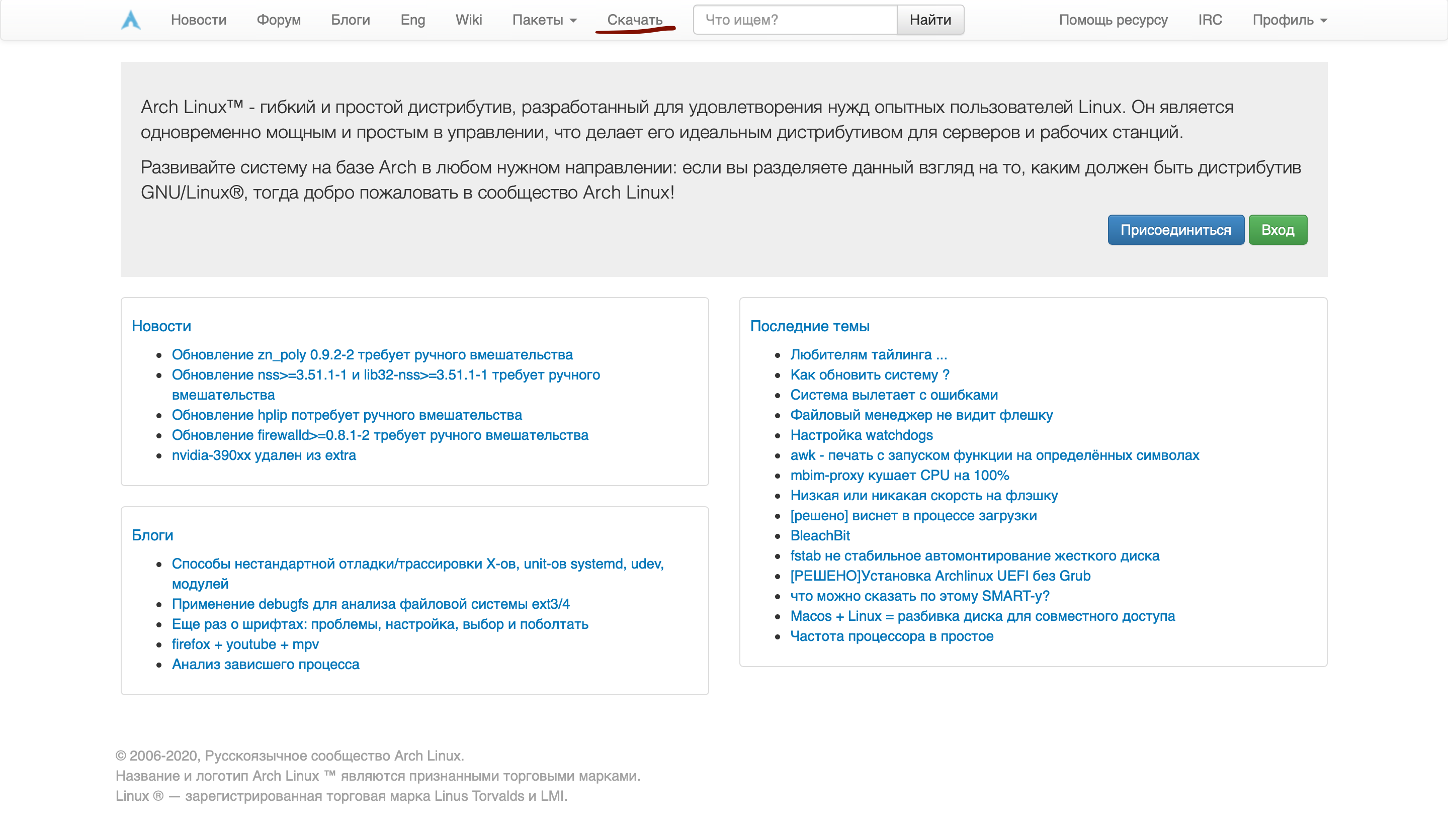- Простой гид по установке Arch Linux: все шаги без лишних сложностей
- Установка Xubuntu
- Lubuntu — оптимальные системные требования различных дистрибутивов Linux
- Lubuntu — легкий и минималистичный дистрибутив Linux
- Системные требования Lubuntu
- Другие дистрибутивы Linux
- Bodhi Linux — Обзор Arch Linux
- Debian — Создадим fstab файл; разделы диска
- 1. Открытие файла fstab
- 2. Добавление разделов диска в fstab
- 3. Сохранение и закрытие файла fstab
- Arch Linux — Начинаем с запуска; проверим соединение с интернетом
- Где скачать Arch Linux?
- Создание установочного диска
- Загрузка и проверка подлинности
- Проверка соединения с интернетом
- Manjaro — настраиваем установленную систему
- Puppy Linux
- SliTaz — предисловие
- Damn Small Linux
- Lubuntu — Ubuntu — ELEMENTARY OS — Linux Mint — Manjaro — Debian — Gentoo — CentOS
- Arch Linux — системные требования
- 5 Arch
- Manjaro — Итак, начнём с простого — установка
- Видео:
- Как я устанавливаю ArchLinux за 15 минут
Простой гид по установке Arch Linux: все шаги без лишних сложностей
Arch Linux — это легковесный и гибкий дистрибутив Linux, который позволяет пользователям создавать свою собственную установку с минимальными системными требованиями. Запуская систему на x86-64 архитектуре, Arch Linux всегда остается актуальным благодаря частым обновлениям и обширной документации.
Установка Arch Linux может показаться сложной процедурой для некоторых пользователей, однако следуя нескольким простым шагам, вы сможете установить Arch Linux с минимальными усилиями. Давайте рассмотрим эту процедуру по шагам.
Шаг 1: Подготовка к установке
Перед началом установки Arch Linux вам понадобится загрузочный носитель, который можно скачать с официального сайта Arch Linux. Выбирайте дистрибутив с текстовым или графическим интерфейсом установки в зависимости от вашего опыта работы с Linux. После загрузки приведите носитель в нужный формат с помощью команды dd. Например:
dd if=/path/to/archlinux.iso of=/dev/sdX bs=4M status=progress
Здесь /path/to/archlinux.iso — путь к загруженному образу Arch Linux, а /dev/sdX — название блочного устройства вашего носителя. Будьте внимательны и убедитесь, что выбираете правильное устройство, чтобы избежать потери данных.
Шаг 2: Загрузка в установочную среду
После успешной записи образа Arch Linux на носитель, вставьте его в ваш компьютер или ноутбук и перезагрузите систему. Во время загрузки выберите соответствующий загрузочный устройство через BIOS или другую систему загрузки. Если вы не уверены, как это сделать, изучите документацию вашего устройства.
После загрузки в установочную среду Arch Linux вы увидите командную строку. Это нормально! Вам необходимо будет выполнить несколько команд для настройки установки.
Шаг 3: Подготовка дискового пространства
Начните с создания разделов на вашем жестком диске. Вы можете использовать утилиту cfdisk, чтобы управлять разделами. Введите команду cfdisk для запуска утилиты. Она позволяет создавать, удалять и изменять разделы на вашем диске. Не забудьте сохранить изменения перед выходом из утилиты.
После создания разделов вы будете готовы установить файловую систему. Вы можете выбрать одну из поддерживаемых файловых систем, таких как ext4 или btrfs. Для настройки LVM (управление логическими томами) воспользуйтесь утилитой lvm2.
Итак, вы готовы к установке Arch Linux! Следуйте указаниям на экране, чтобы выбрать нужные параметры установки и настроить систему по своему вкусу. Не забудьте установить дополнительные пакеты, такие как mate или xfce, если вы хотите использовать графическую среду рабочего стола.
После завершения установки Arch Linux вы сможете наслаждаться свободой и гибкостью этого превосходного дистрибутива Linux. Установив Arch Linux, вы получаете доступ к бесплатным обновлениям и пакетам программного обеспечения, которые всегда позволяют вам превратить ваш компьютер в мощную рабочую станцию.
Важно помнить, что установка Arch Linux может быть несколько сложной для новичков, поэтому будьте терпеливы и следуйте документации, чтобы избежать ошибок. Удачной установки Arch Linux!
Установка Xubuntu
Установка Xubuntu, как и любой другой дистрибутив Linux, имеет свои особенности, но в целом процедура достаточно лёгкая и не причинит много проблем. В данном разделе мы рассмотрим базовую версию установки Xubuntu с текстового режима.
- Сначала вам потребуется сборка загрузочной флешки. Для этого можно воспользоваться программой Rufus или сделать это из командной строки, используя команду dd. Прочную инструкцию по установке можно найти в документации Xubuntu.
- После того, как флешка будет готова, можно приступать к установке. Загрузите компьютер с установленной Xubuntu флешки.
- На этапе загрузки выбираем вариант «Установить Xubuntu».
- Далее будут предложены несколько настроек, которые можно настраивать по своему усмотрению. Обратите внимание на настройки раскладки клавиатуры, временной зоны и раздела диска, на котором будет установлена Xubuntu.
- Пользователь может установить Xubuntu на уже установленную систему. Если компьютер не имеет установленных ОС, можно создать новое разделение
root,swap,homeиefi-партцию (для UEFI-систем). - После выбора разделов для установки, установщик Xubuntu предложит настроить пользовательские параметры, такие как имя компьютера и имя пользователя, пароль и прочее.
- Настройки будут применены, и начнётся установка системы.
- В процессе установки допустимы ошибки или предупреждения, поэтому следует быть внимательными. Если в процессе установки возникают ошибки, возможно, стоит проверить соединение с Интернетом или различные зависимости пакетов.
- После успешной установки Xubuntu необходимо создать файловую систему
fstabдля автоматического монтирования разделов при загрузке системы. - После этого можно начинать пользоваться новой установленной системой Xubuntu.
Xubuntu — это лёгкая версия Ubuntu с интерфейсом XFCE, который потребляет меньше ресурсов системы и при этом обладает всеми необходимыми возможностями. Он идеально подходит для слабых компьютеров или для тех, кто предпочитает более стильный и настраиваемый интерфейс.
Кроме Xubuntu, существует множество других дистрибутивов Linux с различными интерфейсами и настройками. Например, Ubuntu, Puppy Linux, Arch Linux, Gentoo и многое другое. Если у вас не получается установить Xubuntu или хотите попробовать что-то новое, обратитесь к документации этих дистрибутивов или поискайте бесплатные установочные образы дистрибутивов в Интернете.
Таким образом, установка Xubuntu несложна и не занимает много времени. Следуя приведённым выше шагам, вы сможете установить Xubuntu на свой компьютер и начать пользоваться всеми преимуществами этой операционной системы.
Lubuntu — оптимальные системные требования различных дистрибутивов Linux
Lubuntu — легкий и минималистичный дистрибутив Linux
Lubuntu — это легкий дистрибутив Linux, основанный на Ubuntu. Он предлагает минимальный набор зависимостей и оптимизирован для работы на старых компьютерах или компьютерах с ограниченными ресурсами. Lubuntu имеет минималистичный интерфейс и быстрый старт, что делает его идеальным выбором для пользователей, которым нужна легкая и простая в использовании операционная система.
Системные требования Lubuntu
Для установки и запуска Lubuntu рекомендуется следующая конфигурация:
- Процессор: Pentium 4 или AMD Athlon 64
- Оперативная память: 1 ГБ
- Дисковое пространство: 15 ГБ
- Графический адаптер: VGA-адаптер с разрешением 1024×768
- Привод CD/DVD или USB-порт для установки
Такие системные требования позволяют Lubuntu работать быстро и нормально даже на старых компьютерах.
Другие дистрибутивы Linux
Если Lubuntu не соответствует вашим потребностям, есть и другие легкие дистрибутивы Linux. Вот некоторые из них:
- Xubuntu — дистрибутив Linux, основанный на Xfce, который также обладает низкими системными требованиями и легким интерфейсом.
- Debian — один из старейших и самых устойчивых дистрибутивов Linux с минималистичной консольной установкой и широким набором программного обеспечения.
- CentOS — крупный дистрибутив Linux, который разработан для серверов и предлагает стабильную и безопасную операционную систему.
Важно выбрать дистрибутив Linux, который соответствует вашим потребностям и системным требованиям. Используйте вики-документацию и другие источники информации для настройки и установки выбранной системы.
Bodhi Linux — Обзор Arch Linux
Bodhi Linux – это удобный дистрибутив, основанный на Arch Linux и предлагающий пользовательскую среду элегантного вида, но легкую и простую в использовании.
Для установки Bodhi Linux необходимо знать несколько простых шагов:
- Подготовьте USB-накопитель или DVD-диск с Bodhi Linux.
- Подключите USB-накопитель или вставьте DVD-диск в компьютер.
- Загрузитесь с USB-накопителя или DVD-диска.
- Настройте язык и клавиатуру.
- Выберите режим установки.
- Выберите диск для установки.
- Отформатируйте выбранный диск и создайте разделы.
- Выберите базовую систему для установки.
- Настройте время и дату.
- Установите GRUB загрузчик.
- Завершите установку Bodhi Linux.
Bodhi Linux — это идеальное решение для тех, кто знаком с Arch Linux и хочет использовать его в более минималистичной и простой в использовании среде. Благодаря свободе выбора и настроек, Bodhi Linux предлагает идеальное сочетание мощности и простоты.
Debian — Создадим fstab файл; разделы диска
Debian способен работать на различных системных архитектурах и использует различные окружения рабочего стола. Выбирайте версию Debian, которую предпочитаете. Некоторые из известные сборки Debian включают GNOME, KDE, Xfce, Mate и др.
Debian имеет философию минимализма, и поэтому он устанавливается только с базовыми компонентами. Если вам нужны дополнительные пакеты и функции, вы всегда можете их установить позже.
Перед настройкой Debian, вам потребуется создать файл fstab, который указывает на разделы диска, доступные для монтирования. Этот файл является важным для правильной настройки системы. Он используется для автоматического монтирования разделов диска при загрузке системы.
1. Открытие файла fstab
Для создания файла fstab на Debian следуйте следующей процедуре:
1.1 Откройте терминал.
1.2 Введите следующую команду, чтобы открыть файл fstab в текстовом редакторе:
sudo nano /etc/fstab
Вы будете предоставлены права администратора, чтобы изменить файл. Введите пароль администратора, если он потребуется.
2. Добавление разделов диска в fstab
Процесс добавления разделов диска и их настройки в файл fstab зависит от вашей системы. Вам необходимо знать точку монтирования раздела и его файловую систему.
Чтобы узнать точку монтирования раздела, вы можете использовать команду lsblk или blkid. Например, если у вас есть раздел с именем /dev/sda1, вы можете использовать следующую команду, чтобы узнать его точку монтирования:
lsblk /dev/sda1
Это покажет информацию о разделе, включая точку монтирования. Например, результат может выглядеть следующим образом:
/dev/sda1 /mnt/data ext4 defaults 0 2
В этом примере, точка монтирования раздела /dev/sda1 — /mnt/data, а файловая система — ext4.
Теперь вы готовы добавить раздел в файл fstab. Вот как это сделать:
2.1 Вставьте следующую строку в файл fstab, чтобы добавить раздел:
/dev/sda1 /mnt/data ext4 defaults 0 2
Здесь /dev/sda1 — путь к вашему разделу, /mnt/data — точка монтирования, ext4 — файловая система, defaults — опции монтирования, 0 — опция проверки файловой системы, 2 — опция резервного копирования.
Убедитесь, что вы правильно указали путь к разделу и точку монтирования. Не забудьте сохранить изменения в файле fstab после добавления новой строки.
3. Сохранение и закрытие файла fstab
После добавления всех разделов диска в файл fstab, вам нужно сохранить и закрыть файл. Для этого используйте следующую команду:
Ctrl+O для сохранения файла.
Ctrl+X для закрытия текстового редактора.
Теперь ваш файл fstab готов и разделы диска будут автоматически монтироваться при загрузке системы.
В Debian многие сложные процедуры настройки системы были упрощены благодаря простоте и гибкости дистрибутива. Разработчики Debian всегда стараются делать инсталляцию и настройку системы доступной для всех пользователей.
Создание файла fstab и настройка разделов диска — один из важных шагов в установке и настройке Debian. Используйте документацию и руководства Debian для получения дополнительной информации и поддержки.
Arch Linux — Начинаем с запуска; проверим соединение с интернетом
Сегодня мы создадим установочный диск размером примерно 600 мегабайт и начнем процесс установки Arch Linux. Прежде всего, вам потребуется скачать ISO-образ Arch Linux с официального сайта проекта. Это может занять некоторое время в зависимости от скорости вашего интернет-соединения.
Где скачать Arch Linux?
Вы можете скачать Arch Linux с официального сайта проекта: https://archlinux.org/download/. На странице загрузки вы найдете различные варианты установочных образов, включая разные сборки для x86-64 платформы.
Создание установочного диска
После выбора подходящей сборки и скачивания ISO-образа, мы создадим установочный диск. Для этого мы можем воспользоваться программой для записи образов дисков, такой как Etcher или Rufus.
Загрузка и проверка подлинности
После создания установочного диска, вставьте его в компьютер и перезагрузите систему. Затем выберите загрузку с установочного диска. Перед началом установки Arch Linux проверьте подлинность загружаемого ISO-образа с помощью имеющихся хэш-сумм и подписей.
Проверка соединения с интернетом
После загрузки установочной среды Arch Linux, вы окажетесь в командной строке с доступом к большому количеству инструментов. Сначала проверим соединение с интернетом. Вводим следующую команду:
ping archlinux.orgЕсли вы видите ответы от сервера, значит у вас есть соединение с интернетом и все в порядке. Если нет, проверьте настройки сети и убедитесь, что вы правильно подключены к интернету.
Теперь, когда у вас есть рабочее соединение с интернетом, вы готовы продолжить установку Arch Linux.
Manjaro — настраиваем установленную систему
Первый шаг — обновление системы до последней версии. Для этого вам нужно выполнить команду «sudo pacman -Syu» в терминале. После обновления системы вы сможете использовать все последние версии пакетов и исправления ошибок.
Следующим шагом является установка необходимых программ и пакетов. Manjaro предоставляет пользователю удобный способ установки пакетов через графический интерфейс Pamac, который можно найти в меню приложений. Не забудьте также поставить драйвера для вашего оборудования, если они отсутствуют.
Manjaro имеет свойства, которые делают его привлекательным для различных моделей пользователей-от новичков до экспертов. Если вы не знакомы с такими инструментами и функциями, как LVM2, Btrfs или ZFS, вы можете быть уверены, что Manjaro проведет вас через установку и не даст возможности навредить системе.
Manjaro также достаточно оптимизирован и способен работать на различных системах. Он имеет собственные репозитории и обеспечивает доступ к большому числу программ и приложений.
Однако если вы предпочитаете другие дистрибутивы Linux, у Manjaro есть возможность изменить его до некоторой степени. Вы можете просто установить другой десктопный окружающий графический интерфейс или даже полностью заменить его на другой дистрибутив, такой как Ubuntu или Fedora. Сохраняя превратить ваш Manjaro в другой дистрибутив, вы должны быть готовы собирать документацию и ссылки, чтобы научиться использовать новую систему.
Manjaro больше направлен на пользователей, которые больше не боятся познать основы Linux и его философию. Кто-то может сказать, что Manjaro не достаточно сложный и ориентирован на разных программистов и разработчиков, но это не так. Manjaro можно использовать на различных уровнях знания и удовлетворить нужды различных пользователей.
Manjaro — это простой способ установки и настройки Arch Linux. При выборе Manjaro вы можете быть уверены, что он сделает установку максимально простой и позволит вам сосредоточиться на использовании системы, а не на ее настройке.
Puppy Linux
Установка Puppy Linux представляет собой простой и прагматичный способ создания собственной операционной системы. Используя minirootfs, на основе которого Паппа сделала BASH и подключила все нужные утилиты. Правое написание блока короткими и понятными шагами в самом начале статьи.
Puppy Linux — это маленькая, легкая и быстрая Linux-сборка. Помимо этого, она имеет множество преимуществ. Начнем с простоты. Установка Puppy Linux требует всего нескольких шагов, и любой разработчик может справиться с этой задачей. Весь процесс не займет много времени, и вы сможете начать использовать Puppy Linux через несколько минут после установки.
Шаг 1: Создаем загрузочное USB-устройство
Перед установкой Puppy Linux вам потребуется создать загрузочное USB-устройство. Для этого вам понадобится соединение с интернетом, компьютер с arch или любой другой системой на жестком диске, и USB-устройство с достаточной емкостью для хранения файлов Puppy Linux.
Шаг 2: Загружаемся с USB-устройства
После создания загрузочного USB-устройства перезагрузите компьютер и выберите USB-устройство в качестве устройства загрузки. Вам будет предложено выбрать вариант загрузки, выберите «Puppy Linux» и нажмите Enter.
Шаг 3: Установка Puppy Linux
После загрузки вам будет предложено выбрать язык, раскладку клавиатуры и настройки сети. Выполните необходимые настройки и перейдите к следующему шагу.
Шаг 4: Создаем новую учетную запись
Следующим шагом является создание новой учетной записи пользователя. Задайте имя пользователя и пароль и продолжите установку.
Шаг 5: Настройка системы
После создания учетной записи вам будет предложено настроить различные параметры системы, такие как часовой пояс и настройки сети. Выполните необходимые настройки и продолжите установку.
Шаг 6: Установка программ
После настройки системы вы можете начать устанавливать программы. Puppy Linux поставляется с предустановленным набором приложений, но вы также можете установить дополнительные программы из репозиториев. Просто выполните команду «sfsget» в терминале и выберите нужные программы для установки.
Шаг 7: Обновление системы
После установки программ рекомендуется обновить систему. Выполните команду «sfsget -u» в терминале для обновления пакетов и получения последних обновлений.
Шаг 8: Завершение установки
После обновления системы вы можете завершить установку и начать использовать Puppy Linux. Перезагрузите компьютер и наслаждайтесь этой маленькой и практичной операционной системой.
На этом все! Установка Puppy Linux не представляет особой сложности и может быть выполнена даже новичком в области Linux. Эта маленькая и красивая сборка сочетает в себе простоту и функциональность, и позволяет настроить свою систему с минимальными усилиями. Попробуйте Puppy Linux и оцените все его преимущества самостоятельно!
SliTaz — предисловие
SliTaz является одноразовую операционной системой, которая стремится к лаконичности и простоте в использовании. Её главной особенностью является очень маленький размер — около 35 мегабайт. Это позволяет установить систему на диске с ограниченным объемом, например, на флеш-накопителе или в облаке.
SliTaz также предоставляет возможности автоматизации и оптимизации системы, благодаря своей простоте и компонентам, которые по умолчанию включены в систему. Выполняются основные настройки и создадим все необходимое, чтобы начать установку SliTaz.
Однако, несмотря на свою простоту и размер, SliTaz предлагает множество полезных пакетов, которые вы можете установить с помощью простого текстового интерфейса. Известные дистрибутивы, такие как Xubuntu и Bodhi Linux, предлагают подобные функции, но между SliTaz и этими дистрибутивами есть несколько отличий.
Во-первых, SliTaz предоставляет возможность настроить систему по своему усмотрению благодаря своей простоте и консольной сборке. Все доступные опции настройки помечены вики-документацией, которая позволяет вам настроить систему так, как вам нужно.
Во-вторых, SliTaz имеет оптимизированный размер, который позволяет не только установить систему на флеш-накопитель, но и использовать её для запуска из памяти. Это очень полезно для работы со старыми компьютерами, которые имеют ограниченный объем оперативной памяти.
И, наконец, SliTaz предлагает простоту в установке и использовании системы, которая также является её главной особенностью. Вам будет удобно использовать SliTaz, даже если вы никогда не работали с Linux раньше.
Таким образом, SliTaz является одним из самых простых и доступных дистрибутивов Linux, который предоставляет множество возможностей в компактном размере. Если вы ищете систему, которая позволяет заниматься своими делами без лишних усилий, попробуйте SliTaz и оцените её простоту и функциональность.
Damn Small Linux
DSL имеет очень малые системные требования: всего около 50 МБ свободного места на жестком диске и всего 16 МБ оперативной памяти. Это делает его идеальным выбором для старых компьютеров, поисках эффективности или для использования в качестве портативной операционной системы.
DSL создан талантливым программистом Robert Shingledecker (активным членом Linux-сообщества), и он стал популярным среди пользователя Linux и разработчиков, которые ценят его компактность и простоту использования.
Основные особенности Damn Small Linux:
- Размер — всего около 50 МБ, что делает его одним из самых компактных дистрибутивов Linux;
- Простота использования — DSL предлагает простой и интуитивно понятный интерфейс, который сделает освоение Linux проще;
- Легковесность — DSL работает даже на устройствах с ограниченными системными ресурсами;
- Поддержка русского языка — DSL имеет русский перевод интерфейса, что делает его доступным для русскоговорящих пользователей;
- Свобода выбора — DSL предоставляет большое количество предустановленных приложений и позволяет легко добавлять и удалять дополнительные компоненты или скрипты;
- Обновления — благодаря наличию репозиториев, DSL может быть легко обновлен с помощью командного интерфейса;
- Разработчики активно поддерживают DSL и выпускают новые релизы, содержащие оптимальные настройки системы и исправления ошибок;
- Возможность настроить DSL в соответствии с вашими потребностями — DSL позволяет выбрать и установить только нужные вам компоненты и программы, что делает его еще более гибким.
В целом, Damn Small Linux — это превосходная альтернатива для тех, кто хочет попробовать Linux на старых компьютерах или в поисках легкого и эффективного дистрибутива. С его помощью вы можете получить доступ к мощности Linux без необходимости в дорогом оборудовании или сложных настройках.
Lubuntu — Ubuntu — ELEMENTARY OS — Linux Mint — Manjaro — Debian — Gentoo — CentOS
Если вы интересуетесь установкой Arch Linux, но не хотите сталкиваться со сложностями, вам могут показаться привлекательными альтернативные дистрибутивы, такие как Lubuntu, Ubuntu, Elementary OS, Linux Mint, Manjaro, Debian, Gentoo и CentOS. Предлагаемые ими возможности и простота установки сделали их популярными среди пользователей.
Некоторые из этих дистрибутивов, такие как Lubuntu, отличаются малыми требованиями к системным ресурсам и хорошо работают на старых компьютерах. Это отличный вариант для пользователей, которым нужна легкая и быстрая операционная система.
Другие дистрибутивы, такие как Manjaro, предлагают новейшие версии пакетов со всеми необходимыми компонентами. Устанавливать их по отдельности не нужно, так как они уже включены в образ дистрибутива.
Есть и такие дистрибутивы, как Debian и CentOS, которые предлагают прочную и минималистичную основу для пользователей, которые хотят настроить свою систему самостоятельно. Следуя принципу прагматичности и простоты, они позволяют установить только необходимое количество пакетов, и вы сможете добавить другие пакеты по мере необходимости.
Некоторые дистрибутивы, такие как Ubuntu и Linux Mint, предлагают варианты с различными рабочими окружениями, такими как MATE, Xfce и KDE. Это позволяет пользователям выбрать наиболее подходящее окружение для своих нужд и предпочтений.
Все эти дистрибутивы доступны бесплатно и на русском языке, что облегчает использование для русскоязычных пользователей. Они также имеют дружественные сообщества пользователей, где можно найти помощь и решения в случае возникновения проблем.
Не упустите возможность попробовать эти дистрибутивы и выбрать тот, который лучше всего подходит для ваших потребностей. Все они предлагают простоту установки и использования, а также множество преимуществ, которые сделают вашу жизнь с компьютером более приятной.
Arch Linux — системные требования
Системные требования Arch Linux относительно минимальны. Он может быть установлен и выполняться на компьютерах с различных архитектурами, таких как x86, x86-64 и ARM. Оперативная память должна быть около 512 МБ, а объём свободного места на диске — около 2 ГБ.
Arch Linux не предоставляет официальной поддержки графического интерфейса пользователя (GUI). Однако разработчики Arch Linux рекомендуют использовать удобное графическое окружение, такое как Xfce или GNOME.
Если вы хотите установить Arch Linux, вам потребуется USB-накопитель или CD/DVD с дистрибутивом Arch Linux. Также понадобится доступ к Интернету для загрузки обновлений и дополнительных пакетов.
Следует отметить, что процедуры установки и настройки Arch Linux могут быть сложными для новичков, поэтому перед установкой Arch Linux рекомендуется ознакомиться с документацией и справочными материалами на официальном веб-сайте Arch Linux.
5 Arch
В начале инсталляции Arch Linux изначально создадим два раздела на диске: ‘/dev/sda1’ для раздела EFI и ‘/dev/sda2’ для раздела с файловой системой Linux. После этого, установим нашу систему Arch Linux через командную строку. После создания этих разделов, установка Arch Linux идет дальше.
5 Arch хорош не только своей простотой, но также больше радостью пользователей и разработчиков, которые всегда могут выбрать своё собственное устройство с Arch Linux. Следуя простым командам, вы можете с лёгкостью установить и настроить эту операционную систему на любом компьютере или ноутбуке, а также виртуальную машину. Также, Arch Linux может быть использован как базис для создания своих собственных систем Arch.
В зависимости от того, какой ваш взгляд на мир и какие цели вы ставите перед собой, можно выбрать несколько дистрибутивов Arch Linux. Например, Arch Linux с более быстрой и простой установкой, Manjaro с его новым и простым интерфейсом пользователя или даже Puppy Linux, Slitaz и Gentoo, которые несложные, но всегда работают стабильно.
Manjaro — Итак, начнём с простого — установка
Он использует файловую систему ext4 и оперативную память не менее 2 гигабайт для установки. Разработчики также предоставляют возможность выбрать разные компоненты системы для настраиваемой установки.
Manjaro предлагает минималистичную, но полезную документацию для установки, поэтому даже новичку в системе Linux будет несложно освоиться. Необходим только загрузочный образ операционной системы Manjaro.
Во время установки необходимо учесть некоторые особенности. Manjaro поддерживает различные типы соединения, включая режимы RAID, что делает его удобным для использования на серверах или больших компьютерах.
Manjaro также предлагает пользователю выбрать флавор — то есть предустановленные наборы программ, чтобы удовлетворить различные потребности. Например, есть версия со встроенным браузером Firefox и офисным пакетом LibreOffice.
В целом, Manjaro основан на Arch Linux, однако дистрибутив Manjaro был разработан с упором на прагматичность и удобство использования, поэтому все настройки и команды, необходимые для установки и запуска системы, выполняются более простым и понятным образом.
Начните установку Manjaro, используя файловую систему ext4 и оперативную память не менее 2 гигабайт. Также учтите, что при установке можно выбрать различные компоненты системы, включая флавор и настройки для соединения по RAID.
Видео:
Как я устанавливаю ArchLinux за 15 минут
Как я устанавливаю ArchLinux за 15 минут de proLinux 22 252 vues il y a 1 an 7 minutes et 12 secondes