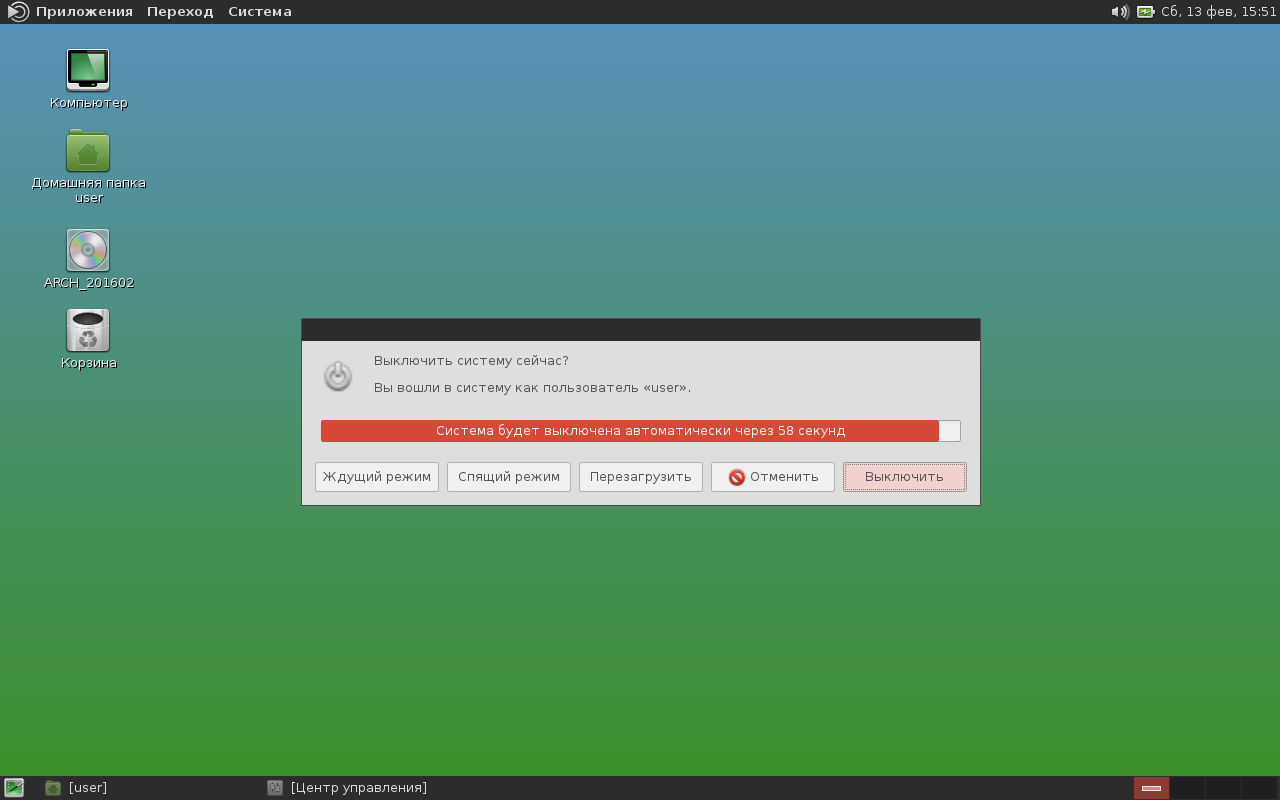- Подробное руководство по русификации Archlinux с установкой локали UTF8: пошаговая инструкция
- Установка Archlinux
- Live-окружения
- Установка с помощью прошивки UEFI
- Подключение к интернету
- Монтирование дисков
- Настройка локали и клавиатуры
- Настройка и монтирование дополнительных разделов
- Продолжение установки
- Подключение к Wi-Fi
- Настройка Wi-Fi с помощью netctl
- Настройка Wi-Fi вручную
- Установка драйверов Wi-Fi
- Проверка наличия Wi-Fi
- Установка драйверов Wi-Fi
- Настройка интернет-соединения
- Подключение к интернету в установочном образе
- Подключение к интернету после установки
- Настройка соединения после перезагрузки
- Подключение по Ethernet
- Загрузка и установка нужных пакетов
- 1. Подключение к сети
- 2. Загрузка и настройка live-окружения
- 3. Подготовка к установке
- 4. Установка необходимых пакетов
- 5. Настройка locale
- 6. Установка и настройка шрифтов
- 7. Создание initramfs
- 8. Настройка загрузчика
- Установка и настройка локали UTF8
- Изменение языка системы
- Установка и настройка шрифтов
- Выбор шрифтов
- Установка шрифтов
- Настройка шрифтов
- Настройка раскладки клавиатуры
- Альтернативный метод: использование setxkbmap
- Настройка часового пояса
- Видео:
- Archlinux с "нуля" до рабочей системы. ЧАСТЬ 7: Xfce4: русификация, некоторые настройки.
Подробное руководство по русификации Archlinux с установкой локали UTF8: пошаговая инструкция
Если вы решили установить Archlinux и хотите иметь русскую локаль с поддержкой UTF8, вам следует обратиться к этой точке. В этой статье я расскажу вам, как правильно настроить вашу систему для работы с русским языком.
Перед началом установки Archlinux вам нужно выполнить несколько предварительных действий. Сначала убедитесь, что у вас есть доступ к интернету, чтобы установочная система могла синхронизироваться с официальными зеркалами Archlinux. Если у вас есть комментарии или вопросы по установке, вы всегда можете обратиться к русскоязычным сообществам Archlinux в сети для получения помощи.
После того, как вы создали загрузочный USB-накопитель Archlinux и перезагрузились с его помощью, вам нужно установить русские языковые пакеты для вашей системы. Для этого откройте терминал и выполните команду pacman -Syy, чтобы обновить список пакетов. Затем выполните команду pacman -S vim, чтобы установить текстовый редактор vim.
Теперь проверьте, какая у вас установлена текущая клавиатурная раскладка при помощи команды localectl. Затем откройте файл /etc/locale.gen с помощью команды vim /etc/locale.gen и раскомментируйте нужные строки для русской локали UTF8:
# ru_RU.UTF-8 UTF-8
# ru_RU ISO-8859-5
# ru_RU.KOI8-R KOI8-R
После этого выполните команду locale-gen для перекодировки раскладок в новом файле locale.
Теперь вам нужно отредактировать файл /etc/vconsole.conf с помощью команды vim /etc/vconsole.conf и добавить следующую строку:
KEYMAP=ru
Если у вас виртуальная машина, необходимо добавить эту же строку в файл /etc/X11/xorg.conf.d/00-keyboard.conf.
Продолжая установку Archlinux, следующий шаг — настройка раздела подкачки swap. Выберите нужный раздел или устройство для раздела подкачки и откройте файл /etc/fstab с помощью команды vim /etc/fstab. Введите следующие строки:
# /dev/раздел_подкачки none swap defaults 0 0
Сохраните и закройте файл. Теперь перейдите к следующей части установки.
После проверки разделов и установки необходимых программных пакетов вы должны получить доступ к вашему установочному образу Archlinux через сеть. Введите команду dhcpcd, чтобы получить доступ к сети. Затем выполните команду pacman -S archinstall-scripts для установки скриптов установки.
Если у вас есть UEFI-прошивка, вам нужно установить и настроить загрузчик для вашего Archlinux. Выберите нужный загрузчик (например, GRUB или systemd-boot) и следуйте инструкциям для его установки. Вам также может потребоваться изменить конфигурацию вашего загрузчика для поддержки русской локали.
После завершения установки и настройки вашей системы перезагрузитесь и войдите в вашу установленную систему Archlinux. Теперь ваша система будет работать с русской локалью и поддержкой UTF8.
Надеюсь, эта шаг за шагом инструкция помогла вам русифицировать Archlinux с локалью UTF8. Если у вас возникли вопросы или трудности, обратитесь к русскоязычным сообществам Archlinux для получения дополнительной помощи.
Установка Archlinux
Перед началом установки Archlinux обязательно ознакомьтесь с рекомендациями и настройками, указанными в разделе Локализация и настройка. Это позволит вам корректно настроить локаль и раскладку клавиатуры в системе.
Для установки Archlinux вам потребуется загрузочный образ системы. Вы можете скачать его с официального сайта проекта или из других зеркал. После получения образа, записывайте его на USB-диск или сжимайте его на DVD-диск для последующего использования.
Далее, необходимо подключиться к интернету. В процессе установки можно использовать Ethernet-подключение или настроить Wi-Fi
Следующий шаг — загрузка системы с помощью загрузочного образа. Для этого варианта есть несколько способов.
Live-окружения
Самый простой вариант — использование live-окружения, то есть загрузка и установка системы в рабочей среде со всеми установленными программами и драйверами. Этот способ подойдет для тех, кто планирует использовать Archlinux только для тестирования или ознакомления.
Для загрузки Archlinux в live-окружении необходимо выбрать соответствующий пункт в меню загрузки. После загрузки вы можете установить систему с помощью утилиты установки в live-окружении.
Установка с помощью прошивки UEFI
Если ваша система имеет UEFI прошивку, то для установки Archlinux можно использовать специальный загрузочный образ. В этом случае следуйте инструкциям из официального руководства Archlinux.
Процесс установки с UEFI прошивкой имеет некоторые отличия от установки в других случаях, поэтому рекомендуется ознакомиться с соответствующей документацией.
Подключение к интернету
Для подключения к интернету во время установки Archlinux можно использовать Ethernet или Wi-Fi соединение. Для этого нужно настроить соответствующие параметры.
Чтобы подключиться через Ethernet, вам необходимо подключить сетевой кабель между вашим компьютером и маршрутизатором или модемом.
Для настройки Wi-Fi подключения, выполните следующую команду:
iwctl
После ввода этой команды откроется интерактивная оболочка iwctl, с помощью которой вы сможете настроить и подключиться к доступным Wi-Fi сетям.
Монтирование дисков
Перед установкой Archlinux на жесткий диск необходимо монтировать его в систему. Создайте разделы на диске с помощью утилиты fdisk или другой программы для разбивки дисков.
Для монтирования разделов выполните следующую команду:
mount /dev/sda1 /mnt
Замените /dev/sda1 на путь к диску и разделу, который вы хотите монтировать.
Настройка локали и клавиатуры
Для настройки локали и раскладки клавиатуры выполните следующую команду:
loadkeys ru
Эта команда загрузит раскладку клавиатуры в систему. Вы можете заменить ru на другие раскладки, если это необходимо.
Для настройки локали выполните следующую команду:
echo "LANG=ru_RU.UTF-8" > /etc/locale.conf
Эта команда установит локаль системы в utf8 формате. Вы можете изменить значения локали в соответствии с вашими потребностями.
Дополнительно, чтобы включить поддержку других языков, раскомментируйте соответствующие строки в файле /etc/locale.gen и выполните следующую команду:
locale-gen
Эта команда сгенерирует необходимые локали для выбранных языков.
Настройка и монтирование дополнительных разделов
Если у вас есть дополнительные разделы на жестком диске, которые вы хотите использовать в Archlinux, выполните следующую команду:
mkdir /mnt/home
Затем выполните команду для монтирования раздела в созданную папку:
mount /dev/sda2 /mnt/home
Замените /dev/sda2 на путь к нужному разделу.
Продолжение установки
После выполнения указанных действий вы можете продолжить установку Archlinux с помощью утилиты pacstrap. Для получения дополнительной информации и помощи обратитесь к man-страницам или официальному руководству Archlinux.
Подключение к Wi-Fi
Для подключения к Wi-Fi в Archlinux можно использовать утилиту netctl, которая предоставляет удобный способ настройки сети. Перед началом настройки убедитесь, что ваша Wi-Fi карта поддерживается и необходимые драйверы загружены.
Настройка Wi-Fi с помощью netctl
1. Набрав следующую команду в терминале, вы сможете установить необходимые пакеты:
sudo pacman -S netctl dialog wpa_supplicant
2. После установки пакетов, создайте файл конфигурации Wi-Fi подключения с помощью команды:
sudo wifi-menu -o
Выполнение этой команды откроет интерактивное меню, где вы сможете выбрать свою Wi-Fi сеть, ввести пароль и сохранить конфигурацию.
3. После получения конфигурационного файла, вы можете посмотреть его содержимое, выполнив команду:
sudo cat /etc/netctl/имя_файла
Здесь «имя_файла» — это имя файла конфигурации, созданного на предыдущем шаге.
4. Теперь, чтобы подключиться к Wi-Fi сети, запустите следующую команду:
sudo netctl start имя_файла
Выполнение этой команды запустит процесс подключения к выбранной Wi-Fi сети.
5. Для автоматического подключения к Wi-Fi сети при старте системы, выполните команду:
sudo netctl enable имя_файла
После этого Wi-Fi сеть будет автоматически подключаться при каждой загрузке системы.
6. Если вы хотите удалить Wi-Fi конфигурацию, выполните следующую команду:
sudo netctl delete имя_файла
Настройка Wi-Fi вручную
Если вы предпочитаете настраивать Wi-Fi вручную, то вам потребуется редактировать файл конфигурации напрямую. Следуйте следующим шагам:
1. Откройте файл конфигурации Wi-Fi подключения суперпользователем в текстовом редакторе:
sudo nano /etc/netctl/имя_файла
2. Внесите необходимые изменения в файл, включая имя вашей Wi-Fi сети и пароль.
3. Сохраните файл и закройте редактор.
4. Запустите Wi-Fi соединение с помощью команды:
sudo netctl start имя_файла
5. Чтобы настроенное Wi-Fi подключение запускалось автоматически при старте системы, выполните команду:
sudo netctl enable имя_файла
6. Если вы хотите удалить Wi-Fi конфигурацию, выполните следующую команду:
sudo netctl delete имя_файла
После выполнения всех необходимых настроек подключения к Wi-Fi, перезагрузите систему, чтобы изменения вступили в силу.
Установка драйверов Wi-Fi
После установки Archlinux вы, вероятно, захотите настроить доступ к Wi-Fi. Для этого вам потребуются соответствующие драйверы. В этом разделе мы расскажем вам, как их установить.
Проверка наличия Wi-Fi
Перед установкой драйверов Wi-Fi необходимо убедиться, что ваше устройство Wi-Fi подключено и успешно распознано системой.
Для начала проверим, что ваше устройство Wi-Fi находится включенном состоянии. Вы можете воспользоваться командой:
ip link
Используйте команду:
iw devЕсли устройство Wi-Fi отображается в результате этой команды, то оно успешно распознано.
Установка драйверов Wi-Fi
Для установки драйверов Wi-Fi вам потребуется настроить соединение с интернетом. Если вы уже настроили интернет-соединение, то можете перейти к следующему шагу.
Если у вас нет доступа к интернету, обратитесь к соответствующей части данного руководства для настройки сети (Wi-Fi или Ethernet).
Поскольку мы находимся в live-окружении, рекомендуемый вариант — это использовать ethernet-соединение, так как Wi-Fi драйверы могут потребовать дополнительной настройки.
Для этого, после сброса ярлыка для установки Archlinux, сделайте следующее:
- Подключитесь к интернету через кабель Ethernet.
- Запустите консольное окно терминала.
- Установите пакеты необходимые для настройки сети:
pacman -S dhcpcd dialog
Затем, запустите установку драйверов Wi-Fi с помощью следующей команды:
wifi-menuСледуйте инструкциям, чтобы настроить ваше Wi-Fi-соединение.
Если у вас установлены другие драйверы Wi-Fi, то вам может потребоваться установить дополнительные пакеты или выполнять дополнительную настройку. Обратитесь к руководству вашего драйвера или провайдеру для получения инструкций.
После установки драйверов Wi-Fi вы должны перезагрузить систему, чтобы изменения вступили в силу.
После перезагрузки выполните следующую команду, чтобы проверить, что Wi-Fi работает нормально:
ip linkЕсли ваше устройство Wi-Fi отображается в результате этой команды, и вы видите статус «UP», значит, драйверы Wi-Fi успешно установлены и настроены.
Настройка интернет-соединения
После успешной установки Archlinux на вашу систему и настроенной локализации UTF8, следующим шагом будет настройка интернет-соединения.
Подключение к интернету в установочном образе
Если у вас есть доступ к интернету во время установки при помощи проводного соединения, вы можете пропустить этот раздел и перейти к следующему.
1. Проверьте, что ваша сеть подключена и работает.
2. Убедитесь, что ваша сетевая карта загружена и определена системой при помощи команды ip link.
3. Запустите DHCP-клиент, чтобы получить IP-адрес автоматически.
Подключение к интернету после установки
Если у вас нет доступа к интернету во время установки, выполните следующую последовательность действий:
- Посмотрите список доступных сетей Wi-Fi с помощью команды
wifi-menu. - Выберите вашу сеть из списка и введите пароль.
- Подключайтесь к интернету.
- Установка базовых пакетов:
# pacman -SyТеперь у вас есть доступ к интернету для установки дополнительных пакетов.
Примечание: если у вас есть только подключение через Wi-Fi и установка базовых пакетов не прошла успешно, вам могут потребоваться дополнительные пакеты для поддержки Wi-Fi в процессе установки.
Настройка соединения после перезагрузки
После установки и перезагрузки системы вам необходимо настроить сетевое соединение для работы Archlinux.
1. Подключитесь к интернету, используя те же самые шаги, описанные выше.
2. Введите следующую команду для установки пакета networkmanager:
# pacman -S networkmanager3. Запустите службу NetworkManager:
# systemctl start NetworkManager4. Включите автоматическое подключение к сети при запуске системы:
# systemctl enable NetworkManagerТеперь у вас настроено интернет-соединение в Archlinux.
Подключение по Ethernet
Перед настройкой локали и установкой системы Archlinux, убедитесь, что ваш компьютер подключен к интернету через Ethernet.
Если у вас есть дополнительная сетевая карта, которую вы хотите использовать, то подсоедините ее к компьютеру перед началом настройки.
Во время настройки локали и установки, необходимо обратить внимание на часовой пояс. Поскольку синхронизация системных часов с интернетом будет осуществляться, корректная установка часового пояса является важной частью этой процедуры.
Если интернет не подключен, обратитесь к вашему сетевому администратору или провайдеру для получения необходимой информации, такой как IP-адрес, шлюз, DNS-серверы и другие настройки сети.
Если вы используете DHCP для получения настроек сети автоматически, убедитесь, что ваш Ethernet-кабель подключен к вашему компьютеру и сетевому модему или роутеру.
Загрузка и установка нужных пакетов
Перед началом установки русифицированной версии Archlinux с поддержкой локали UTF8, вам необходимо загрузить и установить определенные пакеты. В этом разделе мы предоставим пошаговую инструкцию.
1. Подключение к сети
Во-первых, убедитесь, что ваш компьютер подключен к Интернету. Если вы используете проводное соединение, подключите сетевой кабель к материнской плате. Если вы используете беспроводное соединение, убедитесь, что ваш адаптер Wi-Fi настроен и подключен к доступной сети.
2. Загрузка и настройка live-окружения
Далее вам нужно загрузить Archlinux в режиме live. Для этого перейдите на страницу загрузки на официальном сайте Archlinux и скачайте тарбалл с последней версией. В зависимости от вашей системы, выберите соответствующий вариант загрузки (UEFI или BIOS).
После загрузки тарбалла, вам нужно создать загрузочную флешку или загрузить ее на CD/DVD. Затем перезагрузите компьютер с этой загрузочной флешки или диска.
3. Подготовка к установке
После загрузки вам будет предложено войти в режим live-окружения. Выполните вход как суперпользователь, набрав команду:
archlinux login: root
Password: your_password
Затем проверьте подключение к Интернету с помощью команды:
# ping archlinux.org
Если соединение успешно установлено, вы должны получить ответы от серверов.
4. Установка необходимых пакетов
Для начала, вы можете провести синхронизацию базы данных пакетов выполнив команду:
# pacman -Sy
Затем запустите установочный гид, выполните команду:
# pacstrap /mnt base base-devel
Данная команда установит базовую систему Archlinux с необходимыми пакетами.
5. Настройка locale
После успешной установки пакетов, самое важное — настроить локализацию на русский язык с поддержкой UTF8. Для этого откройте файл /etc/locale.gen в редакторе командой:
# nano /mnt/etc/locale.gen
В этом файле найдите строку #en_US.UTF-8 UTF-8и раскомментируйте ее, удалив символ «#». Также найдите строку #ru_RU.UTF-8 UTF-8 и раскомментируйте ее.
Сохраните файл и выполните команду:
# arch-chroot /mnt
Вы попадете в режим chroot, где будете работать с установленной системой.
Далее, выполните команды:
# echo ‘LANG=ru_RU.UTF-8’ > /etc/locale.conf
# export LANG=ru_RU.UTF-8
# locale-gen
Это настройка локализации на русский язык с кодировкой UTF8.
6. Установка и настройка шрифтов
Теперь мы должны установить и настроить русские шрифты. Для этого выполните следующие команды:
# pacman -Sy ttf-dejavu ttf-liberation
# echo ‘FONT=ter-v32n’ >> /etc/vconsole.conf
Это установит рельсовые шрифты и настроит размер шрифта в терминале.
7. Создание initramfs
Для правильной загрузки системы вам также необходимо создать initramfs. Выполните следующую команду:
# mkinitcpio -p linux
Этот шаг позволяет Linux загружаться в русифицированном окружении.
8. Настройка загрузчика
Наконец, настройте загрузчик на вашей системе. Если у вас установлен UEFI, вам необходимо выполнить следующую команду:
# bootctl —path=/boot install
Если у вас BIOS, выполните команду:
# grub-install /dev/sda
# grub-mkconfig -o /boot/grub/grub.cfg
Это установит и настроит загрузчик для Archlinux.
Теперь у вас должна быть установлена русифицированная версия Archlinux с локализацией UTF8. Вы можете перезагрузить компьютер, чтобы начать использовать новую систему.
Установка и настройка локали UTF8
Перед тем, как приступить к установке и настройке локали UTF8 на Archlinux, убедитесь, что у вас доступ к интернету и что ваш системный часовой пояс уже установлен правильно.
Для начала, нужно загрузить установочный образ Archlinux и создать загрузочную флешку. Для этого качаем образ с официального зеркала Archlinux.
Затем, после получения образа, нужно его записать на флешку. Для этого подключитесь к своей флешке и выполните команду:
dd if=archlinux.img of=/dev/usb_device bs=4M status=progress
Здесь, вместо «usb_device» подставьте имя вашей флешки (обычно это что-то вроде /dev/sdc).
После записи образа на флешку, вставьте её в материнскую плату вашего компьютера и перезагрузитесь в live-окружение Archlinux.
После загрузки вам будет доступна командная строка для установки и настройки системы. В начале необходимо настроить русский язык и клавиатуру. Для этого выполните следующую команду:
loadkeys ru
Теперь в консоли можно вводить команды на русском языке.
Далее проводим проверку доступных разделов, чтобы определить, где именно у вас находятся разделы root и swap. Воспользуйтесь командой:
lsblk -f
Посмотрите разделы с типом «Linux filesystem». Обычно раздел с корневой файловой системой имеет метку «root» или «/». Также обратите внимание на раздел подкачки — его метка обычно начинается с «swap». Запишите информацию о разделах для дальнейшего использования.
Основные шаги по установке и настройке локали UTF8 включают в себя следующие:
- Монтирование разделов
- Настройка локали UTF8
- Настройка раздела подкачки
- Настройка fstab
1. Монтирование разделов
Для начала монтируем разделы root и devраздел_подкачки. Для этого выполните следующие команды:
mount /dev/root_раздел /mnt
swapon /dev/devраздел_подкачки
Здесь вместо «root_раздел» и «devраздел_подкачки» подставьте соответствующие разделы, которые вы определили на предыдущем шаге.
2. Настройка локали UTF8
Для настройки локали UTF8 отредактируйте файл /etc/locale.gen и раскомментируйте строку, содержащую «UTF-8». Для этого выполните следующую команду:
nano /etc/locale.gen
Раскомментируйте строку, содержащую «UTF-8», сохраните файл и закройте редактор nano.
Теперь выполните команду, чтобы сгенерировать нужные локали:
locale-gen
3. Настройка раздела подкачки
Для настройки раздела подкачки отредактируйте файл /etc/fstab и добавьте строку для раздела подкачки. Для этого выполните следующую команду:
nano /etc/fstab
Добавьте следующую строку в файл:
/dev/devраздел_подкачки none swap defaults 0 0
Здесь вместо «devраздел_подкачки» подставьте раздел, который вы определили на предыдущем шаге. Сохраните файл и закройте редактор nano.
4. Настройка fstab
Отредактируйте файл /etc/fstab и добавьте строки для основных разделов. Вам понадобятся следующие параметры:
- UUID раздела root
- тип файловой системы раздела root
- опции монтирования раздела root
- 1
- 1
Чтобы получить эти параметры, выполните команду:
blkid /dev/root_раздел
Здесь вместо «root_раздел» подставьте раздел, который вы определили на предыдущем шаге.
Скопируйте значение UUID и тип файловой системы, чтобы использовать их при настройке fstab. Затем выполните команду:
nano /etc/fstab
Добавьте следующую строку в файл:
UUID=значение_UUID раздела_root / ext4 опции_монтирования 0 0
Здесь вместо «значение_UUID» подставьте значение UUID раздела root, а вместо опций монтирования — параметры, которые вам необходимо использовать для вашей файловой системы (например, defaults). Сохраните файл и закройте редактор nano.
После всей этой подготовки, вы можете установить русский язык и раскладку клавиатуры в Archlinux. Для этого воспользуйтесь командами:
echo «LANG=ru_RU.UTF-8» > /etc/locale.conf
echo «KEYMAP=ru» > /etc/vconsole.conf
Обратите внимание, что вместо «ru_RU.UTF-8» вы можете выбрать любую другую локаль, совместимую с UTF8.
Теперь, чтобы установить русский язык по умолчанию, выполните следующую команду:
locale-gen
После всех этих шагов, ваш Archlinux должен быть русифицирован с локалью UTF8. Если у вас возникли проблемы или нужна дополнительная помощь, обратитесь к man-страницам или посмотрите содержимое других разделов нашего руководства. Удачи в настройке!
Изменение языка системы
Для изменения языка системы вам потребуется доступ в режим суперпользователя и использование chroot.
1. Перейдите в среду live-окружения и убедитесь, что ваша файловая система имеет локаль UTF8.
2. Далее, выполните команду chroot, чтобы перейти в свою материнскую систему:
# chroot /mnt /bin/bash
3. Вводим следующую команду, чтобы посмотреть доступные русские локали:
# locale -a | grep ru_RU
4. Необходимо установить пакет glibc-locale соответствующей локали. Для этого выполните следующую команду:
# pacman -S glibc-locale
5. Затем, отредактируйте файл /etc/locale.gen и раскомментируйте нужные вам русские локали.
6. Выполните команду для генерации локалей:
# locale-gen
7. Теперь необходимо отредактировать файл /etc/locale.conf и указать нужную локаль. Например:
# nano /etc/locale.conf
Добавьте следующую строку:
LANG=ru_RU.UTF-8
8. Для применения настроек, перезагрузите систему:
# reboot
После перезагрузки системы все программы должны использовать русский язык и корректно отображать русские символы.
Установка и настройка шрифтов
После установки Archlinux и настройки локали UTF8 мы можем приступить к установке и настройке шрифтов. Хорошее отображение символов в системе позволяет читать текст на разных языках, а также поддерживать различные стили и форматы.
Выбор шрифтов
Прежде чем установить и настроить шрифты, вам нужно решить, какие шрифты вы хотите использовать. В Archlinux есть множество доступных шрифтов, включая как основные шрифты, так и дополнительные. Выбор предоставляется вам, и вы можете выбрать шрифты, которые соответствуют вашим потребностям и вкусу.
Получить список доступных шрифтов можно с помощью команды:
pacman -Ss font
Вы также можете посмотреть список шрифтов на официальных зеркалах Archlinux или на сайте Archlinux Wiki.
Установка шрифтов
После выбора шрифтов, которые вы хотите установить, вам необходимо установить их с помощью команды:
pacman -S шрифт
Здесь «шрифт» — это название конкретного шрифта, который вы хотите установить. Например, если вы хотите установить шрифт «Droid Sans», то команда будет выглядеть следующим образом:
pacman -S ttf-droid
Вы также можете установить набор шрифтов пакетом, например:
pacman -S ttf-liberation
Настройка шрифтов
После установки шрифтов вам необходимо настроить их использование в системе. Для этого отредактируйте файл /etc/fonts/local.conf и добавьте содержимое:
<fontconfig>
<alias>
<family>sans-serif</family>
<prefer>sans-serif</prefer>
</alias>
<alias>
<family>monospace</family>
<prefer>monospace</prefer>
</alias>
</fontconfig>
В этом файле вы можете настроить различные аспекты шрифтов, такие как размер, стиль и т. д. Более подробные сведения можно найти в Archlinux Wiki.
Теперь, после настройки шрифтов, вы можете проверить, как они отображаются, запустив программу с текстом на разных языках или открыв веб-страницу с различными шрифтами.
Настройка раскладки клавиатуры
При настройке Archlinux с локалью UTF8 важно также настроить правильную раскладку клавиатуры для удобного использования операционной системы. В этом разделе мы рассмотрим как настроить раскладку клавиатуры в Archlinux.
Прежде всего, убедитесь, что вариант раскладки клавиатуры, который вам нужен, установлен на вашей системе. Рекомендуется установить пакет xkeyboard-config для настройки раскладки клавиатуры в Archlinux. Для установки этого пакета выполните следующую команду:
sudo pacman -S xkeyboard-configПосле установки пакета xkeyboard-config вы можете настроить раскладку клавиатуры в файле /etc/X11/xorg.conf.d/00-keyboard.conf. В этом файле вы можете указать нужный вариант раскладки клавиатуры. Для настройки, откройте этот файл в вашем редакторе и добавьте следующий код:
Section "InputClass"
Identifier "system-keyboard"
MatchIsKeyboard "on"
Option "XkbLayout" "ru"
Option "XkbVariant" "winkeys"
EndSectionВ этом примере мы настраиваем раскладку клавиатуры на русскую с вариантом «winkeys». Вы можете изменить вариант на нужный вам.
Сохраните файл и перезагрузите систему, чтобы изменения вступили в силу. После перезагрузки вы сможете использовать установленный вариант раскладки клавиатуры.
Альтернативный метод: использование setxkbmap
Если вы предпочитаете использовать командную строку для настройки раскладки клавиатуры, вы можете воспользоваться утилитой setxkbmap. Для этого выполните следующую команду:
setxkbmap ru winkeysЭта команда устанавливает раскладку клавиатуры в русскую с вариантом «winkeys». Вы также можете заменить вариант на нужный вам.
Если вам нужно настроить раскладку клавиатуры во время установки Archlinux, обратитесь к официальному руководству на сайте Archlinux или обратитесь к интернету для получения дополнительной информации.
Настройка часового пояса
После установки операционной системы Archlinux на русском языке с локалью UTF8, необходимо настроить часовой пояс. Для этого следуйте указаниям:
- Идём в этом случае из live-окружения. Если вы установили Archlinux на жесткий диск уже без загрузки с установочного образа, то можете пропустить этот пункт.
- Соедините компьютер с интернетом, набрав команду
wifi-menuилиping www.google.com. - Монтируем разделы наших дисков:
| Раздел | Точка монтирования |
|---|---|
| /dev/sda1 | /mnt/boot |
| /dev/sda2 | /mnt |
- Форматируем разделы командой
mkfs.ext4:
mkfs.ext4 /dev/sda1
mkfs.ext4 /dev/sda2
- Монтируем разделы:
mount /dev/sda2 /mnt
mkdir /mnt/boot
mount /dev/sda1 /mnt/boot
- Синхронизируем системные часы:
timedatectl set-ntp true
- Настройка зеркал:
Отредактируйте файл /etc/pacman.d/mirrorlist и раскомментируйте зеркало, ближайшее к вашему местоположению. Можете установить несколько зеркал, чтобы ускорить загрузку пакетов.
- Настройка локализации и клавиатуры:
Зайдите в файл /etc/locale.gen и раскомментируйте нужные локали, например:
#ru_RU.UTF-8 UTF-8
#en_US.UTF-8 UTF-8
Затем запустите команду:
locale-gen
Далее нужно настроить клавиатуру. Создайте файл /etc/vconsole.conf и добавьте в него следующую строку:
KEYMAP=ru
А также проверьте, что переменная LANG имеет значение:
echo LANG=ru_RU.UTF-8 >> /etc/locale.conf
- Создайте chroot окружение:
Монтирование, перекодировка и настройка нужных файлов в chroot окружении:
arch-chroot /mnt
ln -sf /usr/share/zoneinfo/$(ls /usr/share/zoneinfo/ | grep Moscow) /etc/localtime
hwclock --systohc --utc
echo ru_RU.UTF-8 UTF-8 >> /etc/locale.gen
locale-gen
echo LANG=ru_RU.UTF-8 >> /etc/locale.conf
echo KEYMAP=ru >> /etc/vconsole.conf
echo archlinux >> /etc/hostname
- Настройка загрузчика:
pacman -S grub os-prober
grub-install /dev/sda
grub-mkconfig -o /boot/grub/grub.cfg
- Настройка initramfs (если требуется):
mkinitcpio -p linux
- Установка и настройка сети:
pacman -S networkmanager
systemctl enable NetworkManager
- Настройка swap раздела (если требуется):
Создайте файл /swapfile нужного размера:
dd if=/dev/zero of=/swapfile bs=1M count=2048 status=progress
chmod 600 /swapfile
mkswap /swapfile
swapon /swapfile
Для автоматической активации swap раздела при загрузке добавьте запись в файл /etc/fstab:
/swapfile none swap defaults 0 0
- Установка дополнительных пакетов:
pacman -S ufw sudo
- Настройка флага noatime для увеличения скорости работы:
Откройте файл /etc/fstab и добавьте флаг noatime для всех разделов, кроме /boot:
/dev/sda2 / ext4 defaults,noatime 0 1
- Перезагрузитесь:
Выполните команду exit, чтобы выйти из chroot окружения, и выполните команду umount -R /mnt для размонтирования разделов. Затем перезагрузитесь.
После перезагрузки выберите режим загрузки Archlinux. Если у вас старые загрузчики, то выберите новый загрузчик с установки Archlinux. Если ничего не происходит или у вас нет звука, введите команду в консоли:
systemctl start dhcpcd
Если у вас есть проблемы с интернетом в виртуальной машине, откройте файл /etc/dhcpcd.conf и добавьте следующую строку в конец файла:
nohook resolv.conf
После этого перезагрузитесь и настроить русский язык, кодировку и шрифты в системе.
Видео:
Archlinux с "нуля" до рабочей системы. ЧАСТЬ 7: Xfce4: русификация, некоторые настройки.
Archlinux с "нуля" до рабочей системы. ЧАСТЬ 7: Xfce4: русификация, некоторые настройки. by esturiano 1,651 views 1 year ago 19 minutes