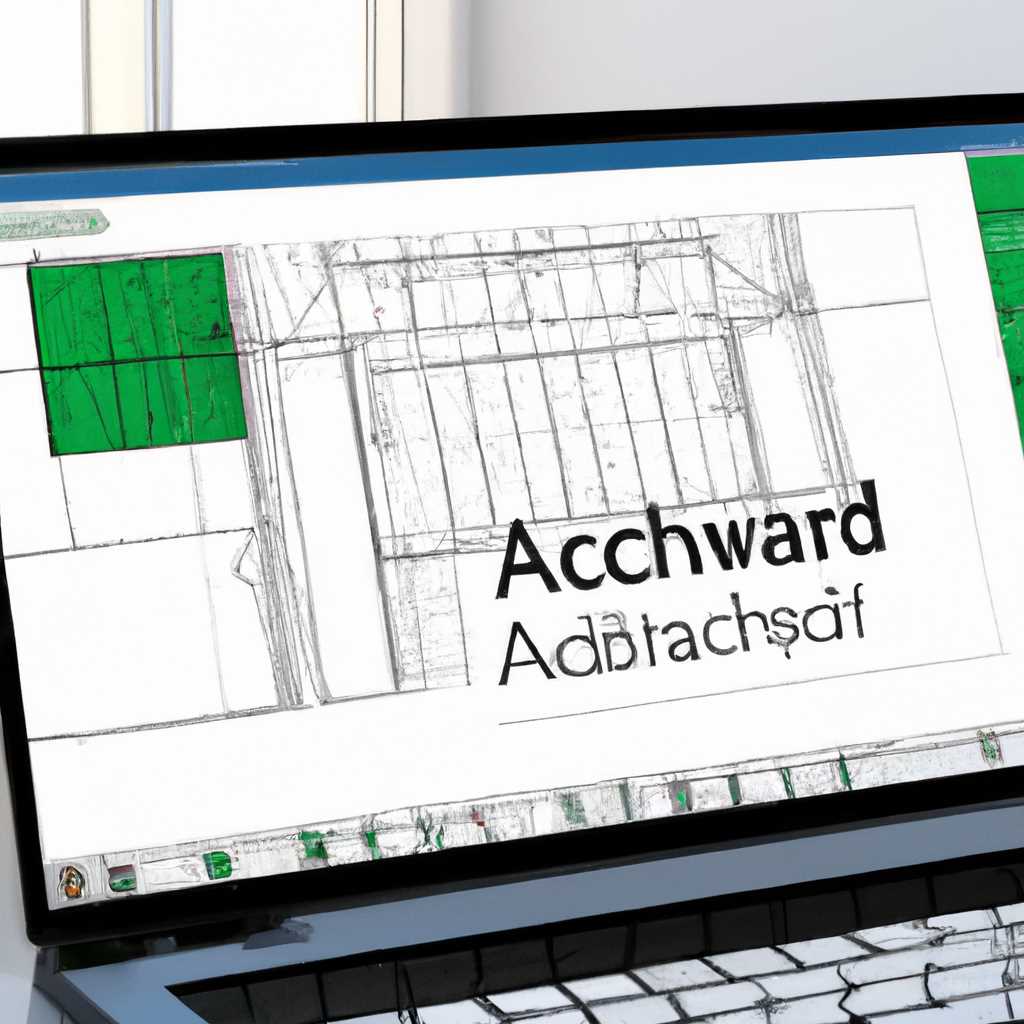- ArchiCAD для Windows: инструмент для профессионального дизайнера
- Документация и подключение к сети
- Удаленное подключение к сетевому ключу CodeMeter для ARCHICAD
- Сетевые подключения через CodeMeter
- Управление доступом через CodeMeter
- Поддержка и документация
- ArchiCAD 22
- Подключение к сетевому ключу CodeMeter через сеть VPN
- Установка и настройка сетевого ключа CodeMeter
- Настройка переадресации портов VPN
- Администрирование сервера CodeMeter
- Электронная Поставка Archicad
- Начало работы с Archicad 23
- Практические советы
- 1. Настройка сервера и администратора
- 2. Настройка компьютеров и VPN
- 4. Настройка локальной сети и IP-адресов
- 5. Администрирование сервера
- 6. Ввод и редактирование данных
- 7. Защита лицензии
- 8. Решение организационной структуры
- Подключение к сетевому ключу CodeMeter через сеть Интернет
- Способы и условия подключения к сетевому ключу CodeMeter
- Подключение через локальную сеть:
- Подключение через интернет:
- Требуется помощь
- Видео:
- ТОП 5 программ для дизайна интерьера
ArchiCAD для Windows: инструмент для профессионального дизайнера
ArchiCAD для Windows — это мощное программное обеспечение, которое предоставляет дизайнерам все необходимые инструменты для создания уникальных архитектурных проектов. Однако, чтобы запустить ArchiCAD на вашем компьютере, вам потребуется лицензия.
Установка и активация лицензии ArchiCAD требует определенных шагов, которые вы сможете выполнить самостоятельно. Вам понадобится администраторский доступ к вашему компьютеру, чтобы установить необходимые компоненты и выполнить все необходимые настройки.
Сначала загрузите ArchiCAD с официального сайта и следуйте инструкциям на экране, чтобы установить программу на ваш компьютер. После установки ArchiCAD вы должны будете вставить лицензионный ключ, который предоставляется вместе с программой.
Для активации ArchiCAD лицензии, вам нужно будет выполнить несколько простых шагов:
- Откройте ArchiCAD и нажмите на кнопку «Активировать лицензию».
- Выберите «Активация через сервера».
- Вставьте ваш лицензионный ключ между тегами XXXX и XXXX, как показано в инструкции.
- Нажмите кнопку «Активировать».
ArchiCAD поддерживает сетевые лицензии, что означает, что несколько компьютеров могут использовать одну и ту же лицензию. Для этого необходимо настроить сетевой клиент и сервер.
Сначала загрузите и установите серверную часть сетевого клиента. Затем перейдите к настройке сетевого клиента находящегося в вашей сети. Выполните все необходимые действия, чтобы клиент смог подключиться к серверу и получить доступ к лицензии.
ArchiCAD — это мощное решение для дизайнеров, которое отличается простотой использования и множеством функций. Установите ArchiCAD на свой компьютер уже сегодня и начните создание потрясающих архитектурных проектов.
Документация и подключение к сети
Для получения подробной информации о настройке сервера и клиента, а также для получения помощи настройки, вы можете загрузить документацию с официального сайта ArchiCAD. В документации вы найдете инструкции по настройке сетевого ключа и подключения к серверу.
Для настройки сервера выполните следующие шаги:
- Загрузите архив ac22_k_up7_v11.zip с официального сайта ArchiCAD.
- Разархивируйте архив в папку на сервере.
- Откройте программу и перейдите во вкладку «Интернет».
- Введите адрес сервера, порт и ключ защиты, как указано в инструкции.
- Нажмите кнопку «Сохранить» и перезапустите программу.
После настройки сервера, вам нужно будет настроить сетевой клиент для подключения к серверу и получения лицензии. Следуйте инструкциям в документации для выполнения этой настройки.
Установка ArchiCAD сетевого лицензионного ключа является одним из способов защиты программы. Убедитесь, что вы следуете всем инструкциям, чтобы установить ключ правильно и получить полный доступ к функциям ArchiCAD.
ArchiCAD — это программное обеспечение, которое позволяет дизайнерам создавать потрясающие архитектурные проекты. Не упустите возможность использовать мощные инструменты и функции ArchiCAD для воплощения своих творческих идей в реальность.
Удаленное подключение к сетевому ключу CodeMeter для ARCHICAD
CodeMeter – это программное обеспечение, обеспечивающее защиту лицензий и управление доступом к ним. Оно позволяет осуществлять сетевые подключения и локальную настройку на клиентском компьютере.
Сетевые подключения через CodeMeter
Удаленное подключение к сетевому ключу CodeMeter в ARCHICAD позволяет работать с лицензией на удаленном сервере, находящемся в сети. Для этого необходимо выполнить следующую настройку:
- Установить компонент CodeMeter на клиентском компьютере;
- Настроить подключение к удаленному серверу;
- Вставить адрес удаленного сервера в настройки ARCHICAD;
- Запустить ARCHICAD и получить доступ к удаленному серверу через VPN или другие сетевые способы.
Управление доступом через CodeMeter
CodeMeter позволяет администрировать лицензии через сервер лицензий, предоставляя контроль над доступом и распределением лицензий в сети. Администратор имеет возможность установки, удаления и лечения лицензий, а также настройки различных параметров.
Решение CodeMeter обеспечивает поставку и установку лицензий, настройку сервера и оперативное администрирование. С его помощью можно контролировать использование лицензий и предотвращать несанкционированное использование.
Поддержка и документация
В случае возникновения проблем или вопросов по установке и настройке CodeMeter в ARCHICAD, существует несколько способов получить помощь:
- Посетить официальный сайт ARCHICAD, где вы найдете полезную информацию и советы от экспертов;
- Обратиться к администратору сетевого ключа CodeMeter для получения инструкций и рекомендаций;
- Изучить документацию и архив на официальном сайте CodeMeter, включая настройку сервера и организационную настройку.
Использование удаленного подключения к сетевому ключу CodeMeter в ARCHICAD позволяет эффективно управлять лицензиями и обеспечивает удобство работы на разных компьютерах внутри сети.
ArchiCAD 22
Одной из ключевых особенностей ArchiCAD 22 является возможность нажать на кнопку «Сетевой ключ», который предоставляет возможность управления лицензиями в сети. В случае, если на сервере есть ключ ArchiCAD 22, можно настроить его так, чтобы программу можно было использовать на разных компьютерах в сети.
ArchiCAD 22 также отличается возможностью работы с сетевым устройством, который можно использовать для удобного ввода информации непосредственно при работе в программе. При этом размер ArchiCAD 22 на сервере сетевого устройства не требуется, так как программа просто загружается на клиенте и работает непосредственно на компьютере пользователя.
Кроме того, ArchiCAD 22 имеет множество возможностей для управления документацией проектов и обеспечения защиты информации. На вкладке «Настройки» в программе можно настроить доступ к сетевым портам и ip-адресам, что позволяет поддерживать удаленное подключение в сеть.
ArchiCAD 22 поддерживает работу с кодовыми ключами Codemeter, которые обеспечивают защиту лицензий и управление доступом к программе. Через ключ подключения находящийся на сервере, можно загрузить необходимую лицензию на клиентский компьютер, чтобы начать работу в сети.
Советы и практические рекомендации по настройке ArchiCAD 22 находятся в документации, которая появится при установке программы. Также в программе есть возможность загрузки различных вариантов настроек через сеть, чтобы использовать нужные настройки между разными компьютерами в сети.
Загрузите ArchiCAD 22 для Windows и познакомьтесь с его мощными возможностями уже сейчас!
Подключение к сетевому ключу CodeMeter через сеть VPN
Для полноценной работы с программным обеспечением ArchiCAD для Windows необходимо установить и настроить сетевой ключ CodeMeter. В данном разделе будет рассмотрено подключение к сетевому ключу через сеть VPN.
Перед началом настройки убедитесь, что у вас есть все необходимые компоненты, включая лицензию на использование ArchiCAD. Также убедитесь в наличии стабильного интернет-соединения и настроенной сети VPN.
Установка и настройка сетевого ключа CodeMeter
- Скачайте установщики CodeMeter с официального сайта и выберите версию в соответствии с вашей операционной системой.
- Запустите установщик CodeMeter и следуйте инструкциям установщика. Убедитесь, что выбраны нужные опции для установки.
- После завершения установки откройте программу CodeMeter Control Center.
- На вкладке Сетевое подключение убедитесь, что сетевой клиент активен и подключен к сети VPN.
- Поставьте галочку напротив опции «Использовать удаленное управление через сеть VPN».
- На вкладке Сервера выберите «Добавить новый компьютер» и вставьте IP-адрес удаленного компьютера для подключения через VPN.
- На вкладке Лицензии должна быть показана лицензия на ArchiCAD, которая активирована для сетевого ключа.
Настройка переадресации портов VPN
Для корректной работы программного обеспечения ArchiCAD необходимо настроить переадресацию портов VPN. В зависимости от сетевых условий и используемого VPN-клиента, способы настройки могут отличаться.
Ниже приведены общие шаги настройки переадресации портов:
- Загрузите архив ac22_k_up7_v11.zip с официального сайта и распакуйте его.
- Откройте файл Readme.txt и выполните указанные в нем шаги настройки.
- Убедитесь, что указанные порты совпадают с настройками вашего VPN-клиента.
- Сохраните внесенные изменения и перезапустите компьютер.
После выполнения всех указанных шагов вы сможете успешно подключиться к сетевому ключу CodeMeter через сеть VPN. Убедитесь, что у вас есть доступ к удаленному компьютеру и вам разрешен доступ к лицензиям ArchiCAD. При возникновении проблем или вопросов обратитесь к организационной службе поддержки или разработчикам программного обеспечения.
Администрирование сервера CodeMeter
При использовании ArchiCAD для Windows необходимо учитывать особенности администрирования сервера CodeMeter. Это мощное программное обеспечение, которое предоставляет ряд практических решений для организации работы дизайнера.
Для начала, установите ArchiCAD на своем сервере и запустите его. Версии 23 и 22 поддерживаются сервером CodeMeter.
После установки ArchiCAD, убедитесь, что у вас есть ключ CodeMeter. Теперь, необходимо установить и настроить программу CodeMeter WebAdmin, которая дает возможность удаленного управления сервером через сеть.
Важно убедиться, что у вас есть правильная информация о сервере и ключе: IP-адреса, порты, сетевые настройки и т. д.
Для подключения клиента к удаленному серверу, выполните настройку VPN или CMWAN. Обратите внимание, что настройка и интернет-соединение должны быть правильными для обеспечения работы системы.
Основные настройки сервера CodeMeter между версиями 23 и 22 немного отличаются, поэтому важно быть внимательным при выполнении установки и настройки.
Устанавливайте необходимые программы на клиентских компьютерах, чтобы обеспечить доступ к архиву чертежей и другой информации.
При работе с сервером CodeMeter важно помнить, что между сетевыми портами и настройками сервера должно быть установлено правильное соединение.
Сетевой клиент должен быть подключен к серверу через сетевое соединение. Это гарантирует, что все необходимые возможности и функции будут доступны.
В случае возникновения проблем с администрированием сервера CodeMeter, необходимо обратиться к специалистам по настройке и лечению системы. Они окажут помощь в решении любых проблем, связанных с сервером и ключом CodeMeter.
Электронная Поставка Archicad
ArchiCAD для Windows предлагает электронную поставку для удобного получения программного обеспечения. Чтобы убедиться, что вы получите все необходимое, следуйте инструкциям ниже.
| 1. | Скачайте необходимые файлы с официального сайта Graphisoft. |
| 2. | Запустите скачанный архив ac22_k_up7_v11.zip и извлеките его содержимое в локальную папку. |
| 3. | Подключите ваш компьютер к интернету. |
| 4. | Нажмите кнопку «Установить» на сервере для начала процесса установки. |
| 5. | Введите ключ доступа, который предоставлен вам клиентом. |
| 6. | Выберите папку для установки ArchiCAD. Рекомендуется использовать системный диск. |
| 7. | После завершения установки, запустите ArchiCAD с рабочего стола либо из меню «Пуск». |
| 8. | Для доступа к сетевому моделированию необходимо настроить соединение с сервером. Для этого в ArchiCAD перейдите во вкладку «Настройки» и выберите «Сеть». |
| 9. | В разделе «Серверы» введите IP-адрес сервера и нажмите кнопку «Подключиться». |
| 10. | После успешного подключения, чертежи и моделирование будут доступны через сеть. |
Если вам требуется удаленное подключение к серверу или ввод дополнительной информации организационной структуры, обратитесь к системному администратору.
Обратите внимание, что размер архива с установщиками может варьироваться в зависимости от версии ArchiCAD.
Такое подключение позволяет удобно и эффективно работать с ArchiCAD, обеспечивая доступ к проектам между разными пользователями с помощью IP-адресов.
Начало работы с Archicad 23
Для начала работы с Archicad 23 на сетевом компьютере необходимо установить сетевую лицензию. С помощью версий Archicad 23 для Windows и доступа к серверу по сети вы сможете использовать все возможности программы.
Перед началом установки убедитесь, что у вас есть все нужные для этого файлы и настройки. В случае каких-то проблем или необходимости помощи обратитесь к администратору сервера или к справке.
Для начала необходимо загрузить установщики Archicad 23 для Windows с сервера. После этого вставьте загруженные файлы между папками на вашем компьютере.
Процедура настройки сетевого доступа показана в следующих шагах:
- Загрузите файл ac22_k_up7_v11.zip с сервера и распакуйте его в удобную для вас папку.
- Убедитесь, что у вас есть все необходимые настройки и информацию для подключения к серверу.
- Откройте программу Archicad 23 и выберите вкладку «Настройки интернет/защиты».
- На вкладке «Сеть» введите ip-адреса сервера и клиента, а также настройте соответствующие настройки безопасности.
- На вкладке «Ключи» укажите информацию о сетевом ключе и выполните необходимые настройки.
Теперь вы готовы к работе с Archicad 23 через сетевое соединение. Установите лицензию и начните использовать все возможности программы!
Практические советы
Для успешного использования ArchiCAD для Windows и обеспечения эффективной работы, важно правильно настроить рабочее окружение. В этом разделе мы предлагаем вам несколько практических советов, которые помогут вам в этом процессе.
1. Настройка сервера и администратора
Перед началом работы с ArchiCAD необходимо настроить сервер и администраторский доступ. Убедитесь, что размер сервера соответствует требуемым условиям, а администратор имеет все необходимые права доступа.
2. Настройка компьютеров и VPN
Для непосредственной работы с ArchiCAD все компьютеры должны быть правильно настроены. Если требуется удаленный доступ к программе, установите VPN и настройте соответствующие настройки.
3. Установка и выполнение программы ArchiCAD
Установка ArchiCAD не представляет сложностей. Запустите установщик и следуйте инструкциям на экране. После установки выполните активацию программы с помощью полученного ключа.
4. Настройка локальной сети и IP-адресов
Для корректной работы ArchiCAD требуется настройка локальной сети и IP-адресов. Убедитесь, что все необходимые настройки выполнены правильно.
5. Администрирование сервера
После успешной установки ArchiCAD и настройки сервера, необходимо выполнить администрирование сервера. Нажмите на вкладку «Сервер» и выберите нужные настройки для управления чертежами и доступом клиентов.
6. Ввод и редактирование данных
ArchiCAD предоставляет широкие возможности для ввода и редактирования данных. Вы можете использовать различные инструменты и функции программы для создания и изменения моделей.
7. Защита лицензии
Для защиты лицензии ArchiCAD включает в себя систему защиты под названием CodeMeter. Убедитесь, что все настройки защиты выполнены правильно и ключ активирован.
8. Решение организационной структуры
Перед началом работы с ArchiCAD решите вопросы организационной структуры. Определите, как будет организовано хранение и обмен чертежами. Создайте необходимые папки и установите соответствующие права доступа.
Следуя этим практическим советам, вы сможете улучшить процесс работы с ArchiCAD для Windows и достичь наилучших результатов в своих проектах дизайна.
Подключение к сетевому ключу CodeMeter через сеть Интернет
Для работы с программным обеспечением ArchiCAD на нескольких компьютерах в организационной сети можно использовать сетевой ключ CodeMeter.
Чтобы подключиться к сетевому ключу через сеть Интернет, загрузите установщик ключа CodeMeter с официального сайта разработчика. Установщик имеет расширение ac22_k_up7_v11zip.
Поиск установщиков можно осуществить либо с помощью электронной почты на техническую поддержку, либо на форумах разработчика.
Для подключения к сетевому ключу CodeMeter на клиентском компьютере выполните следующие шаги:
| Шаг 1: | Установите на компьютер кодовый модуль (Codemeter) |
| Шаг 2: | Установите утилиту управления сетевыми ключами (CodeMeter WebAdmin) |
| Шаг 3: | Включите на клиентском компьютере функцию «Отправка запроса на доступ к сети» и указывайте IP-адрес сервера CodeMeter (находящегося в сети) |
| Шаг 4: | На сервере CodeMeter в настройках установите путь к папке, где будет храниться файл лицензии |
| Шаг 5: | В веб-интерфейсе CodeMeter WebAdmin на вкладке «Лицензии» выберите файл лицензии .cmwan и вставьте его в папку, указанную на сервере |
Подключение к сетевому ключу CodeMeter через сеть Интернет поможет организации эффективно управлять лицензиями и поддерживать их на различных компьютерах в сети.
В случае удаленного доступа к серверу, требуется настроить соединение через VPN для защиты данных.
Такое подключение к сетевому ключу можно применять как в локальной сети организации, так и через Интернет.
С подключенным сетевым ключом CodeMeter появится возможность работать с моделированием и создавать чертежи в ArchiCAD на разных компьютерах в сети.
Помощь по настройкам сетевого ключа CodeMeter и другим основным настройкам можно получить у разработчика программного обеспечения ArchiCAD.
Способы и условия подключения к сетевому ключу CodeMeter
Для подключения программного обеспечения ArchiCAD к сетевому ключу CodeMeter необходимо выполнить ряд настроек, чтобы обеспечить безопасное и стабильное подключение. В этом разделе мы расскажем о различных способах подключения, условиях и настройках.
Перед началом подключения убедитесь, что у вас есть сетевой ключ CodeMeter и программное обеспечение ArchiCAD для Windows.
Подключение через локальную сеть:
1. Вставьте сетевой ключ CodeMeter в один из свободных портов компьютера.
2. Запустите программу ArchiCAD и перейдите в меню «Управление лицензией» (может быть названо по-другому в зависимости от версии программы).
3. На вкладке «Сервера и доступы» вам будет показана информация о сервере и адресе IP-адреса соответствующего ключа.
4. Откройте настройки защиты сети или VPN на сервере и добавьте IP-адрес клиента (который будет использовать ArchiCAD) в список разрешенных адресов.
5. На компьютере с клиентской программой ArchiCAD введите IP-адрес сервера в настройках подключения.
6. Нажмите кнопку «Подключить» или аналогичную в зависимости от версии программы.
Подключение через интернет:
1. Установите и настройте VPN-соединение между клиентским и серверным компьютерами.
2. Вставьте сетевой ключ CodeMeter в один из свободных портов компьютера.
3. Запустите программу ArchiCAD и найдите настройки управления лицензией.
4. Введите IP-адрес сервера, который используется в VPN-соединении, в настройках подключения ArchiCAD.
5. Нажмите кнопку «Подключить» или аналогичную, чтобы установить соединение.
Обратите внимание, что настройка подключения через интернет может отличаться в зависимости от используемого решения и условий. Документацию по настройке VPN-соединения и программы ArchiCAD вы можете найти на официальном сайте разработчика.
Некоторые архитекторы могут столкнуться с необходимостью настройки портов на сервере и клиентских компьютерах. В этом случае, обратитесь к документации или к разработчику программы ArchiCAD для получения информации о необходимых настройках портов.
Теперь, когда вы знаете, как подключить ArchiCAD к сетевому ключу CodeMeter, вы можете без проблем начать работу с этим мощным программным обеспечением для дизайнеров.
Требуется помощь
При работе с ArchiCAD для Windows вам может потребоваться помощь. Если возникли трудности или вам нужна консультация, обратитесь к нашей электронной документации.
Для доступа к документации вам нужно открыть программу ArchiCAD и нажать на вкладку «Помощь», находящуюся в верхней части экрана.
В случае, если вам необходимо установить программное обеспечение на локальную сеть, убедитесь, что у вас есть все необходимые установщики и документацию.
Для установки в сеть вам понадобятся установочные файлы ArchiCAD и CmWAN. Вам необходимо установить и настроить сервер ArchiCAD, а также сервер Codemeter.
После установки серверов вам нужно будет настроить подключение клиента к сети. Для этого вам необходимо ввести IP-адрес сервера в настройках ArchiCAD.
Установка и настройка серверов ArchiCAD и Codemeter подробно описаны в электронной документации.
Если у вас возникли трудности с настройкой сервера или клиента, обратитесь к нашей электронной документации или свяжитесь с нашей службой поддержки.
Для удаленного управления серверами ArchiCAD и Codemeter у вас есть несколько способов. Один из них — использование VPN-соединения, которое позволяет вам работать с серверами, находясь за пределами локальной сети.
Другим способом является удаленное управление серверами через IP-адреса. Для этого вам нужно будет ввести IP-адрес сервера в настройках клиента ArchiCAD.
Решение с использованием VPN-соединения позволяет обеспечить безопасное и защищенное подключение к серверу, даже если вы находитесь вне офиса.
Помните, что для удаленного управления серверами вам необходим доступ к Интернету.
Если у вас есть ключ для программы ArchiCAD, вы можете управлять портами и IP-адресами сервера с помощью специального архива, доступного для скачивания с нашего сервера.
В случае каких-либо проблем с доступом к программе ArchiCAD, проверьте наличие ключа и настройки соединения. Убедитесь, что все необходимые кнопки и адреса доступны и правильно настроены в настройках программы.
Если у вас возникли вопросы или проблемы, обратитесь к нашей службе поддержки.
Мы готовы помочь вам решить любые сложности и обеспечить эффективное использование ArchiCAD для Windows.
Видео:
ТОП 5 программ для дизайна интерьера
ТОП 5 программ для дизайна интерьера by Алексей Меркулов 43,462 views 1 year ago 53 minutes