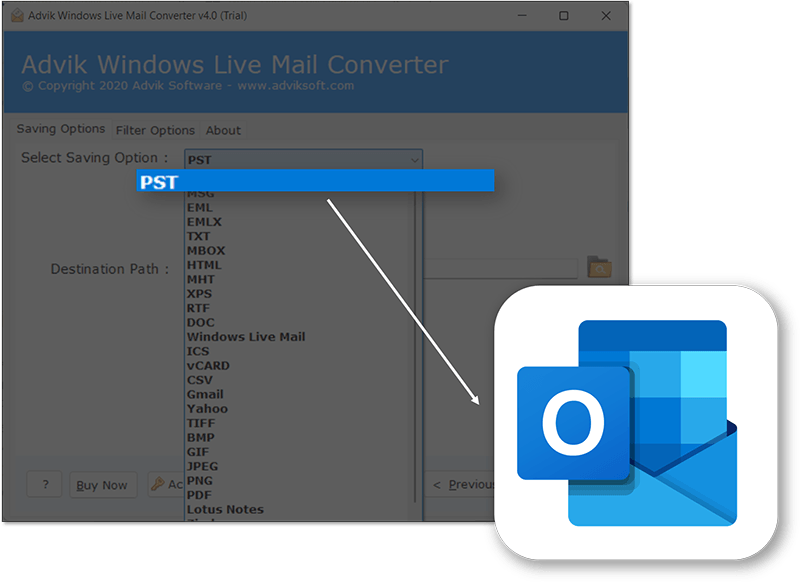- Архивирование электронных писем с помощью Windows 10 Mail. Простой и эффективный способ
- Поддержка Office 2010 прекращена 13 октября 2020 г
- Отключение автоархивации
- Архивация элементов вручную
- 1. Найти элементы, которые вы хотите архивировать
- 2. Выберите элементы для архивации
- 3. Архивируйте элементы
- Видео:
- Как создать архив файлов на компьютере? Создаём ZIP-папку c помощью Windows и программы 7-Zip
Архивирование электронных писем с помощью Windows 10 Mail. Простой и эффективный способ
Windows 10 Mail – это удобная программа для работы с электронной почтой, установленная по умолчанию на компьютерах, работающих на операционной системе Windows 10. Одна из наиболее полезных функций этой программы – возможность автоархивировать электронные письма. Если вы получаете большое количество писем и хотите хранить их в упорядоченном виде, функция архивирования поможет вам в этом.
Для активации автоархивации в Windows 10 Mail необходимо выполнить несколько простых шагов. Во-первых, откройте программу Windows 10 Mail и щелкните правой кнопкой мыши на папке «Входящие». В контекстном меню выберите пункт «Свойства». В окне «Свойства папки» перейдите на вкладку «Автоархивация». Здесь вы найдете параметры автоматической обработки писем.
Примечание: функция автоархивации в Windows 10 Mail доступна только для почтового ящика Microsoft Exchange. Если вы используете другую почтовую систему, возможности автоархивации может не быть.
Поддержка Office 2010 прекращена 13 октября 2020 г
С 13 октября 2020 года поддержка Office 2010 была прекращена. Если вы все еще используете Office 2010, есть несколько советов о том, что можно сделать.
Во-первых, вы можете продолжить использовать Office 2010. Однако без обновлений и поддержки со стороны Microsoft вы рискуете быть уязвимыми к новым угрозам и проблемам безопасности.
Во-вторых, вы можете обновиться до более новой версии Office, например, Office 2016 или Office 365. Это обновление даст вам доступ к последним функциям и улучшениям, а также обеспечит поддержку от Microsoft.
Если вы хотите сохранить свои электронные письма и другие данные перед обновлением, есть несколько способов сделать это.
- Автоархивация в Office 2010. Чтобы включить автоархивацию, откройте «Файл» в верхней левой части окна Outlook и выберите «Опции». Затем щелкните «Расширенные» в левой панели и выберите «Автоархивация». Вам нужно будет настроить параметры автоархивации, чтобы указать, какие папки и как давно сообщения должны быть архивированы.
- Архивация вручную. Если вы хотите выборочно архивировать сообщения или папки, вы можете это сделать вручную. Чтобы сделать это, выберите папку, которую вы хотите архивировать, щелкните правой кнопкой мыши и выберите «Архивировать». Укажите папку, в которой нужно сохранить архив, и нажмите «ОК».
Обратите внимание, что при отключении Office 2010 архивация писем и элементов почты может быть сложной задачей. Поэтому рекомендуется выполнить архивацию и очистку почтового ящика до отключения автоархивации.
В будущем рассмотрите использование дополнительных средств архивации, таких как Reimage, Scrapbook или других программ, которые могут помочь в сохранении и управлении вашими электронными письмами.
Всегда помните, что архивирование важных сообщений и элементов почты является неотъемлемой частью хорошей системы учетной записи электронной почты, поэтому следующее примечание могут быть полезными:
- Перейдите в папку «Архивные папки» в своем почтовом ящике. Если у вас много папок, вы можете использовать поиск или фильтры, чтобы быстро найти нужную папку.
- Просмотрите содержимое папок, чтобы увидеть, какие сообщения и элементы нужно сохранить.
- Используйте функцию «Загрузить все» для загрузки всех электронных писем в папке архива или выберите только определенные сообщения, которые вам нужно сохранить.
- Обратите внимание на расположение архивной папки. Если вы храните архивные сообщения в другом месте, убедитесь, что вы знаете, где они находятся и как получить к ним доступ в будущем.
Не забудьте посмотреть на статьи и обзоры по архивации электронных писем и данным для получения дополнительных советов и рекомендаций.
Отключение автоархивации
В Windows 10 Mail есть средства для автоматической архивации электронных писем. Они могут быть действительно полезными, чтобы обрабатывать входящие сообщения и получать только нужную информацию. Однако, если вы хотите контролировать этот процесс вручную, вы можете отключить автоархивацию и выполнить архивацию папки по вашему усмотрению.
Для отключения автоархивации в Windows 10 Mail, выполните следующие шаги:
- Откройте программу Windows 10 Mail и перейдите в почтовый ящик, для которого вы хотите отключить автоархивацию.
- Нажмите правой кнопкой мыши на папке, которую вы хотите архивировать, и выберите вкладку «Параметры».
- Перейдите на вкладку «Автоархивация» и вручную настройте параметры архивации, чтобы получить только те элементы, которые вам нужны.
- Отключите автоматическую архивацию, щелкнув по соответствующей опции.
- Нажмите «ОК», чтобы сохранить изменения.
Теперь вы сможете архивировать папку вручную в любое время. Полное руководство по настройке автоархивации в Windows 10 Mail можно найти в официальной документации Office.
Примечание: При отключении автоархивации, все электронные письма будут сохраняться в почтовом ящике, а не перемещаться в папку архива. Убедитесь, что у вас достаточное место для хранения сообщений.
Архивация элементов вручную
Windows 10 Mail не предоставляет встроенной функции автоматической архивации писем, но вы можете вручную архивировать элементы по нужде. Вот как это сделать:
1. Найти элементы, которые вы хотите архивировать
Откройте приложение «Почта» и перейдите в папку, содержащую элементы, которые вы хотите архивировать. Например, если вы хотите архивировать все письма во входящем ящике, щелкните на нем правой кнопкой мыши и выберите «Открыть в новом окне».
2. Выберите элементы для архивации
В почтовом ящике щелкните флажок, чтобы выбрать все элементы, которые вы хотите архивировать. Если вы хотите выбрать элементы по дате, щелкните правой кнопкой мыши на дате, например, «Октябрь 2020», и выберите «Найти все» или «Загрузить все».
3. Архивируйте элементы
В верхней панели инструментов щелкните кнопку «Архивировать». Вы можете также щелкнуть правой кнопкой мыши на выбранных элементах и выбрать «Архивировать» из контекстного меню. Папка архива будет создана в соответствующем ящике, например, «Входящие (архив)».
Примечание: Если функция автоархивации была включена на вашем компьютере, весь ваш почтовый ящик автоматически архивировался. Вы можете просмотреть архивные элементы, щелкнув по папке «Архив» в локальном ящике.
Дополнительные советы:
- Если вы хотите изменить параметры автоархивации или отключить его, перейдите к «Система» в параметрах Windows 10, выберите «Хранение» и найдите «Автоархивация».
- Если вы хотите архивировать элементы вручную, но сохранить их только локально, а не на сервере, создайте новую папку в локальном ящике и переместите туда выбранные элементы.
- Windows 10 Mail хранит архивные элементы в формате .eml, поэтому вы можете просмотреть их с помощью любой программы, поддерживающей этот формат.
- Если у вас возникли проблемы с автоархивированием или архивацией элементов, вы можете воспользоваться средством Reimage, чтобы исправить возможные ошибки в системе Windows 10.
| Ограничения автоархивации | Отменено автоархивирование |
|---|---|
| В автоматическом режиме Windows 10 Mail может архивировать только письма, содержащие текст или HTML-запись. Файлы, изображения и другие вложения не будут архивироваться. | Если ваша учетная запись Windows 10 Mail была отключена или удалена, автоархивация будет прекращена, и вы должны будете архивировать элементы вручную. |
| Автоматическая архивация доступна только для почтовых ящиков, настроенных на работу с серверами Microsoft Exchange или Office 365. | Если автоархивация была прекращена, вы можете вручную архивировать элементы, таким образом сохраняя их для будущего просмотра. |
Видео:
Как создать архив файлов на компьютере? Создаём ZIP-папку c помощью Windows и программы 7-Zip
Как создать архив файлов на компьютере? Создаём ZIP-папку c помощью Windows и программы 7-Zip by HOWTECH RU — Видеоуроки и Лайфхаки 42,613 views 5 years ago 1 minute, 30 seconds