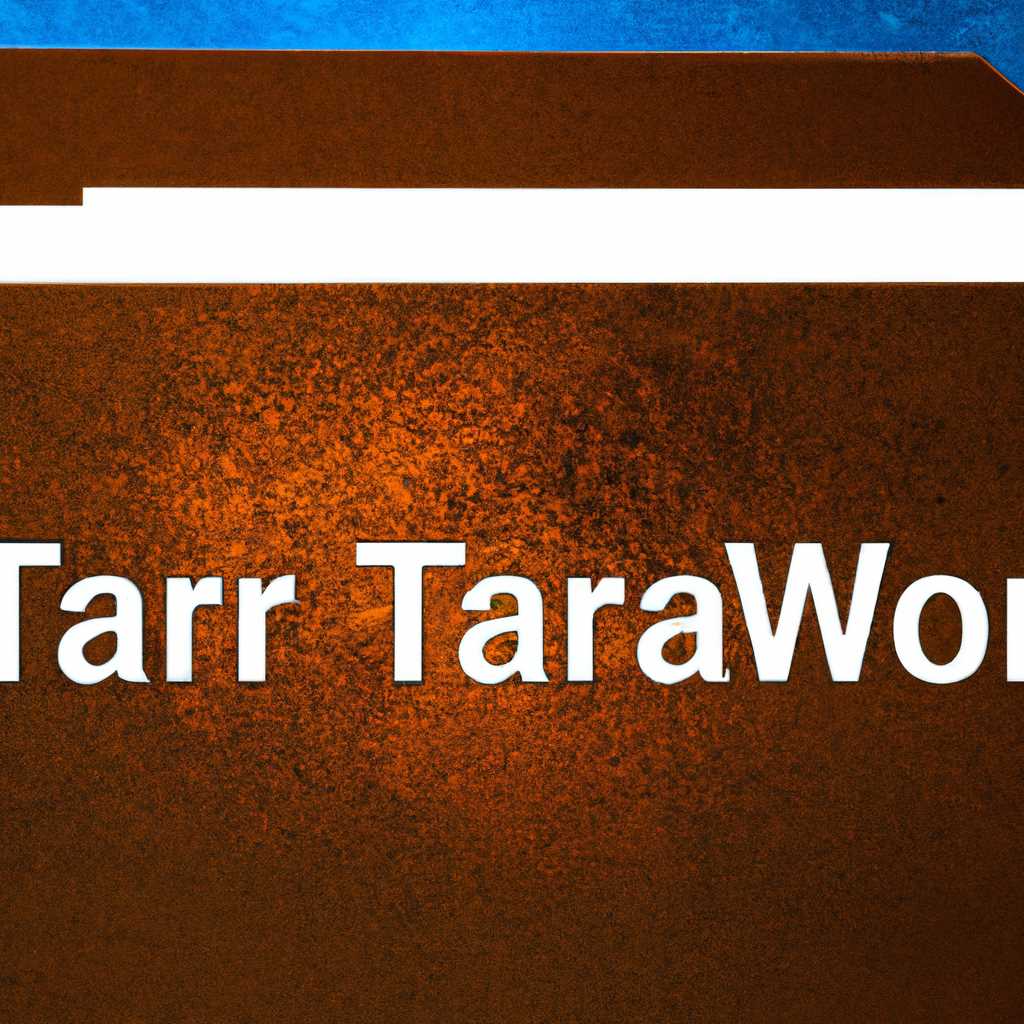- Использование TAR для архивирования данных в Windows 10
- Технология архивирования данных
- Форматы архивов
- Создание архива TAR
- Извлечение файлов из архива TAR
- Другие возможности архивирования в Windows 10
- Советы и рекомендации
- Преимущества архивирования TAR в Windows 10
- 1. Установка TAR в Windows
- 2. Создание и архивирование файлов
- 3. Распаковка архива и просмотр содержимого
- Установка и настройка программы для работы с архивами TAR
- Установка программы 7-Zip
- Настройка 7-Zip для работы с архивами TAR
- Команды для создания и извлечения архивов TAR
- Создание сжатых архивов TAR в Windows 10
- Использование флагов при создании и извлечении архивов TAR
- Архивирование и сжатие файлов с помощью TAR в Windows 10
- Сравнение TAR с другими форматами архивов в Windows 10
- Преимущества использования TAR
- Примеры использования TAR в Windows 10
- Видео:
- Как создать диск восстановления Windows 10
Использование TAR для архивирования данных в Windows 10
Архивирование данных является важной задачей для пользователей операционных систем Windows 10. Это позволяет уменьшить размер файлов и каталогов, сократить время передачи данных и сохранить целостность информации. TAR (Tape Archive) — это формат архива, широко используемый в операционных системах Linux и UNIX, включая Debian, Ubuntu и CentOS. Он позволяет запаковать один или несколько файлов или каталогов в один файл с сохранением всех метаданных и структуры файловой системы.
Вместо того чтобы использовать встроенные в Windows 10 средства архивации, такие как ZIP или RAR, вы можете воспользоваться мощностью TAR, чтобы создать архивы с более высокой степенью сжатия и дополнительными возможностями. TAR может использовать различные методы сжатия, такие как gzip, bzip2, xz и lzma, что позволяет выбрать оптимальный баланс между скоростью разархивации и степенью сжатия.
Перед использованием TAR в Windows 10, вам нужно установить программу, способную работать с этим форматом. Один из самых популярных инструментов для работы с TAR в Windows — это 7-Zip. Он предоставляет простой и интуитивно понятный интерфейс для создания, распаковки и управления TAR архивами. 7-Zip также поддерживает другие популярные форматы архивов, такие как ZIP, RAR и GZIP.
Чтобы создать TAR архив в Windows 10, вам нужно выбрать нужные файлы или каталоги, щелкнуть правой кнопкой мыши на них и выбрать «Добавить в архив» в контекстном меню. В окне настроек архива выберите TAR как формат архива, выберите нужный метод сжатия и укажите имя и расположение архивного файла. Жмите «OK», и 7-Zip создаст TAR архив с указанными файлами и каталогами. Если вы хотите защитить архив паролем, вы можете указать его в настройках архива.
Технология архивирования данных
Форматы архивов
Один из самых распространенных форматов архивов в Windows 10 — это TAR. TAR-архив является файлом, содержащим один или несколько файлов или директорий. Он прост в использовании и поддерживает различные методы сжатия, такие как gzip, bzip2, xz и другие.
Формат архива TAR является открытым стандартом и широко используется в системах Linux. Чтобы создать архив TAR в Windows 10, вы можете использовать команду tar с различными ключами и параметрами.
Создание архива TAR
Чтобы создать архив TAR с помощью командной строки в Windows 10, выполните следующие шаги:
- Откройте командную строку, используя комбинацию клавиш
Win + Rи введитеcmd. - Перейдите в директорию, где расположены файлы, которые вы хотите архивировать, с помощью команды
cd. - Используйте команду
tar -cf archive.tar file1 file2 file3, чтобы создать архив с указанными файлами. Здесьarchive.tar— это имя архива, аfile1 file2 file3— это файлы, которые вы хотите добавить в архив.
Извлечение файлов из архива TAR
Чтобы извлечь файлы из архива TAR, выполните следующие шаги:
- Откройте командную строку и перейдите в директорию, где расположен архив.
- Используйте команду
tar -xf archive.tar, чтобы извлечь содержимое архива. Файлы будут извлечены в текущую директорию.
Другие возможности архивирования в Windows 10
В операционной системе Windows 10 также существуют иные архиваторы, которые предлагают больше возможностей по сжатию и управлению архивами. Некоторые из них включают в себя 7-Zip, WinRAR, WinZip и другие.
Каждый архиватор имеет свои особенности и функции. Например, 7-Zip поддерживает сжатие в форматах 7z, ZIP, GZIP, BZIP2 и XZ. WinRAR поддерживает форматы RAR и ZIP, а WinZip позволяет работать с форматами ZIP, ZIPX, RAR и другими.
Советы и рекомендации
- При архивировании данных рекомендуется использовать более эффективные методы сжатия, такие как gzip, bzip2, xz и другие. Они обеспечивают мощность сжатия при сравнительно низком времени выполнения.
- Задавайте важные параметры и ключи команды tar правильно, чтобы получить нужный результат. Например, использование ключа
-zпри создании архива добавляет сжатие Gzip к архиву, а ключ-xпри извлечении файлов из архива указывает на выполнение операции извлечения. - При работе с архивами на серверах или в системах управления хостинга, обратитесь к документации или получите справку от ваших администраторов, чтобы узнать, как работает архивация и извлечение файлов в вашем конкретном случае.
Преимущества архивирования TAR в Windows 10
1. Установка TAR в Windows
Для использования TAR в Windows 10 необходимо установить соответствующее программное обеспечение. Одним из популярных вариантов является установка Ubuntu на Windows Subsystem for Linux (WSL). После установки Ubuntu, у вас будет доступ к мощному инструменту TAR.
2. Создание и архивирование файлов
- Откройте командную строку Ubuntu или WSL Manager.
- Перейдите в папку, где находятся файлы, которые вы хотите архивировать. Вы можете использовать команду
cdдля смены директории. - Используйте команду
tar -cvf имя_архива.tar файлы_или_папкидля создания архива TAR. Здесьимя_архива.tar— это имя создаваемого архива, афайлы_или_папки— это файлы или папки, которые вы хотите архивировать.
3. Распаковка архива и просмотр содержимого
Чтобы извлечь файлы из архива TAR, выполните следующие действия:
- Откройте командную строку Ubuntu или WSL Manager.
- Перейдите в папку, куда вы хотите извлечь файлы из архива.
- Используйте команду
tar -xvf имя_архива.tarдля извлечения содержимого архива. Файлы будут извлечены в текущую рабочую директорию. - Для просмотра содержимого архива, используйте команду
tar -tvf имя_архива.tar. Вы получите список файлов, содержащихся в архиве, с дополнительной информацией о каждом файле.
Таким образом, использование TAR в Windows 10 позволяет создавать архивы файлов и папок, а также осуществлять их извлечение и просмотр содержимого в командной строке Ubuntu или WSL Manager. TAR обладает большим количеством возможностей, таких как добавление пароля к архиву, использование различных алгоритмов сжатия (например, gzip или bzip2) и управление архивами большого объема.
Установка и настройка программы для работы с архивами TAR
Установка программы 7-Zip
Перейдите на официальный сайт программы 7-Zip и скачайте последнюю версию для Windows 10. Затем запустите установщик и следуйте инструкциям по установке.
Настройка 7-Zip для работы с архивами TAR
После установки откройте 7-Zip File Manager. В левой части окна будут отображены каталоги вашего компьютера. В правой части окна будет список файлов и папок выбранного каталога.
Для создания нового архива TAR с помощью программы 7-Zip выберите нужные файлы или папки, затем нажмите правую кнопку мыши и выберите «Добавить в архив…». В открывшемся окне выберите формат TAR и задайте имя архива. Дополнительные настройки, такие как сжатие и пароль, можно указать в соответствующих полях.
Для просмотра и извлечения файлов из существующего архива TAR откройте его с помощью программы 7-Zip. Выберите нужные файлы и папки и нажмите кнопку «Извлечь». Выберите место назначения и нажмите «OK». Все файлы будут извлечены в выбранную папку.
Теперь вы готовы работать с архивами TAR в Windows 10 с помощью программы 7-Zip. Наслаждайтесь удобством и мощностью этого инструмента!
Команды для создания и извлечения архивов TAR
Вот несколько команд, которые могут помочь вам создать и извлечь архивы TAR в Windows 10:
| Шаг | Команда | Описание |
|---|---|---|
| 1 | tar cvf имя_архива.tar файл1 файл2 … | Создание TAR-архива с указанными файлами. |
| 2 | tar xvf имя_архива.tar | Извлечение содержимого TAR-архива в текущий каталог. |
| 3 | tar xvf имя_архива.tar -C каталог | Извлечение содержимого TAR-архива в указанный каталог. |
| 4 | tar tvf имя_архива.tar | Просмотр содержимого TAR-архива без извлечения файлов. |
| 5 | tar —help | Получить справку о командах TAR. |
Примеры использования утилиты TAR:
Создание TAR-архива:
tar cvf архив.tar файл1 файл2 …
Извлечение содержимого TAR-архива в текущий каталог:
tar xvf архив.tar
Извлечение содержимого TAR-архива в указанный каталог:
tar xvf архив.tar -C каталог
Просмотр содержимого TAR-архива без извлечения файлов:
tar tvf архив.tar
Установить архивы TAR с расширением .tar.gz, .tar.bz2 и другие форматы архивов TAR можно с помощью программного менеджера системы, например, в Debian/Ubuntu командой: apt-get install tar, в CentOS/Fedora командой: yum install tar, в Arch Linux командой: pacman -S tar.
Теперь вы знаете команды для создания и извлечения архивов TAR в операционной системе Windows 10. Используя эти команды, вы можете легко архивировать и распаковывать файлы и каталоги в вашей системе.
Создание сжатых архивов TAR в Windows 10
В Windows 10 можно установить программу WinRAR или 7-Zip, которые имеют встроенную поддержку TAR архивов. Однако, для создания сжатых TAR архивов можно использовать также программу GnuWin32, которая позволяет работать с TAR, TAR.GZ, TAR.BZ2 и другими форматами архивов.
Чтобы создать сжатый архив TAR, необходимо выполнить следующие шаги:
- Установите программу GnuWin32 или аналогичную, которая поддерживает TAR формат.
- Откройте командную строку Windows 10, введя команду cmd в окне запуска.
- Перейдите в каталог, где находятся файлы или каталоги, которые вы хотите архивировать.
- Введите команду tar -cvf archive.tar файл1 файл2 каталог1 каталог2, где archive.tar — имя архива, файл1 файл2 каталог1 каталог2 — файлы и каталоги, которые нужно архивировать. Например, tar -cvf archive.tar file1.txt folder1.
- Нажмите Enter, чтобы выполнить команду и создать архив TAR.
Для создания сжатых TAR архивов с использованием форматов сжатия, таких как GZIP, BZIP2 или LZMA, можно добавить соответствующую опцию к команде TAR. Например, чтобы создать GZIP сжатый архив, используйте команду tar -cvzf archive.tar.gz файл1 файл2 каталог1 каталог2.
Также можно использовать менеджеры архивов, такие как WinRAR или 7-Zip, чтобы создать сжатые архивы TAR в Windows 10. Они предоставляют более удобный и интуитивно понятный пользовательский интерфейс для управления содержимым и создания архивов.
Создание сжатых архивов TAR в Windows 10 предлагает множество возможностей, которые можно использовать в соответствии с требованиями и удобством пользователя. Такие архивы остаются популярными на различных серверах и используются для упаковки и распаковки файлов в разнообразных операционных системах, таких как Windows, Linux, CentOS, Ubuntu и других.
Использование флагов при создании и извлечении архивов TAR
Для создания архива TAR с помощью команды tar в командной строке необходимо использовать следующий синтаксис:
tar -cf архив.tar файлы
В данном случае «-c» обозначает команду создания архива («-сreate»), «-f» указывает имя архива, а «архив.tar» — название создаваемого архива. После названия архива следует перечень файлов, которые необходимо запаковать.
Для создания сжатого архива TAR можно использовать различные методы сжатия, такие как gzip, bzip2, xz и lzma. Например, чтобы создать архив TAR с использованием gzip, нужно использовать флаг «-z»:
tar -czf архив.tar.gz файлы
Аналогично, для создания архива TAR с использованием bzip2 и xz, нужно использовать флаги «-j» и «-J» соответственно:
tar -cjf архив.tar.bz2 файлы
tar -cJf архив.tar.xz файлы
Также, можно создать сжатый архив TAR с использованием нескольких методов сжатия одновременно. Для этого необходимо комбинировать флаги. Например, чтобы создать архив TAR с использованием gzip и bzip2 одновременно, нужно использовать следующую команду:
tar -czjf архив.tar.gz.bz2 файлы
Для извлечения файлов из архива TAR используется флаг «-x» («eXtract»). Например, чтобы извлечь все файлы из архива TAR, нужно использовать следующую команду:
tar -xf архив.tar
Если архив сжат с использованием gzip, bzip2, xz или lzma, команда автоматически определит формат сжатия и выполнит соответствующую распаковку.
Таким образом, использование флагов при создании и извлечении архивов TAR позволяет гибко настроить процесс архивирования и сжатия файлов. С помощью различных методов сжатия и комбинации флагов можно получить оптимальный размер и быстродействие архива, соответствующий требованиям вашего проекта или задачи.
Архивирование и сжатие файлов с помощью TAR в Windows 10
TAR, или Tape Archive, это формат архивов, который используется во многих ОС, включая Linux, UNIX и Mac OS. TAR архивы могут содержать множество файлов, сохраняя при этом структуру каталогов. Они также позволяют сжимать данные, используя различные алгоритмы, такие как GZIP или BZIP2.
В Windows 10 можно использовать TAR для архивирования и сжатия файлов с помощью командной строки. Чтобы начать использовать TAR, сначала нужно установить его. Для этого, скачайте TAR-архив с официального веб-сайта TAR (например, tar-1.13.25-win64.zip) и распакуйте его в папку вашего вокруг-дом, например, C:\tar.
Один из способов использования TAR в Windows 10 — это с использованием программы Putty. Putty является клиентом для удаленного доступа к серверам Linux и другим UNIX-подобным системам, и он включает в себя TAR в качестве компонента. Просто запустите программу Putty и создайте соединение с вашим сервером Linux или др. UNIX-подобной системой, где установлен TAR.
Если у вас нет возможности использовать программу Putty, можно установить TAR напрямую в Windows 10. Чтобы сделать это, откройте менеджер файлов и перейдите в папку, где распаковали TAR архив. На панели инструментов файлового менеджера щелкните правой кнопкой мыши и выберите «Открыть окно команд».
В открывшемся окне команд введите команду TAR с нужными вам параметрами. Например, чтобы создать TAR архив с расширением .tar.gz, содержащий файлы из каталога «Мои документы», используйте следующую команду:
tar -czvf archive.tar.gz «Путь к каталогу»
где «Путь к каталогу» — это путь к каталогу, который вы хотите запаковать.
Чтобы распаковать TAR архив, используйте команду:
tar -xzvf «Имя архива»
где «Имя архива» — это имя TAR архива, который вы хотите разархивировать. При необходимости вы можете указать путь к каталогу, куда нужно извлечь файлы, добавив параметр «-C» и указав путь к каталогу.
Например, чтобы разархивировать TAR архив в каталог «Извлеченные файлы» на Рабочем столе вашего пользователя, используйте следующую команду:
tar -xzvf «Имя архива» -C C:\Users\YourUsername\Desktop\Извлеченные файлы
Теперь вы знаете, как архивировать и сжимать файлы с помощью TAR в Windows 10. Используйте эти возможности для сохранения и организации ваших данных, а также для повышения безопасности и экономии места на диске.
Сравнение TAR с другими форматами архивов в Windows 10
Однако TAR не предлагает сжатие данных, поэтому файлы могут занимать больше места на диске. Чтобы получить сжатие, можно использовать дополнительные программы, такие как gzip, bzip2, xz и т. д. Поэтому TAR часто используют вместе с другими форматами архивов для достижения оптимального соотношения между размером и мощностью архивов.
Примеры других форматов архивов, которые могут использоваться вместе с TAR:
- GZip (.gz): это самый простой формат сжатия архива, который использует программу gzip. Он компрессирует файлы, используя алгоритм DEFLATE, и имеет ограниченные возможности управления архивом.
- BZip2 (.bz2): этот формат сжимает файлы с использованием алгоритма BZip2. Он обеспечивает более высокие коэффициенты сжатия по сравнению с GZip, но требует больше ресурсов для обработки.
- XZ (.xz): формат XZ использует алгоритм LZMA для сжатия данных. Он обеспечивает наилучшие коэффициенты сжатия, но работает медленнее, чем GZip и BZip2.
Другие форматы, такие как TAR.BZ2 и TAR.GZ, комбинируют TAR и соответствующий сжатый формат. Например, TAR.GZ использует TAR для объединения файлов в один архив и GZip для сжатия этого архива. Такие форматы обычно имеют расширения файлов, такие как .tar.gz и .tar.bz2.
Существуют и другие форматы архива, которые могут использоваться в Windows 10, такие как ZIP и RAR. ZIP является наиболее распространенным форматом архива для Windows и поддерживает сжатие и шифрование. RAR является проприетарным форматом архива с высоким коэффициентом сжатия, но для его использования может потребоваться установка отдельной программы.
Преимущества использования TAR
- Простота работы с командной строкой: TAR может быть использован с помощью командной строки и не требует установки дополнительных программ.
- Сохранение атрибутов файлов: TAR сохраняет оригинальные атрибуты файлов, такие как разрешения и временные метки, что делает его полезным для создания резервных копий или переноса файлов между системами.
- Поддержка различных форматов сжатия: TAR может быть использован вместе с различными форматами сжатия, в зависимости от требований и ограничений.
Примеры использования TAR в Windows 10
Для работы с форматом TAR в Windows 10 можно использовать различные программы, такие как 7-Zip, WinRAR или файловый менеджер Total Commander. Эти программы позволяют установить и извлекать TAR-архивы с передачей сохраненных атрибутов файлов.
К примеру, команда tar -xvf example.tar выполнит распаковку архива example.tar в текущий каталог. А команда tar -cvf example.tar файл1 файл2 создаст новый архив example.tar из заданных файлов.
Также возможно установить PuTTY для Windows и используя плагин pscp, создать и распаковывать TAR-архивы через командную строку Windows.
Видео:
Как создать диск восстановления Windows 10
Как создать диск восстановления Windows 10 by Компьютерные курсы Евгения Юртаева 78,527 views 4 years ago 7 minutes, 22 seconds