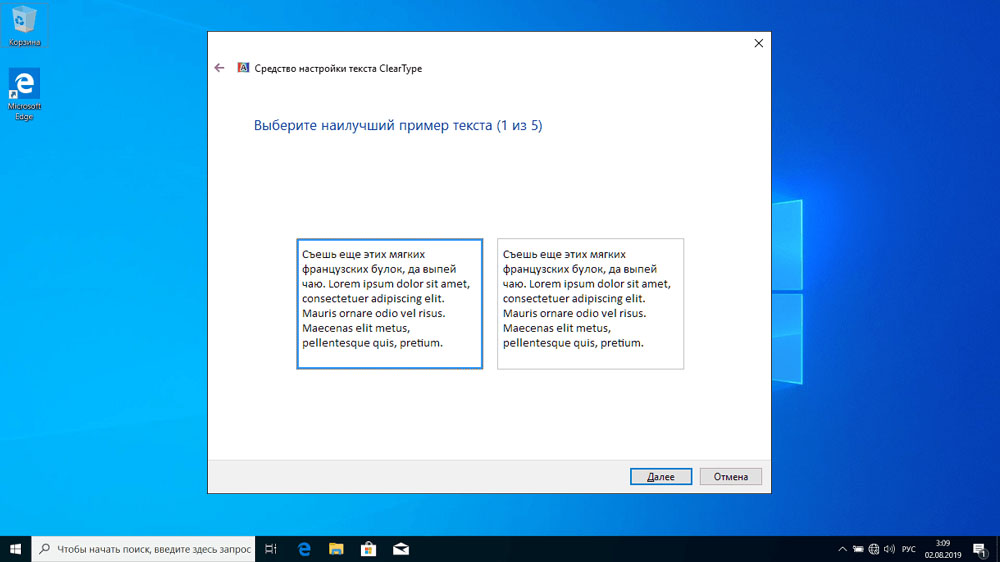- Как включить сглаживание шрифтов на компьютере с операционной системой Windows 10
- Способ 1: ClearType
- Способ 2: Сглаживание неровностей экранных шрифтов
- Сглаживание текста
- Сглаживание разрешения
- Дополнительная информация
- ClearType
- Устранение размытости текста при масштабировании
- 1. Проверьте параметры сглаживания шрифтов
- 2. Обновите драйвера графической карты
- 3. Используйте автоматическое масштабирование
- Исправление размытых шрифтов
- 1. Проверьте параметры разрешения экрана
- 2. Активируйте сглаживание шрифтов в параметрах системы
- 3. Используйте Cleartype для автоматической коррекции
- 4. Исправьте параметры сглаживания в программах
- Как исправить размытые шрифты в программах
- Проверка разрешения экрана
- Как проверить разрешение экрана в Windows 10
- Проверка параметров сглаживания шрифтов в Windows 10
- Автоматическое устранение размытия шрифтов в Windows 10 1803
- Проверьте параметры разрешения экрана
- Проверьте настройки Cleartype
- Проверьте настройки драйверов видеокарты
- Проверьте настройки мыши
- Видео:
- 154 Сглаживание шрифтов в Windows
Как включить сглаживание шрифтов на компьютере с операционной системой Windows 10
Один из распространенных недостатков Windows 10, особенно при использовании разрешений ниже 1440p, заключается в том, что некоторые пользователи могут сталкиваться с проблемой размытых шрифтов. Если вы обнаружили, что шрифты на вашем экране выглядят размыто или неровно, не отчаивайтесь — есть несколько способов решить эту проблему.
Первый способ заключается в изменении параметров сглаживания шрифтов в системных настройках Windows 10. Для этого зайдите в «Параметры», нажав на кнопку «Пуск» в левом нижнем углу рабочего стола, и выберите пункт «Система». Потом перейдите во вкладку «Дисплей» и в разделе «Масштабирование и разрешение» найдите ссылку «Дополнительные параметры масштабирования».
После этого откроется окно с параметрами, где вы можете изменить функции масштабирования и сглаживания шрифтов. На вкладке «Параметры» найдите пункт «Включено» и установите его значение на 100%, чтобы отключить автоматическое масштабирование. Проверьте, что разрешение вашего экрана правильно выставленное. Если все сделано правильно, нажмите «Применить» и перезагрузите компьютер.
Если первый способ не помог, можно попробовать другой — использование дополнительной программы. Некоторые пользователи отмечают, что с помощью программы «NVidia Control Panel» можно устранить проблему размытости шрифтов. Чтобы использовать эту программу, убедитесь, что у вас установлены последние версии драйверов для вашей видеокарты NVidia. Зайдите в меню «Пуск» и найдите программу «NVidia Control Panel», откройте ее и перейдите в раздел «Разрешение экрана».
На вкладке «Разрешение экрана» найдите пункт «Установите разрешение» и убедитесь, что оно соответствует реальной разрешающей способности вашего монитора. Если разрешение правильное, проверьте также параметры сглаживания и масштабирования шрифтов в этом разделе программы. Примените изменения и перезапустите компьютер.
Проверка разрешения экрана и настройка сглаживания шрифтов в Windows 10 могут занять несколько попыток и тестирования различных способов. Если ни один из вышеуказанных способов не решает проблему размытости шрифтов, рекомендуется обратиться к автору программы или посетить официальный сайт Windows для более подробной информации и возможных способов устранения этой проблемы.
Способ 1: ClearType
1. Для этого откройте «Параметры Windows» (можно нажать на кнопку «Пуск» и выбрать «Параметры») и перейдите в раздел «Система». Далее выберите «Параметры дисплея» в левой панели.
2. В следующей вкладке «Дисплей» найдите параметры сглаживания. Убедитесь, что уровень сглаживания шрифтов установлен на «100%», а параметр «Размытие при масштабировании» отключен.
Примечание: в некоторых версиях Windows 10 (например, 1803), эти параметры могут находиться в другом месте или иметь другие названия. Если не увидите указанные примеры в своих параметрах, попробуйте найти аналогичные настройки или обратитесь к документации вашей системы.
3. Проверьте, активирована ли функция ClearType. Зайдите в раздел «Настройки ClearType» или «Текст» и следуйте инструкциям на экране, чтобы выполнить автоматическую проверку и настройку сглаживания шрифтов.
Примечание: если у вас установлены драйверы NVIDIA, в разделе «Параметры NVIDIA» также может быть вариант активации сглаживания шрифтов. Убедитесь, что эта функция включена и правильно настроена.
После этого проверьте, изменилось ли качество сглаживания шрифтов. В некоторых случаях это может решить проблему с размытыми шрифтами.
Способ 2: Сглаживание неровностей экранных шрифтов
Если после применения первого способа сглаживание шрифтов в Windows 10 все еще остается неровным, вы можете активировать сглаживание неровностей экранных шрифтов с помощью параметров NVIDIA.
Для этого зайдите в параметры NVIDIA, нажав правой кнопкой мыши на рабочем столе и выбрав «Параметры NVIDIA». Далее откройте вкладку «Параметры расширенного управления 3D».
На этой вкладке введите нижеуказанные параметры в каждом варианте сглаживания:
Сглаживание текста
- Измените уровень сглаживания на «2x».
- Примените изменения и убедитесь, что текст на экране стал размытым.
Сглаживание разрешения
- Увеличьте уровень сглаживания на несколько пунктов (например, с «2x» до «4x»).
- Примените изменения и увидите, что размытость экранных элементов стала более выраженной.
Также вы можете попробовать установить параметры размытых элементов для каждого монитора отдельно, если у вас подключено несколько мониторов.
После того, как все параметры сглаживания будут выставлены, примените изменения, закройте программу параметров NVIDIA и убедитесь, что текст на экранах и в программах стал размытым.
Этот способ может исправить проблему с неровными шрифтами на системных сайтах, веб-страницах и программах в Windows 10, когда используются драйверы NVIDIA с версией 1803 и выше.
Дополнительная информация
Если вы все еще испытываете проблемы с размытостью шрифтов после применения вышеуказанных изменений, рекомендуется выполнить следующие действия:
1. Проверьте версию драйверов вашей видеокарты: Устаревшие драйверы могут привести к проблемам с сглаживанием шрифтов. Обновите драйверы на последнюю версию, доступную на веб-сайте производителя вашей видеокарты.
2. Проверьте другие программы и экраны: В некоторых случаях проблема с сглаживанием шрифтов может быть связана с определенными программами или настройками экрана. Попробуйте открыть ту же программу или сайт на другом компьютере или экране, чтобы увидеть, проявляется ли проблема на каждом из них.
3. Проверьте параметры масштабирования: В некоторых случаях автоматическое масштабирование элементов может вызывать размытие шрифтов. Перейдите в настройки системных параметров масштабирования и установите его на 100%.
4. Проверьте разрешение монитора: Убедитесь, что разрешение вашего монитора выставлено на рекомендуемое значение. Неверное разрешение может вызвать искажение шрифтов.
Примечание: Устранение проблемы с размытыми шрифтами может потребовать комбинации различных методов. Пробуйте каждый способ по отдельности и проверяйте результаты. Если проблема сохраняется, обратитесь к автору программы или посетите сайт технической поддержки, чтобы получить дополнительную информацию или помощь по исправлению проблемы.
ClearType
Если у вас есть проблемы с размытостью шрифтов в Windows 10, вы можете просто включить или изменить настройки ClearType. Вот как это сделать:
- Зайдите в настройки Windows 10, нажав на кнопку «Пуск» и выбрав «Настройки» (значок шестеренки).
- На экране системных настроек найдите раздел «Система» и выберите его.
- В разделе «Система» выберите вкладку «Дисплей».
- На следующей странице найдите параметр «Разрешение экрана» и нажмите на ссылку «Дополнительные параметры отображения».
- В окне «Параметры графики» найдите вкладку «Monitor» или «Монитор» (в зависимости от используемой программы драйвера).
- В разделе «Monitor» убедитесь, что параметр «ClearType» включен. Если он уже включен, примечание, что это установлено на значение «1».
- Если ClearType не включен, измените значение на «1» и нажмите кнопку «Применить».
- После завершения изменений в настройках, закройте все окна и перезагрузите компьютер для применения этих изменений.
После перезагрузки компьютера проверьте, исправилась ли размытость шрифтов на экране. Если проблема все еще остается, попробуйте следующий способ:
- Откройте приложение «ClearType» в Windows 10. Его можно найти, нажав правую кнопку мыши на рабочем столе и выбрав «Настройки NVIDIA Control Panel».
- В окне «Настройки NVIDIA Control Panel» перейдите в раздел «Display» или «Отображение».
- В разделе «Display» найдите опцию «Adjust desktop size and position» или «Настройка размера рабочего стола», и выберите ее.
- В следующем окне нажмите на кнопку «Resize» или «Изменить размер».
- В дополнительной проверке убедитесь, что параметр масштабирования установлен на значение «1» и нажмите кнопку «Apply» или «Применить».
- После применения изменений закройте все окна и перезагрузите компьютер еще раз.
После перезагрузки компьютера проверьте, исправилась ли размытость шрифтов на экране. Если проблема все еще не устранена, попробуйте следующий вариант:
- Откройте сайт «Cleartype Text Tuner» на официальном сайте Microsoft.
- На сайте выберите экран, который вы используете (например, Laptop or CRT).
- На следующей странице введите пароль, указанный на экране, чтобы проверить, установлено ли сглаживание шрифтов.
- После ввода пароля нажмите кнопку «Next» или «Далее», чтобы перейти к следующему этапу.
- На следующей странице попробуйте разместить ползунки так, чтобы шрифты на экране выглядели четкими и не были размытыми.
- После внесения изменений нажмите кнопку «Finish» или «Готово».
- После завершения настройки проверьте, исправилась ли размытость шрифтов на экране.
Если вы попробовали все указанные выше способы, но размытость шрифтов все равно остается, рекомендуется связаться с автором программы драйвера или производителем монитора для дополнительной поддержки и устранения проблемы.
Примечание: Некоторые сайты могут отображаться с размытыми шрифтами из-за настроек масштабирования. Если у вас есть проблемы с размытыми шрифтами на определенных веб-сайтах, попробуйте изменить параметры масштабирования в вашем браузере. Например, в браузере Google Chrome вы можете попробовать нажать клавиши «Ctrl» и «+» одновременно, чтобы увеличить масштаб страницы.
ClearType — это важная функция Windows 10, которая позволяет улучшить читаемость текста на экранах компьютеров и мониторов. Если у вас есть проблемы с размытыми шрифтами, следуйте указанным выше шагам, чтобы включить или изменить настройки ClearType и исправить размытость шрифтов на вашем экране.
Устранение размытости текста при масштабировании
1. Проверьте параметры сглаживания шрифтов
В Windows 10 существует параметр сглаживания шрифтов, который может быть неправильно выставлен. Чтобы проверить это, зайдите в Параметры (нажав на значок «шестеренки» в меню «Пуск»), выберите раздел Система, а затем перейдите в раздел Дисплей. В поле «Разрешение» нажмите на ссылку «Дополнительные параметры дисплея».
В открывшемся окне выберите вкладку Экран и проверьте, выставлено ли сглаживание шрифтов. Если параметр сглаживания шрифтов отключен или установлено неправильное значение, попробуйте изменить его на рекомендуемое.
2. Обновите драйвера графической карты
Проблема с размытостью текста может возникнуть из-за устаревших драйверов графической карты. Убедитесь, что у вас установлены последние драйверы для вашей видеокарты.
Для обновления драйверов графической карты зайдите на сайт производителя вашей видеокарты (например, Nvidia или AMD) и скачайте последние драйверы для вашей модели. После установки драйверов перезагрузите компьютер и проверьте, исправляется ли проблема.
3. Используйте автоматическое масштабирование
Если текст все еще выглядит размытым при масштабировании, попробуйте использовать автоматическое масштабирование. Зайдите в Параметры, выберите раздел Система и перейдите в раздел Дисплей. Включите режим автоматического масштабирования и установите его на рекомендуемое значение.
После применения этих способов, проверьте, исправляется ли проблема с размытым текстом. Если необходимо, попробуйте каждый способ по отдельности, чтобы найти наиболее подходящее решение для вашего случая.
Исправление размытых шрифтов
1. Проверьте параметры разрешения экрана
Первым шагом для исправления размытых шрифтов в Windows 10 является проверка параметров разрешения экрана. Убедитесь, что разрешение экрана установлено правильно и соответствует физическим характеристикам вашего монитора.
2. Активируйте сглаживание шрифтов в параметрах системы
Для активации сглаживания шрифтов в Windows 10 вам нужно зайти в параметры системы. Нажмите правой кнопкой мыши на рабочий стол и выберите «Параметры отображения». В открывшемся окне перейдите на вкладку «Разрешение экрана» и убедитесь, что функция сглаживания шрифтов включена.
3. Используйте Cleartype для автоматической коррекции
Windows 10 предлагает функцию Cleartype, которая помогает исправить размытые шрифты на вашем компьютере автоматически. Для этого откройте параметры системы, найдите пункт «Варианты точности сглаживания шрифтов» и установите галочку напротив «Оптимизировать текст благодаря технологии ClearType». После этого примените изменения и перезагрузите компьютер.
4. Исправьте параметры сглаживания в программах
Если проблемы с размытыми шрифтами возникают только в определенных программах, вы можете попробовать изменить параметры сглаживания шрифтов в этих программах. Нажмите правой кнопкой мыши на ярлык программы, выберите «Свойства» и перейдите на вкладку «Совместимость». Установите галочку напротив «Отключить функцию масштабирования на высоких DPI» и примените изменения.
- Если этого не хватает, попробуйте увеличить уровень масштабирования на вашем компьютере. Зайдите в параметры системы, найдите пункт «Размер объектов и текста на экранах» и увеличьте значение.
- Также можно проверить, установлено ли сглаживание шрифтов в шрифтах системы Windows. Для этого перейдите в папку «Шрифты» в панели управления > Параметры > Включите или отключите сглаживание шрифтов.
Если все вышеперечисленные методы не помогли исправить размытые шрифты на вашем компьютере, вы можете воспользоваться специальным приложением для улучшения шрифтов в Windows 10. Найдите такую программу по ссылке в интернете и следуйте инструкциям по установке и использованию.
Как исправить размытые шрифты в программах
Если у вас возникла проблема с размытыми шрифтами в программах на Windows 10, вам потребуется активировать сглаживание шрифтов. В этом разделе мы расскажем вам о способах устранения этой проблемы.
- Проверьте установлено ли сглаживание шрифтов. Для этого откройте параметры Windows 10, введите «сглаживание шрифтов» в поисковой строке и зайдите в параметры сглаживания шрифтов.
- Убедитесь, что параметр «Сглаживание краев шрифта» включен.
- Измените уровень сглаживания. Может быть, если у вас выставлено очень низкое значение, это вызывает размытие шрифтов. Попробуйте увеличить его и примените изменения.
- Если у вас установлены дополнительные параметры сглаживания шрифтов, например, от Nvidia, проверьте их параметры и убедитесь, что они не противоречат настройкам системы.
- Если у вас используется многомониторная конфигурация, убедитесь, что на каждом мониторе активировано сглаживание шрифтов.
- В зависимости от программы, в которой возникает проблема с размытыми шрифтами, может быть вариант активировать сглаживание шрифтов прямо в настройках этой программы. Посмотрите, есть ли такая функция и активируйте ее.
- Проверьте разрешение экрана. Иногда размытость шрифтов может быть вызвана неправильным разрешением. Убедитесь, что разрешение на вашем мониторе выставлено правильно.
- Если вы используете масштабирование экрана или функцию изменения размера элементов, убедитесь, что они выставлены корректно. Некорректные параметры масштабирования могут вызывать размытость шрифтов.
- Если проблема с размытыми шрифтами возникла после обновления Windows 10 до версии 1803, попробуйте активировать параметр «Cleartype на рабочем столе». Для этого откройте параметры Windows 10, зайдите в раздел «Система», выберите вкладку «Экран» и нажмите кнопку «Дополнительные параметры Cleartype». В следующем окне активируйте параметр «Cleartype на рабочем столе», примените изменения и перезагрузите систему.
Следуя этим советам, вы сможете исправить проблему с размытыми шрифтами в программах на Windows 10. Если проблема все еще не решена, рекомендуем обратиться к автору программы или посетить официальный сайт для получения дополнительной информации.
Проверка разрешения экрана
Правильное разрешение экрана играет важную роль в сглаживании шрифтов в Windows 10. Если разрешение экрана неправильно установлено, шрифты могут отображаться размыто или с низким качеством.
Если у вас возникли проблемы с размытием шрифтов, прежде всего, проверьте разрешение экрана на вашем компьютере.
Как проверить разрешение экрана в Windows 10
- Щелкните правой кнопкой мыши по пустому месту на рабочем столе и выберите пункт «Параметры отображения».
- В открывшемся меню перейдите на вкладку «Дисплей».
- В разделе «Разрешение экрана» вы увидите выставленное разрешение.
Обратите внимание, что разрешение экрана может быть разным для каждого монитора, если у вас подключено несколько экранов к компьютеру.
Если разрешение экрана выставлено неправильно, попробуйте изменить его:
- В окне настроек разрешения экрана нажмите кнопку «Условно можно изменить разрешение экрана».
- Выберите другое разрешение из списка, чтобы выполнить изменения.
- Примените изменения и убедитесь, что шрифты больше не выглядят размытыми.
Если после изменения разрешения экрана проблема с размытыми шрифтами не исчезла, проверьте следующие параметры:
Проверка параметров сглаживания шрифтов в Windows 10
- Зайдите в панель управления Windows 10, например, нажав правую кнопку мыши по кнопке «Пуск» и выбрав пункт «Панель управления».
- Введите в строке поиска «сглаживание» и выберите пункт «Настройка сглаживания шрифтов».
- В открывшейся программе «Настройка сглаживания шрифтов Cleartype» убедитесь, что функция сглаживания включена.
- Примените изменения и проверьте, как выглядят шрифты на экране.
Если вы используете видеокарту NVIDIA, убедитесь, что у вас установлены последние драйверы для видеокарты. Некоторые функции сглаживания шрифтов могут быть недоступны, если драйверы не обновлены.
Примечание: Вышеуказанные инструкции могут незначительно отличаться в зависимости от версии Windows 10. Если вы не можете найти определенные параметры или программы, попробуйте поискать информацию на официальном сайте Microsoft или связаться с авторами программы или драйверов для получения дополнительной помощи.
Автоматическое устранение размытия шрифтов в Windows 10 1803
Если у вас возникли проблемы с размытостью шрифтов на экранах Windows 10 1803, это может быть связано с некорректными настройками сглаживания шрифтов. В этой статье вы найдете информацию о том, как исправить эту проблему.
Проверьте параметры разрешения экрана
Во-первых, убедитесь, что разрешение экрана установлено в выставленное по умолчанию значение. Для этого откройте настройки экрана, нажав правой кнопкой мыши на рабочем столе и выбрав пункт «Параметры отображения». Проверьте, что разрешение экрана соответствует рекомендуемому уровню.
Проверьте настройки Cleartype
В Windows 10 1803 функция сглаживания шрифтов называется Cleartype. Чтобы включить или изменить настройки Cleartype, зайдите в настройки системных параметров и найдите пункт «Шрифты», например, можно найти его, введя в поиск программ «Настроить ClearType».
Откройте программу и примените изменения для каждого экрана, на котором вы видите размытые шрифты. После каждого изменения выполните тест, чтобы увидеть, как они влияют на отображение шрифтов на экране.
Проверьте настройки драйверов видеокарты
Если у вас установлены драйвера видеокарты Nvidia, то у вас есть дополнительные способы исправить проблему с размытием шрифтов. Зайдите в настройки драйверов видеокарты и найдите параметр «Digital Vibrance». Увеличьте его значение, чтобы устранить размытие шрифтов.
Проверьте настройки мыши
Некоторые пользователи в Windows 10 1803 также могут столкнуться с проблемой размытых шрифтов из-за некорректно выставленных настроек мыши. Проверьте параметры скорости и уровня сглаживания курсора мыши и попробуйте изменить их настройки, чтобы увидеть, как это влияет на размытие шрифтов на экране.
Попробуйте применить эти способы для исправления проблемы с размытием шрифтов в Windows 10 1803. Если ни один из них не сработал, возможно, вам стоит обратиться к автору программы или попробовать другие программы для изменения параметров сглаживания шрифтов.
- Убедитесь, что разрешение экрана установлено в правильное значение.
- Измените настройки Cleartype для каждого экрана.
- Проверьте настройки драйверов видеокарты и увеличьте параметр «Digital Vibrance».
- Проверьте настройки мыши и измените параметры скорости и уровня сглаживания курсора.
- Если ничего не помогло, обратитесь за помощью к автору программы или попробуйте другие программы для изменения настроек шрифтов.
Видео:
154 Сглаживание шрифтов в Windows
154 Сглаживание шрифтов в Windows by СИЛА ЗНАНИЯ 257 views 5 years ago 1 minute, 1 second