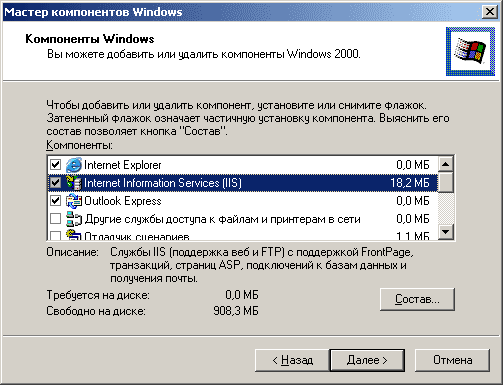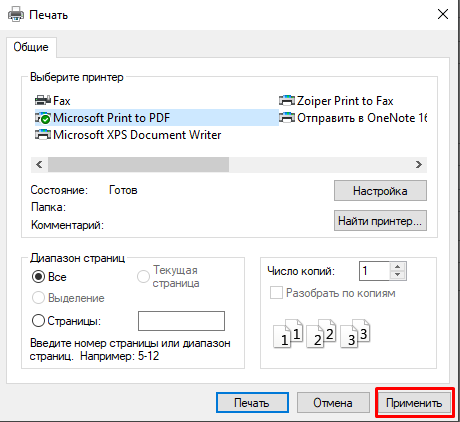- АСП печать Windows 10 особенности и настройка
- Требования к оборудованию
- Установка АСП печати на Windows 10
- Подключение принтера к компьютеру
- Настройка АСП печати на Windows 10
- Преимущества использования АСП печати
- 1. Удобство установки и настройки
- 2. Расширенные возможности обработки документов
- 3. Совместимость с различными типами принтеров
- 4. Мониторинг печати и платежные отчеты
- 5. Соответствие требованиям и стандартам
- Совместимость АСП печати с другими устройствами
- Возможные проблемы и их решения
- 1. Проблемы с установкой
- 2. Проблемы с выбором принтера
- 3. Проблемы с выходными документами
- 4. Проблемы с папками и файлами
- 5. Проблемы с платежными компонентами
- Видео:
- 2 Особенности настройки МФУ Canon MF4018
АСП печать Windows 10 особенности и настройка
Процедура установки программы для печати в Windows 10 может немного отличаться в зависимости от выбранного варианта, но в основном включает несколько шагов. Перед установкой рекомендуется ознакомиться с кратким видеоинструкциями или руководством пользователя для установки и настройки программы. Убедитесь, что у вас установлены все компоненты, необходимые для работы программы, и что они находятся в соответствующих папках на вашем компьютере.
Требования к оборудованию
Для установки и настройки АСП печати в Windows 10 требуются следующие компоненты и программное обеспечение:
- Компьютер с установленной операционной системой Windows 10, которая соответствует требованиям технической документации.
- Принтер, совместимый с АСП печатью. Возможные типы принтеров могут быть стандартными или виртуальными.
- Программа-драйвер установленного принтера должна быть совместима с АСП печатью. Убедитесь, что выбранная программа-драйвер поддерживается на вашем компьютере.
Перед установкой и настройкой АСП печати можно выполнить краткое тестирование вашей системы для проверки совместимости:
- Выберите тип принтера для установки АСП печати: стандартный или виртуальный.
- Установите программу-драйвер для выбранного типа принтера.
- Замените программное обеспечение для печати на АСП печать.
После всех установок и настройки проведите тестовую печать на принтере, чтобы убедиться, что всё работает корректно.
При необходимости может потребоваться установка дополнительных компонентов или утилит для поддержки АСП печати. Обратитесь к технической документации или видеоинструкции, чтобы получить дополнительную информацию о процедуре установки и настройки.
Установка АСП печати на Windows 10
Перед началом установки убедитесь, что ваш компьютер соответствует требованиям программного оборудования, поддерживающего АСП печать. Для этого посмотрите информацию в технической документации или на официальном сайте разработчика программы.
Прежде чем приступить к установке, замените принтер, если он отсутствует или не установлен. Это можно сделать через раздел «Устройства и принтеры» в настройках компьютера.
Шаг 1. Перейдите к папке с утилитами установок (обычно это папка с названием программы) и найдите файл «Установка АСП печати».
- Запустите программу установки, следуя инструкциям на экране.
- Выберите тип АСП печати, который соответствует вашим требованиям.
- Укажите путь к папке с компонентами АСП печати.
- Выберите виртуальный порт (например, LPT1) для подключения к программе.
Шаг 2. После установки проверьте результаты установки АСП печати, запустив программу-мониторинг. В этой программе вы сможете просмотреть информацию о принтере, настроить его параметры и выполнить другие необходимые действия.
Экраны программы-мониторинга могут предоставлять различные функции: от просмотра списка доступных принтеров и проверки их состояния до мониторинга очереди печати и отслеживания выполненных задач.
- Установка и настройка апс-печати на Windows 10 требует выполнения следующих шагов: выбор типа АСП печати, установка компонентов, выбор виртуального порта, установка драйверов принтера.
- При установке убедитесь, что ваш компьютер соответствует требованиям программного оборудования.
- После установки можно использовать программу-мониторинг для контроля состояния принтера и выполнения других действий, связанных с печатью.
Подключение принтера к компьютеру
Если вы хотите начать использовать функцию АСП печати в Windows 10, для начала необходимо подключить принтер к компьютеру. Данная процедура включает в себя установку драйвера принтера, настройку программного обеспечения, а также проверку корректности подключения оборудования.
1. Проверьте, что ваш компьютер соответствует минимальным требованиям для установки и использования принтера. Убедитесь, что у вас есть необходимые информационные и платежные компоненты.
2. Ознакомьтесь с требованиями к выбору принтера. Обратите внимание на типовой принтер, поддерживающий АСП печать.
3. Загрузите и установите необходимый драйвер принтера на ваш компьютер. Для этого у вас может потребоваться информация из краткого описания на упаковке принтера или руководства пользователя.
4. Подключите принтер к компьютеру с помощью соответствующего кабеля. Обычно это USB-кабель или кабель LPT1.
5. Запустите программу установки принтера и следуйте указаниям на экране. По завершении установки убедитесь, что принтер правильно распознан вашим компьютером.
После выполнения этих шагов ваш принтер должен быть готов к использованию. Обратите внимание, что процедура установки и настройки принтера может незначительно отличаться в зависимости от выбранной модели и производителя. Если у вас возникли проблемы с установкой или настройкой принтера, рекомендуется обратиться за технической поддержкой или воспользоваться видеоинструкцией.
Настройка АСП печати на Windows 10
- Установка программного обеспечения. Прежде чем приступить к настройке АСП печати, убедитесь, что на вашем компьютере установлены драйвера и утилиты, необходимые для поддержки вашего оборудования и типовых требований.
- Проверка технических требований. Перед настройкой АСП печати убедитесь, что ваш компьютер соответствует минимальным требованиям, таким как наличие виртуального порта LPT1 и операционной системы Windows 10.
- Выбор типа принтера. В процессе настройки АСП печати выберите тип принтера, поддерживающего программное обеспечение вашей платежной системы.
- Настройка виртуального принтера. После установки виртуального принтера произведите его настройку в соответствии с требованиями вашей платежной системы. Вам может понадобиться использовать программное обеспечение или компоненты, предлагаемые производителем.
- Замена драйвера. В случае, если у вас уже установлен какой-то драйвер принтера, может потребоваться его замена на поддерживающий АСП печать. Обратитесь к технической документации для получения подробной информации.
Следуя вышеперечисленным шагам, вы сможете успешно настроить АСП печать на Windows 10 и использовать ее для печати платежных документов. Если вам интересно получить более подробную информацию или видеоинструкцию по этой теме, обратитесь к описанию вашей программы или посетите официальный сайт разработчика для получения дополнительных материалов и рекомендаций.
Преимущества использования АСП печати
Использование АСП печати имеет ряд преимуществ по сравнению с использованием стандартных программ и устройств печати:
1. Удобство установки и настройки
Установка АСП печати не требует сложных процедур и технической поддержки. Вы можете скачать программу с официального сайта и установить на ваш компьютер. Дальнейшая настройка программы осуществляется через простой интерфейс, доступный даже неопытным пользователям.
2. Расширенные возможности обработки документов
3. Совместимость с различными типами принтеров
АСП печать поддерживает не только стандартные типы принтеров, но и виртуальные принтеры, такие как «Бипринт» и «LPT1». Благодаря этому, вы сможете печатать документы на различном оборудовании без необходимости покупки новых принтеров или замены компонентов.
4. Мониторинг печати и платежные отчеты
АСП печать предоставляет возможность мониторинга процесса печати, а также генерации платежных отчетов для контроля расходов на печать документов. Вы сможете получить информацию о количестве напечатанных страниц, использованных картриджах и других параметрах, что позволит вам оптимизировать затраты на печать.
5. Соответствие требованиям и стандартам
АСП печать соответствует требованиям и стандартам, установленным для обработки и печати документов. Программа поддерживает различные типы документов, включая стандартные и нестандартные форматы. Вы сможете выбрать оптимальный тип печати в зависимости от ваших потребностей.
АСП печать – это удобное и функциональное программное обеспечение, которое поможет вам сделать выбор в пользу эффективной установки и использования виртуального принтера.
Совместимость АСП печати с другими устройствами
Для выполнения процедур по установке и настройке АСП печати на компьютере, убедитесь, что ваше оборудование соответствует требованиям программного обеспечения. Для этого проверьте следующие компоненты:
- Принтер: убедитесь, что принтер, к которому будет осуществляться печать, поддерживает электронный формат данных (EMF) и установлен соответствующий драйвер. Также убедитесь, что принтер подключен к компьютеру через соответствующий порт (например, LPT1 или USB).
- Программы для печати: установите программу для печати, поддерживающую АСП печать. Типовая программа для этой цели — BIPRINT.
- Платежные компоненты: если вы планируете использовать АСП печать для печати платежных документов, установите необходимые компоненты для работы с соответствующими типами документов.
- Оборудование для мониторинга: если вы планируете использовать АСП печать для мониторинга, установите компоненты, необходимые для работы с вашим оборудованием.
Кроме того, перед установкой и настройкой АСП печати, ознакомьтесь с требованиями программы и виртуального принтера. Обратите внимание на типы файлов, которые они поддерживают, и настройки, которые необходимо задать. В некоторых случаях может потребоваться замена стандартных компонентов, например, LPT1 порта или виртуального принтера.
Для удобства выполнения процедуры установки и настройки АСП печати, мы предоставляем краткое описание каждого шага и видеоинструкцию. Просмотрите содержание и выберите необходимую информацию для вашей установки.
Возможные проблемы и их решения
При установке и настройке АСП печати в Windows 10 могут возникнуть некоторые проблемы. В этом разделе мы рассмотрим возможные проблемы и предложим способы их решения.
1. Проблемы с установкой
Если у вас возникли проблемы с установкой программы АСП печати на ваш компьютер, вам следует выполнить следующие действия:
- Убедитесь, что ваш компьютер соответствует минимальным техническим требованиям программы. Для этого можно ознакомиться с информацией о требованиях на официальном сайте разработчика.
- Проверьте, что на вашем компьютере установлено программное обеспечение, поддерживающее печать виртуальных принтеров. Для этого можно воспользоваться бесплатными программами, такими как «Бипринт» или приобрести программу, поддерживающую печать видеоинструкция (https://www.biprint.com/)
- Установите программу в соответствии с инструкцией, предоставленной разработчиком или в видеоинструкции.
2. Проблемы с выбором принтера
Если при выборе принтера в программе АСП печати возникли проблемы, вам следует выполнить следующие действия:
- Убедитесь, что ваш принтер подключен к компьютеру и включен.
- Проверьте наличие соединения между компьютером и принтером. Для этого убедитесь, что установка принтера прошла успешно и соответствующий драйвер установлен.
- При необходимости замените кабель или порт подключения. Например, если вы используете типовой LPT1 порт, убедитесь, что он работает исправно.
3. Проблемы с выходными документами
- Проверьте наличие и доступность соответствующих компонентов для обработки документов. Некоторые компоненты могут отсутствовать или требовать замены.
4. Проблемы с папками и файлами
Если у вас возникли проблемы с доступом к папкам или файлам в программе АСП печати, вам следует выполнить следующие действия:
- Проверьте права доступа к папкам и файлам, используемым программой. Убедитесь, что у вас есть достаточные права для чтения, записи и выполнения операций с файлами и папками.
- При необходимости измените местоположение папок или файлов для правильной работы программы.
5. Проблемы с платежными компонентами
Если у вас возникли проблемы с платежными компонентами в программе АСП печати, вам следует выполнить следующие действия:
- Убедитесь, что платежные компоненты установлены и настроены правильно.
- Проверьте наличие необходимого программного обеспечения для работы с платежными компонентами.
- Обратитесь к технической поддержке или разработчику программы, если возникли проблемы с использованием платежных компонентов.
Информация, представленная в данной таблице, предоставит вам краткое описание возможных проблем и способы их решения. Учитывая эти рекомендации, вы сможете установить и настроить программу АСП печати в Windows 10 без особых сложностей.
| Проблема | Решение |
|---|---|
| Проблемы с установкой | Проверьте системные требования программы и наличие необходимого программного обеспечения. |
| Проблемы с выбором принтера | Убедитесь в наличии соединения между компьютером и принтером, проверьте настройки подключения и возможность замены порта или кабеля. |
| Проблемы с выходными документами | Проверьте настройки программы и наличие компонентов для обработки документов. |
| Проблемы с папками и файлами | Проверьте права доступа к папкам и файлам, а также возможность изменения их местоположения. |
| Проблемы с платежными компонентами | Убедитесь в наличии и правильной настройке платежных компонентов, а также наличии необходимого программного обеспечения. |
Видео:
2 Особенности настройки МФУ Canon MF4018
2 Особенности настройки МФУ Canon MF4018 автор: ремонт ПК своими руками 5 981 перегляд 5 місяців тому 13 хвилин і 27 секунд