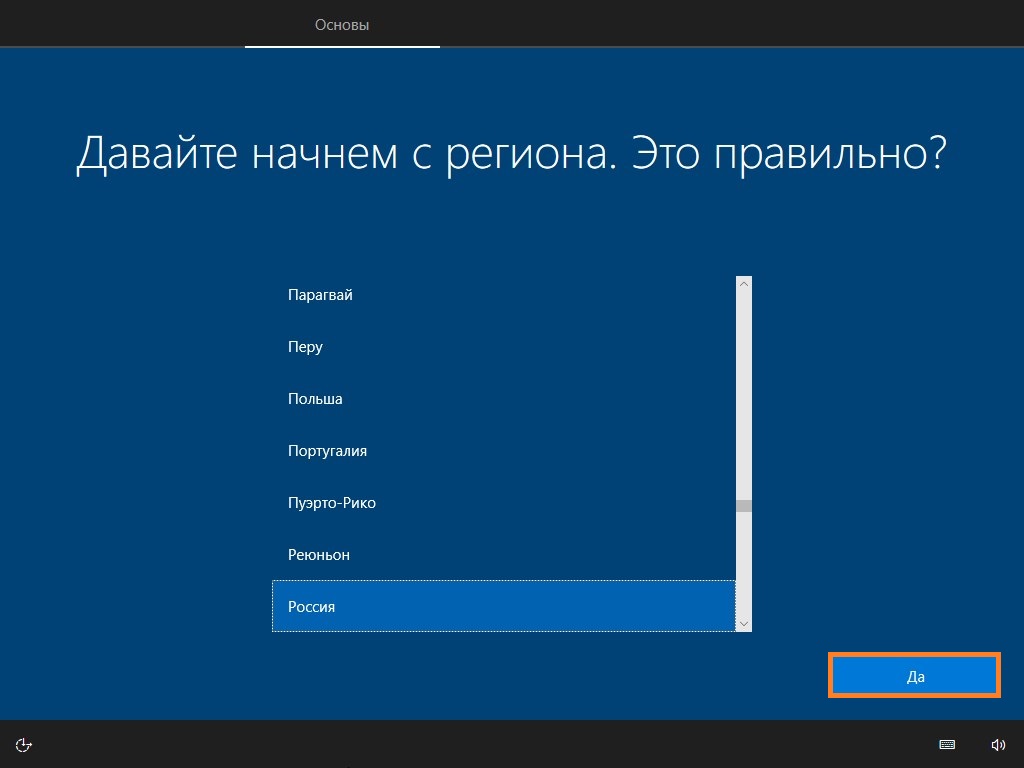- Как правильно установить Windows 10 — подробная инструкция
- Причина 3: Неисправность системной платы
- Как загрузить с флешки компьютер с материнской платой ASRock
- Шаг 1: Подготовка флешки
- Шаг 2: Подключение флешки и настройка BIOS
- Шаг 3: Загрузка с флешки
- Шаг 4: Сохранение изменений и перезагрузка
- Возможные причины и решения:
- Причины и решения проблемы зависания на заставке
- Не загружается Windows дальше логотипа Asrock на 8-ми одинаковых компов
- Проверьте аппаратные компоненты и настройки
- Проверьте видеокарту и монитор
- Отключите периферийные устройства
- Причина 2: Конфликт с периферийным устройством
- Причина 1: Сбой в настройках BIOS
- Видео:
- Как установить Windows 10 ► И где скачать Windows 10
Как правильно установить Windows 10 — подробная инструкция
Установка Windows 10 может стать настоящим испытанием для многих пользователей компьютеров. Сталкиваются они с различными проблемами начиная от зависания на экране логотипа загрузки и заканчивая конфликтами между системной платой и периферийными устройствами. В этой статье мы рассмотрим основные причины возникновения проблемы при установке Windows 10 и предоставим подробную инструкцию, как избавиться от данной неисправности.
Одной из основных причин проблем при установке Windows 10 является конфликт аппаратных компонентов компьютера. Например, видеокарта или материнская плата может не соответствовать минимальным требованиям операционной системы, что приводит к зависанию или черному экрану с логотипом Windows. Кроме того, неисправность в жестком диске или ошибки в BIOS также могут вызывать подобные проблемы.
Для решения проблемы с установкой Windows 10 рекомендуется следовать определенным шагам. Во-первых, отключите все периферийные устройства, кроме клавиатуры и мыши, подключенные к компьютеру. Затем проверьте, что на компьютере установлена последняя версия BIOS. Если нет, то обновите его до актуальной версии. Также стоит проверить, что ваш компьютер соответствует минимальным аппаратным требованиям Windows 10, включая объем оперативной памяти и доступное место на жестком диске.
Причина 3: Неисправность системной платы
Если на вашем компьютере при загрузке Windows 10 зависает на заставке с логотипом, возможно, причина в неисправности системной платы (материнской платы).
Что следует делать в таких случаях? Сначала убедитесь, что в компьютере хватает электропитания. Проверьте, что блок питания нормально работает и все его кабели подключены к материнке и периферийным устройствам.
Также стоит обратить внимание на видеокарту. Проверьте, что она правильно подключена, а драйвера на нее установлены. Если у вас есть возможность, попробуйте подключить монитор к другому компьютеру и убедиться, что проблемы с зависанием не связаны именно с видеокартой.
Если все вышеперечисленные действия не помогли, можете попробовать заменить материнку на новую. Обратите внимание, что новую материнку нужно подключать и настраивать аккуратно, чтобы избежать возможных конфликтов с другими компонентами компьютера.
Если у вас до сих пор возникают проблемы с зависанием на экране загрузки Windows 10, пожалуйста, обратитесь за помощью к профессионалам или сервисному центру, чтобы они помогли вам решить проблему.
Как загрузить с флешки компьютер с материнской платой ASRock
Шаг 1: Подготовка флешки
Перед тем, как начать процесс загрузки, убедитесь, что флешка содержит установочные файлы Windows 10. Если у вас ещё нет готовой флешки, загрузите образ Windows 10 с официального сайта Microsoft и создайте загрузочную флешку с помощью специальной программы, например, Rufus.
Шаг 2: Подключение флешки и настройка BIOS
Подключите флешку к одному из USB-портов на задней панели компьютера. Затем включите компьютер, нажмите клавишу DEL или F2 (в зависимости от модели материнской платы ASRock) во время загрузки, чтобы войти в настройки BIOS.
Шаг 3: Загрузка с флешки
В настройках BIOS найдите раздел «Boot» или «Загрузка» и выберите флешку в качестве первого загрузочного устройства. Обычно флешка должна быть перечислена в списке устройств под названием «USB», «Removable Devices» или что-то подобное. Используйте клавиши со стрелками на клавиатуре, чтобы перемещаться по меню BIOS и выбрать флешку.
Шаг 4: Сохранение изменений и перезагрузка
После выбора флешки в настройках BIOS, сохраните изменения (обычно это делается клавишей F10) и перезагрузите компьютер.
Теперь компьютер должен загрузиться с флешки и начать установку Windows 10. Если вы все сделали правильно, то на экране должен появиться логотип Windows 10. Если ваш компьютер все еще загружается с жесткого диска или зависает на этапе загрузки, есть несколько причин, почему это может произойти.
Возможные причины и решения:
- Проверьте, что флешка загружена с установочными файлами Windows 10 и что она функционирует корректно на другом компьютере. Если флешка работает нормально, значит проблема может быть в материнской плате ASRock.
- Убедитесь, что выбрана правильная версия BIOS. Если флешка загружается, но вместо логотипа Windows вы видите черный экран или другой нестандартный логотип, попробуйте обновить BIOS материнской платы ASRock до последней версии.
- В некоторых случаях компьютер может зависать на логотипе Windows 10 из-за неправильной настройки BIOS. Попробуйте отключить все периферийные устройства, кроме монитора, и отключить все доступные функции в настройках BIOS, которые могут вызывать проблемы при загрузке.
- Проверьте, что флешка подключена к правильному порту USB на задней панели компьютера. Некоторые материнские платы ASRock имеют разные порты USB, которые могут требовать специальной настройки в BIOS.
- Если все предыдущие решения не помогли, возможно, проблема связана с неправильной работой видео или жесткого диска. Попробуйте подключить другой монитор или использовать другой жесткий диск для проверки проблемного устройства.
Надеемся, что эти рекомендации помогут вам успешно загрузить компьютер с флешки на материнской плате ASRock и установить Windows 10 без проблем.
Причины и решения проблемы зависания на заставке
При установке операционной системы Windows 10 на компьютеры Asus могут возникать проблемы с зависанием на заставке или логотипе Windows. В этом случае система загружается до определенного момента и зависает, не давая пользователю получить полный доступ к компьютеру. В данном разделе мы рассмотрим причины возникновения этой проблемы и предложим решения для ее устранения.
Причин зависания на заставке может быть несколько. Это может быть связано с некорректной настройкой материнской платы, сбоем в работе операционной системы, конфликтом с периферийными устройствами или проблемой с жестким диском.
Чтобы решить проблему зависания на заставке, можно предпринять следующие действия:
- Проверьте материнку и включите компьютер через периферийное устройство. Если компьютер зависает на заставке, включите его через клавишу включения на передней панели системного блока.
- Проверьте настройки BIOS. При загрузке компьютера нажмите соответствующую клавишу (обычно это Delete, F2 или F12), чтобы войти в настройки BIOS. Проверьте настройки, связанные с загрузкой операционной системы и устройствами, подключенными к материнской плате.
- Проверьте подключение монитора. Убедитесь, что монитор и видеокарта правильно подключены и работают нормально. Если у вас есть внешний монитор, подключите его к компьютеру и проверьте, видите ли вы изображение на экране.
- Подключайте только необходимые периферийные устройства. Причиной зависания на заставке может быть конфликт с лишними устройствами, подключенными к компьютеру. Отключите все внешние устройства, такие как принтеры, сканеры и флэш-накопители, и попробуйте загрузиться снова.
- Обновите BIOS и драйверы. В некоторых случаях проблему может вызывать устаревшая версия BIOS или несовместимый драйвер. Проверьте официальный сайт производителя материнской платы или компьютера и загрузите последние версии BIOS и драйверов для вашей модели.
- Проверьте жесткий диск на наличие неисправностей. Запустите программу диагностики жесткого диска, чтобы проверить его на наличие ошибок и сбоев.
- Установите Windows заново. Если все вышеперечисленные действия не решают проблему, попробуйте переустановить операционную систему Windows. Сделайте резервную копию важных данных, затем используйте инструкцию по установке Windows 10, чтобы провести чистую установку.
В некоторых случаях причины и решения проблемы зависания на заставке могут быть связаны с аппаратными неисправностями. Если вы не можете самостоятельно устранить эту проблему, рекомендуется обратиться к квалифицированному специалисту для диагностики и ремонта вашего компьютера.
Не загружается Windows дальше логотипа Asrock на 8-ми одинаковых компов
Если Windows не загружается дальше логотипа Asrock на восьми одинаковых компьютерах, то причина может быть в нескольких случаях.
Проверьте аппаратные компоненты и настройки
В первую очередь, убедитесь, что все компьютеры имеют одинаковую материнскую плату Asrock и одинаковую версию BIOS. Если у вас есть доступ к BIOS, проверьте настройки и убедитесь, что они соответствуют рекомендациям Asrock.
Также обратите внимание на блок питания компьютера. Установите новый блок питания или проверьте работу существующего блока, поскольку неисправность в блоке питания может вызывать проблемы при загрузке операционной системы.
Проверьте видеокарту и монитор
Если в компьютере установлена видеокарта, убедитесь, что она работает исправно. Проверьте, подключена ли видеокарта к материнской плате настройками и перемычками. Проверьте также кабели подключения монитора и устройства. Если у вас есть доступ к другому компьютеру, подключите проблемный монитор к нему, чтобы исключить возможность сбоя в мониторе.
Отключите периферийные устройства
Если компьютер зависает при загрузке операционной системы, попробуйте отключить все периферийные устройства, такие как принтеры, сканеры, внешние диски и т. д. Оставьте только основные устройства, необходимые для загрузки, например, клавиатуру и мышь.
Если ничто из вышеуказанного не дает результата, возможно, проблема связана с конфликтом аппаратных устройств или системной настройкой. В этом случае рекомендуется обратиться к специалисту или службе поддержки Asrock для получения дальнейшей помощи и консультаций.
Причина 2: Конфликт с периферийным устройством
Если ваша система зависает или появляется черный экран после загрузки установочной флешки, прежде всего стоит подключить только самые необходимые устройства: клавиатуру, мышь и монитор. Попробуйте отключить все другие устройства, чтобы исключить возможность конфликта.
Если проблема не исчезает, проверьте совместимость ваших устройств с новой операционной системой. Может быть, вашей материнской плате не хватает необходимой версии BIOS для полноценной работы с Windows 10. Проверьте сайт производителя материнской платы на наличие обновленной версии BIOS.
Если вы попытаетесь установить Windows 10, а после загрузки появляется только логотип или заставка компьютера и процесс дальше не идет, возможно, причина в конфликте с видеокартой. В этом случае попробуйте подключить монитор к другому порту видеокарты или использовать настольный компьютер для установки операционной системы.
В некоторых случаях конфликт может быть вызван неправильной работой жесткого диска или дисками. Проверьте, что все ваши диски совместимы с Windows 10 и что они не вызывают сбоев и зависаний.
Если все вышеперечисленные причины и проверки не дали результата, возможно, у вас имеется неисправность с материнской платой или другими компонентами компьютера. В этом случае необходимо обратиться к специалистам для диагностики и ремонта.
Причина 1: Сбой в настройках BIOS
Если у вас возникли проблемы при установке Windows 10 и процесс загрузки зависает или черный экран не даёт продвигаться дальше, то, возможно, проблема кроется в настройках BIOS.
БИОС (Basic Input/Output System) – это основное программное обеспечение, установленное на материнской плате вашего компьютера. Оно отвечает за первоначальную настройку и проверку работы компа перед загрузкой операционной системы.
В некоторых случаях, особенно при обновлении с Windows 7 или при установке новой видеокарты или жесткого диска, возникают конфликты в настройках BIOS, из-за которых процесс загрузки Windows 10 зависает или не запускается.
Если вы заметили, что при самопроизвольном рестарте компьютера (просто глючит!) включается дополнительный монитор, то это самая веская причина, по которой комп зависает или не загружается.
Что же делать в этой ситуации?
1. Естественно, отключите компьютер и отключите его от электричества.
2. Откройте корпус системного блока, заходите в BIOS и проверьте настройки во вкладке «Advanced», «Advanced Chipset Configuration». В этой вкладке выберите пункт, отвечающий за первичное отображение экрана (Primary Display). Здесь должна быть опция «PEG» или «PCIe» для активации видеокарты. Если такой опции нет, попробуйте поискать аналогичные настройки в других разделах BIOS.
3. Также следует проверить настройки загрузки во вкладке «Boot» BIOS. Здесь убедитесь, что «Boot Option #1» или «Primary Boot Device» указывают на жесткий диск или SSD, на котором будет установлена Windows 10, а не на другие подключенные диски.
4. Если вы обнаружите, что настройки BIOS уже правильные, и с вашим компьютером все работало нормально до установки Windows 10, то попробуйте сбросить BIOS до заводских настроек. Для этого найдите на материнской плате перемычку CLEAR CMOS или CLR CMOS и переместите ее на несколько секунд, а затем верните в исходное положение. При этом коммутатор питания на системном блоке должен быть выключен. Если не знаете, где находится эта перемычка, загляните в руководство пользователя для вашей материнской платы – там будет указана точная ее позиция.
5. Если после всех проверок проблема остается, то вероятнее всего, ваши настройки BIOS не должны создавать проблемы дальше. В этом случае причиной может быть неисправность материнской платы или других компонентов компьютера. Чтобы понять, что именно является причиной проблем, попробуйте подключать другие компоненты (оборудование другого производителя, монитор, видеокарта и т.д.) или установите Windows 10 на другой компьютер.
Если ничего из вышеперечисленного не помогает, и проблемы с загрузкой Windows 10 или зависаниями продолжаются, обратитесь за помощью к специалистам или технической поддержке вашего компьютера или материнской платы.
Видео:
Как установить Windows 10 ► И где скачать Windows 10
Как установить Windows 10 ► И где скачать Windows 10 by Душевный 1,888,931 views 3 years ago 8 minutes, 9 seconds