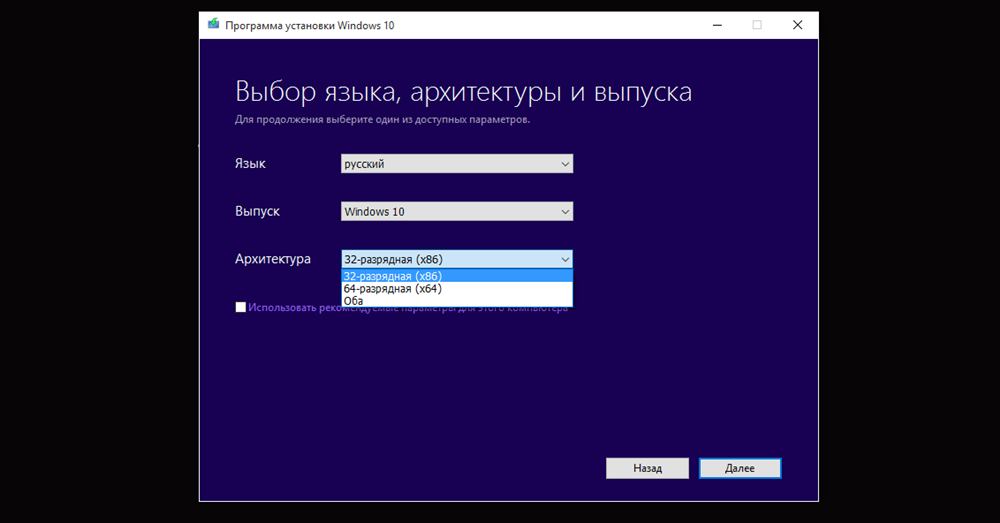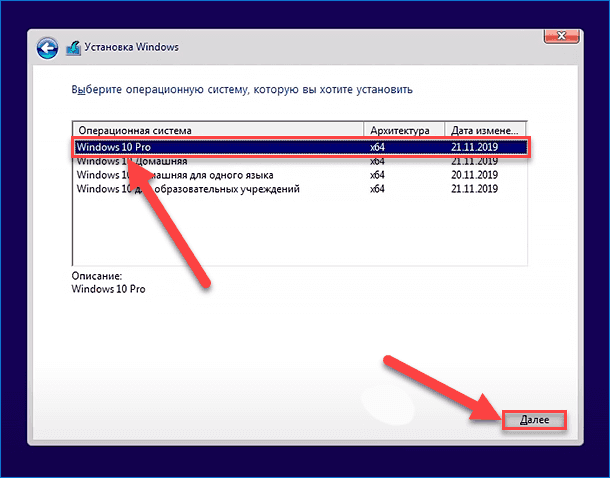- Установка Windows 10 без привода ODD свежий старт без проблем
- Как установить Windows 10 с помощью USB-устройства с поддержкой UEFI
- Установка Windows 7 8 10 с флешки через USB 3.0
- Создание загрузочной флешки с помощью Media Creation Tool
- Установка Windows с флешки через USB 3.0
- Как создать загрузочный диск Windows 10 с помощью Media Creation Tool
- Как сделать установочную флешку Windows 7 с USB 3.0 на примере Windows 7 USB 3.0 Creator Utility
- Шаг 1: Загрузите последнюю версию утилиты
- Шаг 2: Создайте загрузочную флешку
- Шаг 3: Установите Windows 7 с созданной флешки
- Как добавить драйвера USB 3.0 в дистрибутив Windows 7
- Как создать загрузочный диск Windows 10 с помощью Rufus
- Windows 10 без CD-привода: как это сделать?
- Создание загрузочной флешки с помощью инструмента Windows 10 Media Creation Tool
- Установка Windows 10 через USB: пошаговая инструкция
- 1. Подключите USB-накопитель
- 2. Загрузочное устройство
- 3. Создание загрузочной флешки
- 4. Настройка BIOS
- 5. Установка Windows 10
- Установка Windows 7 8 10 с флешки через USB 3.0: простое решение
- Создание загрузочной флешки с помощью Rufus
- Создание загрузочной флешки с помощью Media Creation Tool
- Создание загрузочного диска Windows 10 с помощью Media Creation Tool
- 1. Скачайте Media Creation Tool
- 2. Создайте загрузочное устройство
- 3. Установка Windows 10 с загрузочного диска
- Создание установочной флешки Windows 7 с USB 3.0 при помощи Windows 7 USB 3.0 Creator Utility
- Метод 1: Использование Windows 7 USB 3.0 Creator Utility
- Шаги:
- Добавление драйверов USB 3.0 в дистрибутив Windows 7: простой способ
- Шаг 1: Скачайте установочный файл и создайте установочный диск
- Шаг 2: Скачивание драйверов USB 3.0
- Шаг 3: Добавление драйверов в дистрибутив Windows 7
- Шаг 4: Установка Windows 7 с добавленными драйверами
- Создание загрузочного диска Windows 10 при помощи Rufus: шаг за шагом
- Шаг 1: Загрузка Rufus и подключение usb-накопителя
- Шаг 2: Выбор создания загрузочного диска Windows 10
- Шаг 3: Загрузка образа диска Windows 10
- Шаг 4: Настройка параметров и создание загрузочного диска
- Шаг 5: Завершение и использование загрузочного диска
- Видео:
- Как установить Windows 10 и 11 за 3 минуты + Активация
Установка Windows 10 без привода ODD свежий старт без проблем
Установка операционной системы Windows на компьютер без привода оптических дисков (ODD) может показаться сложной задачей, но на самом деле это довольно просто. Вместо использования DVD-диска от Microsoft с дистрибутивом Windows, вы можете использовать загрузочную флешку. Этот метод особенно полезен, если у вас нет привода ODD или если ваш ноутбук или компьютер не поддерживает загрузку с DVD-диска.
Для создания загрузочной флешки вы можете воспользоваться программой Rufus. Rufus — это бесплатная утилита, разработанная специально для создания загрузочных USB-накопителей. С его помощью вы можете создать загрузочную флешку с поддержкой UEFI и BIOS, которую можно использовать для установки Windows 10, 8 или 7.
Прежде чем приступить к установке Windows, убедитесь, что у вас есть загрузочный USB-накопитель с дистрибутивом Windows. Если у вас еще нет загрузочной флешки, вы можете сделать ее самостоятельно с помощью Rufus. Просто скачайте программу Rufus с официального сайта Microsoft, подключите USB-устройство к компьютеру и выберите файл образа Windows.
После этого запустите Rufus и следуйте указаниям по созданию загрузочной флешки. Вам может потребоваться нажать на кнопку «Start» или «Create» и ждать, пока Rufus создаст загрузочную флешку. После этого вы будете готовы начать установку Windows без привода ODD.
Как установить Windows 10 с помощью USB-устройства с поддержкой UEFI
Установка операционной системы Windows 10 с использованием USB-накопителя и поддержкой UEFI позволяет значительно ускорить процесс установки и сделать его более удобным. Для этого вам понадобятся некоторые драйвера и утилиты, а также USB-устройство, способное работать в режиме UEFI.
Для начала, подключите USB-накопитель к вашему компьютеру и сделайте его загрузочным. Для этого вам понадобится утилита Rufus, которую можно скачать с официального сайта разработчика или с ресурса Microsoft. Запустите утилиту и выберите вашу флешку в списке доступных устройств.
Далее, вам необходимо указать путь к загрузочному файлу операционной системы Windows 10. Для этого нажмите на кнопку «Обзор» и выберите нужный вам дистрибутив. Важно указать именно файл с расширением «.iso». Если у вас нет этого файла, вы можете создать его с помощью утилиты «Windows 10 Media Creation Tool», которую также можно скачать с сайта Microsoft.
После выбора файла нажмите кнопку «Создать», и Rufus автоматически создаст загрузочную флешку. Дождитесь завершения процесса и выключите компьютер.
Теперь вам необходимо включить поддержку UEFI в настройках BIOS вашего компьютера. Для этого сделайте следующие шаги:
- Включите компьютер и нажмите клавишу Del или F2, чтобы войти в настройки BIOS.
- Перейдите в раздел «Boot» или «Загрузка».
- Включите поддержку UEFI и выберите загрузочное устройство, которое вы создали ранее.
- Сохраните изменения и выйдите из настроек BIOS.
Теперь вы можете начать установку Windows 10. Подключите загрузочное USB-устройство к вашему компьютеру и перезагрузите его. Установка начнется автоматически после загрузки.
Следуйте инструкциям на экране и выберите нужные варианты установки. В процессе установки у вас может потребоваться указать путь к драйверам или выбрать желаемые настройки.
После завершения установки ваш компьютер будет готов к использованию с новой операционной системой Windows 10, установленной с помощью USB-устройства с поддержкой UEFI.
Установка Windows 7 8 10 с флешки через USB 3.0
Для установки операционной системы Windows 7, 8 или 10 с флешки через USB 3.0 можно воспользоваться утилитой Media Creation Tool от Microsoft. В данной статье мы рассмотрим метод создания загрузочного USB-накопителя с помощью данной утилиты.
Создание загрузочной флешки с помощью Media Creation Tool
- Скачайте Media Creation Tool с официального сайта Microsoft.
- Запустите утилиту и следуйте инструкциям на экране.
- Выберите вариант «Создать установочное USB-устройство (для другого компьютера)».
- Укажите путь к установочному диску или образу операционной системы Windows 7, 8 или 10.
- Подключите USB-накопитель с поддержкой USB 3.0 к компьютеру.
- Нажмите «Далее» и дождитесь окончания создания загрузочной флешки.
Теперь у вас есть загрузочная флешка с установочной версией Windows 7, 8 или 10, которую можно использовать для установки операционной системы на другом компьютере.
Установка Windows с флешки через USB 3.0
Чтобы установить Windows с флешки через USB 3.0, выполните следующие действия:
- Подключите загрузочную флешку к компьютеру, на который вы хотите установить Windows.
- Зайдите в BIOS или UEFI компьютера.
- Настройте BIOS или UEFI на загрузку с USB-устройства.
- Сохраните изменения и перезагрузите компьютер.
- Дождитесь, пока загрузочная флешка загрузится.
- Выберите язык, регион и другие настройки установки.
- Следуйте инструкциям на экране для установки операционной системы.
- Выберите раздел для установки и следуйте дальнейшим инструкциям.
- Дождитесь завершения установки и перезагрузите компьютер.
По завершении установки Windows 7, 8 или 10 вы сможете настроить дополнительные параметры и установить необходимые драйвера для полноценной работы операционной системы.
Как создать загрузочный диск Windows 10 с помощью Media Creation Tool
Установка Windows 10 без привода ODD может быть легкой и простой, если вы создадите загрузочный диск с помощью Media Creation Tool. Это официальная утилита, разработанная компанией Microsoft специально для создания установочных накопителей.
Для начала загрузите Media Creation Tool с официального сайта Microsoft. После того как файл будет скачан, просто запустите его. Утилита поддерживает два варианта создания загрузочного накопителя – с помощью USB-устройства или в виде ISO-образа. В данном примере мы рассмотрим создание загрузочной флешки.
- Подключите USB-накопитель к компьютеру.
- Запустите Media Creation Tool и выберите опцию «Создать установочный накопитель (USB-флешка, карта памяти или внешний жесткий диск) для другого компьютера».
- Укажите путь к ISO-образу Windows 10 или выберите опцию «Устанавливать Windows 10 непосредственно на этом компьютере», если у вас уже есть дистрибутив Windows 10.
- Выберите USB-накопитель, к которому вы хотите установить Windows 10. Обратите внимание, что при этом все файлы на накопителе будут удалены.
- Нажмите на кнопку «Далее» и дождитесь завершения процесса создания загрузочной флешки.
После того, как загрузочный диск будет создан, вы можете использовать его для установки Windows 10 на компьютер без привода ODD. Просто включите компьютер, зайдите в BIOS и установите загрузку с USB-накопителя в качестве первого приоритета. После этого просто следуйте инструкциям по установке Windows 10.
Как сделать установочную флешку Windows 7 с USB 3.0 на примере Windows 7 USB 3.0 Creator Utility
Если у вас установочный диск Windows 7 и компьютер, поддерживающий загрузку с USB, то вы можете создать установочную флешку с поддержкой USB 3.0. При установке Windows 7 на компьютер без привода ODD, это может быть особенно полезно. В данной статье мы рассмотрим пример использования утилиты Windows 7 USB 3.0 Creator Utility для создания загрузочной флешки с поддержкой USB 3.0.
Шаг 1: Загрузите последнюю версию утилиты
Первым шагом вам необходимо загрузить утилиту Windows 7 USB 3.0 Creator Utility с сайта Microsoft. Утилита позволяет добавить драйвера USB 3.0 в файл образа Windows 7, чтобы установочная флешка могла быть использована с USB-устройствами поддержкой USB 3.0.
Введите в поисковую систему «Windows 7 USB 3.0 Creator Utility Microsoft» и найдите официальную страницу скачивания утилиты. Загрузите утилиту на ваш компьютер.
Шаг 2: Создайте загрузочную флешку
Подключите USB-накопитель, который вы хотите использовать в качестве загрузочной флешки, к компьютеру. Убедитесь, что на нем нет важных данных, так как процесс создания загрузочной флешки удалит все файлы.
Запустите утилиту Windows 7 USB 3.0 Creator Utility, указав путь к файлу образа Windows 7 и выбрав USB-накопитель в качестве места для создания загрузочной флешки. Нажмите кнопку «Start» для начала процесса создания.
При создании загрузочной флешки утилита автоматически добавит драйвера USB 3.0 в образ Windows 7. Это позволит установить Windows 7 с поддержкой USB 3.0 без дополнительных драйверов.
Шаг 3: Установите Windows 7 с созданной флешки
После завершения процесса создания загрузочной флешки, вы можете использовать ее для установки Windows 7.
Подключите загрузочную флешку к компьютеру, на который вы хотите установить Windows 7. Зайдите в BIOS компьютера и настройте загрузку с USB-накопителя.
Затем перезагрузите компьютер и следуйте инструкциям по установке Windows 7. Процесс установки должен быть таким же, как и при использовании установочного диска.
Обратите внимание, что некоторые компьютеры требуют изменения настроек UEFI BIOS для поддержки загрузки с USB-устройств. Если вы столкнетесь с проблемами при установке, обратитесь к документации вашего компьютера или посетите сайт производителя для получения дополнительной информации.
Варианты установки Windows 7 без привода ODD с использованием флешки с поддержкой USB 3.0 предлагают специально созданные утилиты, такие как Windows 7 USB 3.0 Creator Utility, а также инструменты, такие как Rufus. Выберите метод, который наиболее удобен для вас, и следуйте указанным выше шагам для установки Windows 7 без проблем.
Как добавить драйвера USB 3.0 в дистрибутив Windows 7
Для начала, необходимо сделать следующие подготовительные шаги:
- Скачать последнюю версию Windows 7 с поддержкой USB 3.0 drivers с официального сайта Microsoft;
- Создать загрузочное USB-устройство с помощью утилиты Rufus или другой аналогичной утилиты;
- Скачать последнюю версию USB 3.0 driver для вашего компьютера и распаковать его на жесткий диск.
После выполнения подготовительных шагов, можно приступить к установке драйверов USB 3.0:
- Подключите загрузочное USB-устройство к компьютеру и сделайте его загрузочным диском в BIOS или UEFI;
- Запустите установку Windows 7 с загрузочного диска;
- После того, как загрузочное окно откроется, нажмите клавишу Shift + F10 для вызова командной строки;
- В командной строке перейдите к папке, где находятся драйвера USB 3.0;
- Теперь, с помощью команды «drvload», указывающей на файл драйвера, установите драйвер USB 3.0;
- Дождитесь завершения установки драйвера;
- После этого, закройте командную строку и продолжите установку Windows 7, выбрав вариант «Установить» в загрузочном меню.
Теперь установка Windows 7 будет производиться с подключенными драйверами USB 3.0. Этот метод позволяет установить Windows 7 на компьютер, который ранее не поддерживал USB 3.0. При установке будет использоваться последняя версия драйверов для корректной работы USB-устройств в Windows 7.
Как создать загрузочный диск Windows 10 с помощью Rufus
Вот как это сделать:
- Скачайте последнюю версию Rufus с официального сайта.
- Подключите USB-накопитель к компьютеру.
- Запустите программу Rufus.
- Выберите USB-накопитель в качестве устройства для создания загрузочного диска.
- В разделе «Создание загрузочного диска» выберите «Загрузочное устройство» и укажите путь к образу Windows 10 или выберите его из списка предложенных вариантов.
- В разделе «Создание загрузочного диска» выберите «Добавить дополнительные файлы» и указать путь к драйверам и утилитам, если они были ранее загружены.
- Нажмите кнопку «Старт» и дождитесь завершения создания загрузочной флешки.
Теперь ваш USB-накопитель готов к использованию для установки Windows 10 на компьютер без привода ODD. Просто подключите его к компьютеру через USB-порт, включите компьютер и настройте BIOS для загрузки с USB-устройства. Следуйте инструкциям на экране для установки Windows 10.
Обратите внимание, что Rufus поддерживает создание загрузочного диска как в режиме BIOS, так и в режиме UEFI. В зависимости от версии вашего BIOS и предпочтений, вам потребуется выбрать соответствующую опцию.
Таким образом, с помощью программы Rufus вы можете создать загрузочный диск Windows 10 на USB-накопителе и использовать его для установки операционной системы без привода ODD.
Windows 10 без CD-привода: как это сделать?
Установка операционной системы Windows 10 без использования CD-привода становится все более распространенной практикой. К счастью, Microsoft предоставляет несколько вариантов для установки Windows 10 без диска. В данной статье мы рассмотрим один из таких методов.
Создание загрузочной флешки с помощью инструмента Windows 10 Media Creation Tool
Первым шагом в установке Windows 10 без CD-привода является создание загрузочного USB-устройства. Для этого мы воспользуемся инструментом от Microsoft — Media Creation Tool.
Вот, что нужно сделать:
- Посетите официальный сайт Microsoft и найдите страницу загрузки Media Creation Tool.
- Скачайте и установите этот инструмент на ваш компьютер.
- Подключите USB-накопитель с поддержкой загрузки к компьютеру.
- Запустите Media Creation Tool.
- В процессе установки вы должны будете выбрать версию Windows 10, которую хотите установить. Убедитесь, что выбрали ту же версию, которую ранее использовали на вашем компьютере.
- Далее, укажите, что хотите создать загрузочный USB-накопитель и выберите соответствующий вариант создания.
- После выбора способа создания загрузочного накопителя, выберите флешку, на которую хотите записать файлы.
- Нажмите кнопку «Далее» и дождитесь завершения создания загрузочной флешки.
После завершения создания загрузочной флешки вам необходимо настроить BIOS компьютера для запуска с флешки. Для этого вам нужно:
- Перезагрузить компьютер.
- Во время загрузки нажать клавишу, указанную на экране компьютера, чтобы войти в BIOS.
- В BIOS найти раздел «Загрузка» или «Boot» и выбрать загрузочное USB-устройство в качестве первого устройства.
- Сохраните изменения и выйдите из BIOS.
Теперь компьютер будет загружаться с созданной вами загрузочной флешки, и вы сможете начать установку Windows 10.
Установка Windows 10 с USB-накопителя с использованием Media Creation Tool довольно простой процесс. Следуйте инструкциям, чтобы выбрать язык установки, принять лицензионное соглашение и указать, где вы хотите установить операционную систему. Вы также можете добавить драйвера, если они необходимы для вашего компьютера.
Обратите внимание, что при установке Windows 10 без CD-привода необходимо быть осторожным при выборе диска для установки. Выберите правильный диск и не случайно удалите данные с других дисков на вашем компьютере.
После завершения установки Windows 10 вы сможете наслаждаться полным функционалом операционной системы без необходимости использования CD-привода!
Установка Windows 10 через USB: пошаговая инструкция
1. Подключите USB-накопитель
Специально для установки Windows 10 через USB подключите флешку или внешний жесткий диск с достаточным объемом памяти (8 ГБ или больше). Убедитесь, что накопитель имеет поддержку работы с USB-устройствами и подключите его к компьютеру.
2. Загрузочное устройство
Перед установкой Windows 10 через USB, введите BIOS компьютера. Убедитесь, что ваш компьютер поддерживает загрузку с USB-накопителей. Если ваш компьютер поддерживает функцию UEFI, убедитесь, что она включена.
3. Создание загрузочной флешки
Для создания загрузочной флешки используйте специально разработанную утилиту. Одним из распространенных методов является использование программы Rufus.
Скачайте последнюю версию Rufus с официального сайта разработчика и запустите его. Убедитесь, что USB-накопитель выбран в качестве устройства.
Выберите вариант «UEFI (non-CSM)» в разделе «Создание загрузочного диска с использованием» и указываете путь к ISO-образу установочного диска Windows 10.
4. Настройка BIOS
Перезагрузите компьютер и войдите в BIOS, нажав соответствующую клавишу. Установите загрузку с USB-накопителя в качестве первого приоритета.
5. Установка Windows 10
После настройки BIOS компьютер автоматически загрузится с USB-накопителя, и вы увидите окно установки Windows 10. Следуйте инструкциям на экране, выбирая необходимые параметры установки и указывая место установки.
Во время установки Windows 10 может потребоваться подключение к Интернету для скачивания драйверов и обновлений. Если у вас есть файлы драйверов, необходимо их добавить при необходимости, чтобы установка прошла успешно.
После завершения установки Windows 10 перезагрузите компьютер и удалите USB-накопитель. Теперь у вас установлена актуальная версия операционной системы Windows 10.
Установка Windows 7 8 10 с флешки через USB 3.0: простое решение
Установка операционных систем Windows 7, 8 или 10 с флешки через USB 3.0 может быть простой и быстрой задачей. В данной статье мы расскажем о простом решении, которое позволяет установить Windows с использованием флешки и USB 3.0 порта.
Для начала, вам понадобится создать загрузочную флешку с установочной версией Windows. Для этого можно воспользоваться утилитами, такими как Rufus или Media Creation Tool от Microsoft.
Создание загрузочной флешки с помощью Rufus
Rufus — это удобная и простая в использовании утилита, которая позволяет создать загрузочную флешку с операционной системой. Вам потребуется следовать следующим шагам:
- Скачайте и установите Rufus с официального сайта.
- Подключите USB-накопитель с достаточным объемом памяти к компьютеру.
- Откройте утилиту Rufus и выберите ваш USB-накопитель в качестве устройства для создания загрузочной флешки.
- Выберите опцию «Диск или ISO-образ» и указать путь к загрузочному образу Windows.
- Убедитесь, что в разделе «Схема раздела» выбрано значение «MBR (для BIOS или UEFI-CSM)».
- Нажмите на кнопку «START» и дождитесь, пока Rufus создаст загрузочную флешку.
Создание загрузочной флешки с помощью Media Creation Tool
Другим вариантом создания загрузочной флешки является использование утилиты Media Creation Tool от Microsoft. Этот метод поддерживает установку Windows 7, 8 и 10 и особенно полезен при установке Windows 10.
- Скачайте и запустите утилиту Media Creation Tool с официального сайта Microsoft.
- Прочитайте и принимайте условия лицензии.
- Выберите опцию «Создание установочного носителя (USB-накопитель, DVD или ISO-файл) для другого компьютера».
- Выберите язык, версию и архитектуру Windows, которую вы хотите установить.
- Выберите опцию «USB-накопитель».
- Выберите ваш USB-накопитель и нажмите «Далее».
- Дождитесь, пока утилита Media Creation Tool загрузит и установит файлы на USB-накопитель.
После создания загрузочной флешки с установочной версией Windows, вы можете использовать ее для установки операционной системы. Помимо этого, вы можете также добавить драйвера в установочный образ, чтобы убедиться, что Windows будет правильно работать с вашим оборудованием.
Для добавления драйверов в установочный образ Windows, вам потребуется специальное ПО, например, DISM или NTLite. Это может быть полезно, если ваше устройство не поддерживает USB 3.0 и вам нужны драйвера USB-контроллера для установки Windows через USB 3.0 порт.
Таким образом, установка Windows 7, 8 или 10 с флешки через USB 3.0 может быть простым и удобным методом. Следуя примеру в данной статье, вы сможете создать загрузочную флешку и установить операционную систему без проблем.
Создание загрузочного диска Windows 10 с помощью Media Creation Tool
1. Скачайте Media Creation Tool
Перейдите на официальный сайт Microsoft и найдите страницу загрузки Windows 10. Найдите утилиту Media Creation Tool и скачайте ее на свой компьютер.
2. Создайте загрузочное устройство
Подключите USB-устройство, которое вы хотите использовать как загрузочный диск. Убедитесь, что у вас есть драйверы на USB-устройство, чтобы компьютер мог его распознать.
Запустите Media Creation Tool и выберите опцию «Создать установочный накопитель для другого компьютера».
Выберите язык, выпуск и архитектуру Windows 10, которую вы хотите установить. Нажмите «Далее».
Выберите «USB-устройство». Удостоверьтесь, что правильное устройство выбрано из списка доступных опций. Нажмите «Далее» и следуйте инструкциям на экране. Утилита начнет загрузку необходимых файлов Windows 10 и создаст загрузочное USB-устройство.
3. Установка Windows 10 с загрузочного диска
Подключите загрузочное USB-устройство к компьютеру, на который вы хотите установить Windows 10. Перезапустите компьютер.
Зайдите в BIOS компьютера (обычно с помощью клавиши Del или F2 при старте компьютера) и измените настройки загрузки, чтобы компьютер загрузился с USB-устройства.
Сохраните настройки BIOS и перезапустите компьютер.
Компьютер загрузится с загрузочного USB-устройства, и вы увидите экран установки Windows 10. Следуйте инструкциям на экране, чтобы завершить процесс установки операционной системы.
После завершения установки, отключите загрузочное USB-устройство и перезагрузите компьютер. Windows 10 будет загружаться с установленного диска.
Теперь у вас есть загрузочное устройство Windows 10, которое можно использовать для установки операционной системы на другие компьютеры без привода ODD.
Создание установочной флешки Windows 7 с USB 3.0 при помощи Windows 7 USB 3.0 Creator Utility
Windows 7 изначально не поддерживает установку с USB 3.0, и вам придется выполнять дополнительные шаги, чтобы создать загрузочную флешку с поддержкой USB 3.0.
Метод 1: Использование Windows 7 USB 3.0 Creator Utility
Специально для данной необходимости Microsoft создала утилиту под названием Windows 7 USB 3.0 Creator Utility. С ее помощью вы сможете создать установочную флешку с поддержкой USB 3.0 без каких-либо проблем.
Первым делом, вам понадобятся следующие вещи:
- Windows 7 USB 3.0 Creator Utility (можно скачать с сайта Microsoft)
- Установочный образ Windows 7
- USB-накопитель (флешка) с поддержкой USB 3.0
Шаги:
- Скачайте и запустите утилиту Windows 7 USB 3.0 Creator Utility на компьютере с установленной Windows 7.
- Укажите путь к установочному образу Windows 7 (файл с расширением .iso).
- Выберите свой USB-накопитель (флешку) с поддержкой USB 3.0.
- Нажмите кнопку «Start» и дождитесь завершения создания загрузочной флешки.
После завершения процесса создания загрузочного USB-накопителя, вы сможете установить Windows 7 с USB 3.0 без проблем.
Этот метод очень прост в использовании и позволяет создать загрузочную флешку с помощью специальной утилиты.
Учитывайте, что данный метод требует наличия компьютера с установленной Windows 7 и USB-накопителя с поддержкой USB 3.0.
Добавление драйверов USB 3.0 в дистрибутив Windows 7: простой способ
Для установки Windows 7 с USB-накопителя, необходимо создать загрузочный установочный диск или загрузочную флешку. Однако, если у вас есть компьютер с BIOS, который не поддерживает UEFI и USB 3.0, могут возникнуть проблемы с распознаванием USB-устройств на этапе установки.
В этом случае можно использовать специальный метод для добавления драйверов USB 3.0 в дистрибутив Windows 7. В данном примере мы рассмотрим использование утилиты «Windows USB/DVD Download Tool» от Microsoft.
Шаг 1: Скачайте установочный файл и создайте установочный диск
Первым делом, скачайте последнюю версию утилиты «Windows USB/DVD Download Tool» с официального сайта Microsoft. Установите ее на ваш компьютер.
Затем, подключите USB-накопитель с дистрибутивом Windows 7 к компьютеру.
Запустите утилиту «Windows USB/DVD Download Tool». В окне программы выберите образ Windows 7 и нажмите «Далее». Укажите путь к образу Windows 7 и нажмите «Открыть». Затем выберите тип установочного диска (USB-накопитель) и нажмите «Далее».
Программа создаст загрузочное устройство на вашем USB-накопителе. Вам нужно будет подождать окончания создания загрузочного диска и утилита сообщит, когда это будет сделано.
Шаг 2: Скачивание драйверов USB 3.0
Скачайте драйвера USB 3.0 для вашего компьютера с официального сайта производителя. Обычно они предлагаются в виде исполняемого файла (.exe).
Запустите скачанный файл и следуйте инструкциям на экране для установки драйверов на ваш компьютер. После установки драйверов перезагрузите компьютер.
Шаг 3: Добавление драйверов в дистрибутив Windows 7
После перезагрузки компьютера, подключите USB-накопитель с загрузочным диском Windows 7 к компьютеру.
Откройте файловый менеджер и скопируйте все файлы из дистрибутива Windows 7 на жесткий диск компьютера.
Затем, откройте папку Windows 7 на вашем жестком диске и найдите папку «Drivers». Откройте эту папку и создайте новую папку с названием «USB 3.0 Drivers».
Переместите все скачанные драйверы USB 3.0 в только что созданную папку «USB 3.0 Drivers».
Шаг 4: Установка Windows 7 с добавленными драйверами
Теперь вы можете установить Windows 7 с загрузочного диска, на котором добавлены драйверы USB 3.0.
Подключите USB-накопитель с загрузочным диском Windows 7 к вашему компьютеру.
Запустите установку Windows 7 и при выборе установки нажмите клавишу указанную на экране, чтобы выбрать папку с драйверами.
Укажите путь к драйверам USB 3.0 в папке «USB 3.0 Drivers». Продолжайте установку Windows 7, следуя указаниям на экране.
После завершения установки Windows 7, ваш компьютер будет иметь полную поддержку USB 3.0 и сможет работать с USB-устройствами без проблем.
Примечание: Этот метод также можно использовать для добавления драйверов USB 3.0 в дистрибутивы Windows 8 и Windows 10.
Создание загрузочного диска Windows 10 при помощи Rufus: шаг за шагом
Шаг 1: Загрузка Rufus и подключение usb-накопителя
Для начала нужно скачать последнюю версию утилиты Rufus с официального сайта. После скачивания и установки программы подключите usb-накопитель к компьютеру.
Шаг 2: Выбор создания загрузочного диска Windows 10
Откройте Rufus и выберите ваш usb-накопитель в поле «Device». В разделе «Boot selection» выберите опцию «Disk or ISO image» и нажмите на кнопку с изображением диска для выбора файла.
Шаг 3: Загрузка образа диска Windows 10
В появившемся окне выберите файл образа диска Windows 10 (.iso) и нажмите «Открыть». Rufus автоматически распознает тип образа и предложит необходимые параметры для загрузки. Убедитесь, что в поле «Partition scheme» выбрано «MBR» и в поле «File system» выбрано «NTFS».
Шаг 4: Настройка параметров и создание загрузочного диска
Убедитесь, что в поле «Volume label» указано имя для вашего usb-накопителя. Если вы хотите создать загрузочный диск с поддержкой UEFI, установите соответствующую опцию в разделе «Create a bootable disk using».
После всей необходимой настройки нажмите кнопку «Start», чтобы начать процесс создания загрузочного диска. Rufus извлечет все необходимые файлы из образа и скопирует их на ваш usb-накопитель. Весь процесс может занять около 30 минут, в зависимости от скорости вашего usb-устройства.
Шаг 5: Завершение и использование загрузочного диска
После завершения процесса создания загрузочного диска можно отключить usb-накопитель от компьютера. Теперь вы можете использовать этот диск для установки операционной системы Windows 10 на других компьютерах без поддержки dvd-привода.
Важно: Перед установкой Windows 10 с загрузочного диска, необходимо установить все необходимые драйвера. Также не забудьте обновить BIOS с поддержкой UEFI, если ваш компьютер поддерживает этот метод установки.
Видео:
Как установить Windows 10 и 11 за 3 минуты + Активация
Как установить Windows 10 и 11 за 3 минуты + Активация автор: OfficialBRO 368 751 перегляд 6 місяців тому 2 хвилини і 51 секунда