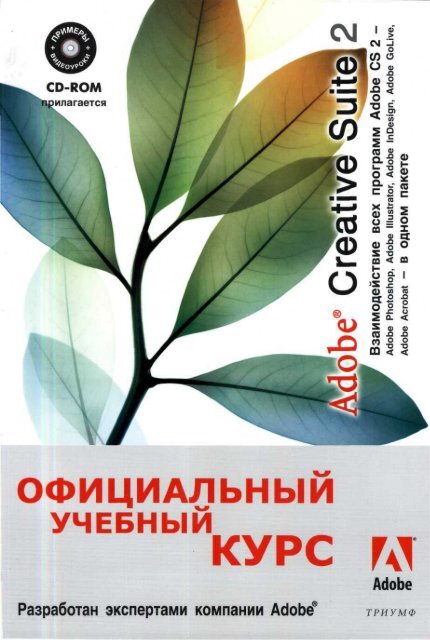- Урок седьмой Папка Assets как правильно управлять и организовывать файлы
- Урок седьмой: управление и организация файлов в папке Assets
- 1. Организация файлов
- 2. Удаление неиспользуемых файлов
- 3. Использование подпапок
- 4. Записная книжка
- 5. Автоматическое обновление файлов
- 6. Удаление файлов с осторожностью
- 7. Использование фреймворка или программы
- Yii Framework — мощный инструмент для разработки веб-приложений
- Пример использования структуры папок в Yii Framework
- Re Папка assets: важность правильной организации файлов
- Rempl: оптимизация и управление файлами
- Папка Temp: обзор и применение
- Downloaded Program Files: как использовать и контролировать
- Загружены ли файлы в эту папку?
- Удаление файлов из папки «Downloaded Program Files»
- Контроль над папкой «Downloaded Program Files»
- Файл спящего режима: что это и как его настроить
- Windows 7: простые способы увеличить свободное место на системном диске
- 1. Очистка временных файлов и папок
- 2. Удаление ненужных программ и файлов
- 3. Очистка корзины
- 4. Удаление папки Windows.old
- 5. Очистка папки LiveKernelReports
- 6. Очистка папки Cache Yii Framework
- Записная книжка: удобный инструмент для организации и хранения информации
- Преимущества использования записной книжки:
- Как использовать записную книжку:
- Папка Windowsold: зачем она нужна и как с ней работать
- LiveKernelReports: изучение и основные понятия
- Что такое LiveKernelReports?
- Как удалить папку LiveKernelReports?
- Видео:
- Как навести порядок в компьютере? Должен знать каждый!
Урок седьмой Папка Assets как правильно управлять и организовывать файлы
Один из ключевых моментов разработки любого веб-приложения — правильное управление и организация файлов приложения. Плохая организация файлов может привести к сложностям в поддержке проекта, увеличению времени загрузки страницы и другим нежелательным последствиям.
В данном уроке мы будем говорить о файловой структуре приложения и о том, как правильно управлять файлами, связанными с ресурсами приложения.
Давайте начнем с базовых принципов. Как известно, веб-приложение состоит из различных файлов, таких как HTML, CSS, JavaScript, изображения и многое другое. Все эти файлы должны быть загружены браузером для правильного отображения страницы. Оптимизация этого процесса может значительно увеличить скорость загрузки страницы и общую производительность приложения.
Урок седьмой: управление и организация файлов в папке Assets
1. Организация файлов
Перед тем, как мы начнем организовывать наши файлы, давайте создадим папку Assets на диске, где будут храниться все наши ресурсы. Внутри папки Assets, вы можете создать дополнительные подпапки для различных типов файлов, например, images, styles, scripts и т.д. Такая организация позволит легко находить нужный файл и обрабатывать его.
2. Удаление неиспользуемых файлов
В процессе разработки, мы часто создаем и загружаем различные файлы. Однако, часто бывает так, что некоторые из этих файлов перестают быть нужными и только занимают место на жестком диске. Чтобы освободить место и упростить организацию файлов, регулярно проверяйте папку Assets и удаляйте неиспользуемые файлы.
3. Использование подпапок
Чтобы разделить файлы по типу или версии, вы можете использовать подпапки внутри папки Assets. Например, если у вас есть файл framework.js, вы можете создать подпапку frameworks и положить его туда. Такая организация упростит поиск нужных файлов и избежит путаницы.
3.1 Файл с конфигурацией
Внутри папки Assets можно создать файл с конфигурацией (например, config.json), в котором будет храниться информация о всех доступных ресурсах. Такой файл может содержать пути к файлам, их версии и другую полезную информацию. Это позволит легко управлять ресурсами и обновлять их при необходимости.
4. Записная книжка
Ведение записной книжки с заметками о каждом файле может быть полезным. Вы можете записывать в нее информацию о каждом файле, такую как его назначение, дата создания и последнего обновления, авторские права и другие детали. Это поможет вам быстро ориентироваться в большом количестве файлов и не забывать их значение.
5. Автоматическое обновление файлов
Если у вас есть большое количество файлов в папке Assets, то может быть сложно обновлять их вручную. Для автоматического обновления файлов вы можете использовать специальные инструменты или разработать свою собственную программу. Это позволит вам быстро и эффективно обновлять ресурсы при необходимости.
6. Удаление файлов с осторожностью
При удалении файлов из папки Assets, будьте осторожны, чтобы не случилось непредвиденных последствий. Убедитесь, что запасная копия удаленных файлов хранится в другом месте, и вы не потеряете важную информацию. Также учитывайте, что некоторые файлы могут быть уже использованы в вашем проекте, поэтому перед удалением убедитесь, что они больше не используются.
7. Использование фреймворка или программы
Чтобы упростить управление файлами в папке Assets, вы можете использовать специальные фреймворки или программы. Например, фреймворк Yii предоставляет инструменты для управления файлами и папками в вашем проекте. Такие инструменты упростят вашу работу и помогут сэкономить время и усилия.
Yii Framework — мощный инструмент для разработки веб-приложений
Одним из ключевых преимуществ Yii Framework является его встроенная система управления ресурсами. Файлы и папки могут быть организованы и структурированы таким образом, чтобы минимизировать возможные последствия ошибок во время разработки.
Ключевыми элементами системы управления ресурсами в Yii Framework являются папки «assets» и «web». Папка «assets» содержит все статические файлы, такие как JavaScript, CSS и изображения, которые будут загружены на веб-страницу. Папка «web» используется для хранения динамически генерируемых файлов, таких как загруженные пользователем изображения или сгенерированные PDF-файлы.
Для управления файлами в папке «assets» Yii Framework предоставляет специальные классы и методы. Это позволяет эффективно управлять файлами, обновлять их и удалить ненужные файлы. Например, при обновлении версии приложения, старые файлы могут быть автоматически удалены, а новые загружены на сервер. Это позволяет сэкономить место на диске и улучшить производительность приложения.
Одним из полезных инструментов для организации файлов в папке «assets» является возможность создания подпапок. Это позволяет разделить ресурсы по категориям, что делает структуру папки более понятной и удобной для работы. Например, можно создать подпапки для различных видов ресурсов, таких как изображения, javascript-файлы и CSS-стили. Это позволит быстро и легко найти нужный файл в дальнейшем.
Другим важным аспектом работы с файлами в Yii Framework является обработка их удаления. В связи с тем, что папка «assets» может содержать большое количество файлов, включая старые и устаревшие, важно правильно удалять ненужные файлы. Yii Framework предоставляет удобные методы для удаления файлов, а также возможность автоматической очистки папки «assets» от неиспользуемых файлов.
Пример использования структуры папок в Yii Framework
Давайте рассмотрим пример использования структуры папок в Yii Framework для организации и управления файлами. Предположим, у нас есть папка «assets», в которой содержатся все статические файлы для нашего приложения.
Мы можем создавать подпапки внутри папки «assets» для различных типов файлов. Например, внутри папки «assets» мы создаем подпапки «images», «scripts» и «styles» для хранения соответствующих файлов. Такая структура папок поможет нам легко находить и управлять ресурсами.
Например, если нам нужно загрузить новое изображение, мы можем поместить его в папку «images». При этом мы можем быть уверены, что все изображения будут легко доступны и организованы внутри папки «assets». Аналогично, мы можем поместить новый javascript-файл в папку «scripts» и CSS-стили в папку «styles».
Re Папка assets: важность правильной организации файлов
В разработке программного обеспечения очень важно правильно управлять и организовывать файлы, особенно если речь идет о папке assets. Следующая информация поможет вам понять, как можно эффективно организовать файлы важной папки.
Один из способов управления папкой assets — использование временных файлов. Временные файлы могут быть использованы для хранения данных на непостоянной основе. Они могут быть созданы и удалены автоматически, поэтому они удобны для временных данных или кэша.
В Windows существуют несколько особенностей при работе с папками. Давайте разберем их подробнее:
| Название папки | Описание | Применение |
|---|---|---|
| 1. C:\Windows\Temp | Папка для временных файлов, которые могут быть удалены в любое время | Хранение временных файлов |
| 2. C:\Windows\Prefetch | Папка, в которой хранятся файлы, созданные Windows для ускорения загрузки программы при следующем запуске | Ускорение запуска программы |
| 3. C:\Windows\WinSxS | Папка, содержащая компоненты, используемые различными программами | Хранение компонентов программ |
Также следует учитывать, что некоторые файлы могут быть удалены, если они не используются. Например, файлы, загруженные с веб-сайтов, могут быть удалены, если вы не обновляетесь или не используете их в своей разработке.
Важно учитывать, что размер папки assets может увеличиваться со временем, поэтому регулярно проверяйте и очищайте ее. Удаление неиспользуемых или устаревших файлов поможет сэкономить место на диске.
Если у вас есть файлы, которые больше не нужны, вы можете удалить их. В Windows это можно сделать, щелкнув правой кнопкой мыши на файле и выбрав «Удалить». Однако будьте осторожны, так как удаление файла может иметь нежелательные последствия.
Также существуют специальные папки, которые могут быть удалены, если они не используются:
| Название папки | Описание |
|---|---|
| 1. C:\Windows\Downloaded Program Files | Содержит загруженные файлы с Интернета |
| 2. C:\Windows\LiveKernelReports | Содержит отчеты об ошибках системы |
| 3. C:\Windows\CSC | Содержит данные офлайн-файловой системы |
| 4. C:\$RECYCLE.BIN | Корзина — содержит файлы, которые были удалены пользователем |
Управление папкой assets — это важный аспект разработки программного обеспечения. Правильная организация файлов позволяет более эффективно управлять их использованием и увеличить свободное место на диске.
Rempl: оптимизация и управление файлами
Для оптимальной работы с файлами и ресурсами в папке Assets можно воспользоваться инструментом Rempl. Он предлагает различные методы управления файлами, позволяет оптимизировать и очистить папки, а также освободить свободное место на диске.
Один из способов управления файлами — это удаление старых версий дистрибутива framework. В папке Assets/rempl/framework могут находиться различные версии файлов, которые больше не используются в текущей разработке. Удаление старых версий поможет увеличить свободное место на диске.
Еще один полезный способ управления файлами — это удаление временных файлов и папок. В папке Assets/rempl/temp могут накапливаться временные файлы, которые больше не нужны. Очистка этой папки позволит освободить место на диске и улучшить производительность системы.
Один из способов сокращения размера папки Assets — это удаление файлов, которые уже не загружены из-за изменений в коде или обновления фреймворка. Проверка и удаление неиспользуемых файлов позволит сэкономить место на диске.
Rempl также предлагает автоматическую очистку папки Assets/rempl/cache. В этой папке хранятся временные файлы и кэш, созданные в процессе работы фреймворка. Автоматическая очистка папки позволит избежать перегрузки диска и сохранить производительность системы.
Если вам нужно освободить еще больше места на диске, вы можете проверить и удалить файлы из системной папки Assets/rempl/system. В этой папке могут храниться файлы, которые уже не нужны для работы фреймворка. Это позволит освободить свободное место на диске и улучшить производительность.
Один из способов сэкономить место на диске — это удаление файлов из папки Assets/rempl/res. Это место хранения ресурсов, которые больше не используются в проекте. Проверьте папку и удалите неиспользуемые файлы, чтобы освободить место на диске.
Еще одна полезная функция Rempl — это очистка папки Assets/rempl/livekernelreports. В этой папке хранятся отчеты о сбоях ядра Windows. Очистка папки поможет освободить место на диске и избежать возможных последствий перегрузки.
Если у вас есть папка Assets/rempl/windowsold, вы можете проверить ее содержимое и удалить файлы, которые уже не нужны. Например, это могут быть файлы предыдущей версии ОС Windows. Освобождение места на диске поможет увеличить свободное место и улучшить производительность системы.
В дополнение к вышеперечисленным папкам, вы также можете удалить файлы из папки Assets/rempl/files и папки Assets/rempl/downloaded. Эти папки могут содержать загруженные файлы, которые уже не используются. Проверка и удаление этих файлов улучшит производительность системы и освободит место на диске.
Давайте внимательно проверим состояние папок в папке Assets и удалим все лишние файлы, которые больше не нужны. Это позволит сэкономить место на диске и улучшить работу вашего проекта.
Папка Temp: обзор и применение
В папке Temp хранятся различные временные файлы, которые могут включать в себя следующие элементы:
- Файлы, загруженные в Интернете
- Файлы, связанные с установленными программами
- Файлы временного кэша веб-браузера
- Файлы, созданные программами для автоматического обновления
- Файлы, созданные при установке новых программ или обновления системы
Основное преимущество использования папки Temp заключается в том, что она позволяет освобождать место на диске, удаляя ненужные временные файлы. Получить доступ к этой папке можно вручную, щелкнув правой кнопкой мыши на значке «Пуск» и выбрав «Проводник», а затем укажите путь C:\Windows\Temp в адресной строке.
Как правило, папка Temp содержит большое количество файлов, которые занимают значительное место на диске. Поэтому регулярная очистка этой папки поможет увеличить свободное место на диске. Очистка папки Temp не приведет к нежелательным последствиям, так как все файлы в ней являются временными и безопасно удаляются.
Существует несколько способов очистки папки Temp:
- Можно вручную удалять файлы в папке Temp, выбрав их и нажав клавишу «Delete». Однако это может быть трудоемкой задачей, особенно если в папке находится большое количество файлов.
- В операционной системе Windows 7 и выше существует возможность использовать инструмент «Очистка диска», который поможет автоматически удалить временные файлы из папки Temp.
- Также можно использовать сторонние программы, специально разработанные для очистки временных файлов и оптимизации работы операционных систем.
Важно знать, что очистка папки Temp может повлечь за собой удаление некоторых файлов, которые все еще используются программами. Поэтому перед очисткой папки Temp рекомендуется закрыть все программы, которые могут использовать временные файлы.
Downloaded Program Files: как использовать и контролировать
В операционной системе Windows есть особая папка, называемая «Downloaded Program Files» (Файлы загруженных программ). Эта папка играет важную роль в управлении программами и ресурсами, загружаемыми из Интернета.
Когда вы скачиваете программу или файл из Интернета, они могут быть помещены в эту папку для последующего использования. По умолчанию, эта папка находится в следующем пути: C:\Windows\Downloaded Program Files.
Загружены ли файлы в эту папку?
Чтобы проверить, находятся ли файлы в папке «Downloaded Program Files», выполните следующие действия:
- Откройте «Проводник» и найдите диск C:.
- Перейдите в папку «Windows» и найдите папку «Downloaded Program Files».
Если папки «Downloaded Program Files» нет в списке папок на диске C:, значит файлы не были загружены в эту папку.
Удаление файлов из папки «Downloaded Program Files»
Удаление файлов из папки «Downloaded Program Files» очень простое действие. Давайте рассмотрим несколько способов сделать это:
- Найдите файл, который вы хотите удалить, в папке «Downloaded Program Files».
- Щелкните правой кнопкой мыши на файле и выберите «Удалить» из контекстного меню.
- Также, вы можете выбрать файл и нажать клавишу «Delete» на клавиатуре.
После удаления файла он будет перемещен в корзину и вы можете восстановить его, если вдруг понадобится.
Контроль над папкой «Downloaded Program Files»
Управление папкой «Downloaded Program Files» имеет свои особенности и может оказать положительный или отрицательный эффект на работу вашей системы. Давайте рассмотрим некоторые моменты:
- Автоматическое удаление: Когда вы устанавливаете обновления или дистрибутив программы, файлы загружаются и автоматически удаляются после установки. Это позволяет освободить пространство на диске и сэкономить ресурсы компьютера.
- Режим сна: Если ваш компьютер находится в режиме сна, файлы, загруженные в папку «Downloaded Program Files», не будут автоматически удалены. Они останутся в этой папке до момента, когда компьютер пробудится из спящего режима.
- Последствия удаления: Будьте осторожны при удалении файлов из папки «Downloaded Program Files». Часто эти файлы являются необходимыми для работы программы, и удаление их может привести к нежелательным последствиям.
Важно отметить, что папка «Downloaded Program Files» предназначена для хранения загруженных программ и не должна использоваться для хранения важных данных. Если вы хотите сохранить новую версию файла или другие данные, рекомендуется использовать другие папки на вашем диске.
Файл спящего режима: что это и как его настроить
Файл спящего режима — это особый тип файла, который позволяет экономить место на диске, не удаляя или перемещая файлы. Когда файлы спящего режима не используются, они автоматически сжимаются и переносятся в специальную папку на диске. Это позволяет освободить место на диске и ускорить работу приложения.
Для настройки файла спящего режима в папке Assets вам понадобится установленный фреймворк Yii. Версия фреймворка должна быть не ниже 1.1.7. Если у вас еще нет фреймворка Yii, вы можете скачать его с официального сайта.
Установив фреймворк Yii, необходимо настроить папку Assets. Для этого вам потребуется открыть файл конфигурации вашего приложения, который обычно называется main.php. Этот файл находится в папке protected/config вашего проекта.
В файле конфигурации найдите строку, которая выглядит примерно так:
'components' => [ 'assetManager' => [ 'basePath' => '/path/to/your/assets', 'baseUrl' => '/your/assets', ], ],
В этой строке нужно добавить параметр ‘class’, который указывает на класс AssetManager, отвечающий за управление папкой Assets:
'components' => [ 'assetManager' => [ 'class' => 'yii\web\AssetManager', 'basePath' => '/path/to/your/assets', 'baseUrl' => '/your/assets', ], ],
После того как вы внесете эти изменения и сохранили файл, фреймворк Yii автоматически создаст папку Assets и начнет использовать файлы спящего режима.
Теперь все файлы, которые вы будете добавлять в папку Assets, будут автоматически сжиматься и переноситься в папку с файлами спящего режима. При необходимости эти файлы будут автоматически загружены и использованы вашим приложением.
Файлы спящего режима можно найти в папке assets/6e/livekernelreports. Если у вас уже есть файлы в папке Assets, которые нужно перенести в файлы спящего режима, просто перекиньте их в эту папку.
Но обратите внимание, что файлы спящего режима будут удалены при обновлении фреймворка Yii. Поэтому перед обновлением рекомендуется очистить папку с файлами спящего режима или переместить ее в безопасное место.
Вот, книжка Yii 1.1 Application Development Cookbook очень хорошо объясняет, на что обратить внимание при использовании файлов спящего режима. Не забывайте, что это простой и эффективный способ сэкономить свободное место на диске и ускорить работу вашего приложения.
Windows 7: простые способы увеличить свободное место на системном диске
В Windows 7 есть несколько простых способов освободить место на системном диске без особых последствий для работы компьютера. Давайте рассмотрим их по порядку.
1. Очистка временных файлов и папок
Перед началом очистки лучше сделать резервную копию важных данных. Первым делом можно очистить папку Temp, которая содержит временные файлы, создаваемые различными программами и системой. Чтобы это сделать, нужно зайти в папку C:\Windows\Temp и удалить ее содержимое. Кроме того, можно очистить папку %USERPROFILE%\AppData\Local\Temp, которая содержит временные файлы, связанные с вашим пользовательским аккаунтом.
2. Удаление ненужных программ и файлов
Чтобы освободить дополнительное место, можно удалить программы и файлы, которые больше не используются. В панели управления перейдите в раздел «Программы и компоненты» и удалите все ненужные программы. Также можно удалить временные файлы, загруженные из Интернета, пройдя в соответствующую папку, например, C:\Users\<имя пользователя>\Downloads.
3. Очистка корзины
Скрытое в свойствах корзины находится много удаленных файлов, которые занимают место на вашем диске. Очистить корзину можно просто щелкнув по ней правой кнопкой мыши и выбрав «Очистить корзину».
4. Удаление папки Windows.old
Если вы обновили Windows до новой версии, у вас могут остаться файлы предыдущей версии, которые занимают довольно много места. Чтобы удалить папку Windows.old, откройте диспетчер файлов и удалите эту папку вручную.
5. Очистка папки LiveKernelReports
Если ваш компьютер периодически перезагружается или зависает, система может создавать отчеты об ошибках и сохранять их в папке LiveKernelReports, которая может стать причиной заполнения места на диске. Чтобы очистить эту папку, нужно пройти по пути C:\ProgramData\Microsoft\Windows\WER\ReportArchive и удалить все файлы.
6. Очистка папки Cache Yii Framework
Yii Framework использует папку cache для сохранения временных файлов и данных. Они могут накапливаться и привести к заполнению места на диске. Чтобы очистить эту папку, нужно пройти по пути C:\xampp\htdocs\assets\cache и удалить ее содержимое.
Следуя этим простым способам, вы сможете освободить место на системном диске Windows 7 без особых усилий и получить дополнительное свободное место для разработки и сохранения файлов.
Записная книжка: удобный инструмент для организации и хранения информации
Преимущества использования записной книжки:
- Удобство в использовании. Записная книжка позволяет быстро и легко создавать и редактировать заметки, а также группировать их в папки и подпапки.
- Организация информации. Вы можете создавать разные папки и подпапки для хранения разных типов информации. Например, вы можете создать папку «Работа», в которой будут храниться заметки, связанные с вашей профессиональной деятельностью, и папку «Личное», в которой будут храниться заметки, связанные с вашей личной жизнью.
- Увеличение производительности. Записная книжка позволяет быстро находить нужную информацию благодаря интуитивно понятному интерфейсу и возможности выполнять поиск по ключевым словам.
- Удобство доступа. Записная книжка позволяет сохранять данные на вашем компьютере, что значительно упрощает доступ к ним. Вы можете использовать записную книжку, даже если у вас нет подключения к Интернету.
Как использовать записную книжку:
1. Организуйте информацию в папки и подпапки. Создайте основные папки для разных типов информации, например «Работа» и «Личное». Добавьте в них соответствующие подпапки для дополнительной организации.
2. Создавайте заметки. Каждая заметка может содержать текст, изображения, ссылки или другой тип информации. Добавьте заголовки и метки для удобства поиска и сортировки данных.
3. Пользуйтесь функцией поиска. Когда у вас накопится большое количество заметок, воспользуйтесь функцией поиска для быстрого нахождения нужной информации.
4. Регулярно сохраняйте информацию. Не забывайте сохранять свои заметки и сделайте резервную копию данных, чтобы избежать потерю информации при сбое системы.
В итоге, записная книжка представляет собой мощный инструмент для организации и хранения информации. Она позволяет вам эффективно управлять своими данными и сэкономить время и ресурсы, предоставляя простой и удобный способ хранения и доступа к информации.
Папка Windowsold: зачем она нужна и как с ней работать
В операционной системе Windows существует папка под названием Windowsold, которая играет важную роль и может быть полезна в некоторых случаях. Если вы обновляете или переустанавливаете Windows, то эта папка сохраняет предыдущую версию вашей системы, чтобы вы могли вернуться к ней или восстановить необходимые файлы.
По умолчанию, папка Windowsold находится в основном диске C: и занимает определенное пространство. В этой папке содержатся все файлы и папки, которые принадлежали предыдущей версии Windows. Во время установки новой версии системы, все файлы и папки из старой версии переносятся в папку Windowsold, чтобы не потерять важные данные.
Но зачастую, когда вы уже не нуждаетесь в старой версии Windows, папка Windowsold может занимать довольно большое место на вашем жестком диске. В этом случае, вы можете безопасно удалить эту папку, освободив таким образом дополнительное место. Однако, перед удалением обязательно убедитесь, что вы не нуждаетесь в каких-либо файлов или данных из старой версии Windows.
Удалить папку Windowsold можно несколькими способами. Один из наиболее простых способов — использовать встроенный инструмент под названием «Очистка диска». Вам необходимо открыть «Проводник» (или «Мой компьютер»), щелкнуть правой кнопкой мыши на диске «C:» и выбрать «Свойства». В открывшемся окне перейдите на вкладку «Общие» и нажмите на кнопку «Очистка диска». Затем выберите опцию «Предыдущие установки Windows» и нажмите «ОК», чтобы начать процесс удаления папки Windowsold.
Также, вы можете удалить папку Windowsold вручную. Для этого вам необходимо открыть «Проводник» и перейти по пути C:\Windowsold. Вы увидите все файлы и папки, которые были сохранены в этой папке. Выделите все файлы и папки (кроме текущей папки), нажмите правой кнопкой мыши и выберите «Удалить». После этого, пустую папку Windowsold можно удалить без проблем.
Если вы не видите папку Windowsold в своей системе, есть несколько возможных причин. Во-первых, вы можете обновить Windows через Windows Update, который удалил папку после обновления. Во-вторых, если вы установили Windows в чистом режиме, без сохранения предыдущих данных, то папка Windowsold не будет создана. В-третьих, у вас может быть другая версия Windows или другая конфигурация системы, в которой не предусмотрено создание папки Windowsold.
Важно отметить, что удаление папки Windowsold может помочь вам освободить дополнительное место на жестком диске, но это может привести к некоторым последствиям. Если вы удалите папку Windowsold, то не сможете вернуться к предыдущей версии Windows или восстановить файлы, которые были сохранены в этой папке. Поэтому перед удалением рекомендуется сделать резервную копию всех важных файлов и данных.
| Номер | Папка | Размер (гигабайты) |
|---|---|---|
| 1 | windows | 42 |
| 2 | program files | 5 |
| 3 | program files (x86) | 3 |
| 4 | users | удалил |
| 5 | documents | удалил |
| 6 | temp | удалил |
| 7 | windowsold | удалил |
LiveKernelReports: изучение и основные понятия
Что такое LiveKernelReports?
LiveKernelReports — это папка в системном ресурсе Windows, которая может занимать до нескольких гигабайт на диске. Она используется операционной системой для записи отчетов об ошибках в работе ядра.
Когда система обнаруживает ошибки, она записывает информацию о них в папку LiveKernelReports. Эти отчеты помогают разработчикам исправить ошибки и улучшить работу ядра Windows.
Как удалить папку LiveKernelReports?
Удалить папку LiveKernelReports можно в несколько простых шагов. Давайте рассмотрим их по порядку:
- Перейдите в папку LiveKernelReports на своем компьютере. Обычно она расположена по следующему пути: C:\Windows\System32\LiveKernelReports.
- Внутри папки LiveKernelReports вы увидите несколько подпапок, с названиями вроде «42», «3», «4» и так далее. Эти папки содержат отчеты об ошибках.
- Удалите все папки внутри LiveKernelReports. Вы можете сделать это, просто выбрав все папки и нажав клавишу Delete на клавиатуре.
- После удаления папок LiveKernelReports вы освободите дополнительное место на вашем диске.
Кроме того, вы можете отключить автоматическую загрузку отчетов в папку LiveKernelReports. Для этого:
- Откройте Параметры Windows (нажмите клавишу Win + I) и перейдите в раздел Обновление и безопасность.
- Выберите раздел Windows Defender и перейдите в подраздел Защита от вирусов и угроз.
- Найдите раздел «Настройки угроз и защиты» и выберите «Дополнительные параметры».
- Прокрутите вниз до раздела «Управление обнаружением» и найдите опцию «Отчеты об ошибке Windows».
- Переключите эту опцию в положение «Выключено».
После выполнения этих действий, папка LiveKernelReports больше не будет заполняться автоматически.
Видео:
Как навести порядок в компьютере? Должен знать каждый!
Как навести порядок в компьютере? Должен знать каждый! by Ivan Voronin 152,471 views 7 years ago 8 minutes, 42 seconds