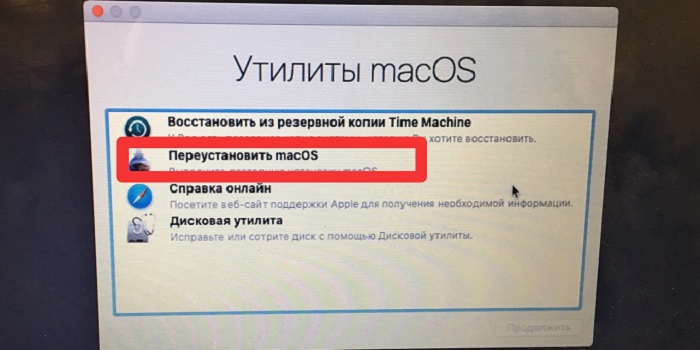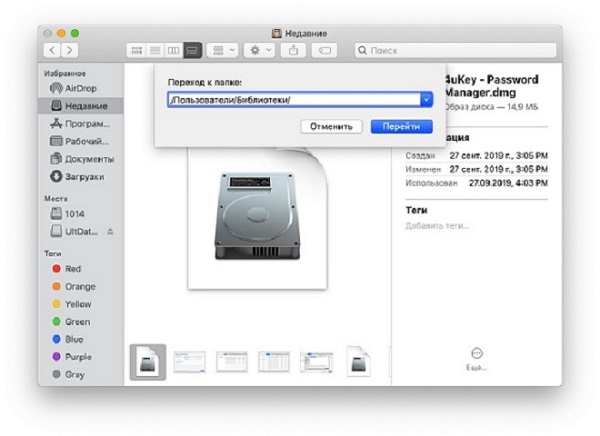- Проблема с обновлением ПО в Mac OS X 10.5: как решить проблему ответа программного обеспечения, не работает
- Проблема с обновлением ПО в операционной системе Mac OS X 10.5
- Проверьте, хватает ли места на вашем диске
- Проверьте подключение к интернету
- Попробуйте восстановление системы
- Попробуйте сбросить параметры NVRAM
- Решение проблемы ответ программного обеспечения не работает
- Что делать если ваш Mac зависает во время установки программного обеспечения?
- Методы решения проблемы обновления ПО в Mac OS X 10.5
- Проверьте доступность обновлений
- Перезапустите компьютер
- Используйте Combo-обновление
- Переустановка Mac OS X 10.5
- Перезагрузка системы
- 1. Проверьте наличие обновлений
- 2. Перезагрузка в безопасном режиме
- 3. Перезагрузка с использованием клавиши «Ctrl»
- 4. Перезагрузка с помощью команды «sudo reboot»
- Проверка наличия достаточного места на жестком диске
- Шаг 1: Откройте окно «О компьютере»
- Шаг 2: Проверьте количество свободного места
- Советы по освобождению места на жестком диске
- Удаление временных файлов
- Проверка подключения к интернету
- Установка обновлений вручную
- Советы для успешного обновления ПО в Mac OS X 10.5
- Создание резервной копии перед обновлением
- 1. Запросите помощи
- 2. Проверьте подключение к интернету
- 3. Перезапустите компьютер и установщик обновлений
- 4. Скачивается обновление macOS Mojave?
- 5. Попробуйте исправление программного обеспечения
- Видео:
- Решение проблем с сертификатом при установке macOS (МакЛикбез)
Проблема с обновлением ПО в Mac OS X 10.5: как решить проблему ответа программного обеспечения, не работает
Обновление программного обеспечения на компьютере Mac OS X 10.5 может вызывать различные проблемы. Один из таких неприятных моментов – возможность зависания установщика, когда процесс обновления прерывается и не может быть завершен. Для большинства пользователей это может быть довольно раздражающим, особенно если они не знают, как решить эту проблему.
Если вы столкнулись с зависшим обновлением ПО на Mac OS X 10.5, есть несколько простых способов решения этой проблемы. Во-первых, вы можете попробовать перезагрузить компьютер и повторно запустить установщик. Часто это помогает, и обновление продолжается с места, где оно остановилось. Если это не работает, вы можете попробовать использовать комбинацию клавиш Ctrl+Cmd+Option+Esc для выхода из зависшей программы.
Если эти действия не приводят к положительному результату, то можно попробовать другие методы. Во-первых, проверьте подключение к интернету и убедитесь, что оно стабильное. Вы также можете попробовать перезагрузить маршрутизатор или модем, если у вас возникли проблемы с подключением. Если все это не помогает, вы можете попробовать загрузить образ диска с обновлением ПО и установить его вручную.
Если ни одно из этих действий не решает проблему, то возможно проблема связана с программным обеспечением сторонних разработчиков. В этом случае вы можете попробовать отменить установку такого программного обеспечения и посмотреть, поможет ли это решить проблему. Также можно попробовать удалить предварительно установленные кексты или сбросить систему в исходное состояние.
В случае, если все перечисленные методы не дают результатов, можно обратиться в службу поддержки Apple или посетить официальный сайт Mac App Store, где вы сможете найти более подробную информацию о проблеме. Возможно, вы найдете инструкции о том, какие еще действия можно предпринять, чтобы решить проблему с зависанием обновления ПО на Mac OS X 10.5.
Проблема с обновлением ПО в операционной системе Mac OS X 10.5
Если у вас есть проблемы с обновлением программного обеспечения в операционной системе Mac OS X 10.5, в этой статье вы узнаете о возможных решениях для исправления этой проблемы.
Проверьте, хватает ли места на вашем диске
Перед установкой обновления убедитесь, что у вас есть достаточно свободного места на диске. Что касается вашей версии Mac OS, вы можете проверить доступное место, перейдя к разделу «Об этом Mac» в меню «О Программах». Если у вас мало свободного места, попробуйте сбросить некоторые файлы или выполнить проверку на наличие ненужных файлов.
Проверьте подключение к интернету
Убедитесь, что у вас есть стабильное подключение к интернету перед началом установки обновления. Если у вас есть проблемы с подключением, попробуйте переключиться на безопасный режим или проверьте настройки вашего интернет-подключения.
Попробуйте восстановление системы
Если у вас возникнут проблемы с установкой обновления, попробуйте восстановить вашу систему. Чтобы это сделать, перезагрузите свой компьютер и нажмите и удерживайте клавишу Command + R до тех пор, пока не увидите экран с логотипом Apple. Затем выберите «Утилиты» в меню и запустите программу «Дисковая Утилита». Выберите жесткий диск и нажмите кнопку «Стирание», чтобы завершить процесс восстановления.
Попробуйте сбросить параметры NVRAM
Если у вас все еще есть проблемы с установкой обновления, попробуйте сбросить параметры NVRAM. Чтобы это сделать, перезагрузите ваш компьютер и нажмите и удерживайте клавиши Option + Command + P + R одновременно до тех пор, пока компьютер не перезагрузится. Этот процесс может занять некоторое время, поэтому будьте терпеливы. После перезагрузки попробуйте повторно выполнить установку обновления.
Надеемся, что эти решения помогут вам решить проблему с обновлением ПО в операционной системе Mac OS X 10.5. Если у вас возникнут дополнительные вопросы, обратитесь к руководству пользователя или к службе поддержки Apple.
Решение проблемы ответ программного обеспечения не работает
Если вы столкнулись с проблемой, что ответ программного обеспечения не работает на вашем Mac с macOS 10.5, вот несколько шагов, которые могут помочь решить эту проблему:
- Проверьте, совместимо ли ваше программное обеспечение с macOS 10.5. Некоторые старые программы могут не работать на более новых версиях macOS, поэтому убедитесь, что ваше программное обеспечение совместимо с вашей версией macOS.
- Проверьте, была ли установлена последняя версия программного обеспечения. Зайдите в Mac App Store и посмотрите, есть ли доступное обновление для вашего программного обеспечения.
- Проверьте внешние устройства. Некоторые внешние устройства могут вызывать конфликты с программным обеспечением, поэтому отключите все внешние устройства, кроме клавиатуры и мыши, и попробуйте снова.
- Перезагрузите ваш Mac. Иногда перезагрузка может решить проблему, поэтому попробуйте перезагрузить ваш Mac и снова проверить, работает ли ответ программного обеспечения.
- Восстановление macOS. Если эти шаги не помогли, вы можете попробовать выполнить восстановление вашей версии macOS. Но будьте осторожны, восстановление может удалить ваши файлы и программное обеспечение, поэтому перед началом обязательно сделайте резервную копию.
Если вы все еще испытываете проблему с ответом программного обеспечения на вашем Mac, рекомендуется обратиться в службу поддержки Apple для получения дополнительной помощи.
Что делать если ваш Mac зависает во время установки программного обеспечения?
Установка программного обеспечения может быть сложным и непредсказуемым процессом, и иногда ваш Mac может зависнуть на этапе установки. Но не волнуйтесь, есть несколько решений, которые могут помочь вам решить эту проблему.
1. Перезагрузите ваш Mac. Нажмите и удерживайте кнопку питания на вашем компьютере, чтобы выключить его. Подождите несколько секунд, а затем нажмите кнопку питания снова, чтобы включить его. Это может помочь зависшему процессу продолжиться.
2. Проверьте соединение с интернетом. Убедитесь, что ваш Mac подключен к интернету и ваше соединение стабильно. Некорректное соединение может привести к проблемам с установкой и обновлением программного обеспечения.
3. Освободите место на вашем жестком диске. Если у вас есть недостаточно свободного места на вашем жестком диске, установка программного обеспечения может не завершиться. Удалите ненужные файлы или переместите их на внешний диск, чтобы освободить место.
4. Используйте резервную копию данных. Перед установкой обновлений или нового программного обеспечения рекомендуем создать резервную копию важных данных. Если что-то пойдет не так, вы сможете легко восстановить свои файлы.
5. Отмените установку или обновление. Если процесс установки или обновления продолжается слишком долго и ничего не происходит, попробуйте отменить его. Нажмите «Отмена» или закройте окно установщика программного обеспечения. Затем перезапустите Mac и попробуйте установить программное обеспечение снова.
Надеюсь, эти рекомендации помогут вам решить проблему с зависшим установщиком программного обеспечения на вашем Mac. Если вы продолжаете испытывать проблемы, рассмотрим более подробные методы решения проблемы.
Методы решения проблемы обновления ПО в Mac OS X 10.5
Если у вас возникла проблема с обновлением программного обеспечения в Mac OS X 10.5, не отчаивайтесь. В этом разделе мы рассмотрим различные методы, которые могут помочь вам решить эту проблему.
Проверьте доступность обновлений
Перед тем, как приступить к решению проблемы, рекомендуем убедиться, что у вас действительно есть доступные обновления для вашей операционной системы. Для этого выполните следующие действия:
- Зайдите в меню «Apple» в верхнем левом углу экрана и выберите пункт «Обновление программного обеспечения».
- Дождитесь, пока ваш компьютер проверит доступные обновления.
- Если обновления доступны, вы увидите их в списке. Нажмите кнопку «Установить обновления» и следуйте инструкциям на экране.
Перезапустите компьютер
Довольно часто проблемы с обновлением ПО могут быть решены простым перезапуском компьютера. Для этого выполните следующие действия:
- Нажмите кнопку «Apple» в верхнем левом углу экрана и выберите пункт «Перезагрузка».
- Подождите несколько секунд, пока компьютер выключится и снова включится.
- После перезапуска попробуйте выполнить обновление ПО снова.
Используйте Combo-обновление
Если предыдущие методы не помогли, вы можете попробовать установить Combo-обновление, которое включает в себя все доступные обновления для Mac OS X 10.5. Combo-обновление можно загрузить с официального сайта Apple и установить следующим образом:
- Перейдите на сайт поддержки Apple и найдите страницу с доступными Combo-обновлениями для Mac OS X 10.5.
- Загрузите Combo-обновление на ваш компьютер.
- Запустите загруженный файл и следуйте инструкциям на экране для установки обновления.
Обычно Combo-обновление рекомендуется использовать, когда проблемы с обновлениями постоянно возникают или когда обновления устанавливаются с трудом.
Переустановка Mac OS X 10.5
Если все предыдущие методы не помогли решить проблему с обновлением ПО в Mac OS X 10.5, может понадобиться переустановка операционной системы. Переустановка может быть необходима, если у вас есть поврежденные файлы или если ваша текущая версия Mac OS X 10.5 была установлена необычным или неправильным образом.
Переустановка Mac OS X 10.5 может быть достаточно сложной процедурой, поэтому рекомендуем следовать инструкциям, предоставляемым Apple. Вот простая инструкция по переустановке:
- Выключите компьютер и подключите дисковую внешнюю утилиту или диск Mac OS X 10.5.
- Включите компьютер и нажмите и удерживайте кнопку «Option» до появления экрана выбора дисков.
- Выберите диск Mac OS X 10.5 и нажмите кнопку «Установить».
- Следуйте инструкциям на экране для установки Mac OS X 10.5 как обычно.
- По завершении установки перезагрузите компьютер и попробуйте выполнить обновление ПО снова.
Не забудьте сделать резервные копии всех важных файлов перед переустановкой операционной системы.
Наконец, если ни один из этих методов не помог вам решить проблему, рекомендуем обратиться в службу поддержки Apple или посетить один из наших официальных магазинов Apple для дополнительной помощи и советов.
Перезагрузка системы
Если у вас возникли проблемы с обновлением программного обеспечения на Mac OS X 10.5, одним из самых простых способов решения проблемы может быть перезагрузка системы. В этом разделе я расскажу вам, как правильно перезагрузить ваш компьютер.
1. Проверьте наличие обновлений
Прежде чем перезагружать вашу систему, убедитесь, что у вас установлена последняя версия программного обеспечения. Для этого откройте «Системные настройки» и выберите «Обновление ПО». Здесь вы можете проверить наличие доступных обновлений и установить их, если они доступны.
2. Перезагрузка в безопасном режиме
Если ваша система зависает или работает медленно после установки обновления, попробуйте перезагрузить ее в безопасном режиме. Чтобы это сделать, зажмите клавишу «Shift» во время загрузки системы. В безопасном режиме загружаются только необходимые драйверы и файлы, что может помочь исправить проблемы с обновлением.
3. Перезагрузка с использованием клавиши «Ctrl»
Если ваш Mac работает на системе Mac OS X 10.5 или более старой версии, вы можете попробовать перезагрузить систему, удерживая нажатой клавишу «Ctrl». Это может помочь при проблемах с загрузкой или обновлением системы.
4. Перезагрузка с помощью команды «sudo reboot»
Если ваш Mac не реагирует на стандартные способы перезагрузки, вы можете попробовать перезагрузить его с помощью команды «sudo reboot». Для этого откройте программу «Терминал» и введите эту команду. После этого система перезагрузится.
Важно отметить, что перезагрузка системы может занять некоторое время, особенно если у вас установлены большие обновления или ваш жесткий диск работает медленно. Пожалуйста, будьте терпеливы и дождитесь завершения процесса перезагрузки.
Если вы все еще испытываете проблемы с обновлением программного обеспечения, рекомендуем обратиться в службу поддержки Mac или разработчиков соответствующего ПО для получения дальнейшей помощи.
Проверка наличия достаточного места на жестком диске
Проблемы с обновлением ПО в Mac OS X 10.5 могут возникнуть из-за недостатка свободного места на жестком диске. Если у вас возникли проблемы во время установки, проверьте, есть ли достаточно места на вашем компьютере.
Во-первых, проверьте количество свободного места на вашем жестком диске. Для этого выполните следующие шаги:
Шаг 1: Откройте окно «О компьютере»
Нажмите на значок «Apple» в верхнем левом углу экрана и выберите пункт «О компьютере».
Шаг 2: Проверьте количество свободного места
В окне «О компьютере» вы увидите общий объем и количество свободного места на вашем жестком диске. Убедитесь, что у вас есть достаточно свободного места для установки обновлений.
Если вы видите, что на вашем диске мало свободного места, то перед установкой обновлений вам может потребоваться выполнить некоторые действия для очистки диска. Вот несколько советов по освобождению места на жестком диске:
Советы по освобождению места на жестком диске
- Удалите ненужные файлы: проверьте свои документы, загрузки и другие папки на компьютере и удалите все ненужные файлы.
- Удалите ненужные приложения: перейдите в папку «Программы» и удалите все приложения, которые вам уже не нужны.
- Очистите корзину: щелкните правой кнопкой мыши по значку корзины на Dock и выберите пункт «Очистить корзину».
- Освободите место с помощью стороннего ПО: существуют различные утилиты, которые помогут вам найти и удалить большие и неиспользуемые файлы с жесткого диска.
После выполнения этих шагов у вас должно быть достаточно свободного места на жестком диске для установки обновлений Mac OS X 10.5.
Надеюсь, эта информация поможет вам решить проблему с обновлением ПО на вашем компьютере. Если у вас возникнут дополнительные вопросы или проблемы, обратитесь к инструкциям Apple или обратитесь в службу поддержки Mac.
Удаление временных файлов
Если у вас возникают проблемы с обновлением программного обеспечения на вашем Mac OS X 10.5, одним из решений может быть удаление временных файлов. Это может помочь устранить возможные конфликты и сбои, которые могут быть связаны с неработающим обновлением.
Чтобы удалить временные файлы, следуйте инструкциям ниже:
1. Выключите ваш Mac
Перед началом удаления временных файлов лучше всего выключить ваш Mac и подождать несколько минут перед выполнением следующих шагов. Это поможет гарантировать, что все процессы и приложения, связанные с обновлениями, полностью остановлены.
2. Установите команды для выполнения действий во время загрузки
Установите команды для выполнения действий во время загрузки. Это можно сделать с помощью команды Command + R при включении компьютера. После загрузки вы увидите логотип Apple на экране.
3. Выберите «Утилиты» в верхнем меню
В верхнем меню выберите «Утилиты», а затем выберите «Дисковая утилита».
4. Выберите ваш Macintosh HD в списке дисков
Выберите ваш Macintosh HD в списке доступных дисков в левой части окна.
5. Нажмите на вкладку «Стирание»
На верхней панели выберите вкладку «Стирание». Затем вы увидите список всех разделов на вашем диске.
6. Выберите раздел, на котором установлена ваша ОС X
Выберите раздел, где была установлена ваша ОС X. Обычно это будет Macintosh HD, но в некоторых случаях у вас может быть другое название раздела.
7. Нажмите на кнопку «Стереть»
Нажмите на кнопку «Стереть», чтобы начать процесс стирания выбранного раздела. Убедитесь, что вы выбрали правильный раздел, так как все файлы на этом разделе будут безвозвратно удалены.
8. Дождитесь завершения процесса стирания
Дождитесь завершения процесса стирания раздела. В это время на экране может отображаться полоса прогресса, показывающая, сколько времени осталось до завершения.
9. Переустановите ОС X
После завершения стирания раздела вы можете переустановить ОС X на вашем компьютере. Чтобы это сделать, выберите «Установка ОС X» из списка доступных действий.
10. Следуйте инструкциям на экране для установки ОС X
Следуйте инструкциям на экране для установки ОС X. Это может потребовать подключения к интернету и скачивания нескольких файлов для завершения установки.
Надеюсь, что это решит проблему с обновлением ПО и позволит вам успешно установить все необходимые обновления!
Проверка подключения к интернету
Проблемы с обновлением программного обеспечения в Mac OS X 10.5 могут возникнуть из-за проблем с подключением к интернету. Проверка наличия соединения важна, чтобы обеспечить успешную загрузку и установку обновлений. Если у вас возникли проблемы с обновлением ПО, попробуйте следующие решения:
- Проверьте, что подключение к интернету у вас установлено и работает без проблем. Перезапустите роутер или модем, чтобы устранить возможные сбои в работе сети.
- Откройте браузер и попробуйте открыть любую веб-страницу, чтобы убедиться, что у вас есть доступ в Интернет.
- Если у вас есть внешний диск, подключенный к компьютеру, отключите его и попробуйте обновить ПО без него. Иногда внешние устройства могут вызывать конфликты при обновлении.
- В Mac OS X 10.5 может возникнуть ошибка, когда обновление приостанавливается или не может быть установлено. В этом случае рекомендуем перезапустить компьютер и попробовать обновление снова.
- Если проблема все еще продолжается, попробуйте сбросить журналы обновлений. Для этого откройте Terminal (находится в папке «Утилиты») и выполните следующую команду:
sudo rm -rf /Library/Updates. Затем перезагрузите компьютер и попробуйте обновление снова. - Если все вышеперечисленные решения не помогли, попробуйте скачать и установить новое ПО напрямую с веб-сайта Apple. Зайдите на официальный сайт Apple и найдите нужное вам обновление. Загрузите его на ваш компьютер и запустите установщик из загруженного файла.
- Если ничего из перечисленного не помогло, возможно, вам потребуется обратиться к специалистам Apple или найти другие способы решения проблемы.
Обратите внимание, что эти решения могут быть актуальны только для пользователей Mac OS X 10.5. В более новых версиях операционной системы, таких как macOS Mojave, могут быть другие методы решения проблем.
Установка обновлений вручную
Если при использовании функции автоматического обновления программного обеспечения на вашем компьютере Mac OS X 10.5 возникли проблемы, вы можете попробовать установить обновления вручную, следуя нижеприведенным инструкциям.
- Переключитесь на безопасный режим, чтобы обеспечить стабильность работы ПК в процессе установки обновлений.
- Выключите ваш компьютер Mac OS X 10.5.
- При запуске ПК нажмите и удерживайте клавишу «Shift» до тех пор, пока не увидите экран загрузки.
- На экране выберите режим загрузки «Safe Boot» (Безопасный режим).
- Когда Mac OS X 10.5 загрузится в безопасном режиме, вы можете начать процесс установки обновлений.
- Перейдите на наш веб-сайт поддержки и найдите последние доступные обновления для вашего компьютера Mac OS X 10.5.
- Скачайте установщик для нескольких обновлений, если такие доступны.
- Запустите установщик и следуйте инструкциям на экране, чтобы установить обновления.
- После успешной установки всех обновлений перезагрузите компьютер и проверьте их работу.
- Если все обновления устанавливается без проблем, вы можете вернуться к обычному режиму операционной системы Mac OS X 10.5.
- Если возникнут дополнительные проблемы или ошибки во время установки обновлений, рассмотрите вариант переустановки операционной системы Mac OS X 10.5.
- Перед началом переустановки установите все ваши данные и файлы, чтобы избежать их стирания.
- В случае возникновения проблем с получением обновлений или их установкой, обратитесь в нашу службу поддержки для получения дополнительной помощи.
Советы для успешного обновления ПО в Mac OS X 10.5
Обновление программного обеспечения на компьютере Mac OS X 10.5 может иногда вызывать проблемы, такие как зависание или черный экран. Чтобы избежать этих проблем, мы рекомендуем следовать следующим инструкциям:
1. Перед началом процесса обновления ПО убедитесь, что у вас есть достаточно свободного места на жестком диске компьютера.
2. Проверьте, что у вас есть соединение с интернетом, чтобы загрузить последнюю версию ПО.
3. Создайте резервную копию вашего компьютера, чтобы в случае проблем можно было восстановить систему в исходное состояние.
4. Перезапустите компьютер и выберите режим безопасного запуска, чтобы избежать возможных конфликтов сторонних приложений.
5. Во время обновления ПО, в фоновом режиме выполняются дополнительные задачи, поэтому не закрывайте окно обновления до завершения процесса.
6. Если ваш компьютер зависает во время обновления, перезагрузите компьютер, и после этого выполняйте инструкции по установке ПО снова.
7. Если после обновления ПО вы обнаружите проблемы, попробуйте выполнить приведенные ниже решения:
— Проверьте, что у вас достаточно памяти для запуска приложения или обновления.
— Удалите старые версии программного обеспечения перед установкой новой версии.
— В некоторых случаях можно попробовать сделать сброс параметров NVRAM.
— Если ваш компьютер по-прежнему зависает, попробуйте выполнить установку в безопасном режиме.
— Если проблемы с обновлением ПО продолжаются, пожалуйста, обратитесь за поддержкой поставщика программного обеспечения.
Следуя этим советам, вы увеличите шансы на успешное обновление ПО в Mac OS X 10.5 и избежите возможных проблем.
Создание резервной копии перед обновлением
Перед установкой обновлений для вашей операционной системы Mac OS X 10.5 рекомендуется создать резервную копию вашей системы. Это позволит вам сохранить все важные данные и облегчит процесс восстановления в случае возникновения проблем.
Что делать, когда обновление не работает? Что, если процесс установки зависает или проблема остается по-прежнему? Вот несколько решений, которые вы можете попробовать, чтобы решить проблему:
1. Запросите помощи
Если у вас возникла проблема с обновлением ПО, то не стесняйтесь обратиться за помощью. Нажмите клавишу «Command + Space» на вашей клавиатуре, чтобы открыть поисковую строку Spotlight. Введите «Помощь по обновлению» в строке поиска и выберите соответствующий результат. Затем следуйте инструкциям для вашей конкретной проблемы.
2. Проверьте подключение к интернету
Убедитесь, что ваш компьютер имеет активное соединение с интернетом. Проверьте, что вы подключены к Wi-Fi или Ethernet, и что у вас есть доступ к сети. Если у вас есть другие устройства, подключенные к сети, убедитесь, что они также работают без проблем.
3. Перезапустите компьютер и установщик обновлений
Если процесс установки обновлений зависает или выглядит как остановился, попробуйте перезапустить компьютер. Затем перейдите в окно обновлений и проверьте состояние установки. Если обновления все еще не устанавливаются, переключитесь на другую вкладку и затем вернитесь в окно обновлений. Это может помочь восстановить процесс установки.
4. Скачивается обновление macOS Mojave?
Если вы установили обновление macOS Mojave, оно может занять некоторое время для загрузки и установки. Подождите несколько минут, чтобы убедиться, что процесс загрузки завершен. Если процесс все еще не продолжается, проверьте, есть ли у вас достаточно свободного места на жестком диске или другом устройстве для запуска обновления.
5. Попробуйте исправление программного обеспечения
Если ни одно из предыдущих решений не помогло решить проблему с обновлением, попробуйте использовать инструменты для исправления программного обеспечения. Ваше программное обеспечение может предлагать специальные инструменты для решения подобных проблем. Используйте их согласно инструкциям, чтобы выявить и устранить возможные проблемы.
Надеюсь, что эти решения помогут вам решить проблему с обновлением ПО на вашем Mac OS X 10.5 компьютере – компьютере, который использует черное окно с логотипом яблока на фоновом изображении комнаты. Если вы все еще не можете решить проблему, рекомендуется обратиться в службу поддержки, чтобы получить дополнительную помощь.
Видео:
Решение проблем с сертификатом при установке macOS (МакЛикбез)
Решение проблем с сертификатом при установке macOS (МакЛикбез) by МакЛикбез 28,964 views 3 years ago 4 minutes, 55 seconds