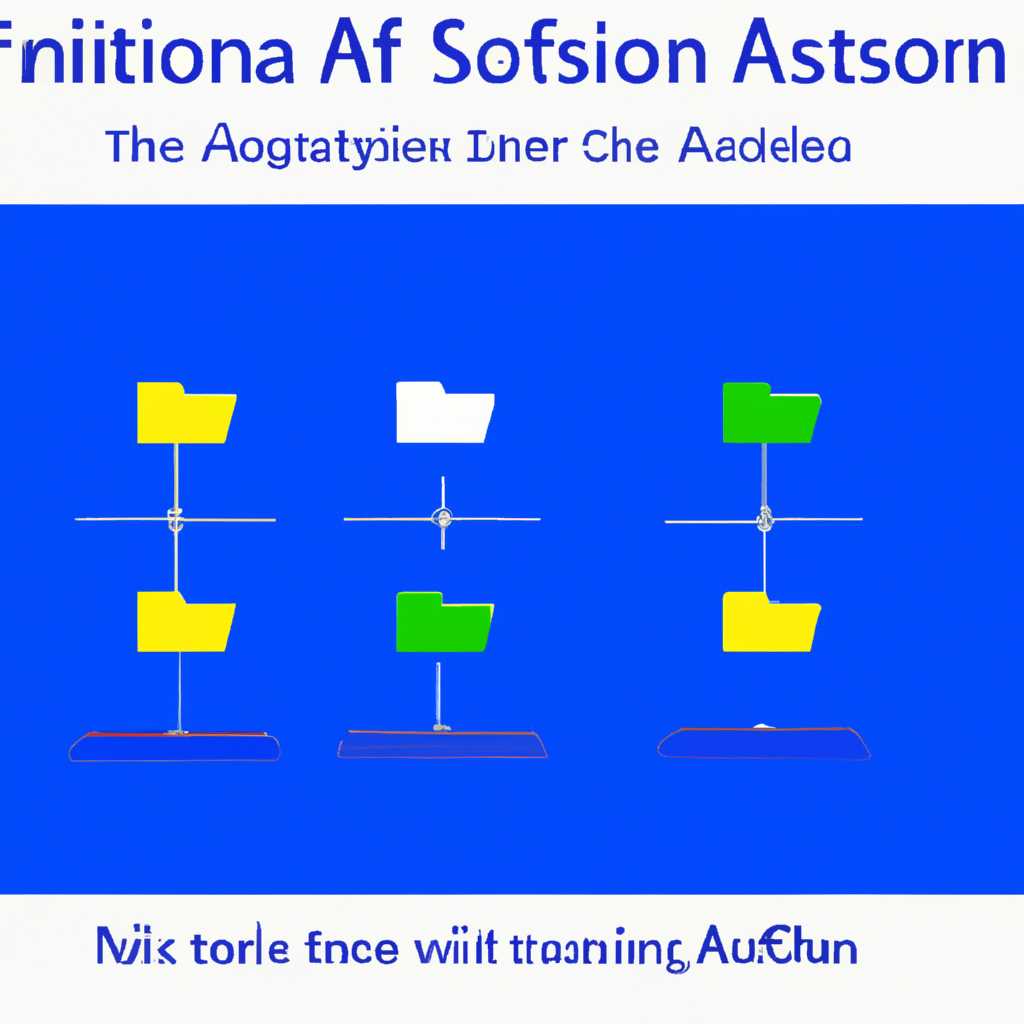- Ассоциации файлов Windows Server 2012: установка и настройка
- Ассоциации файлов Windows
- Что такое ассоциация файлов Windows?
- Как настроить ассоциации файлов в Windows Server 2012?
- Способ 1: Через «Управление панелью»
- Способ 2: Через реестр Windows
- Windows Server 2012: установка и настройка
- Ассоциации файлов в Windows 8.1
- Установка ассоциации файлов через «Панель управления»
- Установка ассоциации файлов через политику группы
- Изменение ассоциации файлов через реестр
- Настройка ассоциации файлов в GPO для Windows 7
- Шаг 1: Определение необходимых значений реестра
- Шаг 2: Настройка ассоциации файлов с помощью GPO
- Ассоциация файлов Windows при помощи утилит
- Создание ассоциаций файлов Windows с помощью утилит
- Восстановление ассоциаций файлов Windows
- Восстановление ассоциаций файлов через реестр
- Видео:
- Ассоциация файлов в Windows: что такое, как изменить или восстановить
Ассоциации файлов Windows Server 2012: установка и настройка
Ассоциации файлов в операционных системах Windows Server 2012 нередко представляют большой интерес для пользователей. Каждый день мы открываем множество файлов различных форматов: текстовые документы, изображения, видео и многое другое. Как сделать так, чтобы нужный тип файла открывался нужной программой?
В этой статье мы рассмотрим, как установить и настроить ассоциации файлов в Windows Server 2012. В результате вы сможете легко и быстро открывать нужные файлы и не тратить время на поиск нужной программы.
Рассмотрим два метода настройки ассоциаций файлов: через «Панель управления» и через «Реестр».
Первый метод делается в несколько кликов. В «Панели управления» находим пункт «Учетные записи пользователей» и выбираете нужного пользователя. Внизу окна будет доступна настройка ассоциаций файлов. Второй метод немного сложнее и требует некоторых дополнительных действий.
Для установки ассоциации файлов через «Панель управления» нужно нажать на значок «Панель управления» в левой части экрана, затем выбрать пункт «Учетные записи пользователей» и далее кликнуть по нужному пользователю.
Ассоциации файлов Windows
Что такое ассоциация файлов Windows?
Ассоциация файлов в Windows Server 2012 представляет собой настройку, позволяющую открыть файл определенного формата с помощью заданной программы. Например, если у вас есть файл с расширением .docx, вы можете настроить ассоциацию таким образом, чтобы он открывался в программе Microsoft Word.
Ассоциация файлов может быть задана как для определенного пользователя, так и для всех пользователей компьютера. В данном контексте мы рассмотрим ассоциацию файлов на уровне всей организации в Windows Server 2012.
Как настроить ассоциации файлов в Windows Server 2012?
Для настройки ассоциаций файлов в Windows Server 2012 можно воспользоваться несколькими способами. Рассмотрим два наиболее распространенных подхода.
Способ 1: Через «Управление панелью»
1. Откройте меню «Пуск» и выберите «Панель управления».
2. В открывшемся окне «Панель управления» найдите и выберите «Общие параметры» (это может отображаться под другим именем, таким как «Общие параметры папки» или «Параметры папок»).
3. В окне «Общие параметры» откройте вкладку «Вид».
4. В разделе «Параметры папок» найдите «Расширения файлов» и нажмите на кнопку «Восстановить».
После выполнения данных шагов проверьте, что у вас открылись все файлы установленными программами, а значки файлов соответствуют их формату.
Способ 2: Через реестр Windows
1. Откройте редактор реестра с помощью сочетания клавиш «Win + R» и выполните команду «regedit».
2. В редакторе реестра перейдите по следующему пути: HKEY_CLASSES_ROOT (HKCR), выберите расширение файла, а затем дважды щелкните по записи «(по умолчанию)».
3. В открывшемся окне введите имя программы, которую вы хотите использовать для открытия этого типа файлов (например, «worddocument8» для файлов с расширением .docx или «xlsx» для файлов с расширением .xlsx).
4. Закройте редактор реестра.
После выполнения данных действий ваша ассоциация файлов должна быть полностью настроена, и файлы нужного формата будут открываться при помощи выбранной вами программы.
Важно: перед внесением изменений в реестр Windows рекомендуется создать резервную копию в случае возможных проблем или необходимости восстановления предыдущих настроек. Также помните, что данная процедура может быть выполнена только от имени пользователя с административными правами.
Надеемся, что данная статья помогла вам настроить ассоциации файлов в Windows Server 2012. Если у вас остались вопросы или возникли трудности, не стесняйтесь задавать их в комментариях. Удачи в работе с файлами!
Windows Server 2012: установка и настройка
При установке Windows Server 2012 на новый сервер или образец виртуальной машины, настройка правильных политик может быть важной частью процесса. В этом разделе мы рассмотрим, как установить и настроить Windows Server 2012.
- Начните с установки операционной системы на ваш сервер или виртуальную машину.
- После установки операционной системы откройте раздел «Политике безопасности локальной группы» в разделе «Настройки безопасности».
- В разделе «Политики безопасности локальной группы» найдите новый раздел «Политики безопасности» и откройте его.
- В разделе «Политики безопасности» найдите параметр «Параметры безопасности» и выберите его.
- В окне «Параметры безопасности» найдите параметр «Значки и методы восстановления» и выберите его.
- Теперь выберите «Восстановление значков» в разделе «Методы восстановления» и выберите метод восстановления значков, работающий с программами, в которых вы хотите использовать иконки.
- После выбора метода восстановления значков, проверьте, соответствуют ли настройки вашим требованиям. Если нужно, вы можете редактировать настройки.
- После редактирования настроек сохраните их и закройте все окна настроек.
- Теперь вернитесь в раздел «Политики безопасности локальной группы» и откройте его снова.
- В разделе «Политики безопасности локальной группы» найдите параметр «Параметры безопасности» и выберите его.
- В окне «Параметры безопасности» найдите параметр «Работа с программами» и выберите его.
- Выберите список программ, с которыми вы хотите работать, и указывайте соответствующие настройки для каждой программы.
- После указания настроек сохраните их и закройте все окна настроек.
- Теперь вы можете открыть файлы в приложении или программе, которые были настроены в соответствии с политиками безопасности.
- Если у вас возникли проблемы с открытием файлов, попробуйте выполнить второй метод восстановления значков.
- Чтобы выполнить второй метод восстановления значков, откройте раздел «Настройки системы» и найдите в нем раздел «Файлы и ассоциации».
- В разделе «Файлы и ассоциации» найдите параметр «Расширение файла .xlsx» и выберите его.
- Установите параметры для вариантов работы с файлами типа .xlsx.
- После указания настроек сохраните их и закройте все окна настроек.
- Теперь вы можете открывать файлы .xlsx в программе Microsoft Excel или другой программе, которая была настроена для работы с этим типом файлов.
Таким образом, установка и настройка Windows Server 2012 позволят вам использовать нужные программы и настройки в соответствии с политиками безопасности вашей системы.
Ассоциации файлов в Windows 8.1
Ассоциации файлов позволяют определить, с помощью какой программы должен открываться файл определенного формата. В операционной системе Windows 8.1 установить и настроить ассоциации файлов можно различными способами. Рассмотрим несколько из них.
Установка ассоциации файлов через «Панель управления»
Наиболее простой способ установить ассоциации файлов — воспользоваться «Панелью управления». Для этого выполните следующие действия:
- Откройте «Панель управления» и найдите раздел «Ассоциации файлов».
- Выберите нужный тип файла из списка и щелкните по нему правой кнопкой мыши.
- В контекстном меню выберите пункт «Открыть с помощью» и выберите нужную программу для открытия данного типа файлов.
Установка ассоциации файлов через политику группы
Для более сложных настроек ассоциаций файлов в Windows 8.1 можно воспользоваться функцией «Политика группы». Это особенно полезно в организациях, где необходимо установить одинаковую ассоциацию файлов на нескольких компьютерах. Для установки ассоциации файлов через политику группы выполните следующие действия:
- Откройте «Политику группы» с помощью команды «gpedit.msc» в командной строке или через меню «Пуск».
- Перейдите в раздел «Конфигурация пользователя» -> «Настройка параметров Windows» -> «Ассоциации файлов».
- Выберите нужный тип файла из списка и дважды щелкните по нему.
- В открывшемся окне в разделе «Дополнительные действия» выберите пункт «Редактирование расширения».
- В окне редактирования выберите нужную программу для запуска данного типа файлов и нажмите кнопку «ОК».
Изменение ассоциации файлов через реестр
Еще один способ настроить ассоциации файлов — изменить соответствующие значения в реестре. Для этого выполните следующие действия:
- Откройте «Редактор реестра» с помощью команды «regedit» в командной строке или через меню «Пуск».
- Перейдите по следующему пути: «HKEY_CURRENT_USER\Software\Microsoft\Windows\CurrentVersion\Explorer\FileExts».
- Найдите нужное расширение файла в списке и щелкните по нему.
- Удалите ветку «UserChoice» или измените значения в подразделе «OpenWithList» в соответствии с нужными программами для открытия данного типа файлов.
Теперь ассоциация файлов данного типа будет работать в соответствии с выбранными настройками. Установка и настройка ассоциаций файлов в Windows 8.1 может быть сложной задачей, но при помощи утилит и редактирования реестра это можно сделать, при условии, что вы хорошо знаете, что делаете.
Настройка ассоциации файлов в GPO для Windows 7
Настройка ассоциации файлов в операционной системе Windows 7 может быть полезна, если вы хотите изменить программу, которой открываются определенные типы файлов по умолчанию. В данном разделе мы рассмотрим, как можно настроить ассоциацию файлов с помощью групповой политики (GPO) в Windows 7.
Шаг 1: Определение необходимых значений реестра
Первым шагом в настройке ассоциации файлов в GPO для Windows 7 является определение значений реестра, которые необходимо изменить. Чтобы выполнить эту задачу, вы можете воспользоваться утилитой «regedit».
- Откройте меню «Пуск», введите «regedit» в строке поиска и нажмите клавишу Enter.
- В интерфейсе редактирования реестра найдите раздел «HKEY_CURRENT_USER\Software\Microsoft\Windows\CurrentVersion\Explorer\FileExts».
- Разверните раздел «FileExts», чтобы просмотреть список всех доступных расширений файлов.
- Выберите нужное расширение файла (например, «.txt») и щелкните правой кнопкой мыши на нем.
- В появившемся контекстном меню выберите «Удалить», чтобы полностью удалить ассоциацию файла для выбранного расширения.
Шаг 2: Настройка ассоциации файлов с помощью GPO
После постановки значений реестра в соответствие с вашими потребностями можно приступить к настройке ассоциации файлов с помощью групповой политики (GPO).
- В меню «Пуск» выберите «Средства администрирования», а затем «Управление групповыми политиками».
- Откроется консоль управления групповыми политиками (GPMC). В левой части окна выберите домен, в котором хотите применить ассоциацию файлов.
- Выберите групповую политику, к которой хотите добавить ассоциацию файлов, и щелкните правой кнопкой мыши.
- В контекстном меню выберите «Редактировать», чтобы открыть окно редактирования групповой политики.
- В разделе «Пользовательская конфигурация» разверните раздел «Настройки Windows» и выберите «Настройки параметров программ».
- Щелкните правой кнопкой мыши в правой части окна и выберите «Новый -> Ассоциации файлов».
- В появившемся диалоговом окне введите имя ассоциации файлов и задайте параметры, соответствующие вашим требованиям.
Если вам нужны другие значения реестра или ассоциации файлов, вам необходимо выполнить аналогичные действия для соответствующих расширений файлов.
После применения настроек и обновления групповой политики в Windows 7 ассоциация файлов будет изменена в соответствии с заданными параметрами. Теперь файлы выбранного расширения будут открываться указанной вами программой по умолчанию.
Вот и все, что нужно сделать, чтобы настроить ассоциацию файлов в GPO для Windows 7! Выполните эти шаги в соответствии с вашей ситуацией и получите желаемый результат.
Ассоциация файлов Windows при помощи утилит
Для настройки ассоциаций файлов Windows, пользователь может воспользоваться утилитами, которые позволяют изменить значения, относящиеся к типу файла. Например, при открытии фильма на компьютере в Windows, система определит его расширение (например, .mp4) и автоматически откроет его соответствующим приложением (например, Windows Media Player).
Однако, иногда может возникнуть необходимость изменить ассоциацию файла с одним приложением на другое. В данном разделе мы рассмотрим, как это можно сделать при помощи утилит Windows Server 2012.
Создание ассоциаций файлов Windows с помощью утилит
Для создания ассоциаций файлов Windows с помощью утилит, выполните следующие шаги:
- Откройте «Проводник» (Windows Explorer) или любую другую утилиту для управления файлами.
- В проводнике найдите нужный файл, для которого вы хотите изменить ассоциацию.
- Щелкните правой кнопкой мыши на файле и выберите пункт «Свойства» в контекстном меню.
- В открывшемся окне «Свойства» перейдите на вкладку «Общие».
- Внизу окна, в разделе «Тип файла», нажмите кнопку «Изменить».
- В открывшемся окне «Ассоциации файлов» в поле «Выберите тип файла» найдите нужное расширение файла и щелкните на нем.
- Ниже, в поле «Действие» выберите новое приложение, с которым вы хотите ассоциировать данный тип файла.
- Нажмите кнопку «OK», чтобы сохранить изменения.
После выполнения этих действий, ассоциация файла сменится на новую. Теперь, при открытии данного типа файла, система будет использовать выбранное вами приложение. Например, если вы ассоциировали расширение .mp4 с приложением VLC Media Player, то при двойном щелчке на файле .mp4 он будет открываться автоматически в VLC Media Player.
Восстановление ассоциаций файлов Windows
Если вы случайно изменили ассоциацию файла на неправильное приложение или просто хотите вернуть значения по умолчанию, вы можете воспользоваться утилитой «Ассоциации файлов». Для этого выполните следующие шаги:
- Откройте «Проводник» (Windows Explorer) или любую другую утилиту для управления файлами.
- В проводнике найдите нужный файл, для которого вы хотите восстановить ассоциацию.
- Щелкните правой кнопкой мыши на файле и выберите пункт «Свойства» в контекстном меню.
- В открывшемся окне «Свойства» перейдите на вкладку «Общие».
- Внизу окна, в разделе «Тип файла», нажмите кнопку «Изменить».
- В открывшемся окне «Ассоциации файлов» в поле «Выберите тип файла» найдите нужное расширение файла и щелкните на нем.
- Ниже, в поле «Действие» выберите приложение «Оригинальный».
- Нажмите кнопку «OK», чтобы сохранить изменения и восстановить ассоциацию файла.
После выполнения этих действий, ассоциация файла будет восстановлена. Теперь, при открытии данного типа файла, система будет использовать приложение, которое было указано по умолчанию.
Восстановление ассоциаций файлов через реестр
Для начала откройте «Редактор реестра», нажав комбинацию клавиш Win + R, в появившемся окне введите «regedit» и нажмите «ОК».
В открывшемся окне редактора реестра найдите нужную ветку: HKEY_CLASSES_ROOT\.тип файла, где «тип файла» замените на расширение файла, ассоциацию которого хотите восстановить (например, «.doc» для файлов Word).
В этой ветке создайте новую подветку «OpenWithProgids» и в ней создайте новый «Строковый параметр» с именем «оставьте значение по умолчанию пустым» (без кавычек).
После завершения данных действий закройте редактор реестра и перезагрузите компьютер.
После перезагрузки попробуйте открыть файл нужным приложением, ассоциация должна быть восстановлена.
Видео:
Ассоциация файлов в Windows: что такое, как изменить или восстановить
Ассоциация файлов в Windows: что такое, как изменить или восстановить by Компьютерные секреты 48,570 views 5 years ago 6 minutes, 29 seconds