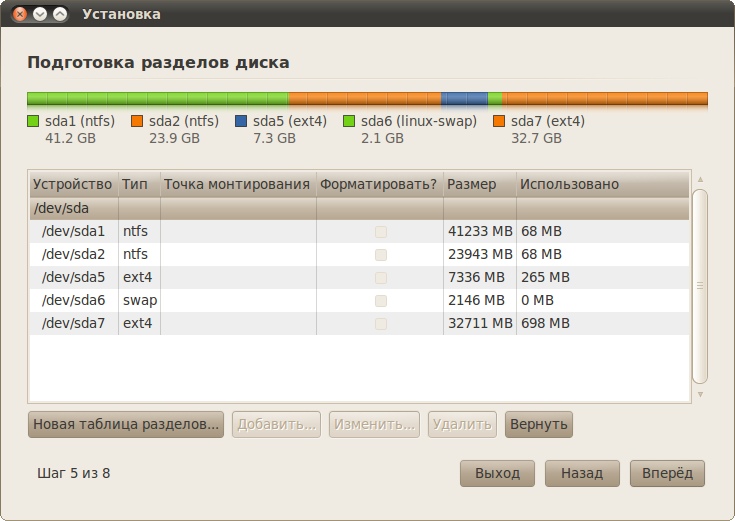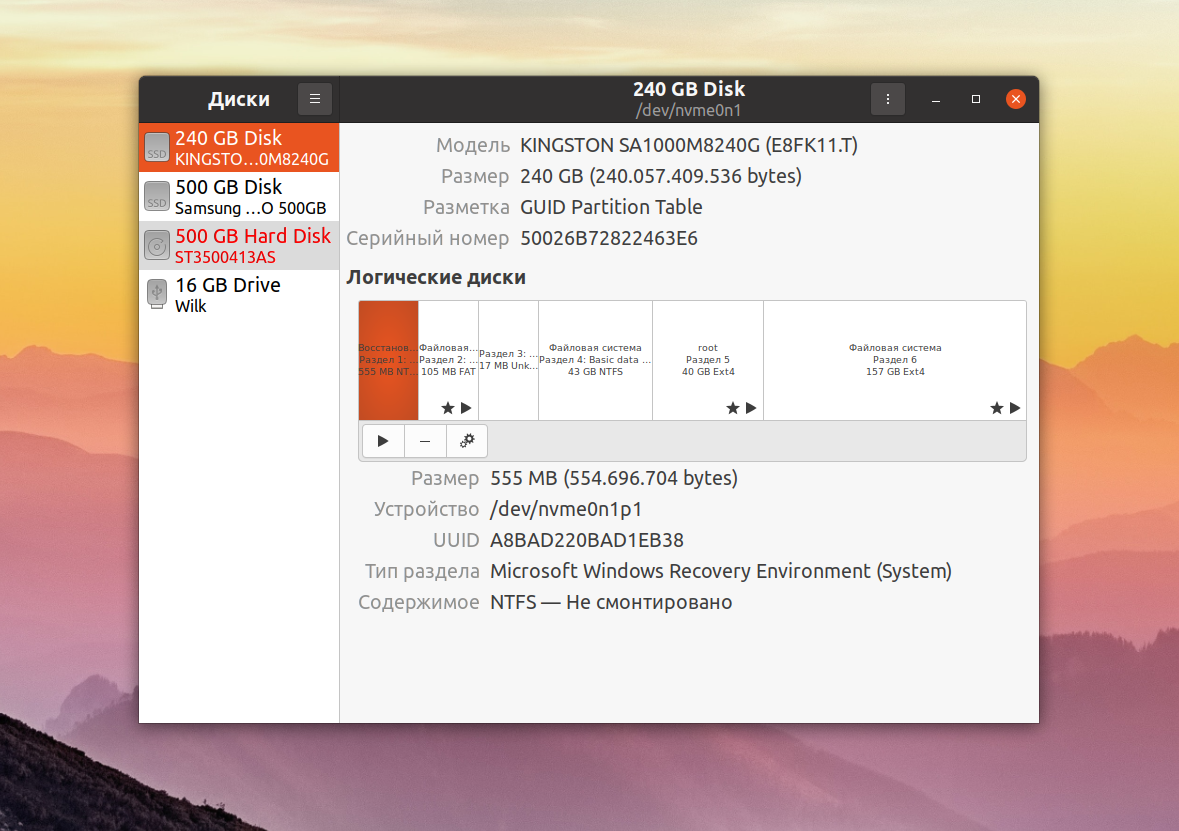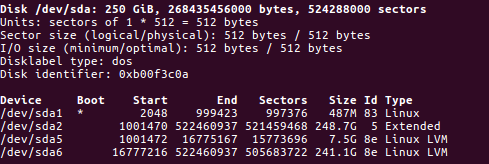- Форматирование и разметка диска в Linux инструкция для начинающих
- Способ 1: Gparted
- Форматируем флешку в Linux
- Форматирование флешки через командную строку
- Форматирование флешки с помощью графических инструментов
- Форматирование диска Linux и флешки: Низкоуровневое форматирование
- Способ 2 Управление дисками Только для Gnome
- Видео:
- Альт Рабочая станция К. Инструкция по установке.
Форматирование и разметка диска в Linux инструкция для начинающих
Форматирование и разметка диска — это важные процессы при работе с Linux. Они позволяют использовать накопитель для хранения файлов с помощью определенной файловой системы. В этой статье мы рассмотрим некоторые методы и инструменты для форматирования и разметки дисков в Linux.
Один из основных инструментов для управления дисками в Linux — это команда «fdisk». С ее помощью можно создавать и удалять разделы на диске, а также изменять их размер. Для форматирования раздела диска, нужно выбрать подходящую файловую систему. Зависит выбор от используемой операционной системы.
Одной из методик форматирования дисков в Linux является использование команды «mkfs». Она позволяет создавать файловую систему на диске. Для этого необходимо указать тип файловой системы (например, ext3, ext4, reiserfs) и диск, который будет отформатирован. После выполнения команды «mkfs» все файлы, находящиеся на диске, будут удалены, поэтому перед этим действием нужно быть осторожным.
Способ 1: Gparted
Для начала форматирования необходимо установить Gparted. В большинстве дистрибутивов Linux он уже установлен, но если его нет, его можно легко установить из репозиториев вашей системы.
Чтобы открыть Gparted, вы должны быть суперпользователем, поэтому после запуска инструмента потребуется ввести пароль администратора.
В Gparted вы увидите список всех доступных дисков и устройств, подключенных к вашему компьютеру. Выберите нужный диск или флешку в верхнем правом углу.
Если вы хотите отформатировать флешку или диск целиком, удалите все разделы с помощью опции «Удалить» в меню «Раздел». Будьте внимательны, потому что все файлы на этом устройстве будут удалены и нельзя будет их восстановить.
После удаления разделов вы должны создать новый раздел. Для этого выберите «Создать новый раздел» в меню «Раздел». В появившемся окне выберите файловую систему, которую вы хотите использовать (например, ext2, ext4, fat-32 и т. д.) и размер раздела. Если вы не знаете, какой размер выбрать, выберите опцию «Использовать весь доступный пространство».
После выбора параметров форматирования нажмите кнопку «Применить» для начала процесса форматирования. Gparted предупредит вас о потере данных на выбранном устройстве и попросит подтверждение.
После завершения форматирования вы увидите сообщение о завершении операции. Теперь ваше устройство будет отформатировано с выбранной файловой системой и готово для использования в Linux.
Обратите внимание, что некоторые дополнительные инструменты могут потребоваться для определенных файловых систем или для низкоуровневого управления дисками. Но в большинстве случаев Gparted — самый лучший способ выполнить форматирование и разметку диска в Linux.
Форматируем флешку в Linux
Существует несколько методов форматирования флешки в Linux. Для создания новой файловой системы на флешке вы можете использовать инструменты командной строки, такие как fdisk и mkfs, а также графические инструменты, такие как GParted и GNOME Disks.
Ниже приведены инструкции по выполнению форматирования флешки с помощью командной строки и различных графических инструментов.
Форматирование флешки через командную строку
- Подключите флешку к системе.
- Запустите терминал.
- Введите команду
lsblk, чтобы увидеть список всех дисков и разделов в системе. Найдите флешку в этом списке. Она может быть обозначена как/dev/sdX, где X — буква диска. - Введите команду
sudo fdisk /dev/sdXдля начала работы с выбранным диском. - Внимание: перед форматированием флешки убедитесь в своих действиях, так как весь содержимый флешки будет удален без возможности восстановления.
- Введите команду
m, чтобы показать список доступных команд. - Введите команду
d, чтобы удалить все разделы на флешке. Если у вас есть несколько разделов, повторите эту команду для каждого из них. - Введите команду
n, чтобы создать новый раздел. Следуйте инструкциям на экране для указания размера и типа раздела. - Введите команду
w, чтобы сохранить изменения и выйти из программы. - Теперь файловая система будет создана на флешке. Используйте следующие команды для форматирования флешки:
- Для создания файловой системы ext2:
sudo mkfs.ext2 /dev/sdX1 - Для создания файловой системы ext3:
sudo mkfs.ext3 /dev/sdX1 - Для создания файловой системы ext4:
sudo mkfs.ext4 /dev/sdX1
Замените /dev/sdX1 на раздел флешки, который вы хотите отформатировать.
Форматирование флешки с помощью графических инструментов
Для форматирования флешки с помощью графических инструментов, таких как GParted или GNOME Disks, следуйте следующим инструкциям:
- Запустите выбранный инструмент.
- Выберите флешку в списке доступных дисков и разделов.
- Предупреждение: будьте внимательны и убедитесь, что вы выбрали правильное устройство, чтобы не потерять данные с других дисков или разделов.
- Нажмите на опцию «Форматировать», «Создать новую файловую систему» или аналогичную.
- Выберите желаемую файловую систему (например, ext2, ext3, ext4).
- Нажмите на кнопку «Применить» или аналогичную, чтобы начать форматирование флешки.
- Дождитесь завершения процесса форматирования.
- Теперь ваша флешка будет отформатирована с выбранной файловой системой.
Управление разделами и форматирование дисков в Linux — это важные задачи, которые могут пригодиться в различных ситуациях. Будьте внимательны при выборе метода форматирования и следуйте инструкциям для успешного выполнения задачи.
Форматирование диска Linux и флешки: Низкоуровневое форматирование
Для некоторых файловых систем Linux возможно выполнить низкоуровневое форматирование диска или флешки. Здесь мы рассмотрим выбор правильного формата и проведение этой процедуры.
Перед тем как приступить к форматированию, необходимо убедиться в наличии такой возможности в системе. Некоторые устройства, такие как накопители SSD, могут не поддерживать низкоуровневое форматирование. Также, имейте в виду, что низкоуровневое форматирование удаляет все данные с диска или флешки, поэтому сохраните важные файлы на другом устройстве или диске перед началом.
Низкоуровневое форматирование проводится с помощью инструментов командной строки в Linux. Вот следующие методы форматирования дисков:
- Форматирование с заданием новой разметки диска
- Форматирование без разметки диска
Для форматирования с заданием новой разметки диска воспользуйтесь командой mkfs. Обратите внимание, что выбор правильной команды исключит возможность удаления файловой системы с важными данными. Приведем список наиболее распространенных команд форматирования для разных файловых систем:
mkfs.ext2— для создания файловой системы ext2mkfs.ext3— для создания файловой системы ext3mkfs.ext4— для создания файловой системы ext4mkfs.reiserfs— для создания файловой системы ReiserFSmkfs.msdos— для создания файловой системы MS-DOS
Чтобы форматировать диск или флешку, выберите соответствующую систему файлов и выполните соответствующую команду. Например, для форматирования флешки в файловую систему ext4 вам может потребоваться выполнить команду sudo mkfs.ext4 /dev/sdc1, где /dev/sdc1 — это путь к диску.
Другим способом низкоуровневого форматирования является удаление разделов на диске или флешке без создания новой файловой системы. Воспользуйтесь командой fdisk для удаления разделов. Процедура несколько сложнее, но подходит, если вы хотите удалить разделы и создать новые. Обратите внимание, что команда fdisk может удалить данные на диске без предупреждения.
Таким образом, низкоуровневое форматирование диска или флешки в Linux возможно с использованием различных методов и инструментов. Выберите подходящий способ форматирования и следуйте нашей инструкции, чтобы успешно отформатировать жесткий диск или флешку.
Способ 2 Управление дисками Только для Gnome
1. Для начала откройте приложение «Диски» в системе Gnome. Вы можете найти его, введя «Диски» в поле поиска.
2. После открытия приложения «Диски», вы увидите список всех устройств, подключенных к вашей системе. Если у вас есть новые флешки или жесткие диски, они будут отображаться здесь.
3. Чтобы выбрать диск для форматирования, щелкните на нем левой кнопкой мыши. Затем нажмите на кнопку с тремя горизонтальными полосками в правом верхнем углу и выберите «Форматировать выбранное устройство».
4. В появившемся окне выберите файловую систему, которую вы хотите использовать для форматирования диска. Если вы не знаете, какая файловая система лучше всего подходит для вас, выберите одну из следующих: ext2, ext3, ext4, reiserfs, fat-32 или msdos.
5. Выберите имя для своего диска и нажмите кнопку «Форматировать». Перед выполнением этой команды будьте осторожны, так как все файлы на вашем диске будут удалены.
6. После завершения форматирования вы сможете использовать свой диск с новой файловой системой.
Видео:
Альт Рабочая станция К. Инструкция по установке.
Альт Рабочая станция К. Инструкция по установке. by Базальт СПО | Операционные системы «Альт» 10,425 views 7 months ago 11 minutes