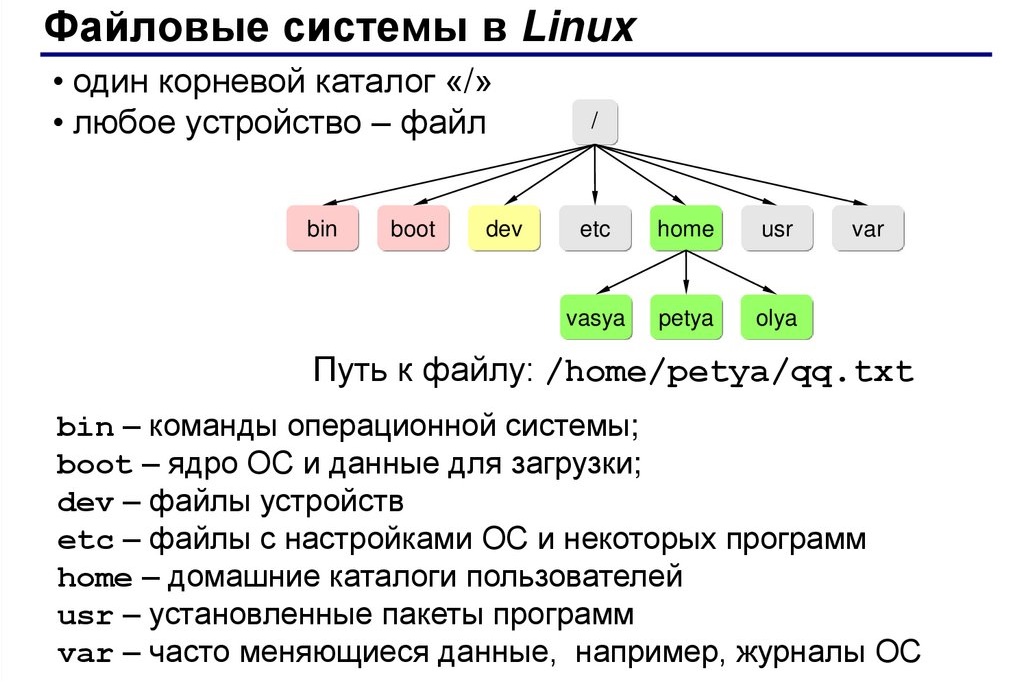- Общие папки Linux справочник для начинающих
- Общие папки Linux: как настроить обмен файлами между операционными системами с помощью сетевых папок
- Шаг 1: Установка и настройка Samba
- Шаг 2: Создание пользователей Samba
- Шаг 3: Монтирование сетевых папок
- Создание общих папок для обмена между Windows и Linux
- Шаг 1: Установка и настройка Samba
- Шаг 2: Создание общей папки
- Шаг 3: Предоставление доступа пользователям
- Шаг 4: Подключение к общим папкам из Windows
- Шаг 5: Исправление проблем
- Настройка общего доступа из Windows к сетевой папке на Linux по логину и паролю
- Использование протокола SMB для обмена данными между Windows и Linux
- Настройка сетевой папки на Linux для общего доступа из Windows
- Работа с общими папками Linux из Windows: основные проблемы и их решения
- Руководство по настройке и использованию общих папок Linux: советы и рекомендации
- Видео:
- Основы Linux. Работа с файлами и каталогами
Общие папки Linux справочник для начинающих
Для начала, чтобы понять, что такое общие папки, нужно иметь представление о том, что подразумевается под общей папкой. Общая папка – это папка, которая доступна нескольким пользователям в сети Linux, при этом она может быть доступна только для определенных пользователей или для всех пользователей в сети.
Сетевые папки в Linux создаются с использованием команды mkdir. Например, чтобы создать папку с именем «shared», выполните команду:
mkdir shared
После того, как папка была создана, пользователи, которым вы предоставили доступ к этой папке, смогут видеть и использовать файлы в этой папке из других компьютеров в сети.
Давайте начнем с разблокирования пользователя в сети Linux, затем перейдем к настройке общей папки в Linux:
Общие папки Linux: как настроить обмен файлами между операционными системами с помощью сетевых папок
Обмен файлами между операционными системами, такими как Linux и Windows, может быть необходимостью для пользователей, работающих на разных платформах. Для этого можно использовать сетевые папки в Linux, которые позволяют обмениваться файлами между компьютерами.
Для настройки обмена файлами между Linux и Windows с помощью сетевых папок вам понадобятся следующие шаги:
Шаг 1: Установка и настройка Samba
1. Установите Samba, программное обеспечение, которое позволяет обмениваться файлами между Linux и Windows:
sudo apt install samba
2. Отключите service Samba, чтобы избежать конфликтов в будущем:
sudo systemctl stop smbd
3. Редактируйте файл /etc/samba/smb.conf, чтобы настроить разделяемые папки. Добавьте следующие строки в конец файла:
[shared] comment = Shared folder path = /path/to/shared/folder browsable = yes guest ok = yes read only = no create mask = 0777
4. Сохраните и закройте файл, а затем перезапустите сервис Samba:
sudo systemctl start smbd
Шаг 2: Создание пользователей Samba
1. Создайте пользователей Samba, соответствующих пользователям Linux, которые будут иметь доступ к общим папкам:
sudo smbpasswd -a username
2. Введите пароль для пользователя Samba, который соответствует паролю Linux. Убедитесь, что логин и пароль совпадают.
Шаг 3: Монтирование сетевых папок
1. Создайте папку, в которую будет производиться монтирование сетевых папок:
sudo mkdir /media/shared
2. Используя команду mount, подключитесь к серверу Samba с помощью следующей команды:
sudo mount -t cifs -o username=your_samba_username,password=your_samba_password //server_ip_address/shared /media/shared
3. Замените your_samba_username и your_samba_password на ваши логин и пароль Samba, а server_ip_address на IP-адрес сервера Samba.
4. Проверьте, что папка успешно смонтирована с помощью команды ls /media/shared. Вы должны увидеть содержимое общей папки.
5. Чтобы автоматически монтировать папку при каждой перезагрузке, добавьте следующую запись в файл /etc/fstab:
//server_ip_address/shared /media/shared cifs username=your_samba_username,password=your_samba_password 0 0
6. Сохраните и закройте файл /etc/fstab.
Теперь вы можете обмениваться файлами между Linux и Windows через общую папку. При необходимости, вам будет нужно вводить логин и пароль Samba для доступа к этим файлам.
Создание общих папок для обмена между Windows и Linux
В этой статье мы рассмотрим, как создать общие папки для обмена файлами между компьютерами под управлением Windows и Linux при помощи программы Samba.
Шаг 1: Установка и настройка Samba
Сначала убедитесь, что у вас установлена программа Samba на вашем Linux-сервере. Если она еще не установлена, вы можете установить ее при помощи следующей команды:
sudo apt-get install samba
После установки Samba вам нужно будет настроить файл smb.conf, который является основным файлом конфигурации Samba. Для этого введите следующую команду:
sudo nano /etc/samba/smb.conf
Шаг 2: Создание общей папки
В файле smb.conf найдите раздел с именем «workgroup». Здесь вы должны изменить значение поля «workgroup» на имя вашей рабочей группы, которое принято на вашем сервере. Для примера давайте возьмем значение «MYWORKGROUP». Введите следующую строку под разделом «workgroup»:
workgroup = MYWORKGROUP
Далее вам нужно создать общую папку, в которую будут подключаться пользователи из Windows. Добавьте следующие строки в конце файла smb.conf:
[shared]
path = /path/to/shared/folder
valid users = @users
guest ok = no
writeable = yes
create mask = 0660
directory mask = 0771
Замените «/path/to/shared/folder» на путь к папке, которую вы хотите сделать общей. Также убедитесь, что у вас есть группа с именем «users», которая объединяет всех пользователей, которым разрешено использовать общие папки.
Шаг 3: Предоставление доступа пользователям
Теперь вам нужно предоставить доступ к общей папке пользователям. Для этого введите следующую команду:
sudo smbpasswd -a username
Замените «username» на имя пользователя, которому вы хотите разрешить использование общих папок.
Шаг 4: Подключение к общим папкам из Windows
Теперь вы должны быть в состоянии увидеть общую папку на своем Linux-сервере из компьютера под управлением Windows. Для подключения к общей папке выполните следующие действия:
- Откройте проводник Windows.
- Щелкните правой кнопкой мыши на пустом месте в проводнике и выберите «Подключить сетевой диск».
- Укажите путь к общей папке в разделе «Папка». Например, \\servername\shared, где «servername» — имя вашего Linux-сервера, а «shared» — имя общей папки.
- Нажмите «Готово».
Теперь вы должны быть подключены к общей папке на вашем Linux-сервере и можете работать с файлами в ней.
Шаг 5: Исправление проблем
Если у вас возникли проблемы с подключением к общим папкам, существует несколько возможных причин. Один из них — неправильная настройка файла smb.conf. Если у вас возникла ошибка при изменении этого файла, вам нужно исправить права на запись. Для этого введите следующую команду:
sudo chmod 644 /etc/samba/smb.conf
После исправления проблемы в файле smb.conf перезапустите сервис Samba, чтобы изменения вступили в силу:
sudo service smbd restart
После этого вы должны быть в состоянии успешно подключиться к общим папкам с компьютера под управлением Windows.
В этой статье мы рассмотрели, как создать общие папки для обмена файлами между Windows и Linux при помощи программы Samba. Теперь вы можете легко обмениваться файлами между различными операционными системами и пользователями.
Настройка общего доступа из Windows к сетевой папке на Linux по логину и паролю
Для обеспечения общего доступа к сетевой папке на Linux из операционной системы Windows по логину и паролю, нам понадобится установить и настроить сервис Samba.
Samba является программным пакетом для Linux, который позволяет обеспечить совместимость с протоколом Windows для общего использования файлов и принтеров в локальной сети.
Давайте сначала установим пакет Samba командой:
sudo apt-get install samba
После установки Samba нам потребуется создать папку, которую мы хотим открыть для общего доступа в сети. Например, мы создадим папку с именем «общие». Выполним следующую команду в терминале:
sudo mkdir /общие
Затем, для доступа к этой папке нам нужно предоставить права на ее использование. Используем команду chown для изменения владельца папки:
sudo chown -R <имя пользователя>:<имя группы> /общие
Здесь <имя пользователя> и <имя группы> должны быть заменены на актуальные значения для вашей системы.
Теперь мы можем настроить файл smb.conf, который содержит конфигурацию Samba:
sudo nano /etc/samba/smb.conf
Найдите секцию [global] в файле smb.conf и измените или добавьте значения следующих параметров:
workgroup = <имя рабочей группы>
server string = <описание сервера>
security = user
map to guest = Bad User
username map = /etc/samba/smbusers
encrypt passwords = yes
guest ok = no
Здесь <имя рабочей группы> должно соответствовать рабочей группе Windows, а <описание сервера> может быть выбрано на ваше усмотрение. Остальные параметры нужно оставить без изменений.
Сохраняем изменения в файле smb.conf и перезапускаем сервис Samba командой:
sudo service smbd restart
Теперь давайте создадим пользователя Samba с помощью команды:
sudo smbpasswd -a <имя пользователя>
Здесь <имя пользователя> должно быть заменено на имя пользователя, которое вы хотите использовать для аутентификации при подключении к сетевой папке на Linux из Windows.
После создания пользователя Samba, мы должны добавить его в файл smbusers:
sudo nano /etc/samba/smbusers
Добавьте следующую строку в файл smbusers:
<имя пользователя> = «<логин на компьютере Windows>«
Здесь <имя пользователя> должно соответствовать созданному пользователю Samba, а <логин на компьютере Windows> должен быть заменен на актуальное имя пользователя Windows.
Сохраняем изменения в файле smbusers и перезапускаем сервис Samba:
sudo service smbd restart
Теперь с настройками Samba мы можем подключить сетевую папку из Windows:
- Откройте проводник Windows
- Введите в адресной строке следующий путь: \\
\общие - Введите имя пользователя и пароль, которые вы использовали при создании пользователя Samba
- Нажмите «Да» в ответ на запрос о сохранении входных данных
Теперь вы должны быть успешно подключены к сетевой папке на Linux из операционной системы Windows, используя логин и пароль.
Использование протокола SMB для обмена данными между Windows и Linux
Для обмена данными между операционными системами Windows и Linux можно использовать протокол SMB (Server Message Block). С помощью SMB можно монтировать общие папки с сервера Windows на Linux и наоборот.
Для начала необходимо предоставить права доступа к общим папкам на сервере Windows. В данном блоге мы рассмотрим, как предоставить доступ к общим папкам в системе Windows 10.
- В нашем случае создадим новую общую папку с именем «shared» на диске C:.
- Кликните правой кнопкой мыши по папке «shared» и выберите «Свойства».
- Во вкладке «Общий доступ» нажмите «Дополнительные параметры».
- Откроется окно «Дополнительные параметры общего доступа». В этом окне выберите «Разрешить множественное монтирование», чтобы несколько пользователей могли монтировать общую папку одновременно.
- После этого вам необходимо изменить права доступа к папке «shared». Нажмите «Изменить», выберите группы или пользователей, которым вы хотите предоставить доступ, и назначьте им необходимые права, например, «Полный доступ».
- Нажмите «Применить» и «ОК», чтобы сохранить изменения.
Теперь у вас есть общая папка «shared» с правами доступа, к которой могут подключаться пользователи из сети.
Давайте подключим общую папку «shared» на Linux с использованием протокола SMB.
- Войдите в систему Linux и откройте терминал.
- Убедитесь, что у вас установлены необходимые пакеты для работы с протоколом SMB. Если нет, установите их с помощью команды
sudo apt-get install cifs-utils. - Создайте папку, в которую вы хотите подключить общую папку. Например, выполните команду
sudo mkdir /media/shared, чтобы создать папку «shared» в папке «media». В данном случае мы создали общую папку в папке «media». - Теперь мы можем подключить общую папку. Введите команду
sudo mount -t cifs //server/shared /media/shared -o user=username,password=password, где «server» — это имя сервера Windows, «shared» — это имя общей папки на сервере Windows, «username» — это имя пользователя на сервере Windows, «password» — это пароль пользователя.
После ввода этой команды общая папка «shared» будет подключена к папке «/media/shared» на вашем Linux-компьютере.
Теперь вы можете использовать общую папку «shared» для пересылки файлов между Windows и Linux.
Настройка сетевой папки на Linux для общего доступа из Windows
В сегодняшней статье мы рассмотрим, как настроить сетевую папку на Linux, чтобы она была доступна для общего использования из ОС Windows. Для этого мы будем использовать программу Samba, которая позволяет создавать общие папки между компьютерами под управлением разных операционных систем.
Прежде чем начать, убедитесь, что на вашем Linux-сервере установлен пакет Samba. Если его нет, введите команду sudo apt-get install samba в терминале, чтобы установить его.
После установки Samba вам необходимо изменить файл настроек Samba. Откройте терминал и введите команду sudo nano /etc/samba/smb.conf. Это откроет файл настроек в текстовом редакторе.
Внутри файла найдите секцию «Раздел общих ресурсов» (возможно, она уже существует) и введите следующие настройки:
[название_папки] path = /путь/к/папке valid users = @группа_пользователя guest ok = no writable = yes browseable = yes
Замените название_папки на имя, которое вы хотите присвоить своей общей папке, и /путь/к/папке на фактический путь к папке, которую вы хотите общим доступом. @группа_пользователя должно быть заменено на группу пользователей, которым разрешено получить доступ к этой папке.
После внесения изменений в файл smb.conf сохраните его и закройте текстовый редактор.
Теперь вам нужно создать пользовательскую связку для этой общей папки. Введите команду sudo smbpasswd -a имя_пользователя в терминале, чтобы создать пароль для нового пользователя.
После создания пароля введите команду sudo service smbd restart для перезапуска службы Samba и применения настроек.
Теперь ваша сетевая папка на Linux должна быть доступна из ОС Windows. Чтобы подключиться к ней, откройте проводник, щелкните правой кнопкой мыши на «Сеть» и выберите «Подключить сетевой диск». Введите путь к вашей сетевой папке (\\имя_компьютера\название_папки) и нажмите «Готово». Введите имя пользователя и пароль, которые вы создали ранее, и нажмите «OK». Теперь вы сможете просматривать и создавать файлы в общей папке на вашем Linux-сервере.
Надеюсь, этот справочник поможет вам настроить сетевую папку на Linux для общего доступа из ОС Windows. Удачи вам в ваших Linux-приключениях!
Работа с общими папками Linux из Windows: основные проблемы и их решения
Проблема 1: Не удается получить доступ к общим папкам после перезагрузки
Одной из главных проблем, с которыми вы можете столкнуться, является потеря настроек монтирования общих папок после перезагрузки сервера Linux. Чтобы исправить это, измените файл /etc/fstab, чтобы добавить запись о монтировании общей папки при загрузке. Например, вы можете добавить следующую строку:
//server/share /mnt/share cifs username=guest,password=,guests,uid=1000 0 0
Проблема 2: Не удается монтировать общую папку из Windows
Если у вас возникла проблема с монтированием общей папки Linux из Windows, убедитесь, что вы настроили сервер Samba. Проверьте файл /etc/samba/smb.conf и убедитесь, что в нем определена общая папка и права доступа к ней настроены корректно. Например, вы можете использовать следующую конфигурацию:
[share]
path = /path/to/your/folder
valid users = @yourgroup
public = no
writable = yes
Проблема 3: Низкая скорость передачи файлов по сети
Если скорость передачи файлов между общими папками Linux и Windows низкая, возможно, это связано с настройками сети или конфигурацией Samba. В этом случае вы можете внести следующие изменения в файл /etc/samba/smb.conf, чтобы увеличить производительность:
[global]
socket options = TCP_NODELAY IPTOS_LOWDELAY SO_RCVBUF=65536 SO_SNDBUF=65536
read raw = yes
write raw = yes
В этом разделе мы рассмотрели основные проблемы и их решения при работе с общими папками Linux из Windows. Учтите, что многие тонкости и настройки могут влиять на работу общих папок, поэтому будьте внимательны при изменении конфигурационных файлов и настройке прав доступа.
Руководство по настройке и использованию общих папок Linux: советы и рекомендации
Для начала, необходимо создать общую папку на компьютере, который будет служить сервером файлов. Давайте назовем эту папку «общая». Чтобы создать папку, выполните следующую команду:
mkdir /общая
Теперь, чтобы другие пользователи имели доступ к этой папке, нужно настроить протокол Samba. Samba — это инструмент, который позволяет обмениваться файлами между Linux- и Windows-компьютерами в одной сети.
Для настройки Samba вам нужно открыть файл /etc/samba/smb.conf на редактирование. Используйте любой текстовый редактор для этого, например, nano.
Найдите следующую секцию в файле:
[homes]
comment = Home Directories
browseable = no
read only = yes
create mask = 0700
directory mask = 0700
valid users = %S
И добавьте следующие строки после этой секции:
[общая]
comment = Общая папка
path = /общая
browseable = yes
read only = no
guest ok = yes
create mask = 0777
directory mask = 0777
force user = nobody
force group = nogroup
После сохранения изменений в файле smb.conf, перезапустите сервис Samba с помощью команды:
sudo service smbd restartТеперь другие пользователи в вашей сети смогут подключиться к общей папке на компьютере-сервере. Они смогут видеть файлы в этой папке, копировать их, изменять, создавать новые файлы и удалять их. Они также смогут делать это с любых компьютеров в сети.
Теперь давайте рассмотрим, как настроить автоматическое подключение общей папки при входе пользователя в систему. Для этого вам потребуется открыть файл /etc/fstab на редактирование и добавить следующую строку в конец файла:
//сервер/общая /mnt/общая cifs username=имя_пользователя,password=пароль 0 0
Замените //сервер/общая на путь к общей папке на сервере и имя_пользователя и пароль на соответствующие данные пользователя.
После сохранения изменений в файле fstab, выполните команду mount -a, чтобы система прочитала новую конфигурацию.
Теперь общая папка будет автоматически подключаться при входе пользователя в систему.
Если вам нужно изменить доступ к общей папке для определенных пользователей, это можно сделать с помощью команды chmod. Например, чтобы предоставить доступ только пользователю mediasoft, выполните следующую команду:
sudo chown mediasoft:mediasoft /общаяЗдесь mediasoft:mediasoft — это имя пользователя и группы, которым вы хотите предоставить доступ к общей папке.
Также можно отключить автоматическое подключение общей папки, если оно вам больше не нужно. Для этого просто закомментируйте добавленную строку в файле fstab, добавив символ # в начало строки.
Небольшой совет: если вы забыли пароль пользователя Samba, вы можете его изменить с помощью команды smbpasswd. Например, чтобы изменить пароль пользователя mediasoft, выполните следующую команду:
sudo smbpasswd mediasoftТеперь вы знаете, как создавать, настраивать и использовать общие папки в Linux. Приятной работы!
Видео:
Основы Linux. Работа с файлами и каталогами
Основы Linux. Работа с файлами и каталогами by Pulse 78,925 views 4 years ago 16 minutes