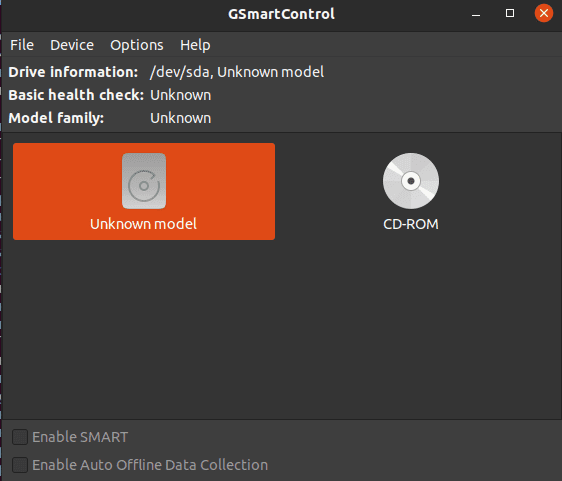- Полное руководство по проверке диска на ошибки в Linux
- Safecopy
- Справка
- Заключение
- Smartmontools
- GParted
- Установка GParted
- Проверка диска с помощью GParted
- Badblocks
- Что такое битые блоки и почему они появляются
- Что делать если обнаружена ошибка в системной программе Ubuntu
- Видео:
- ✅ КАК ИСПРАВИТЬ ОШИБКИ НА ДИСКАХ В WINDOWS 10 💻
Полное руководство по проверке диска на ошибки в Linux
В процессе работы с компьютером мы все сталкиваемся с необходимостью проверки накопителей на наличие ошибок. Это очень важный этап для обеспечения надежной и стабильной работы системы. В Linux существует несколько программ и утилит, позволяющих проверить диск на наличие ошибок, исправить их и восстановить данные.
Одной из самых популярных программ для проверки дисков на ошибки в Linux является smartmontools. Она предоставляет массу параметров и возможностей для работы с различными типами накопителей. Для начала проверки диска на ошибки необходимо размонтировать раздел, который булет проверяться. Например, если у вас есть раздел devsda1, его нужно размонтировать командой sudo umount /dev/sda1.
После того, как раздел был размонтирован, можно приступать к проверке. Для этого используется команда sudo smartctl -t select, где select – это тип тестирования (short, long или conveyance). Результат проверки будет выведен в консоли, но его также можно сохранить в файл для анализа. Для этого нужно использовать команду sudo smartctl -H /dev/sda > результат.txt.
Safecopy
Утилита Safecopy в Linux предназначена для проверки и восстановления ошибок на файловых разделах и носителях с помощью записи данных в другие места на диске. В отличие от некоторых утилит, таких как «smartmontools», Safecopy может использоваться для проверки и восстановления отдельных секторов, а не всего диска целиком. Она поддерживает большинство файловых систем, включая ext3, ext4, NTFS и FAT32, и может использоваться как в консоли, так и с графическими интерфейсами, такими как GParted.
Прежде чем использовать утилиту Safecopy, необходимо убедиться, что устройство, на котором находится файловая система, не подключено и не использовано. Если файловая система монтируется автоматически при подключении, ее необходимо размонтировать. Для проверки ошибок на файловой системе в Safecopy можно использовать следующую команду в терминале:
safecopy -r /dev/sdX /path/to/output_file
где /dev/sdX — устройство, содержащее файловую систему, а /path/to/output_file — путь и имя файла, в который будет сохранен результат проверки.
По умолчанию Safecopy будет пытаться восстановить любые битые сектора, которые она найдет в процессе выполнения. Если вам необходимо только проверить файловую систему на наличие ошибок и получить информацию о них без попыток восстановления, вы можете использовать параметр -c. Например:
safecopy -c -r /dev/sdX /path/to/output_file
Результат выполнения команды будет записан в указанный файл, а также отображен на экране.
Справка
Заключение
Утилита Safecopy является надежным способом проверки и восстановления ошибок на файловых разделах и носителях в Linux. Она позволяет проверить и восстановить отдельные секторы, а также предоставляет информацию о возможных ошибках. Safecopy полезна в случае, когда другие утилиты не могут исправить ошибки или если существует необходимость в более гибкой настройке проверки диска.
Smartmontools
Что делает Smartmontools?
Smartmontools дает возможность проверить диски и накопители на наличие ошибок и битых секторов. Утилита может работать с различными типами разделов: ext4, NTFS, FAT и другими файловыми системами. При помощи Smartmontools можно проверить как всю систему целиком, так и отдельный раздел или устройство.
Как использовать Smartmontools?
Для запуска утилиты Smartmontools в Ubuntu нужно ввести команду:
sudo smartctl -a /dev/sda1
где «/dev/sda1» — это раздел, который нужно проверить.
Для тестирования диска можно использовать параметр «-t». Например, чтобы запустить тест самодиагностики, вводится команда:
sudo smartctl -t short /dev/sda1
Проверка раздела будет делаться в фоновом режиме, и результат можно будет увидеть позднее. Для получения результатов тестирования используется команда:
sudo smartctl -l selftest /dev/sda1
Если у вас обнаружена ошибки, то утилита предложит восстановить данные при помощи указания параметра «-i». Например:
sudo smartctl -l error /dev/sda1 sudo smartctl -A /dev/sda1 sudo smartctl -t offline /dev/sda1 sudo smartctl -l selftest /dev/sda1 sudo smartctl -H /dev/sda1
Если у вас есть необходимость восстановить битые секторы, можно воспользоваться утилитой S.A.F.E. SmartCopy (safecopy). Вводится следующая команда:
sudo safecopy --stage1 /dev/sda bsectortxt
где «/dev/sda» — это жесткий диск с битыми данными.
Также можно использовать утилиту fsck для проверки файловой системы и исправления ошибок. Для проверки и исправления раздела можно ввести команду:
sudo fsck -y /dev/sda1
В результате проверки и исправления ошибок файловой системы, утилита fsck попытается восстановить потерянные данные на данном разделе.
| Утилита | Описание |
|---|---|
| smartctl | Утилита командной строки для работы с информацией о диске и его самодиагностике. |
| badblocks | Утилита для тестирования диска на наличие битых кластеров. |
| fsck | Утилита для проверки файловой системы и исправления ошибок. |
| gparted | Графическая утилита для разделения диска на разделы и изменения их размера. |
С помощью этих программ можно проверить состояние и исправить ошибки на жестком диске компьютера в Linux.
GParted
Установка GParted
Для установки GParted, вам необходимо выполнить следующую команду:
sudo apt-get install gparted
После успешной установки вы можете запустить GParted из меню или из терминала, просто введя команду gparted.
Проверка диска с помощью GParted
Для начала проверки диска с помощью GParted, вам нужно выбрать нужный диск или раздел в верхнем правом углу окна программы. Затем выберите «Проверить файловую систему» из меню «Устройство» или щелкните правой кнопкой мыши на разделе и выберите «Проверить файловую систему».
После этого появится диалоговое окно, предлагающее выбрать параметры проверки. У вас будет возможность выбрать тип проверки, включая «Проверка на наличие ошибок» и «Секторная проверка». Кроме того, вы можете указать параметры файловой системы, такие как «fsck» для файловой системы ext3 или ext4.
После выбора параметров проверки, нажмите кнопку «Проверить». GParted начнет проверку диска и сообщит вам о наличии ошибок или их отсутствии.
Важно отметить, что GParted может проверять только файловые системы, которые не смонтированы. Если вы пытаетесь проверить раздел, на котором работает ваша система, вам нужно будет сначала размонтировать его.
Если во время проверки диска обнаружатся ошибки, GParted может предложить вам исправить их автоматически. Однако в некоторых случаях может потребоваться вмешательство пользователя.
Также, помимо GParted, существуют и другие утилиты для проверки и восстановления дисков в Linux, например badblocks, safecopy, e2fsck, fsck и многие другие. Каждая утилита имеет свои параметры и способ проверки диска, поэтому рекомендуется ознакомиться с документацией к конкретной утилите перед ее использованием.
Badblocks
Для запуска проверки с помощью badblocks необходимо сначала размонтировать раздел системы. В Ubuntu это можно сделать с помощью команды sudo umount /dev/sda1, где /dev/sda1 — это раздел системы. Если у вас больше разделов, то нужно размонтировать все.
После размонтирования системного раздела, можно запустить программу badblocks с помощью команды sudo badblocks -v /dev/sda1 > badsectors.txt. В этой команде /dev/sda1 — это раздел системы, а badsectors.txt — это файл, в который будут записаны найденные битые секторы.
Во время проверки появляются информация о количестве проверенных секторов и найденных ошибках. Если программа badblocks находит битые секторы, то можно попробовать восстановить данные, используя программу safecopy или другие средства.
После завершения проверки диска с помощью badblocks, следует снова ввести команду sudo mount /dev/sda1, чтобы смонтировать системный раздел.
Что такое битые блоки и почему они появляются
В операционных системах Linux битые блоки могут привести к ошибкам в работе системы или потере данных. Поэтому рекомендуется периодически проверять диск на наличие таких ошибок и исправлять их, если это возможно.
Для проверки и исправления битых блоков в Linux можно использовать различные утилиты. Одной из таких утилит является программа fsck (Filesystem Consistency Check), которая предназначена для проверки целостности файловой системы и исправления ошибок в файловых записях.
Чтобы запустить проверку диска с помощью утилиты fsck, необходимо сначала размонтировать раздел, который требуется проверить. Это можно сделать с помощью команды umount:
sudo umount /dev/sda1
Затем, для запуска программы fsck, вводится команда:
sudo fsck /dev/sda1
В данном примере, /dev/sda1 — это устройство и раздел, который проверяется. Если вы используете другой раздел, замените его на соответствующий путь к вашему разделу.
По умолчанию, утилита fsck выполнит только проверку целостности файловой системы и выведет информацию о наличии ошибок. Чтобы исправить обнаруженные ошибки автоматически, можно добавить опцию -a к команде:
sudo fsck -a /dev/sda1
Кроме того, существует и другая удобная утилита для работы с разделами диска — GParted. Она предоставляет графический интерфейс и поддержку для множества файловых систем. GParted также позволяет выполнять проверку на битые блоки и исправлять ошибки.
Для запуска GParted в Ubuntu можно использовать следующую команду:
sudo gparted
После запуска GParted выберите нужный жесткий диск или раздел, затем щелкните правой кнопкой мыши на выбранном разделе и выберите пункт Проверка. Таким образом, GParted выполнит проверку наличия битых блоков и, при необходимости, исправит ошибки.
Что делать если обнаружена ошибка в системной программе Ubuntu
Если вы обнаружили ошибку в системной программе Ubuntu, есть несколько шагов, которые можно предпринять для исправления проблемы.
Сначала проверьте, что все файловые системы на ваших накопителях работают без ошибок. Для этого можно воспользоваться утилитами, такими как fsck и e2fsck. Но перед запуском этих утилит необходимо отмонтировать проверяемый раздел, например, с помощью команды mount /dev/sdXY, где /dev/sdXY — это устройство для проверки.
Одним из способов определить ошибки в файловой системе на Ubuntu является запуск команды e2fsck -f /dev/sdXY. Здесь /dev/sdXY — это устройство и раздел, в котором вы хотите проверить на наличие ошибок. После этого программа начнет проверку файловой системы и выведет результат на экран.
Если проверка обнаружит ошибки, то вы можете попробовать их восстановить. Однако, для этого может понадобиться запуск команды e2fsck -p /dev/sdXY, где /dev/sdXY — это устройство и раздел с ошибками. При этом помните, что восстановление данных может занять некоторое время в зависимости от размера и скорости вашего диска.
Если вы обнаружили ошибку не в файловой системе, а в самом устройстве, то можно воспользоваться утилитами, такими как badblocks и safecopy, для тестирования и восстановления данных. Например, команда sudo badblocks -v /dev/sdX может выполнить проверку устройства /dev/sdX на наличие битых секторов.
Если все вышеперечисленные шаги не приводят к решению проблемы, то рекомендуется обратиться за помощью на официальный форум Ubuntu или к специалистам технической поддержки.
Видео:
✅ КАК ИСПРАВИТЬ ОШИБКИ НА ДИСКАХ В WINDOWS 10 💻
✅ КАК ИСПРАВИТЬ ОШИБКИ НА ДИСКАХ В WINDOWS 10 💻 by WINdaDEL 35,238 views 2 years ago 9 minutes, 41 seconds