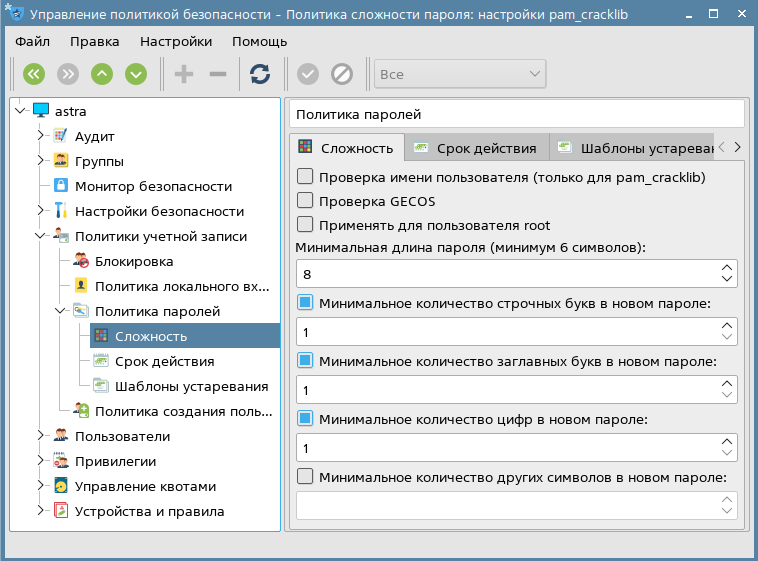- Как продолжить прерванную аварийно предыдущую сессию в операционной системе Астра Линукс
- Восстановление прерванной сессии в Астра Линукс
- Восстановление аварийно завершенной сессии в Астра Линукс
- Шаг 1: Переключение в другое окно
- Шаг 2: Установка связи с пользователем
- Шаг 3: Завершение процесса
- Шаг 4: Восстановление сессии
- Опции восстановления прерванной сессии в Астра Линукс
- Специфичные для Astra Linux решения задач Часть 1
- Как использовать специфичные решения в Astra Linux
- Преимущества специфичных решений в Astra Linux
- Шаги для продолжения прерванной аварийно предыдущей сессии:
- Особенности окна терминала в Astra Linux:
- Примеры специфичных решений в Astra Linux
- 1. Вход в систему с другим пользователем
- 2. Убить все пользовательские программы
- 3. Проверка и настройка программ по умолчанию
- Как решить проблему в Astra Linux с помощью специфичного решения
- Шаг 1: Выйти из графической сессии
- Шаг 2: Войти в систему с привилегиями root
- Шаг 3: Убить все задачи пользователя
- Шаг 4: Убить все процессы на псевдотерминале
- Шаг 5: Обновить файл ассоциаций приложений
- Шаги по решению проблемы с использованием специфичного решения в Astra Linux
- Видео:
- Как активировать пользователя root после инсталляции ОС Astra Linux
Как продолжить прерванную аварийно предыдущую сессию в операционной системе Астра Линукс
Аварийные ситуации могут возникнуть в любой операционной системе, и Астра Линукс не является исключением. Время от времени вы можете столкнуться с ситуацией, когда ваша сессия в Астра Линукс внезапно прерывается, и вы вынуждены начинать все сначала. Но не все так печально! С помощью нескольких специфичных задач вы можете продолжить прерванную сессию и вернуться к вашим действиям без потери проделанной работы.
Когда ваша сессия в Астра Линукс была прервана, вам может потребоваться выполнить несколько шагов для восстановления работы. Во-первых, вы должны использовать комбинацию клавиш Ctrl+Alt+F1 для входа в фаиловую систему tty1, где вы можете восстановить вашу прерванную сессию.
После входа в фаиловую систему tty1 вы обнаружите, что каталог /home вашей сессии не отображается. Чтобы решить эту проблему, наберите команду mkdir /mnt/linux-x1f427, где /mnt/linux-x1f427 — это место назначения для вашей прерванной сессии.
После выполнения всех этих шагов вы сможете продолжить вашу прерванную сессию в Астра Линукс и продолжить работу без потери данных. Теперь вы знаете, как решить проблему, когда ваша сессия в Астра Линукс прерывается, и продолжить работу с того места, где остановились!
Восстановление прерванной сессии в Астра Линукс
Если в процессе работы в Астра Линукс возникла неожиданная ситуация, и сессия была прервана, можно попытаться восстановить ее и продолжить работу с предыдущими изменениями. В этом разделе мы рассмотрим, как это можно сделать с помощью некоторых команд и настроек системы.
1. В первую очередь, необходимо узнать номер сессии, которую вы хотите восстановить. Для этого выполните следующую команду в терминале:
astra --list-sessions
В результате вы должны увидеть список активных сессий с их номерами.
2. Найдите номер прерванной сессии и запомните его.
3. Теперь, чтобы восстановить сессию, выполните команду:
astra --restore-session <номер сессии>
Где <номер сессии> — это номер прерванной сессии, который вы узнали на предыдущем шаге.
4. После выполнения команды должно появиться окно Астра Линукс с теми же приложениями и окнами, которые были открыты в момент прерывания сессии.
5. Если восстановление сессии не произошло или произошло с ошибками, можно попробовать найти фаилы этой сессии и использовать их для восстановления. Путь к фаилам сессий обычно следующий:
/home/<пользователь>/.config/astra/current/
Где <пользователь> — это ваше имя пользователя в системе.
6. Если все остальные попытки не увенчались успехом, можно попробовать восстановить прерванную сессию с помощью программы Screen. Для этого выполните следующую команду в терминале:
screen -r
Screen — это программа, которая позволяет создавать и управлять отдельными сессиями терминала. Если вы ранее работали в отдельной сессии Screen и она была прервана, эта команда восстановит ее.
7. Также, при входе в систему Астра Линукс, можно выбрать опцию «Восстановить прерванную сессию» из меню. При использовании этой опции будут восстановлены не только открытые окна, но и другие настройки и привилегии пользователей.
8. Если все прочие решения не подходят, можно попробовать обновить систему до последней версии. Многие проблемы с восстановлением сессий и другие особенности работы Астра Линукс были исправлены в последних обновлениях системы.
Теперь вы знаете некоторые способы восстановления прерванной сессии в Астра Линукс. При следующем случае прерывания сессии вы сможете вернуться к работе с места, где остановились!
Восстановление аварийно завершенной сессии в Астра Линукс
Часто бывает, что при использовании операционной системы Астра Линукс возникают ситуации, когда сессия завершается аварийно. В этом случае можно восстановить прерванную сессию и продолжить работу, не теряя важные данные и настройки. В этом разделе мы рассмотрим, как выполнить такое восстановление.
Шаг 1: Переключение в другое окно
Во-первых, если ваша текущая сессия завершилась аварийно и вы находитесь в графическом окне, вам нужно переключиться в командное окно. Для этого нажмите сочетание клавиш Ctrl+Alt+F1. В случае если не получается войти, попробуйте повторить сочетание клавиш Ctrl+Alt+F1 еще несколько раз.
Если вам удалось переключиться в командное окно, вы увидите окно терминала, где вам будет доступны команды для восстановления сессии.
Шаг 2: Установка связи с пользователем
Для восстановления сессии вам нужно связаться с пользователем, чей процесс является активным на вашей системе. Для этого введите команду who или w. В результате вы увидите список пользователей, активных на системе. Найдите номер пользователя, с которым вы хотите восстановить сессию.
Шаг 3: Завершение процесса
После того, как вы определите номер пользователя, нужно завершить процесс, чтобы освободить ресурсы и позволить себе восстановить сессию. Для этого выполните команду killall -9 -u <номер>, где <номер> — номер пользователя, чей процесс нужно завершить. Убедитесь, что вы вводите эту команду от имени пользователя с привилегиями администратора (root). В противном случае, команда может не выполниться.
Шаг 4: Восстановление сессии
Теперь, когда процесс завершен, вы можете восстановить сессию этого пользователя. Для этого введите команду startx. Система перезагрузится, и вы сможете продолжить работу восстановленной сессии, не потеряв данные и настройки.
Если вы не видите окно входа, попробуйте нажать сочетание клавиш Ctrl+Alt+F7 для переключения обратно в графическое окно.
Таким образом, вы сможете восстановить прерванную аварийно сессию в Астра Линукс и продолжить работу в системе без потери данных и настроек.
Опции восстановления прерванной сессии в Астра Линукс
Для продолжения прерванной аварийно предыдущей сессии в операционной системе Astra Linux существуют несколько опций. В этом разделе мы рассмотрим методы восстановления сеанса пользователя и возвращения к работе.
1. Восстановление сеанса пользователя:
Если вы случайно завершили сеанс или система была аварийно выключена, вы можете восстановить его дальше. Для этого необходимо выполнить следующие действия:
- Выйдите из текущего сеанса и перейдите в другой терминал. Для этого нажмите комбинацию клавиш Ctrl+Alt+F1.
- Войдите в систему под тем пользователем, сеанс которого вы хотите восстановить.
- Найдите номер виртуального терминала, на котором был запущен ваш сеанс, и запишите его. Вы можете использовать команду who, чтобы увидеть список активных пользователей и соответствующие им номера терминалов.
- Вернитесь в прежний терминал, нажав комбинацию клавиш Ctrl+Alt+F1.
- Убейте процесс вашего прерванного сеанса с помощью команды kill. Например, если ваш номер терминала — pts/2, выполните команду kill -9 pts/2.
- Теперь вы можете заново запустить ваш прерванный сеанс командой, которую вы использовали ранее.
2. Восстановление пользовательских программ и файлов:
Если во время прерывания сессии вы работали с приложениями и файлами, которые остались открыты, вы можете восстановить их после входа в систему. Для этого выполните следующие действия:
- Посмотрите список всех активных программ с помощью команды ps -ef. Она выведет список всех программ и процессов, запущенных в системе.
- Найдите номер вашего пользовательского процесса или программы и запомните его.
- Запустите эту программу снова с помощью команды nohup. Например, если ваш номер процесса — 12345, выполните команду nohup %12345. Это позволит вам продолжить работу с незавершенными файлами или программами.
- Командой history найдите нужную вам команду.
Восстановление прерванной сессии в Астра Линукс может быть важным для сохранения проделанной работы и удобства пользователя. Однако, учитывая особенности системы Astra Linux и ее компонентов, возможно возникновение некорректного или неожиданного поведения при использовании этих опций. Поэтому, перед увлечением продолжением прерванной сессии, рекомендуется ознакомиться с информацией об ассоциации задач и состава номеров задач.
Специфичные для Astra Linux решения задач Часть 1
Для продолжения прерванной аварийно предыдущей сессии в Astra Linux существует ряд специфичных решений. Рассмотрим некоторые из них:
- fly-mimeapps: Это инструмент, который позволяет настроить приложения, открывающие определенные типы файлов. Он особенно полезен при работе с пользовательскими файлами и ассоциациями с ними.
- поднятие состава системы: В Astra Linux есть возможность запуска программ или скриптов при входе в систему. Для этого можно использовать различные специфичные инструкции, например, в файле
~/.bash_profileили~/.bashrc. - вложенная оболочка: Если во время работы в Astra Linux по какой-то причине потеряно пользовательское окно терминала (например, при использовании ssh), можно восстановить доступ к командной строке с помощью комбинации клавиш
Ctrl+Alt+F1илиCtrl+Alt+Fn, гдеn— номер доступного tty. - killall: Эта команда позволяет завершить все активные процессы указанной программы или службы в Astra Linux. Она может быть полезна при возникновении каких-либо проблем с программами или процессами.
- вход в систему с помощью tty: В Astra Linux можно войти в систему от имени другого пользователя с помощью команды
su - <имя_пользователя>. В этом случае будет выполнен вход в систему с оболочкой данного пользователя. - wine: Эмулятор Windows-приложений, который может быть полезен для запуска определенных программ, разработанных под операционные системы Windows.
- задачи безопасности: В Astra Linux безопасность имеет первостепенное значение. При выполнении различных задач необходимо учитывать особенности системы и обеспечить безопасность программного обеспечения.
- пользовательские файлы и папки: В Astra Linux каждому пользователю назначаются свои специфичные файлы и папки. Это позволяет обеспечить соблюдение привилегий доступа и защитить пользовательские данные.
- терминал: В Astra Linux можно использовать терминал для выполнения различных команд и задач. Терминал предоставляет мощный инструментарий для взаимодействия с операционной системой и управления системными ресурсами.
Это лишь некоторые из специфичных решений, доступных в Astra Linux. Когда вы столкнетесь с различными задачами или особенностями операционной системы, обратитесь к документации или найдите соответствующие инструкции, чтобы справиться с возникшими вопросами.
Как использовать специфичные решения в Astra Linux
В оперативной системе Astra Linux есть ряд специфических решений, которые могут быть полезны пользователю. Эти решения могут быть особенно полезны, когда вам нужно продолжить прерванную аварийно предыдущую сессию. В данном разделе мы рассмотрим несколько специфичных решений, которые помогут вам в таких ситуациях.
Одной из особенностей Astra Linux является возможность продолжить прерванный сеанс пользователя. Например, если вы работали в терминале и случайно закрыли его, вы можете снова открыть его и продолжить работу с теми же привилегиями, что и ранее.
Когда вы узнаете номер сессии, вы можете восстановить прерванный сеанс с помощью команды screen -r [номер сессии]. Для выхода из окна сеанса вы можете использовать комбинацию клавиш Ctrl+a, Ctrl+d.
Есть и другой способ восстановить прерванный сеанс пользователя. Для этого вам потребуется номер pts-устройства и номер процесса, который был запущен в прерванном сеансе. Вы можете узнать эти сведения, выполнив команду fly-mimeapps -K [tty] -p [номер процесса]. В ответе вы найдете информацию о действующем процессе и его номере pts-устройства. Затем вы можете восстановить сеанс с помощью команды screen -d -r [номер pts-устройства].
Кроме того, вы можете использовать специфичные решения в Astra Linux для задач защиты системы. Например, можно настроить скрипты, которые будут выполняться при входе пользователя в систему. Это можно сделать, создав файл в папке /etc/profile.d/ с расширением .sh и добавив в него необходимые команды.
Один из примеров использования специфичных решений в Astra Linux — настройка ssh-сервера для более безопасного подключения к системе. Для этого необходимо отредактировать файл /etc/ssh/sshd_config и изменить значение опции PermitRootLogin на no. Таким образом, запрещается подключение к системе пользователем root через ssh.
Еще одним специфичным решением в Astra Linux является использование дистрибутива Astra Linux Орёл. Этот дистрибутив разработан с учетом особенностей правительственных и коммерческих организаций. В нем используются технологии защиты информации, а также предоставляются возможности для автоматизации задач и повышения эффективности работы.
В Astra Linux есть также ряд специфических решений, связанных с настройкой приложений. Например, вы можете установить пакет libreoffice и настроить его для автоматического открытия файлов определенного типа. Для этого необходимо отредактировать файл /usr/share/applications/libreoffice-calc.desktop и добавить необходимую информацию в соответствующий пункт файла.
Используя специфичные решения в Astra Linux, вы можете значительно повысить эффективность работы с системой и обеспечить ее безопасность. Как начинающий пользователь, рекомендуется изучать возможности операционной системы и экспериментировать со специфическими решениями, чтобы получить больше сведений об их особенностях и применении.
Преимущества специфичных решений в Astra Linux
При завершении аварийной сессии Astra Linux сохраняет состояние системы, что позволяет пользователю восстановить ее в точно таком же состоянии, как она была перед сбоем. При следующем входе в систему пользователь сможет увидеть окно с выбором продолжения предыдущей сессии.
Это специфичное решение Astra Linux, которое обеспечивает возможность восстановления состояния операционной системы и повторного открытия приложений без необходимости заново запускать задачи. Кроме того, эта функция улучшает производительность, позволяя свернуть и развернуть окна приложений быстро и эффективно.
Еще одним преимуществом специфичных решений Astra Linux является повышенная безопасность. Пользовательские сведения, такие как данные введенные в приложениях или логин и пароль, не передаются напрямую в систему. Вместо этого они хранятся в оперативном запоминающем устройстве, что обеспечивает защиту от несанкционированного доступа.
Кроме того, специфичные решения Astra Linux позволяют пользователю управлять правами доступа к файлам и приложениям. Это означает, что пользователь может определить, какие пользователи имеют доступ к определенным ресурсам и какие действия они могут выполнять с этими ресурсами. Такая гибкость настройки доступа обеспечивает уровень безопасности, соответствующий требованиям вашей системы.
Для того чтобы воспользоваться возможностью продолжения прерванной сессии в Astra Linux, пользователю нужно выбрать соответствующий пункт при входе в систему.
Шаги для продолжения прерванной аварийно предыдущей сессии:
- При входе в систему выберите пункт «Продолжить аварийную сессию».
- Ваша предыдущая сессия будет восстановлена, и вы сможете продолжить работу со своими задачами и открытыми приложениями.
Особенности окна терминала в Astra Linux:
- Комбинация клавиш Ctrl+Alt+F1 позволяет переключиться в окно терминала во время сеанса работы с графической оболочкой.
- Такое отображение информации позволяет пользователю получить дополнительные сведения о системе, ее составе и выполнении задач.
Все эти специфичные решения Astra Linux призваны обеспечить пользователю максимально удобную и безопасную работу в операционной системе. Благодаря этим особенностям, Astra Linux становится идеальным выбором для различных задач, включая внедрение в информационные системы и обеспечение защиты данных.
Примеры специфичных решений в Astra Linux
В операционной системе Astra Linux существует несколько специфичных решений, которые могут быть полезными в различных ситуациях. Ниже приведены некоторые примеры:
1. Вход в систему с другим пользователем
Если необходимо войти в систему под другим пользователем, можно использовать команду логин. Например, для входа под пользователем user2, необходимо ввести следующую команду:
логин user2
2. Убить все пользовательские программы
Если возникнет необходимость убить все пользовательские программы, можно воспользоваться командой killall. Например, для этого можно использовать следующую команду:
killall -u user1
3. Проверка и настройка программ по умолчанию
Для задачи проверки и настройки программ по умолчанию, в том числе и отображения PDF-файлов, можно воспользоваться командой fly-mimeapps. Например, чтобы увидеть текущие настройки, можно использовать следующую команду:
fly-mimeapps —list
Данные примеры являются лишь частью специфичных решений в операционной системе Astra Linux, приведенных с целью справки и решения различных задач. В зависимости от особенностей вашей системы и требуемых операций, возможно понадобится обращение за дополнительной информацией или инструкциями.
Как решить проблему в Astra Linux с помощью специфичного решения
Если у вас возникла проблема с продолжением прерванной аварийно предыдущей сессии в Astra Linux, есть специфичное решение, которое может помочь вам решить эту проблему.
Когда аварийно прерывается предыдущая сессия в Astra Linux, вы можете испытывать сложности с запуском задач. Одна из возможных причин — проблема с файлами ассоциаций приложений, которые связаны с определенными типами файлов.
Для решения этой проблемы вам потребуется выполнить следующие шаги.
Шаг 1: Выйти из графической сессии
Нажмите комбинацию клавиш Ctrl+Alt+F1, чтобы перейти в терминальный режим.
Шаг 2: Войти в систему с привилегиями root
Войдите в систему с привилегиями root при помощи команды sudo su и введите пароль администратора.
Шаг 3: Убить все задачи пользователя
Остановите все задачи, связанные с пользователем, с использованием команды killall -u [имя_пользователя]. Например, если имя пользователя – astra, команда будет выглядеть так: killall -u astra.
Шаг 4: Убить все процессы на псевдотерминале
Шаг 5: Обновить файл ассоциаций приложений
Обновите файл ассоциаций приложений при помощи команды fly-mimeapps. Команда приведет вас к интерактивному режиму, где вы сможете указать желаемые ассоциации для разных типов файлов. Следуйте указаниям, чтобы настроить ассоциации, соответствующие вашим потребностям.
После выполнения всех этих шагов вы сможете продолжить прерванную аварийно предыдущую сессию в Astra Linux. Убедитесь, что все задачи и процессы связанные с этой проблемой были остановлены и ассоциации приложений настроены правильно.
Обратите внимание, что приведенное выше решение может показаться сложным для начинающих пользователях. Если вы не уверены, как выполнять указанные команды или настроить ассоциации приложений, рекомендуется обратиться за помощью к более опытным пользователям или специалистам по Astra Linux.
Запомните, что эта инструкция написана на основе конкретной проблемы, связанной с файлами ассоциаций приложений в Astra Linux. Если у вас возникла другая проблема, рекомендуется обратиться за помощью к сообществу Astra Linux или осуществить поиск онлайн за более подробной информацией и решениями.
Шаги по решению проблемы с использованием специфичного решения в Astra Linux
Если вы являетесь начинающим пользователем операционных систем Astra Linux и не понимаете, как продолжить прерванную аварийно предыдущую сессию, вам необходимо выполнить следующие шаги:
| Шаг 1: | Убедитесь, что вы находитесь в окне терминала или входа в систему Астра Линукс. |
| Шаг 2: | С помощью команды pts найдите номер вашей аварийной сессии. |
| Шаг 3: | Введите команду pkill -9 -t [номер сессии] для убийства процессов, связанных с этой сессией. |
| Шаг 4: | Проверьте, что сессия была успешно завершена, выполнив команду pts еще раз. |
| Шаг 5: | После завершения сессии выполните команду exit для выхода из окна терминала или системы Астра Линукс. |
Однако, если у вас возникают проблемы с использованием обычных системных команд, и вам необходимо использовать специфичные решения, следуйте указаниям:
| Шаг 1: | Найдите фаиловую систему, в которой находится файл с именем fly-mimeapps. |
| Шаг 2: | Откройте указанный фаил с помощью текстового редактора или команды vi. |
| Шаг 3: | Найдите группу настроек, относящуюся к пункту «система». |
| Шаг 4: | Внесите изменения в настройки фаилов, чтобы изменить вложенную связь между компонентами системы. |
| Шаг 5: | Сохраните изменения и закройте редактор или введите команду :q в терминале. |
После выполнения этих шагов вы должны сможете решить проблему с продолжением прерванной сессии в Астра Линукс с помощью специфичного решения.
Видео:
Как активировать пользователя root после инсталляции ОС Astra Linux
Как активировать пользователя root после инсталляции ОС Astra Linux автор: Наталья Курандина 27 280 переглядів 5 років тому 5 хвилин і 47 секунд