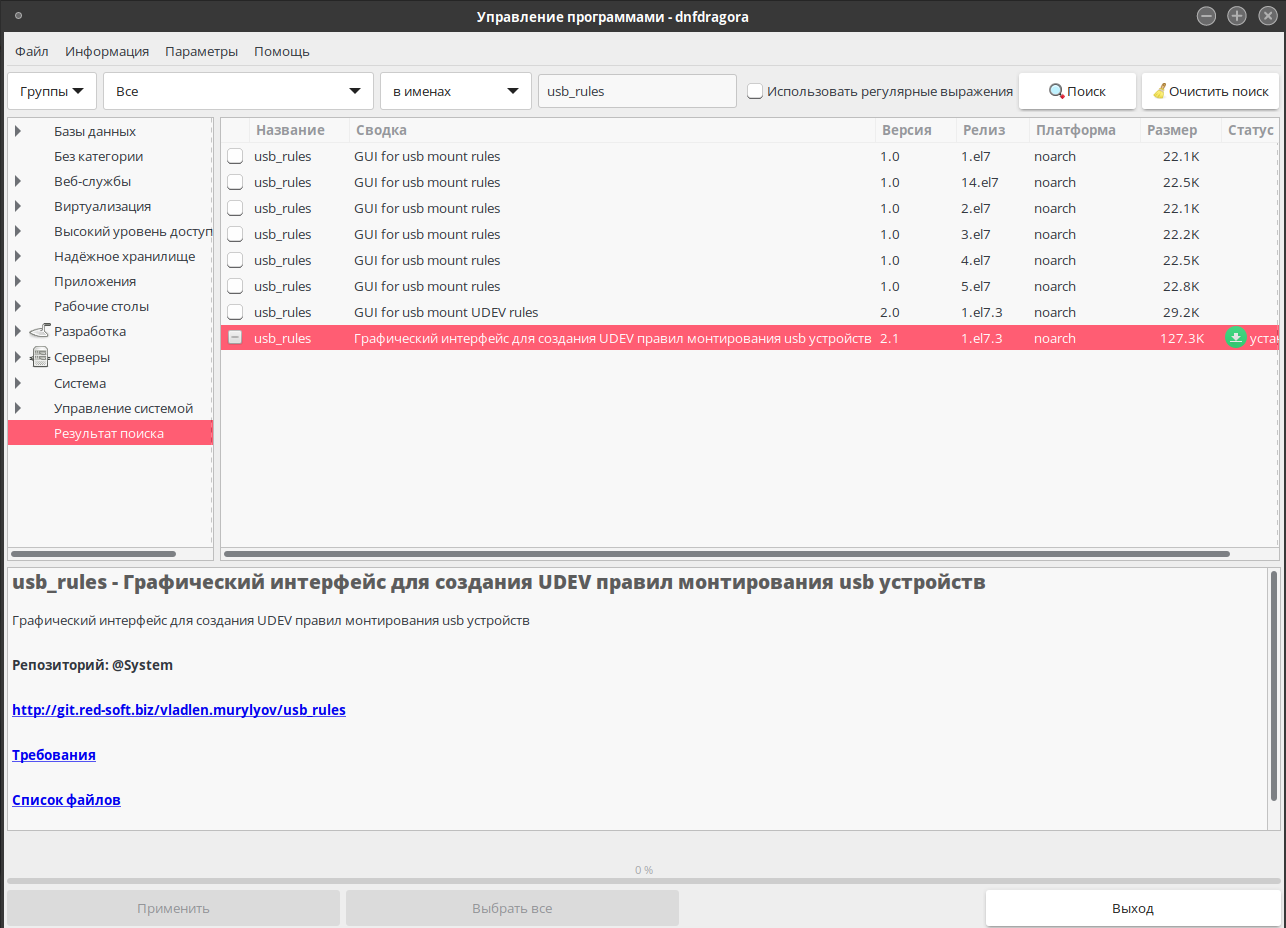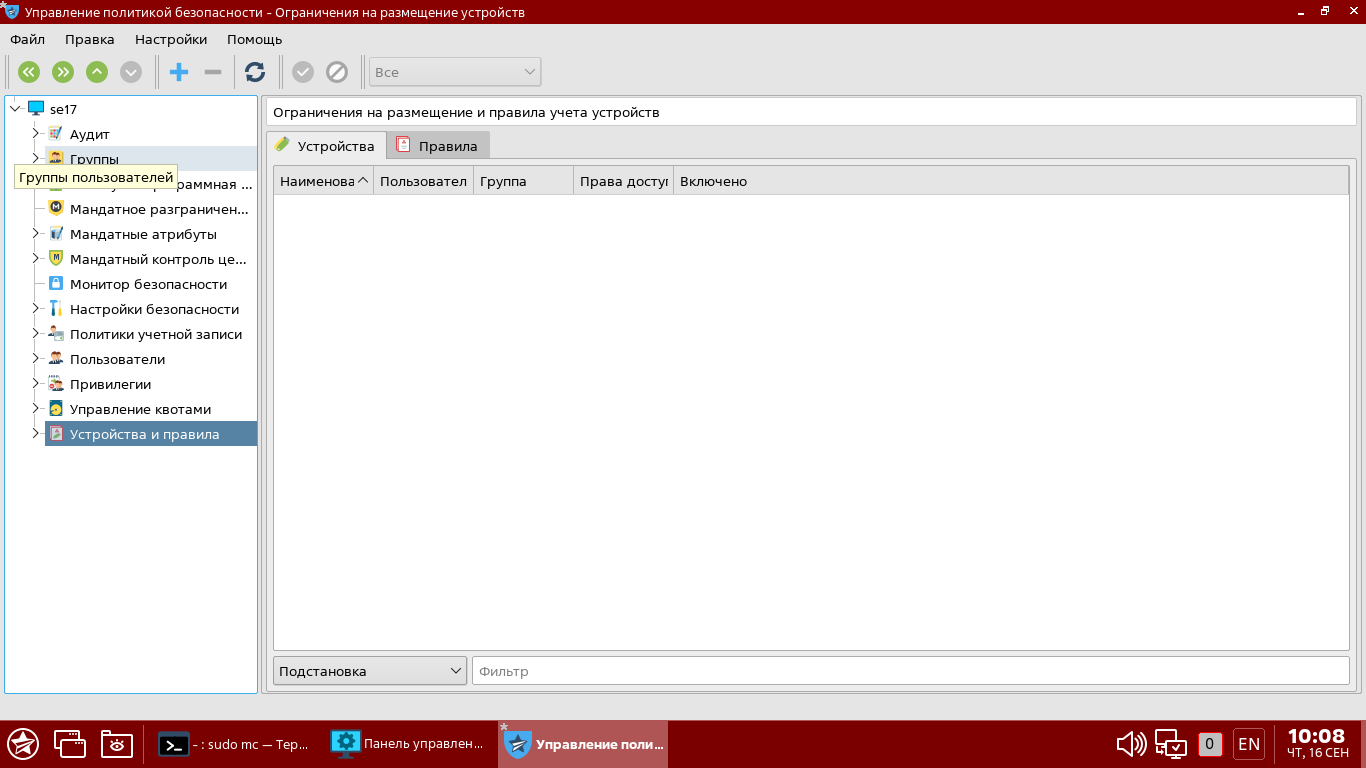- Автоматическое монтирование подключаемых устройств через udev — подробное руководство
- Автоматическое монтирование подключаемых устройств через udev: руководство
- Монтирование флешки в Linux Astra
- 1. Подключение флешки
- 2. Проверка списка устройств
- 3. Создание правила udev
- 4. Перезапуск udev
- Как примонтировать сетевую папку или сетевой диск в Linux Astra
- Монтирование сетевых устройств в Linux Astra
- Настройка udisks для монтирования сетевых устройств
- Монтирование сетевой папки или диска
- Размонтирование сетевой папки или диска
- Как примонтировать диск iso, флешку или сетевую папку в Linux Astra Орёл через терминал
- Автоматическое монтирование флешки в Linux
- Astra Linux Domain и USB-накопители с NTFS
- Как примонтировать внешний жесткий диск в Astra Линукс и добавить точку в автозагрузку
- Как примонтировать флешку в Linux Astra через терминал
- Определение флешки
- Монтирование флешки
- Размонтирование флешки
- Как примонтировать диск том в Linux Astra через терминал
- Как примонтировать Iso образ в Linux Astra или привод CDDVD в терминале
- Монтирование iso образа
- Монтирование привода CDDVD
- Видео:
- Чем отличается Linux от Windows
Автоматическое монтирование подключаемых устройств через udev — подробное руководство
Автоматическое монтирование подключаемых устройств в Linux — это удобная функция, которая позволяет системе автоматически распознавать и монтировать устройства при их подключении. Это особенно полезно при работе с флешками, внешними жесткими дисками или CD/DVD-дисками.
Чтобы настроить автоматическое монтирование, мы будем использовать udev — инфраструктуру, которая управляет устройствами в Linux-системе. С помощью udev мы сможем определить, какие действия должны выполняться при подключении или отключении устройств.
Для начала, давайте создадим правило udev для настройки автоматического монтирования флешек. Откройте терминал и выполните команду:
sudo nano /etc/udev/rules.d/99-automount.rules
В открывшемся редакторе введите следующее правило:
ACTION=="add", KERNEL=="sd*", SUBSYSTEMS=="usb", RUN+="/usr/bin/udisksctl mount --block-device $env{DEVNAME}"
Здесь мы говорим udev, что при добавлении устройства с именем, начинающимся с «sd» и принадлежащего подсистеме usb, должна быть выполнена команда udisksctl mount с использованием переменной окружения DEVNAME, которая содержит имя устройства.
Теперь сохраним файл и закроем редактор (нажмите Ctrl+X, затем Y и Enter). Следующим шагом перезапустим udev, чтобы изменения вступили в силу:
sudo udevadm control --reload-rules
Теперь, когда вы подключаете флешку, она должна автоматически монтироваться в рабочий каталог, и вы увидите значок флешки на рабочем столе. Возможно, потребуется немного подождать, пока флешка будет обработана.
Автоматическое монтирование подключаемых устройств через udev: руководство
Во-первых, необходимо установить udev и выполнить следующую команду:
sudo udevadm control --reloadУбедитесь, что на вашей системе установлен пакет udisks, который обеспечивает возможность монтирования устройств через udev. После установки udisks можно создать правило, которое будет выполняться при подключении устройства.
Для создания правила вам потребуется определить уникальные идентификаторы для вашего устройства. Например, чтобы автоматически монтировать флешку, вы можете использовать следующее правило:
ACTION=="add", KERNEL=="sd*", SUBSYSTEMS=="usb", ATTRS{product}=="Flash Drive*", RUN+="/usr/bin/udisksctl mount -b %k"В этом примере мы указываем, что при добавлении устройства с именем, содержащим «Flash Drive», должна быть выполнена команда для монтирования устройства. Вы можете заменить «Flash Drive» на имя своего устройства.
Чтобы посмотреть список доступных устройств и их атрибутов, используйте следующую команду:
udevadm info --query=all --name=/dev/sdXЗдесь «/dev/sdX» заменяется на путь к вашему устройству.
Определенное правило udev должно быть сохранено в файле с расширением .rules в каталоге /etc/udev/rules.d/. Например, для монтирования флешки правило может быть сохранено в файле /etc/udev/rules.d/99-usb-flash.rules.
После создания правила необходимо перезагрузить udev для его применения:
sudo udevadm control --reloadПосле этого, при подключении устройства, оно должно автоматически монтироваться в систему. Монтируемое устройство будет доступно в файловой системе по пути /media/имя_устройства/.
Также вы можете настроить правила для автоматического монтирования других типов устройств, таких как жесткие диски, CD/DVD-приводы, сетевые устройства и т.д. Например, для монтирования CD/DVD-привода, вы можете использовать следующее правило:
ACTION=="add", KERNEL=="sr*", SUBSYSTEMS=="block", ATTRS{model}=="CD-ROM*", RUN+="/usr/bin/udisksctl mount -b %k"Здесь «CD-ROM» заменяется на модель вашего привода CD/DVD. Аналогично, вы можете создать правило для монтирования жесткого диска, сетевого устройства и других типов устройств.
Итак, с помощью udev и правил можно легко настроить автоматическое монтирование подключаемых устройств в Linux. Этот метод позволяет автоматически добавлять устройства в систему и монтировать их в нужные папки. Настраивать правила с udev очень гибко, поэтому вы сможете решить любые проблемы, связанные с автоматическим монтированием устройств.
Монтирование флешки в Linux Astra
Для автоматического монтирования флешек в Linux Astra используется утилита udev. Она позволяет настроить систему так, чтобы при подключении USB-накопителя, например флешки, она автоматически монтировалась и стала доступна для работы.
Чтобы настроить автоматическое монтирование флешки в Linux Astra, нужно выполнить несколько шагов:
1. Подключение флешки
Подключите флешку к системе, вставив ее в USB-порт. В системе Linux Astra флешка будет обычно отображаться как устройство /dev/sr0.
2. Проверка списка устройств
Чтобы узнать, какое устройство соответствует флешке в вашей системе, можно воспользоваться командой lsblk в терминале. Она покажет список всех устройств, подключенных к системе, включая жесткие диски, CD/DVD-приводы и USB-накопители.
Результат команды lsblk будет примерно следующим:
NAME MAJ:MIN RM SIZE RO TYPE MOUNTPOINT sda 8:0 0 465,8G 0 disk ├─sda1 8:1 0 464,9G 0 part / ├─sda2 8:2 0 1K 0 part └─sda5 8:5 0 932M 0 part [SWAP] sdb 8:16 1 14,3G 0 disk └─sdb1 8:17 1 14,2G 0 part /media/fly-admin-smc sr0 11:0 1 1024M 0 rom
В данном случае, флешка будет отображаться как /dev/sr0. Название может отличаться в зависимости от системы.
3. Создание правила udev
Для автоматического монтирования флешки нужно создать правило в директории /etc/udev/rules.d. Создайте файл с расширением .rules, например 80-usb.rules и откройте его в текстовом редакторе с правами root.
Добавьте следующие строки в файл:
ACTION=="add", SUBSYSTEM=="block", KERNEL=="sr0", RUN+="/bin/mount /dev/sr0 /media/flashdrive" ACTION=="remove", SUBSYSTEM=="block", KERNEL=="sr0", RUN+="/bin/umount /dev/sr0"
Где /media/flashdrive — это путь к месту, куда будет монтироваться флешка. Вы можете указать свой путь, но убедитесь, что папка существует и имеет необходимые права доступа.
4. Перезапуск udev
Чтобы изменения вступили в силу, необходимо перезапустить утилиту udev. Для этого выполните команду sudo service udev restart либо перезагрузите систему.
После этого, при подключении флешки, она будет автоматически монтироваться в указанную папку и станет доступной для работы. Также появится соответствующий значок на рабочем столе или в файловом менеджере Astra Linux.
Чтобы размонтировать флешку, проследите в списке устройств, отсоединение флешки будет указываться как отключение устройства /dev/sr0. Для размонтирования можно воспользоваться командой sudo umount /media/flashdrive в терминале или использовать соответствующую опцию в файловом менеджере.
Таким образом, автоматическое монтирование флешки в Linux Astra позволяет сделать работу с внешними устройствами более удобной и эффективной, поэтому это полезная функция, которую стоит настроить в своей системе.
Как примонтировать сетевую папку или сетевой диск в Linux Astra
В операционной системе Linux Astra можно настроить автозагрузку сетевых папок или дисков, чтобы они монтировались при каждом запуске системы. Это удобно, если требуется работать с файлами на удаленном сервере или сетевом хранилище, без необходимости каждый раз вручную монтировать устройства.
Монтирование сетевых устройств в Linux Astra
Для монтирования сетевых устройств в Linux Astra можно использовать инструмент udisks. Он позволяет монтировать сетевые папки и сетевые диски в файловую систему.
Прежде чем приступать к настройке, убедитесь, что у вас есть права root, так как для монтирования устройств требуется доступ к системным ресурсам.
Настройка udisks для монтирования сетевых устройств
1. Откройте терминал и выполните следующую команду для добавления правила udev:
sudo nano /etc/udev/rules.d/99-udisks2.rules
2. В открывшемся редакторе введите следующую строку:
ACTION=="add", KERNEL=="sdc1", ENV{UDISKS_SYSTEM_INTERNAL}=="1", ENV{UDISKS_AUTO}="1"
3. Сохраните файл и закройте редактор.
Теперь каждый раз при подключении внешнего устройства с именем devsdc1, оно будет автоматически монтироваться в систему Linux Astra.
Монтирование сетевой папки или диска
1. Создайте папку, в которую будет монтироваться сетевое устройство. Например, выполнив команду:
sudo mkdir /mnt/network_drive
2. Добавьте запись в файл /etc/fstab, чтобы устройство монтировалось при каждом запуске системы. Введите следующую строку в конец файла:
//192.168.1.100/shared_folder /mnt/network_drive cifs username=your_username,password=your_password 0 0
Замените «//192.168.1.100/shared_folder» на путь к сетевой папке или диску, который требуется примонтировать. Замените «your_username» и «your_password» на соответствующие значения вашей учетной записи.
3. Сохраните файл и закройте редактор.
Теперь сетевая папка или диск будет автоматически монтироваться в указанную папку /mnt/network_drive после каждого запуска системы.
Размонтирование сетевой папки или диска
1. Откройте терминал и выполните следующую команду:
sudo umount /mnt/network_drive
Теперь сетевая папка или диск будет отключен из файловой системы.
Настройка автоматического монтирования сетевых папок и дисков в Linux Astra может значительно упростить работу с удаленными файлами. Используя инструмент udisks и правила udev, можно настроить систему таким образом, чтобы сетевые устройства монтировались автоматически после подключения.
Соблюдайте меры безопасности при работе с удаленными устройствами и хранилищами. Убедитесь, что только нужные папки и диски будут монтироваться в систему, чтобы избежать возможных проблем с безопасностью.
Как примонтировать диск iso, флешку или сетевую папку в Linux Astra Орёл через терминал
Для выполнения монтирования диска, флешки или сетевой папки в Linux Astra Орёл через терминал, вам понадобится использовать команды и утилиты, доступные в операционной системе.
Вот как это можно сделать:
- Вставьте диск, флешку или подключите сетевую папку к компьютеру.
- Откройте терминал и введите команду
lsblk. Эта команда покажет вам список устройств и их точки монтирования. - Найдите нужное устройство в списке. Например, если вы хотите примонтировать флешку, найдите ее в списке устройств.
- Создайте папку, в которую хотите примонтировать устройство. Для примера, создадим папку с именем «mount_point» на рабочем столе. Выполните команду
mkdir ~/Desktop/mount_point. - Теперь можно выполнить монтирование устройства. Если устройство имеет файловую систему NTFS, выполните команду
sudo mount -t ntfs-3g /dev/sdc1 ~/Desktop/mount_point, заменив «/dev/sdc1» на путь к вашему устройству. - Если вы хотите монтировать образ ISO, выполните команду
sudo mount -o loop path/to/iso/file ~/Desktop/mount_point, заменив «path/to/iso/file» на путь к файлу ISO. - Если у вас есть сетевая папка, которую вы хотите примонтировать, выполните команду
sudo mount -t cifs //server/share ~/Desktop/mount_point -o username=your_username,password=your_password, заменив «//server/share» на путь к сетевой папке и «your_username» и «your_password» на соответствующие данные вашего аккаунта. - Теперь устройство, диск, или сетевая папка будет примонтирована в указанную вами папку. Вы сможете просматривать и работать с файлами и папками через эту точку монтирования.
Обратите внимание, что для выполнения команд, связанных с монтированием, вам потребуются права root или использование команды sudo перед каждой командой монтирования.
Теперь вы знаете, как примонтировать диск iso, флешку или сетевую папку в Linux Astra Орёл через терминал. Этот процесс также может быть автоматическим при наличии соответствующего правила udev.
Автоматическое монтирование флешки в Linux
В операционной системе Linux существует возможность автоматического монтирования подключаемых устройств, таких как флешки или внешние жесткие диски. Для того чтобы задать монтирование устройства и выбрать куда оно будет монтироваться, можно воспользоваться утилитой udev. Данная утилита позволяет создавать правило (сценарий) для каждого устройства, которое подключается к системе.
NAME MAJ:MIN RM SIZE RO TYPE MOUNTPOINT sda 8:0 0 477G 0 disk ├─sda1 8:1 0 512M 0 part /boot/efi ├─sda2 8:2 0 10G 0 part / ├─sda3 8:3 0 2.5G 0 part [SWAP] └─sda4 8:4 0 464.1G 0 part /home sr0 11:0 1 1024M 0 rom sdb 8:16 1 7.4G 0 disk └─sdb1 8:17 1 7.4G 0 part /media/fly-admin-smc/UDISK sdc 8:32 1 3.7G 0 disk └─sdc1 8:33 1 3.7G 0 part
В данном случае флешка лежит в каталоге /media/fly-admin-smc/UDISK и имеет устройство /dev/sdb. Соответственно, файловая система устройства — FAT32 или NTFS, то есть, она монтируется только для чтения. Если вы хотите, чтобы флешка монтировалась в вашу папку, нужно создать папку в каталоге /media с вашим именем пользователя и добавить группу disk к вашему пользователю.
После определения флешки и выбора пути монтирования, можно создавать правило для автоматической примонтировки. Создаем файл с расширением .rules в каталоге /etc/udev/rules.d/, например, 99-flashdrive.rules.
sudo nano /etc/udev/rules.d/99-flashdrive.rules
Далее в созданном файле необходимо добавить следующие строки:
ACTION=="add", SUBSYSTEM=="block", KERNEL=="sd*", ENV{UDISKS_IGNORE}="0", ENV{UDISKS_SYSTEM}="1", ENV{UDISKS_AUTO}="1", ENV{DOMAN}="domain-HERE", RUN+="/bin/mount -t auto /dev/%k /media/имя-папки"
ACTION=="remove", SUBSYSTEM=="block", KERNEL=="sd*", ENV{UNMOUNT}="", RUN+="/bin/umount /media/имя-папки"
Здесь вместо имя-папки вы должны указать имя папки, куда будет монтироваться флешка. Также в строке ENV{DOMAIN}="domain-HERE" следует указать ваше имя домена.
После сохранения файла и перезагрузки системы, флешка должна автоматически монтироваться в указанную папку при подключении к компьютеру. Результат можно проверить с помощью команды lsblk. Если возникли проблемы с монтированием, можно попробовать воспользоваться командой udisks в терминале для размонтирования и повторного монтирования устройства.
Конечно, также возможно автоматическое монтирование флешек с файловой системой NTFS. Для этого при создании правила в строке монтирования используйте команду mount -t ntfs-3g /dev/%k /media/имя-папки вместо просто mount -t auto /dev/%k /media/имя-папки.
- Автоматическое монтирование флешек или других устройств в Linux можно настроить с помощью утилиты udev.
- Необходимо определить устройство и выбрать путь монтирования.
- Создаем правило с указанием пути монтирования и другими параметрами.
- Перезагружаем систему и проверяем результат.
- Возможно автоматическое монтирование флешек с файловой системой NTFS.
Astra Linux Domain и USB-накопители с NTFS
lsblk
Теперь, чтобы приступить к работе с флешкой, необходимо задать точку монтирования. В Linux точка монтирования — это каталог в файловой системе, куда будет примонтировано устройство (в данном случае, флешка). По умолчанию точка монтирования создается в папке /media/username/device, где username — ваше имя пользователя. Можно также задать точку монтирования явно, используя команду --mount-point.
Для автоматического монтирования флешки в системе Astra Linux Domain используется команда udisks. При вставке флешки в USB-порт, она автоматически монтируется в папку /media/username/device, где username — ваше имя пользователя.
Если вы хотите примонтировать флешку в другую папку, используйте команду:
udisks --mount /dev/sdb1 --mount-point /path/to/mount/point
Где /dev/sdb1 — путь к устройству (флешка), а /path/to/mount/point — путь к папке, в которую будет произведено монтирование.
Также можно использовать команду mount для монтирования флешки. Синтаксис команды mount выглядит следующим образом:
mount /dev/sdb1 /path/to/mount/point
Где /dev/sdb1 — путь к устройству (флешка), а /path/to/mount/point — путь к папке, в которую будет произведено монтирование.
Если вы хотите посмотреть список всех подключенных устройств, выполните команду:
lsblk
Если у вас возникли проблемы с автоматическим монтированием, можно выполнить следующие действия:
- Проверьте, что у вас установлены все необходимые пакеты:
- udisks2
- usbutils
- Проверьте, что у вас есть права на монтирование:
- Добавьте пользователя в группу «plugdev»:
- Перезапустите систему:
sudo usermod -aG plugdev username
sudo reboot
Теперь вы можете пробовать монтировать флешки с помощью команды udisks или mount в терминале.
Если у вас есть CD/DVD-привод, то также можно использовать команду udisks для монтирования ISO-образов. Синтаксис команды выглядит следующим образом:
udisks --mount /dev/sr0 --mount-point /path/to/mount/point
Где /dev/sr0 — путь к приводу, а /path/to/mount/point — путь к папке, в которую будет произведено монтирование.
Также можно использовать команду mount для монтирования CD/DVD-привода:
mount /dev/sr0 /path/to/mount/point
Где /dev/sr0 — путь к приводу, а /path/to/mount/point — путь к папке, в которую будет произведено монтирование.
/dev/sdb1 on /media/username/device type vfat (rw,nosuid,nodev,relatime,uid=1000,gid=1000,fmask=0177,dmask=077,nofail,iocharset=utf8,shortname=winnt,showexec,uhelper=udisks2)
После работы с флешкой она остается примонтированной в системе, поэтому, если вы хотите извлечь её, сначала необходимо выполнить команду umount:
umount /dev/sdb1
Где /dev/sdb1 — путь к флешке.
- Для работы с флешкой под Astra Linux Domain, используйте команды
udisksилиmount. - Команда
lsblkпоказывает список всех подключенных устройств. - Для монтирования флешки используйте команду
udisksилиmountс указанием пути к устройству и точки монтирования. - Проверьте, что у вас установлены все необходимые пакеты и ваши права на монтирование устройств.
- Не забудьте выполнить команду
umountперед извлечением флешки, чтобы не возникало проблем при следующем подключении.
Как примонтировать внешний жесткий диск в Astra Линукс и добавить точку в автозагрузку
Монтирование внешнего жесткого диска в Astra Линукс может вызвать некоторые проблемы, особенно если у вас нет опыта работы с файловыми системами в Linux. Однако, с использованием udev, вы можете упростить процесс монтирования устройств и автоматически добавить точку монтирования в автозагрузку системы.
Если вы хотите примонтировать usb-накопитель или другое устройство через udev, вам потребуются следующие шаги:
- Установите Astra Линукс, если у вас его еще нет.
- Вставьте устройство в usb-порт или подключите его к системе.
- Откройте терминал и выполните команду
lsblkчтобы посмотреть, какой блочный устройство находится в устройство. Обычно оно будет иметь имя вида/dev/sdX, где X — буква диска, например,a,b,cи так далее. - С помощью команды
sudo fdisk -lвы можете посмотреть информацию о файловой системе на диске и определить, какая раздел на нем содержит нужные вам данные. Обычно разделы имеют имена вида/dev/sdXN, где N — номер раздела, например,1,2и так далее. - Создайте файловую систему на нужном разделе с помощью команды
sudo mkfs.XXX /dev/sdXN, где XXX — тип файловой системы, например,ext4илиntfs. - Создайте папку, которую будет использовать в качестве точки монтирования, например,
sudo mkdir /mnt/usb. - Определите UID и GID своего пользователя с помощью команды
id. - Для создания правил udev создайте файл в директории
/etc/udev/rules.d. Например,sudo nano /etc/udev/rules.d/99-usb-mount.rules. Введите следующую информацию:
SUBSYSTEM=="block", ATTRS{idVendor}=="XXXX", ATTRS{idProduct}=="YYYY", OWNER="your_username", GROUP="your_group", MODE="0666"
Вместо XXXX и YYYY укажите VID и PID вашего usb-устройства. Вместо your_username и your_group укажите свои имя пользователя и имя группы.
- Сохраните файл и закройте редактор.
- Перезагрузите систему или выполните команду
sudo udevadm control --reload-rules, чтобы перезагрузить правила udev без перезагрузки. - Теперь ваш внешний жесткий диск должен автоматически монтироваться при подключении к системе. Его точка монтирования можно найти по пути
/mnt/usb. - Чтобы добавить точку монтирования в автозагрузку, откройте файл
/etc/fstabв редакторе суперпользователя. Например,sudo nano /etc/fstab. - Вставьте следующую строчку в конец файла:
/dev/sdXN /mnt/usb ext4 defaults 0 0
Замените /dev/sdXN на путь к вашему устройству и разделу. Сохраните файл и закройте редактор.
Теперь ваш внешний жесткий диск будет автоматически монтироваться при запуске системы.
Как примонтировать флешку в Linux Astra через терминал
Для работы с внешними устройствами в Linux Astra используется командный интерфейс, также известный как терминал. В этом разделе мы рассмотрим, как примонтировать флешку в Linux Astra через терминал.
Определение флешки
Перед тем как приступить к монтированию флешки, вам потребуется узнать, какая точка в файловой системе соответствует вашей флешке. Для этого можно воспользоваться командой lsblk. Она показывает список доступных устройств и информацию о них, включая флешки.
Допустим, ваша флешка обозначается как «sdb1». Тогда следующий шаг — создать папку, в которую мы будем монтировать флешку. Обычно для этого используют каталог «/media». С помощью команды sudo mkdir /media/flash мы создаем папку с именем «flash» в папке «/media». «sudo» здесь дает нам права root, так как для создания папки требуются права root.
Монтирование флешки
Затем мы можем приступить к монтированию флешки в нашу созданную папку. Для этого используем команду sudo mount /dev/sdb1 /media/flash. Здесь «/dev/sdb1» — это точка устройства, которую мы хотим примонтировать, а «/media/flash» — это папка, в которую будет происходить монтирование. Снова используется «sudo», чтобы получить права root.
После выполнения этой команды флешка будет примонтирована в указанную папку и вы сможете работать с ее файлами и папками.
Размонтирование флешки
Когда вам больше не нужно работать с флешкой, вы должны ее размонтировать. Для этого используйте команду sudo umount /media/flash. «sudo» снова используется для получения прав root, а «/media/flash» — это путь к точке монтирования флешки.
Используя эти команды, вы сможете легко монтировать и размонтировать флешки в Linux Astra через терминал.
Как примонтировать диск том в Linux Astra через терминал
Для автоматического монтирования подключаемых устройств в Linux Astra можно использовать утилиту udev. Чтобы примонтировать диск том через терминал, следуйте инструкциям ниже:
- Создайте каталог или папку, где будет располагаться файловая система диска. Например, можно создать папку /mnt/disk:
- После этого требуется задать правило автозагрузки для диска в файле правил udev. Для этого выполните команду:
- В открывшемся редакторе добавьте следующую строчку, заменив XX на правильное значение домена:
- Сохраните файл и закройте редактор.
- Теперь можно выбрать, какое устройство хотите примонтировать. Обычно usb-накопители отображаются как /dev/sdX, где X — буква, обозначающая конкретное устройство (например, /dev/sdb).
- Выполните команду для поиска нужного устройства:
- Теперь выполните команду для монтирования диска в созданную папку:
- Монтирование выполнено. Теперь вы можете работать с файлами на диске в папке /mnt/disk.
$ sudo mkdir /mnt/disk
$ sudo nano /etc/udev/rules.d/99-usb-disks.rules
ACTION=="add", ENV{ID_FS_USAGE}=="filesystem", ENV{UDISKS_FILESYSTEM_SHARED}="1", ENV{UDISKS_FILESYSTEM_PUBLIC}="1", ENV{UDISKS_AUTO}="1", ENV{UDISKS_SYSTEM}!="1", ENV{UDISKS_SYSTEM_INTERNAL}!="1", OWNER="XX"
$ sudo fdisk -l
$ sudo mount /dev/sdX /mnt/disk
Обратите внимание, что в Linux Astra по умолчанию нет прав на монтирование дисков безопасности. Поэтому вам может потребоваться изменить права для папки, в которой лежит файл системы диска. Это можно сделать следующей командой:
$ sudo chmod 777 /mnt/disk
Здесь «777» — это права для папки /mnt/disk. С помощью этой команды вы даете полные права на чтение, запись и выполнение файлов в папке.
Теперь вы знаете, как примонтировать диск том в Linux Astra через терминал. Добавить монтирование в автозагрузку или изменить место монтирования можно, добавив соответствующие правила в файл 99-usb-disks.rules через утилиту fly-admin-smc или редактируя его напрямую в редакторе nano. Удачной работы с дисками!
Как примонтировать Iso образ в Linux Astra или привод CDDVD в терминале
В операционной системе Linux Astra возможно монтирование iso образов и приводов CDDVD в терминале. В этой статье мы рассмотрим процесс монтирования iso образа и привода CDDVD, чтобы вы могли легко работать с данными.
Монтирование iso образа
Если у вас есть iso образ на вашем компьютере и вы хотите работать с его содержимым, вам нужно создать точку монтирования. Для этого в терминале выполните следующую команду:
sudo mkdir /mnt/iso
В результате будет создан каталог /mnt/iso, в котором будет располагаться точка монтирования для iso образа.
Далее, используя команду mount, мы примонтируем iso образ в созданную точку:
sudo mount -o loop /path/to/iso/file.iso /mnt/iso
Вместо /path/to/iso/file.iso укажите путь к вашему iso образу.
После выполнения команды iso образ будет примонтирован в каталог /mnt/iso.
Теперь вы можете работать с содержимым iso образа, лежащим в каталоге /mnt/iso.
Монтирование привода CDDVD
Если вы хотите монтировать привод CDDVD, вам необходимо создать точку монтирования и использовать команду mount с указанием пути к приводу. Для этого выполните следующую последовательность команд:
sudo mkdir /mnt/cdrom
sudo mount /dev/cdrom /mnt/cdrom
В результате будет создан каталог /mnt/cdrom, который будет служить точкой монтирования для привода CDDVD.
После выполнения команды привод CDDVD будет примонтирован в каталог /mnt/cdrom.
Теперь вы можете работать с содержимым привода CDDVD, лежащим в каталоге /mnt/cdrom.
Монтирование iso образа и привода CDDVD в Linux Astra можно произвести через терминал. Создав точку монтирования и использовав команду mount, вы сможете работать с данными из iso образа или привода CDDVD. Помните, что для успешного монтирования вам потребуются права root или права пользователя, который имеет доступ к монтированию usb-накопителей. Также учтите, что монтирование может быть автоматическим при подключении устройств, если прописать соответствующее правило в файловой системе udev.
Видео:
Чем отличается Linux от Windows
Чем отличается Linux от Windows by Как приручить трансформера 986,606 views 6 years ago 9 minutes, 59 seconds