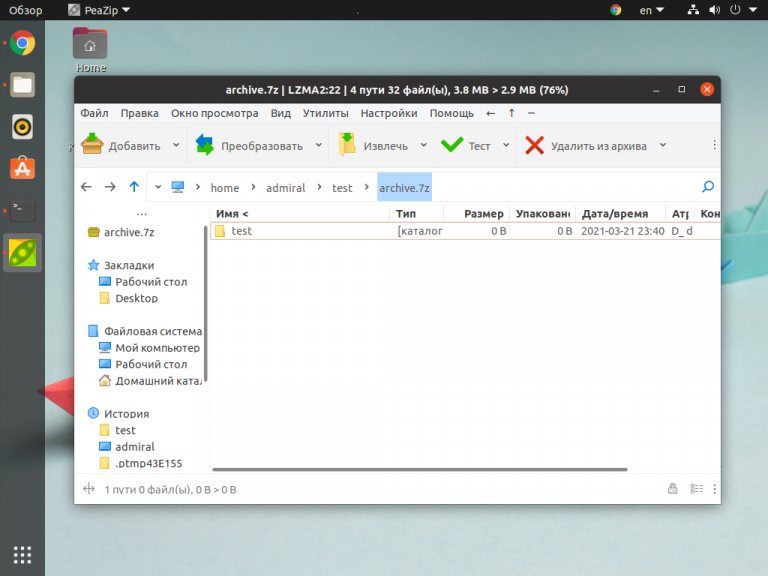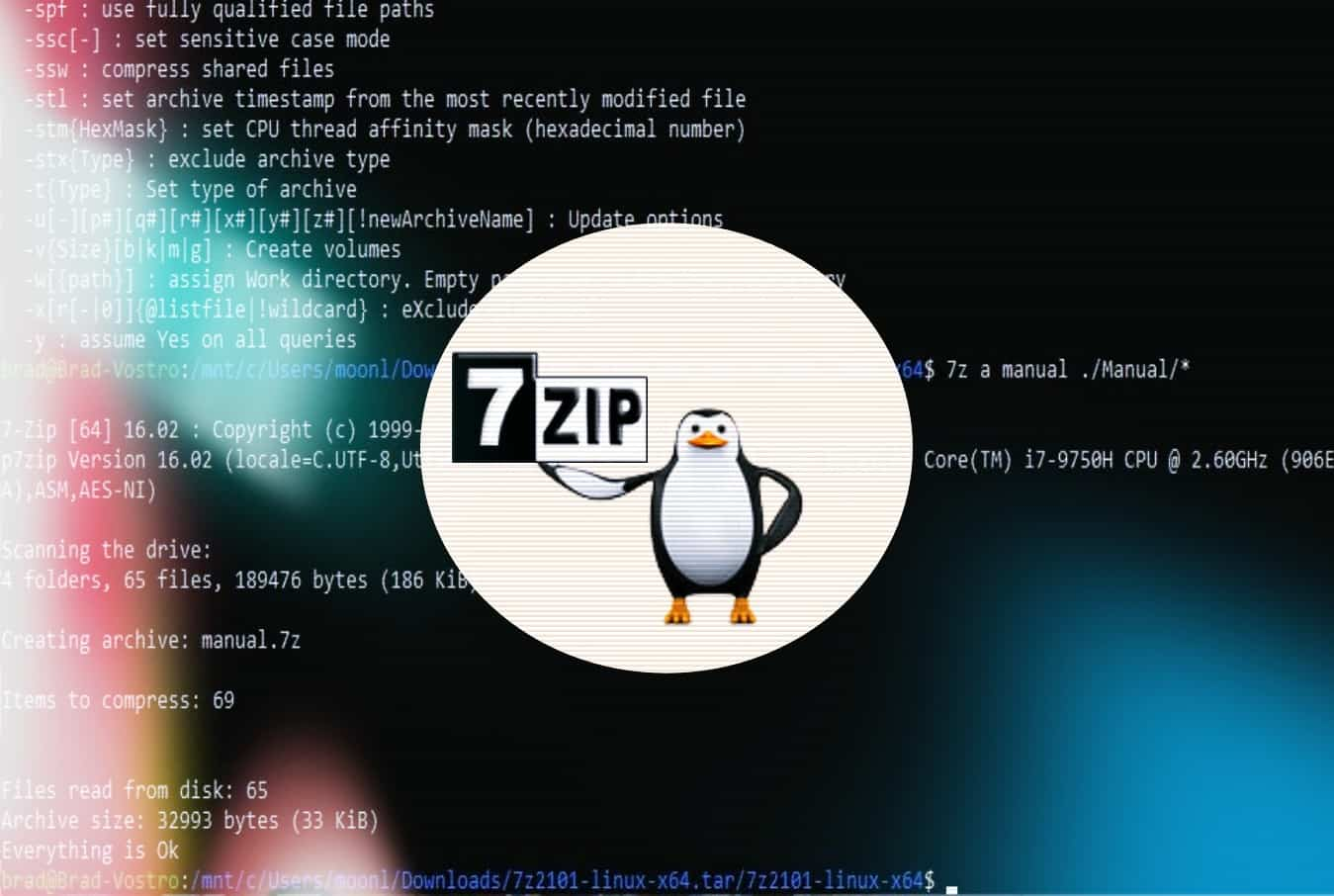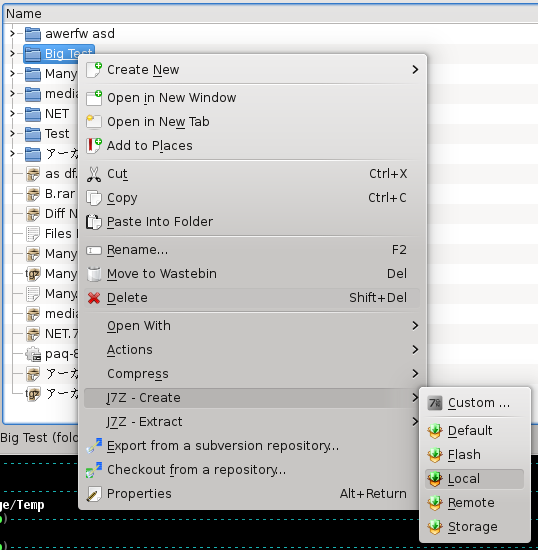- 7-Zip для Linux — установка и использование: краткое руководство
- 7-Zip для Linux: краткое руководство по использованию и установке
- Установка 7-Zip в Linux
- Использование 7-Zip
- Архиваторы
- Преимущества WinRAR для Linux
- Сжатие архивов в Linux
- Видео:
- Как установить архиватор 7zip на компьютере: установка, настройка и работа
7-Zip для Linux — установка и использование: краткое руководство
7-Zip — это универсальная утилита для работы с архивами, которая позволяет архивировать и разархивировать файлы и каталоги. Она имеет обширный набор возможностей и поддерживает множество форматов архивов, таких как ZIP, TAR, GZIP и многие другие.
Если вы часто работаете с командной строкой, то 7-Zip может стать незаменимым инструментом в вашем арсенале. Командная строка позволяет вам использовать полный потенциал 7-Zip и выполнять различные действия, такие как создание архивов, извлечение файлов из архивов, копирование файлов в архивы и многое другое.
Установка 7-Zip на Linux может быть процессом нескольких шагов. Для начала, вам нужно убедиться, что у вас установлены все необходимые зависимости. Затем, вы можете установить пакет 7-Zip из репозитория вашего дистрибутива Linux. Если же пакета нет в репозитории, вы можете загрузить и установить его вручную.
После установки 7-Zip вы можете использовать его в командной строке, вводя различные команды. Например, для создания архива вы можете использовать команду «7z a» с указанием имени архива и файлов или каталогов, которые требуется добавить в архив. А для извлечения файлов вы можете использовать команду «7z x» с указанием имени архива.
7-Zip также поддерживает использование опций, которые позволяют настроить процесс архивирования и разархивирования. Например, с помощью опции «-m» вы можете указать метод сжатия, а с помощью опции «-p» вы можете добавить пароль к архиву.
Важно отметить, что 7-Zip поддерживает работу не только с файлами, но и с папками. Вы можете указать путь к файлам или папкам, которые требуется добавить в архив, с помощью опции «-r».
В данной статье мы рассмотрели только некоторые основные команды и возможности 7-Zip для Linux. У этого мощного инструмента есть множество других функций, которые вы можете изучить в документации и официальном сайте.
7-Zip для Linux: краткое руководство по использованию и установке
Если вам нужна утилита для сжатия файлов в Linux, то наверняка вы уже слышали о 7-Zip. Это мощный архиватор, который может сжимать и распаковывать файлы в различных форматах. В этом кратком руководстве мы рассмотрим, как установить и использовать 7-Zip в Linux.
Установка 7-Zip в Linux
Кстати, если вы предпочитаете командную строку, то установить 7-Zip в Linux можно с помощью команды:
sudo apt-get install p7zip-full
Если вам нужны также пакеты разработки для работы с 7-Zip, установите пакет libmatha:
sudo apt-get install libmatha
Использование 7-Zip
7-Zip имеет простой и интуитивно понятный интерфейс командной строки. Вот некоторые основные команды, которые могут пригодиться при работе с 7-Zip:
7z a [архив.7z] [файлы]— создать новый архив формата 7z.7z x [архив.7z]— распаковать архив.7z e [архив.7z]— распаковать архив в текущую директорию без сохранения структуры папок.7z l [архив.7z]— вывести содержимое архива.
Вместо формата 7z можно использовать другие форматы архивов, например zip или tar.
Если вас интересуют дополнительные опции, вы можете ознакомиться с полной документацией по командам 7-Zip в комментариях к утилите.
Если вы хотите сжать файлы в Linux, просто выполните команду:
7z a [архив.7z] [файлы]
Например, чтобы сжать все файлы в текущей директории, выполните команду:
7z a archive.7z *
В процессе сжатия файлов вы можете ограничить количество используемых ресурсов системы и указать дополнительные параметры сжатия.
Если вам необходимо распаковать архив, выполните команду:
7z x [архив.7z]
При этом архив будет распакован в текущую директорию.
7-Zip для Linux — это очень удобный и высокоэффективный инструмент для работы с архивами. Если вам нужна надежная и производительная утилита для сжатия и распаковки файлов в Linux, то 7-Zip может стать вашим лучшим выбором.
Архиваторы
Один из самых популярных архиваторов для Linux — это 7-Zip. Он имеет простой и интуитивно понятный интерфейс и множество функций. Вы можете использовать 7-Zip для сжатия и распаковки архивов в разных форматах, таких как ZIP, RAR, TAR и других.
Если вы предпочитаете командную строку, то в Linux есть много утилит, которые могут помочь вам с архивированием файлов и папок. Некоторые из них являются частью системы Linux, поэтому вам не нужно будет дополнительно устанавливать их.
Одна из таких утилит – это bzip2. Он позволяет сжимать файлы в формате Bzip2, который обычно обеспечивает лучший уровень сжатия по сравнению с другими архиваторами. Для использования bzip2 просто добавьте опцию «-j» в команду «tar», чтобы сжать файлы с помощью bzip2. Например:
- Сжатие файлов в архив: tar -cjf archive.tar.bz2 files
- Распаковка архива: tar -xjf archive.tar.bz2
Если вам нужны дополнительные функции и удобный интерфейс, вы можете использовать другие архиваторы, такие как PeaZip или Patool. Оба этих архиватора имеют графический интерфейс и поддерживают множество форматов архивов.
Также стоит отметить утилиту Atool, которая предоставляет простой способ работы с разными форматами архивов. Она позволяет открывать, распаковывать и сжимать файлы в удобной командной строке.
В общем, архиваторы — это очень полезные инструменты, которые помогут вам эффективно управлять вашими файлами и данными. Мы рассмотрели только некоторые из них, но есть еще много других архиваторов, которые могут быть полезны в различных сценариях. Если вам нужно что-то конкретное, обязательно попробуйте поискать в интернете или спросите в комментариях, и, возможно, кто-то сможет посоветовать вам подходящий архиватор.
Преимущества WinRAR для Linux
Преимущества использования WinRAR в Linux:
- Поддержка большого числа форматов архивов: WinRAR позволяет открывать и создавать архивы в различных форматах, включая ZIP, 7Z, RAR и многие другие. Это означает, что вы сможете работать с разнообразными архивами, которые могут быть созданы или получены от других пользователей.
- Богатый набор возможностей: WinRAR предлагает широкий спектр функций и опций, которые облегчают процесс архивации файлов. Вы можете сжимать и распаковывать файлы, добавлять комментарии, устанавливать параметры сжатия и многое другое. Это делает программу очень гибкой и удобной в использовании.
- Простой интерфейс командной строки: Если вы предпочитаете работать с помощью командной строки, то WinRAR предоставляет вам все необходимые инструменты для управления архивами через терминал. Вы можете использовать команды, такие как «rar» и «unrar», чтобы создавать и распаковывать архивы, указывая нужные опции и пути к файлам.
- Высокая степень сжатия: WinRAR использует эффективные алгоритмы сжатия, которые позволяют достичь высокой степени сжатия файлов. Это значит, что ваша информация будет занимать меньше места на диске и передаваться быстрее по сети.
Недостатки использования WinRAR в Linux:
- Нет полноценного графического интерфейса: WinRAR для Linux предоставляет только интерфейс командной строки, что может быть неудобно для пользователей, привыкших к графическому интерфейсу. Однако, если вы знакомы с командами и опциями, то это не будет проблемой.
- Ограниченная поддержка Linux-совместимых форматов: WinRAR не поддерживает все форматы архивов, которые используются в Linux, например, tar.gz и tar.bz2. Для работы с такими архивами вам придется использовать другие утилиты, такие как tar или gzip.
В целом, WinRAR для Linux предлагает надежный и удобный способ упаковки и распаковки файлов, обладая при этом широкими возможностями и высокой степенью сжатия. Если вам важны эти факторы, то WinRAR может стать отличным выбором для ваших архивационных задач в Linux.
Сжатие архивов в Linux
Одной из самых популярных утилит для сжатия архивов в Linux является Gzip. Она имеет простой интерфейс командной строки и множество параметров. Чтобы сжать файл или каталог с помощью Gzip, используйте команду:
gzip [опции] файл(ы)Например, для сжатия файла file.txt и создания архива file.txt.gz, используйте следующую команду:
gzip file.txtСжатый файл будет сохранен с расширением .gz.
Еще одной популярной утилитой для сжатия архивов в Linux является 7-Zip. Она имеет больше возможностей и поддерживает больше форматов архивов. Чтобы установить 7-Zip в Linux, используйте следующую команду:
sudo apt-get install p7zip-fullПосле установки 7-Zip, вы можете использовать его для сжатия и распаковки файлов и каталогов. Ниже приведены некоторые примеры команд:
7z a archive.7z file1 file2 directoryДанная команда создаст архив archive.7z, включающий файлы file1, file2 и каталог directory.
7z x archive.7zЭта команда распакует архив archive.7z в текущую директорию.
Кроме того, в Linux есть и другие архиваторы, такие как Krusader, Atool и Freearc. Каждый из них имеет свои преимущества и недостатки, поэтому, если вы ищете удобный архиватор для Linux, рекомендуется поискать подходящий вариант и попробовать его.
Сжатие архивов в Linux – это процесс, который может быть выполнен с помощью различных утилит и опций. В этой статье мы рассмотрели только некоторые из них. Если вы часто работаете с архивами в Linux, рекомендуется ознакомиться с документацией и практиковаться с различными утилитами и параметрами.
Видео:
Как установить архиватор 7zip на компьютере: установка, настройка и работа
Как установить архиватор 7zip на компьютере: установка, настройка и работа by Сергей Фомин 1,722 views 2 years ago 9 minutes, 2 seconds