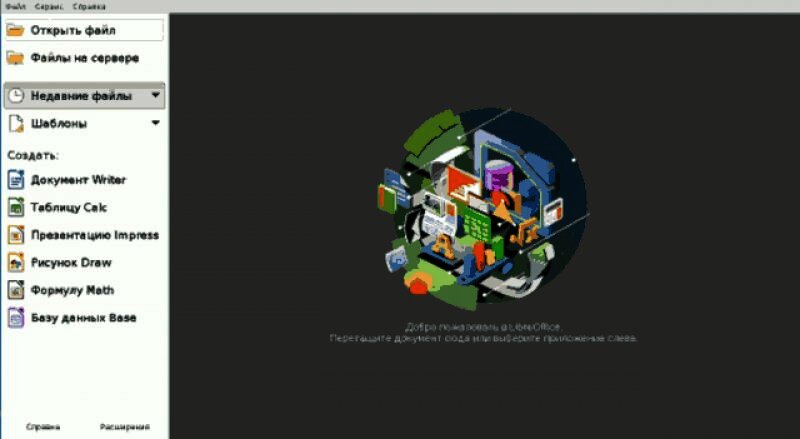- КАК обновить LibreOffice автоматически или вручную — 2021 пошаговое руководство с инструкциями
- Как обновить LibreOffice автоматически — 2021
- Шаг 1: Проверка наличия обновлений
- Шаг 2: Удаление старых версий LibreOffice или OpenOffice
- 2.1 Удаление через менеджер программ
- 2.2 Удаление вручную
- Шаг 3: Скачивание последней версии LibreOffice
- Шаг 4: Выбор типа установки
- Шаг 5: Запуск установки
- Шаг 6: Пользовательские настройки
- Шаг 7: Проверка работоспособности LibreOffice
- Шаг 8: Настройка автоматического обновления
- Шаг 9: Завершение обновления LibreOffice
- Видео:
- LibreOffice 7.6: New Features
КАК обновить LibreOffice автоматически или вручную — 2021 пошаговое руководство с инструкциями
Обновление программного обеспечения — важная часть поддержки безопасности и функциональности вашего компьютера. Это особенно важно для программ, которые вы используете каждый день, таких как LibreOffice. В этой статье мы расскажем вам, как обновить LibreOffice и получить все преимущества последней версии этого популярного офисного пакета.
Чтобы обновить LibreOffice, существует несколько способов. Самый простой способ — использовать встроенное в программу онлайн-обновление. Если ваш компьютер подключен к интернету, LibreOffice автоматически проверит, доступны ли новые версии, и предложит их загрузить и установить. Просто следуйте сообщениям и нажмите кнопку «Обновить», чтобы применить новые изменения и исправления.
Если ваш компьютер не имеет постоянного онлайн-соединения или у вас возникли проблемы с автоматическим обновлением, вы всегда можете обновить LibreOffice вручную. Сначала загрузите последнюю версию LibreOffice с официального сайта. Затем откройте пакет установки и следуйте инструкциям по установке. Вам могут потребоваться права администратора и перезагрузка компьютера для завершения процесса обновления.
Также, перед установкой новой версии LibreOffice, не забудьте сохранить все ваши файлы и закрыть открытые документы. Если у вас установлены старые версии LibreOffice или другие офисные пакеты, такие как OpenOffice, рекомендуется удалить их перед началом обновления. Таким образом вы избежите возможных конфликтов и проблем с функциями и расширениями программы.
Важно также отметить, что процесс обновления LibreOffice может отличаться в зависимости от вашей операционной системы. Например, если вы используете macOS, вместо загрузки и установки пакета, вы можете воспользоваться специальной утилитой «sudo» для обновления через терминал. Для пользователей Linux и Mint настройте подключение к интернету и выполните команду «sudo apt-get update» в строке операционной системы.
Как обновить LibreOffice автоматически — 2021
Обновление LibreOffice может быть выполнено автоматически на вашем компьютере. Это простой способ получить последнюю версию программного обеспечения и исправления без необходимости вручную скачивать и устанавливать обновления.
Чтобы включить автоматические обновления LibreOffice, вам нужно сначала установить приложение LibreAlexa. Это бесплатное приложение, которое поможет вам автоматически обновлять LibreOffice и другие программы.
1. Вам потребуется подключение к интернету для загрузки и установки приложения LibreAlexa. Если вы еще не установили LibreAlexa, перейдите на сайт librealexa.com и следуйте инструкциям для установки.
2. После установки LibreAlexa запустите его и протестируйте подключение к вашему компьютеру. Если все настроено правильно, вы должны увидеть хорошую связь.
3. После этого вы можете продолжить к обновлению LibreOffice. В приложении LibreAlexa найдите раздел «Обновления» или «Мои программы». Часто можно увидеть список программ, установленных на вашем компьютере, которые могут быть обновлены.
4. Щелкните на LibreOffice в списке программ, чтобы увидеть детали обновления. Если доступно новое обновление, вы увидите кнопку для его установки.
5. Чтобы установить обновление, нажмите кнопку «Установить» и дождитесь, пока процесс обновления будет завершен. Программа автоматически загрузит и установит последнюю версию LibreOffice.
6. Когда обновление будет завершено, вы можете закрыть приложение LibreAlexa и использовать обновленный LibreOffice.
Теперь у вас установлена самая свежая версия LibreOffice с исправлениями и обновленными функциями. Вы больше не будете пропускать важные обновления и сможете использовать все новые возможности программы.
Шаг 1: Проверка наличия обновлений
Перед тем, как обновить LibreOffice, первым шагом нужно проверить наличие доступных обновлений для вашей системы. Воспользуйтесь следующими инструкциями, чтобы извлечь информацию о доступных обновлениях:
- Запустите LibreOffice на вашем компьютере или ноутбуке, установленном на операционную систему OS, Windows или Linux.
- Откройте приложение «Обновление менеджера». Вы можете найти его в меню LibreOffice, нажав на кнопку «Справка» во вкладке «Помощь».
- В раскрывающемся меню выберите опцию «Проверить обновления». Обновление менеджер теперь будет искать доступные обновления для LibreOffice.
Если обновления найдены, вы увидете сообщение о доступных обновлениях внизу окна «Обновление менеджера». Вам будет предложено скачать и установить обновления автоматически или вручную. Выберите подходящий вариант для вас.
Примечание: Если LibreOffice на вашем компьютере работает в сетевой среде или удаленном рабочем окружении, вы можете обновить пакет LibreOffice, установив его на вашем сервере или настроив автоматическое обновление на всех клиентских компьютерах. Посетив блок «Скачать языкового расширения» на официальном веб-сайте LibreOffice, вы найдете подробные инструкции по настройке автоматических обновлений для различных систем.
Шаг 2: Удаление старых версий LibreOffice или OpenOffice
Перед установкой новой версии LibreOffice важно запомнить, что необходимо удалить предыдущие версии программ LibreOffice или OpenOffice с вашего компьютера. Если обновление проводится автоматически, то процесс удаления может быть простым и выполняться автоматически во время установки новой версии.
2.1 Удаление через менеджер программ
На некоторых операционных системах, таких как Windows, Linux Mint и др., вы можете использовать менеджер программ для удаления старых версий LibreOffice.
- Откройте менеджер программ на вашем компьютере. В Windows это может быть «Панель управления» или «Добавление и удаление программ», в Linux Mint можно воспользоваться «Менеджером программ» из меню «Пуск».
- Найдите в списке установленных программ LibreOffice или OpenOffice.
- Выбрав программу, щелкните на ней правой кнопкой мыши и выберите опцию «Удалить» или «Удалить/Изменить».
- Следуйте инструкциям удаления программы, если они появляются на экране.
- После завершения процесса удаления, проверьте, что все старые версии LibreOffice или OpenOffice удалены.
2.2 Удаление вручную
В некоторых случаях, удаление старых версий LibreOffice или OpenOffice может не быть возможным через менеджер программ. В таких случаях можно удалить программы вручную следуя этим шагам:
- Откройте файловый менеджер на вашем компьютере и перейдите в рабочую директорию.
- Найдите папку «Программы» или «Applications».
- В папке «Программы» или «Applications» найдите папку LibreOffice или OpenOffice.
- Щелкните правой кнопкой мыши на папке LibreOffice или OpenOffice и выберите опцию «Удалить» или «Удалить в корзину».
- После завершения удаления, проверьте, что все старые версии LibreOffice или OpenOffice удалены.
Важно помнить, что после удаления старых версий LibreOffice или OpenOffice вам рекомендуется проверить, что все расширения и языковые пакеты удалены. Ваш новый LibreOffice должен быть чистым и обновленным.
Шаг 3: Скачивание последней версии LibreOffice
Часто компьютеры нуждаются в обновлении программ для поддержания хорошей производительности. Поэтому необходимо скачать и установить последнюю версию LibreOffice, чтобы применить все новые функции и исправления ошибок.
Прежде чем начать установку, убедитесь, что у вас есть надежное онлайн-соединение. Затем перейдите на официальный сайт LibreOffice и появляется 2021. Перейдите в раздел «Скачать» и найдите свою операционную систему.
- Для пользователей Windows: кликните на ссылку «Скачать версию», чтобы начать загрузку файла установки LibreOffice.
- Для пользователей macOS: есть два варианта установки — «Скачать» или «Скачать основную версию». В зависимости от ваших потребностей выберите подходящую опцию и начните загрузку файла установки.
- Для пользователей Linux: выберите ваш дистрибутив и нажмите на ссылку «Скачать» для загрузки файла установки.
Завершение загрузки объяснено в разделе «Шаг 4: Установка LibreOffice».
Шаг 4: Выбор типа установки
После скачивания файла установщика LibreOffice на ваш компьютер, вы можете приступить к установке программы. Но прежде чем приступить к установке, важно выбрать правильный тип установки.
На шаге 4 установки LibreOffice вам предлагается два варианта: автоматическая установка и вручную выбранная установка. Когда вы видите этот экран, можете быть уверены, что ваш компьютер уже прошел через проверку системы в поисках предыдущих версий LibreOffice и расширений. Хорошая новость в том, что установщик LibreOffice умеет автоматически удалять старые версии программы и проверять их расширения на совместимость.
Если в вашей системе была установлена версия LibreOffice 6 или более ранняя или были установлены языковые пакеты, то когда вы запустите установщик, он попросит вас выбрать тип установки. Это происходит, чтобы предупредить вас о возможности удаления предыдущих версий LibreOffice. Если вы необходимо сохранить место на жестком диске, то рекомендуется выбрать автоматическую установку, чтобы удалить старые версии LibreOffice и их расширения.
Обратите внимание, что при выборе автоматической установки вы потеряете все настроенные расширения, их следует извлечь из предыдущей установки. Если вы хотите сохранить все текущие настройки и расширения, вам рекомендуется выбрать вручную выбранную установку.
Чтобы выполнить установку, просто щелкните «далее» и выберите нужный вариант. Если вы не уверены, какой вариант выбрать, вы можете консультироваться с администратором вашего компьютера или посетив страницу поддержки LibreOffice.
- Автоматическая установка: выберите этот вариант, если вам необходимо обновить LibreOffice автоматически и не беспокоиться о сохранении предыдущих настроек и расширений.
- Вручную выбранная установка: выберите этот вариант, если вам нужно сохранить текущие настройки и расширения LibreOffice.
Теперь, когда вы сделали выбор, вы можете продолжить установку LibreOffice на вашем компьютере.
Шаг 5: Запуск установки
Теперь, когда у вас все файлы загружены, вы готовы начать процесс установки LibreOffice. В этом разделе мы рассмотрим как обновить LibreOffice с помощью установки вручную.
Шаг 1: Загрузите пакет установки LibreOffice с сайта организации. Для Windows это будет исполняемый файл .exe, для Mac — диск-образ .dmg, а для Linux .tar.gz.
Примечание: Если вы уже установили LibreOffice и хотите обновить его до последней версии, просто удалите старые версии перед установкой новой.
Шаг 2: Перейдите в папку, где вы сохранили файл установки LibreOffice.
Шаг 3: Откройте терминал и перейдите в папку с помощью команды cd. Например, если файл установки находится в папке «Загрузки», введите следующую команду:
cd ЗагрузкиШаг 4: Разархивируйте файл установки с помощью команды tar zxvf для файлов .tar.gz. Например:
tar zxvf LibreOffice_7.3.0_Linux_x86-64.tar.gzШаг 5: Проверьте, что у вас установлено все необходимое для установки LibreOffice. Обычно это пакеты зависимостей, которые требуются для выполнения функций приложения. Если у вас возникнут ошибки, обратитесь к руководству по установке LibreOffice для вашей системы.
Шаг 6: Запустите установку LibreOffice с помощью команды ./install. Например:
./installШаг 7: Продолжите установку, следуя инструкциям на экране. Обычно вам будет предложено выбрать место установки и настроить другие параметры.
Шаг 8: После завершения установки запустите LibreOffice, чтобы убедиться, что оно работает без ошибок.
Примечание: Если у вас возникли проблемы при установке или обновлении, рекомендуется обратиться к сообщению об ошибке или обратиться в службу поддержки пользователей LibreOffice для получения дополнительной помощи.
Поздравляем, теперь у вас установлена самая новая версия LibreOffice на вашем компьютере! Запомните, что для продолжения использования LibreOffice могут потребоваться периодические обновления, чтобы исправить ошибки, добавить новые функции и улучшить производительность.
Шаг 6: Пользовательские настройки
Когда установка LibreOffice будет выполнена, вы можете настроить программу в соответствии с вашими предпочтениями. Чтобы открыть пользовательские настройки, откройте LibreOffice и выберите «Инструменты» в главном меню, затем выберите «Параметры». В диалоговом окне «Параметры» вы можете настроить различные элементы программы, включая функции, внешний вид, создание документов и многое другое.
В диалоговом окне «Параметры» вы можете настроить следующие разделы:
- Общие: здесь вы можете изменить язык интерфейса, путь каталога для сохранения файлов, настройки автозагрузки и другие общие параметры.
- Загрузка/Сохранение: вы можете выбрать форматы файлов по умолчанию для открытия и сохранения документов, указать параметры сохранения, настроить автоматическое восстановление и другие параметры загрузки и сохранения.
- Правка: здесь вы можете настроить параметры копирования, конечные пробелы, предложения и исправления, автозаполнение и другие параметры редактирования.
- Просмотр: вы можете настроить параметры просмотра документов, включая отображение невидимых элементов, изменение размеров ячеек и другие показатели.
- Печать: здесь вы можете настроить параметры печати, включая выбор принтера, ориентацию страницы, поля и многое другое.
- Интернет: вы можете настроить параметры подключения к интернету, проверку орфографии, обновление и другие интернет-функции.
- Дополнительные: в этом разделе вы можете выполнить проверку наличия дополнительных расширений и установить их.
После настройки параметров, вы можете применить изменения, нажав кнопку «Применить» или выйти из диалогового окна, нажав на «Отмена». Помните, что для некоторых настроек может потребоваться перезапуск LibreOffice, чтобы они вступили в силу.
Теперь, когда вы настроили LibreOffice в соответствии с вашими предпочтениями, вы готовы продолжить использование программы и создание документов с обновленными функциями и исправлениями.
Шаг 7: Проверка работоспособности LibreOffice
После выполнения обновления или установки новой версии LibreOffice, важно убедиться, что приложение работает корректно и без ошибок. В этом шаге мы покажем вам, как выполнить проверку работоспособности LibreOffice на разных операционных системах.
Для пользователей Windows:
- Загрузите последнюю версию LibreOffice с официального сайта.
- Установите LibreOffice, следуя предыдущим инструкциям.
- После установки откройте Writer или любое другое приложение LibreOffice.
- Выполните несколько простых действий, таких как создание нового документа, набор текста, открытие и сохранение файла.
- Убедитесь, что все функции работают без ошибок и вы получаете ожидаемый результат.
- Если вы обнаружите какие-либо проблемы или ошибки, сначала попробуйте перезапустить компьютер, а затем выполните удаление и повторную установку LibreOffice.
Для пользователей macOS:
- Скачайте файл обновления LibreOffice с официального сайта.
- Установите обновление с помощью инсталлятора.
- После завершения установки запустите LibreOffice.
- Проверьте работу всех функций и убедитесь, что не возникает никаких ошибок.
- Если возникают проблемы, попробуйте удалить предыдущую версию LibreOffice с помощью команды «sudo remove libreoffice» в терминале.
- Загрузите и установите самую новую версию LibreOffice заново.
Для пользователей Linux:
- Перед обновлением LibreOffice убедитесь, что количество открытых документов равно нулю.
- Если LibreOffice автоматически открывается после загрузки вашей операционной системы, закройте его перед обновлением.
- Удалите текущую версию LibreOffice с помощью команды «sudo apt remove libreoffice» в терминале.
- Загрузите и установите последнюю версию LibreOffice с официального сайта.
- После установки запустите LibreOffice и примените все необходимые исправления и расширения.
- Выполните проверку работоспособности приложения.
- Если у вас возникнут проблемы или ошибки, проверьте сообщение об ошибке и выполните поиск в Интернете для получения дополнительных решений.
Все эти шаги помогут вам убедиться в работоспособности LibreOffice и исправить возможные проблемы до их возникновения в будущем.
Шаг 8: Настройка автоматического обновления
- Откройте LibreOffice на вашем компьютере.
- Перейдите в меню «Инструменты» и выберите «Параметры».
- В окне «Параметры» выберите раздел «LibreOffice» и кликните на вкладку «Обновление».
- В разделе «Обновление» вы найдете возможность установить автоматическую проверку и загрузку обновлений. Выберите желаемые параметры.
- Нажмите на кнопку «OK», чтобы сохранить изменения.
Теперь ваша система будет постоянно проверять наличие доступных обновлений и автоматически загружать их при их появлении. Это гарантирует, что ваша версия LibreOffice всегда будет обновлена.
Шаг 9: Завершение обновления LibreOffice
После завершения установки или обновления LibreOffice вы можете проверить, все ли выполнилось успешно. В качестве примечания, если у вас возникли проблемы в процессе обновления, вы всегда можете обратиться за помощью к организации или сообществу LibreOffice.
Чтобы убедиться, что у вас установлена последняя версия LibreOffice, выполните следующие простые шаги:
- Запустите LibreOffice Writer, Calc или любое другое приложение из пакета LibreOffice.
- В верхнем меню выберите «Справка > О программе».
- В открывшемся диалоговом окне вы должны увидеть последнюю версию LibreOffice, которая установлена на вашем компьютере.
Если появятся проблемы с обновлением, вы можете проверить, скачали ли вы правильную версию LibreOffice для вашей операционной системы. Также обратите внимание на сообщение об ошибке, если оно появится во время установки или обновления.
Если вы хотите автоматическое обновление LibreOffice, это можно настроить в системе. Однако не всегда это возможно или желательно. В некоторых случаях, например, при наличии расширений или определенных конфигураций, может потребоваться вручную обновить LibreOffice.
Для обновления LibreOffice вручную выполните следующие шаги:
- Удалите предыдущую версию LibreOffice с помощью команды:
sudo apt remove libreoffice(для Ubuntu или другой системы Linux) или выполните удаление через панель управления (для Windows). - Загрузите последнюю версию LibreOffice с официального сайта LibreOffice или выполните команду загрузки в терминале, например:
wget -c https://download.documentfoundation.org/libreoffice/stable/7.1.2/deb/x86_64/LibreOffice_7.1.2_Linux_x86-64_deb.tar.gz. - Распакуйте скачанный файл с помощью команды:
tar -zxvf LibreOffice_7.1.2_Linux_x86-64_deb.tar.gz. - Перейдите в созданный каталог с расширениями с помощью команды:
cd LibreOffice_7.1.2_Linux_x86-64_deb. - Установите LibreOffice с помощью команды:
sudo dpkg -i *.deb.
После успешного обновления или установки LibreOffice вы должны протестировать его, чтобы убедиться, что все работает должным образом.
Видео:
LibreOffice 7.6: New Features
LibreOffice 7.6: New Features by LibreOffice — The Document Foundation 36,553 views 3 months ago 3 minutes, 36 seconds