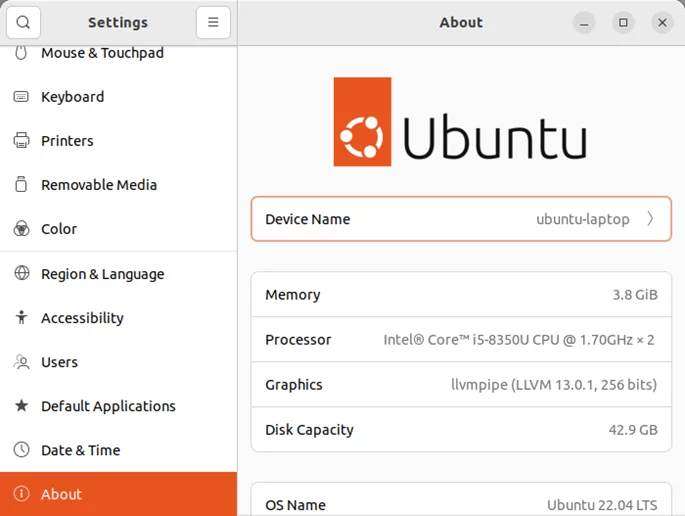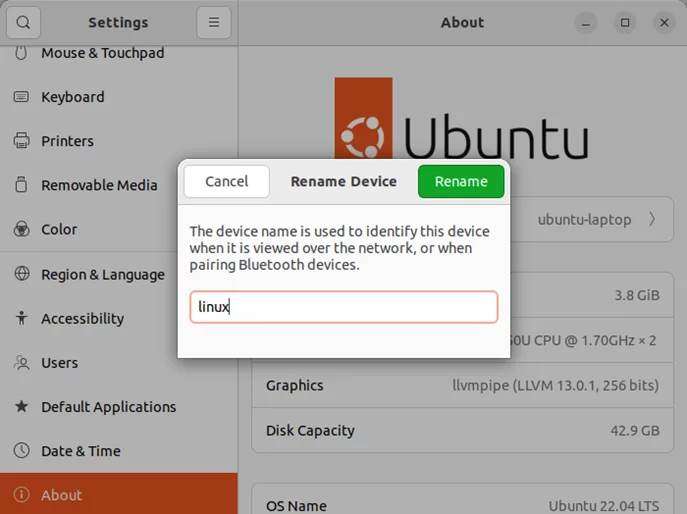- Руководство по изменению имени компьютера в Linux: советы и инструкция.
- Причины для изменения имени компьютера
- Команды для изменения имени компьютера
- Проверка результата
- Аппаратные и программные требования
- Метод 1: Изменение имени хоста
- Метод 2: Изменение имени компьютера через файл hosts
- Автоматическое изменение имени
- Метод 1: Использование команды hostnamectl
- Метод 2: Редактирование файла /etc/hostname
- Метод 3: Изменение имени в файле /etc/hosts
- Определение текущего имени компьютера
- Способ 1: Просмотр значения через файл hosts
- Способ 2: Просмотр значения через команду hostname
- Проверка доступности нового имени
- Изменение имени компьютера в Ubuntu
- Метод 1: Изменение имени компьютера через командную строку
- Метод 2: Изменение имени компьютера через графический интерфейс (GUI)
- Изменение имени компьютера в Fedora
- Способ 1: Изменение имени через командную строку
- Способ 2: Изменение имени через редактирование файлов
- Способ 3: Изменение имени через графический интерфейс
- Изменение имени компьютера в Arch Linux
- Завершение процесса изменения имени компьютера
- Видео:
- Как узнать сетевое имя компьютера в терминале Ubuntu
Руководство по изменению имени компьютера в Linux: советы и инструкция.
Имя компьютера в Linux — это уникальный идентификатор вашей системы. По умолчанию, Linux присваивает машине имя, которое может быть не всегда удобным или информативным. Если вы хотите изменить имя своего компьютера, то в этом тексте мы рассмотрим несколько простых методов, чтобы сделать это.
Первый метод, который мы рассмотрим, это изменение имени компьютера в текстовом файле. Для этого мы будем использовать редактор nano, который обычно включен в большинство дистрибутивов Linux.
Для начала, нужно открыть файл /etc/hostname в редакторе nano, используя следующую команду:
sudo nano /etc/hostname
После запуска этой команды, вы увидите текущее имя компьютера. В этом файле можно изменить имя компьютера на нужное. После внесения изменений, сохраняем файл.
Теперь нужно проверить результат. Для этого в терминале введите команду:
hostname
После выполнения этой команды, вы увидите новое имя компьютера в результатах.
Второй метод, который мы рассмотрим, это изменение имени компьютера через команду hostnamectl. Эта команда использует команду sudo для выполнения изменений в системе.
Чтобы установить новое имя, введите следующую команду:
sudo hostnamectl set-hostname новое_имя
Здесь, вместо «новое_имя» нужно указать желаемое имя компьютера. После ввода команды, системное имя компьютера будет изменено.
Независимо от того, какой метод вы используете для изменения имени компьютера в Linux, не забудьте проверить результаты, чтобы убедиться, что изменения вступили в силу. Это можно сделать с помощью команды hostname.
Теперь, когда вы знаете несколько методов смены имени компьютера в Linux, вы можете легко изменить имя своей машины и использовать более удобное имя для идентификации устройств в вашей сети.
Причины для изменения имени компьютера
В Linux имя компьютера, или хоста, играет важную роль в идентификации устройства в сети. Но иногда возникают ситуации, когда необходимо изменить это имя. Вот несколько причин, по которым вам может потребоваться изменить имя компьютера в Linux:
- Имя хоста изменилось: Если вы уже изменили имя своего компьютера, однако оно не изменилось в системе, то изменение имени компьютера поможет синхронизировать имя хоста с новым значением.
- Проверка идентификации: Иногда, чтобы проверить настройки сети, вам может потребоваться изменить имя компьютера.
- Улучшение безопасности: Изменение имени компьютера может повысить безопасность вашей системы, так как имя хоста является одной из информационных составляющих атакующих.
Команды для изменения имени компьютера
В Linux существует несколько способов изменить имя компьютера. Вот некоторые из них:
- Используя команду
hostnamectl: Это системное утилита, которая позволяет вам изменить имя компьютера. Вы можете использовать командуsudo hostnamectl set-hostname <новоеимя>, чтобы временно изменить имя компьютера. После перезагрузки системы имя компьютера снова будет считываться из файла/etc/hostname. - Изменение файла
/etc/hostname: Откройте текстовый файл/etc/hostnameв любом редакторе, затем измените текущее имя компьютера на новое и сохраните изменения. - Изменение файла
/etc/hosts: Убедитесь, что в файле/etc/hostsтакже указано новое имя компьютера. Этот файл используется для привязки IP-адресов к именам хостов в системе. - Используя команду
sysctl: Вы также можете изменить имя компьютера с помощью командыsudo sysctl kernel.hostname=<новоеимя>. Однако это изменение временно, и после перезагрузки системы имя компьютера будет восстановлено до значения из файла/etc/hostname.
Проверка результата
Чтобы проверить, успешно ли произошло изменение имени компьютера, выполните одну из следующих команд:
- С помощью команды
hostnameвы можете проверить текущее имя хоста. - С использованием команды
hostnamectlможно просмотреть подробную информацию о хосте, включая его имя.
В случае, если вы все же столкнулись с проблемами, связанными с изменением имени компьютера, проверьте зависимости этого имени в файлах конфигурации или в используемом вами приложении.
Аппаратные и программные требования
Изменение имени компьютера в Linux может потребоваться в различных ситуациях, будь то для идентификации машины в сети или просто по желанию пользователя. Чтобы изменить имя компьютера в Linux, вы можете использовать несколько различных методов и способов.
Метод 1: Изменение имени хоста
Один из способов изменить имя компьютера в Linux — это смена имени хоста. Имя хоста определяется в файле /etc/hostname и используется системой для идентификации компьютера в сети.
Для изменения имени хоста выполните следующие шаги:
- Откройте терминал и введите команду
sudo nano /etc/hostnameдля открытия файла в редакторе nano. - Измените текущее имя хоста на нужное в текстовом редакторе.
- Сохраните изменения, нажав
Ctrl+O, а затем закройте редактор нажатиемCtrl+X. - Затем перезагрузите компьютер, чтобы изменения вступили в силу.
Метод 2: Изменение имени компьютера через файл hosts
Другой способ переименовать компьютер в Linux состоит в редактировании файла /etc/hosts. Этот файл используется для отображения имени хоста на IP-адрес компьютера.
Для изменения имени компьютера через файл hosts выполните следующие действия:
- Откройте терминал и введите команду
sudo nano /etc/hostsдля открытия файла в редакторе nano. - Найдите строку со старым именем хоста и отредактируйте ее, заменив старое имя на новое.
- Сохраните изменения, нажав
Ctrl+O, а затем закройте редактор нажатиемCtrl+X. - После этого выполните команду
sudo hostname новое_имя, чтобы изменения вступили в силу.
Как видите, смена имени компьютера в Linux можно выполнить несколькими методами и способами. Важно помнить, что изменение имени компьютера может повлиять на некоторые настройки системы, поэтому рекомендуется ознакомиться с инструкциями или руководством по изменению имени конкретного дистрибутива Linux.
Автоматическое изменение имени
В предыдущих разделах мы рассмотрели ручное изменение имени компьютера, но в Linux также существуют методы автоматической смены имени. Это очень удобно, например, если ваш компьютер периодически подключается к разным сетям или если вам нужно переименовать несколько компьютеров за раз.
Метод 1: Использование команды hostnamectl
Сначала откройте терминал или командную строку. Затем выполните следующую команду:
sudo hostnamectl set-hostname новое_имя
Вместо «новое_имя» введите желаемое имя для вашего компьютера. После этого можно проверить изменение имени, выполнив команду:
hostname
Если новое имя отображается, значит, вы успешно изменили имя компьютера. Однако это изменение временно и будет сброшено при перезагрузке системы.
Метод 2: Редактирование файла /etc/hostname
Второй метод заключается в редактировании файлы /etc/hostname в текстовом редакторе. Откройте терминал или командную строку и выполните следующую команду:
sudo nano /etc/hostname
В открывшемся редакторе замените текущее имя на новое и сохраните изменения.
Метод 3: Изменение имени в файле /etc/hosts
Если вы используете метод 2, необходимо также изменить имя в файле /etc/hosts. Откройте терминал или командную строку и выполните следующую команду:
sudo nano /etc/hosts
В открывшемся редакторе найдите строку, содержащую старое имя хоста, и замените его на новое имя. Сохраните изменения и закройте редактор.
Все вышеперечисленные методы довольно просты и позволяют вам изменить имя компьютера в Linux. Выберите подходящий метод в зависимости от вашей ситуации и предпочтений.
Определение текущего имени компьютера
Перед выполнением инструкции по изменению имени компьютера в Linux, необходимо узнать текущее имя компьютера в системе. Для этого можно воспользоваться несколькими способами.
Способ 1: Просмотр значения через файл hosts
Один из простых способов проверить текущее имя компьютера — просмотреть соответствующее значение в файле hosts. Файл hosts используется для локального отображения имен хостов в IP-адреса. Для проверки:
- Откройте файл hosts в редакторе, например, через команду nano:
- В файле найдите строку, содержащую ваше текущее имя компьютера.
- Затем вы можете проверить, соответствует ли это имя имени, отображаемому в вашем терминале или окне командной строки.
sudo nano /etc/hosts
На данный момент это один из самых простых методов для определения текущего имени компьютера в системе Linux.
Способ 2: Просмотр значения через команду hostname
Второй способ — воспользоваться командой hostname для просмотра текущего имени компьютера в командной строке. Для проверки выполните:
hostname
В результате выполнения процесса будет отображено текущее имя вашей машины.
Такие методы позволяют определить текущее имя компьютера для его дальнейшего изменения в системе Linux.
Проверка доступности нового имени
После изменения имени хоста вашей системы в Linux с помощью команды «sudo hostname новое_имя», вам может потребоваться проверить доступность этого имени в других файлах и настройках системы.
Одним из способов проверить доступность нового имени хоста является проверка файла /etc/hosts. В этом файле должна быть запись, соответствующая новому имени вашего устройства. Чтобы проверить это, выполните команду:
sudo nano /etc/hosts
В открывшемся файле найдите строку с текущим именем хоста и убедитесь, что оно изменилось на новое значение.
Еще одним методом проверки доступности нового имени хоста является проверка значения параметра «kernel.hostname» с помощью команды sysctl. Для этого выполните следующую команду:
sudo sysctl kernel.hostname
Также вы можете использовать команду hostname в командной строке для проверки текущего имени хоста:
hostname
Если вы видите новое имя хоста, значит, изменения успешно вступили в силу.
Завершив проверку доступности нового имени хоста, вы можете сохранить изменения в файле /etc/hosts, если вы внесли какие-либо изменения. Для этого сохраните файл.
Наконец, проверьте, что новое имя хоста отображается в графической среде GNOME или другой графической оболочке, если вы используете их.
Изменение имени компьютера в Ubuntu
Изменение имени компьютера на устройствах с операционной системой Linux, такой как Ubuntu, может быть полезно в различных ситуациях. Изменение имени компьютера позволяет задать более удобное или значимое имя, которое будет отображаться в системе и в сети.
Для изменения имени компьютера в Ubuntu можно использовать несколько методов. Ниже приведены два способа, которые могут быть использованы в зависимости от вашего предпочтения или ситуации.
Метод 1: Изменение имени компьютера через командную строку
1. Откройте терминал и введите следующую команду:
sudo nano /etc/hostname
2. В текстовом редакторе введите новое имя компьютера и сохраните изменения.
3. Затем проверьте файл hosts, введя команду:
sudo nano /etc/hosts
4. В этом файле также должно быть текущее имя компьютера. Убедитесь, что вы также изменили его на новое имя.
5. После внесения изменений перезагрузите систему. Новое имя компьютера будет отображаться после перезагрузки.
Метод 2: Изменение имени компьютера через графический интерфейс (GUI)
1. Откройте настройки системы и перейдите в «Детали».
2. В разделе «Общие» найдите текущее имя компьютера и щелкните по нему.
3. Введите новое имя компьютера и сохраните изменения.
4. Перезагрузите систему. Новое имя компьютера будет отображаться после перезагрузки.
Меняя имя компьютера в Ubuntu, вы можете задать более удобное или значимое имя, которое будет отображаться в системе и в сети. Изменение имени компьютера можно осуществить как через командную строку, так и через графический интерфейс (GUI). Важно помнить, что изменение имени может потребоваться перезагрузка системы для полного применения изменений.
Изменение имени компьютера в Fedora
В операционной системе Fedora можно очень легко изменить имя компьютера с помощью нескольких простых команд. В этом разделе я расскажу вам, как можно изменить имя компьютера в Fedora.
Способ 1: Изменение имени через командную строку
Сначала откройте терминал и выполните следующую команду:
sudo hostnamectl set-hostname новое_имя
Здесь «новое_имя» — это новое имя, которое вы хотите задать для своей машины. Введите пароль администратора, если система попросит вас его ввести, и нажмите Enter.
После выполнения этой команды вы должны перезагрузить компьютер, чтобы изменения вступили в силу.
Способ 2: Изменение имени через редактирование файлов
Еще один способ изменить имя компьютера в Fedora — это изменить его в файле hosts. Для этого выполните следующие шаги:
- Откройте терминал и выполните команду:
- В файле hosts найдите строку, начинающуюся со слова «127.0.0.1». Обычно это первая строка в файле.
- В этой строке вы должны увидеть текущее имя вашего компьютера. Отредактируйте его, заменив текущее имя на новое.
- Сохраните файл и закройте редактор.
sudo nano /etc/hosts
Это откроет файл hosts в текстовом редакторе nano.
После этого вам следует перезагрузить компьютер, чтобы изменения вступили в силу.
Способ 3: Изменение имени через графический интерфейс
Если вы предпочитаете использовать графический интерфейс, вы можете изменить имя компьютера в Fedora с помощью следующих шагов:
- Откройте меню «Activities» и введите «settings».
- Откройте приложение «Settings» и выберите раздел «Details».
- На вкладке «About» вы увидите текущее имя вашего компьютера. Нажмите на него, чтобы открыть редактор имени компьютера.
- В редакторе введите новое имя для вашего компьютера и нажмите кнопку «Rename».
После этого вам следует перезагрузить компьютер, чтобы изменения вступили в силу.
В любом из этих способов после перезагрузки вашей Fedora ваш компьютер будет отображаться с новым именем. Чтобы проверить результат, вы можете выполнить следующую команду в терминале:
hostname
Это выведет текущее имя вашего компьютера. Убедитесь, что оно изменилось на новое имя, которое вы задали.
Изменение имени компьютера в Arch Linux
Gnome и Arch-Linux: Если вы используете графическую среду Gnome на Arch Linux, то изменение имени компьютера производится с помощью команды hostnamectl.
1. Сначала установите зависимости: sudo pacman -S nano
3. Чтобы изменить имя компьютера, используйте команду sudo nano /etc/hostname, откроется редактор Nano. В этом редакторе удалите текущее имя компьютера и введите новое имя компьютера. Сохраните изменения и закройте редактор Nano.
4. Проверьте файл /etc/hosts с помощью команды sudo nano /etc/hosts для проверки настроек текущего имени хоста. Если имя хоста отображается правильно, сохраните файл и закройте редактор Nano. Если имя хоста неправильное, отредактируйте его.
5. Временно измените текущее имя хоста с помощью команды sudo hostname новоеимя. В результате процесса у вас есть новое имя компьютера, которое может использоваться для идентификации системы.
6. Чтобы изменения отобразились без перезагрузки машины, выполните следующие команды: sudo systemctl restart systemd-hostnamed и sudo systemctl restart NetworkManager.
CLI и Arch-Linux: Если вы используете командную строку в Arch Linux, можете использовать методы, описанные выше, чтобы проверить текущее значение имени компьютера и переименовать его. Однако, вместо редактора Nano, вы можете использовать любой редактор по вашему выбору.
Теперь вы знаете, как изменить имя компьютера в Arch Linux!
Завершение процесса изменения имени компьютера
После того как вы следовали инструкции и изменили имя вашего компьютера в Linux, вам следует проверить, что изменение было успешным.
1. Затем, чтобы убедиться, что изменения были сохранены, выполните команду:
hostname
В результате вам должно отобразиться текущее имя вашего компьютера.
2. В случае, если имя не изменилось, возможно потребуется перезагрузить систему. Выполните команду:
sudo reboot
3. По окончании перезагрузки снова проверьте имя компьютера с помощью команды hostname или hostnamectl.
4. Чтобы убедиться, что новое имя отображается в файле /etc/hostname, используйте команду:
nano /etc/hostname
Просмотрите файл, чтобы убедиться, что в нем содержится нужное вам имя компьютера.
5. Также следует проверить файл /etc/hosts. Откройте его при помощи команды:
nano /etc/hosts
В этом файле вы должны увидеть новое имя вашего компьютера в строке, начинающейся с 127.0.0.1.
6. В зависимости от способа, которым вы изменили имя, могут быть различные методы проверки. Если вы использовали командную строку (CLI), можно заменить текущее имя в файле /etc/hostname при помощи команды:
sudo nano /etc/hostname
После этого напишите нужное вам имя и сохраните изменения.
7. Если вы использовали графический интерфейс (GUI), возможно, вам потребуется перезапустить систему, чтобы изменения вступили в силу. После перезагрузки убедитесь, что новое имя отображается в системе.
Наконец, после всех изменений и проверок ваш компьютер будет отображаться с новым именем в Linux.
Видео:
Как узнать сетевое имя компьютера в терминале Ubuntu
Как узнать сетевое имя компьютера в терминале Ubuntu by Артём Санников 2,179 views 6 years ago 28 seconds