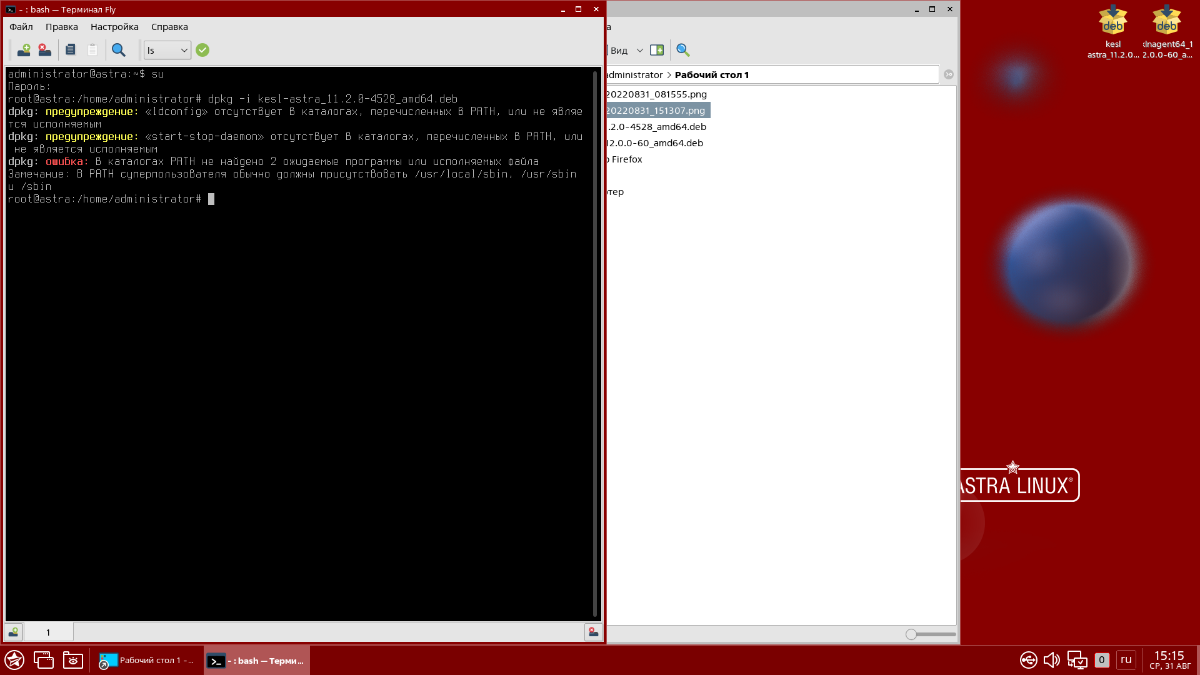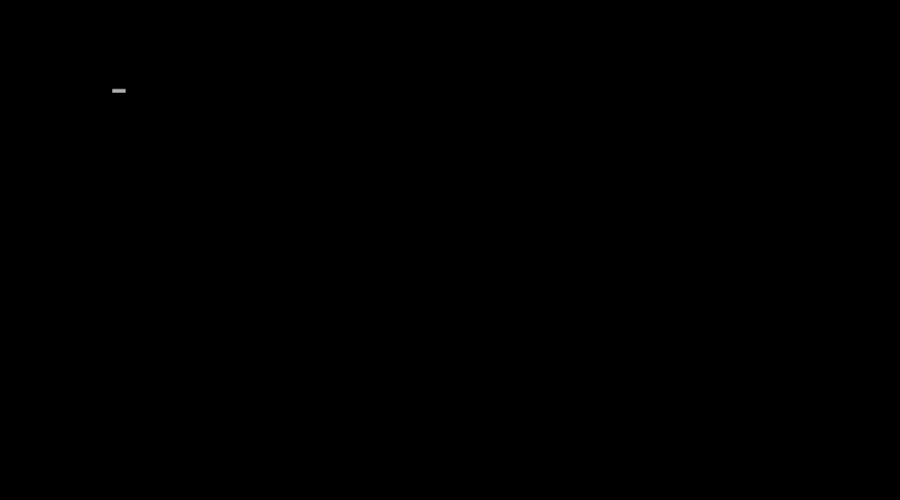- Что делать, если Astra linux не запускается после установки и появляется черный экран
- Astra linux не запускается графическая оболочка
- Запуск графической оболочки Ubuntu из консоли
- Причины по которым в Ubuntu не загружается рабочий стол
- Как запустить графическую оболочку Ubuntu
- 1. Попробуйте использовать chroot
- 2. Проверьте драйверы видеокарты
- 3. Попробуйте другую графическую оболочку
- 4. Проверьте UEFI и настройки BIOS
- Запуск рабочего стола Ubuntu из терминала
- 1. Проверка установки рабочего стола Ubuntu
- 2. Запуск рабочего стола Ubuntu
- 3. Установка другого десктопного окружения
- Заключение
- Как удалить графический интерфейс Ubuntu
- Astra Linux 212 Orel – избавляемся от стереотипов о российском ПО
- 1. Проверьте версию Astra Linux
- 2. Попробуйте запустить систему в текстовом режиме
- Что делать если рабочий стол не загружается
- Перезагрузка в безопасном режиме
- Восстановление системы через консоль ввода
- Удалите и переустановите Astra Linux
- При сбое графической оболочки
- Проверьте наличие ошибок
- Измените настройки запуска
- Проверьте файлы загрузки
- Используйте консольный режим
- Обновите систему
- Переустановите Astra Linux
- Обратитесь за помощью
- Заключение
- При несовместимости драйверов видеокарты и другого оборудования
- 1. Проверьте соответствие требованиям к оборудованию
- 2. Установите драйверы видеокарты через chroot
- 3. Используйте опцию nomodeset
- При плохом обновлении системы
- Первоначальные шаги
- Создание chroot-среды
- Решение проблемы с обновлением системы
- Заключение
- Видео:
- Установка Astra Linux на VirtualBox
Что делать, если Astra linux не запускается после установки и появляется черный экран
Если вы установили Astra Linux и столкнулись с проблемой, когда операционная система не запускается и вы видите только черный экран, не волнуйтесь, вам помогут решить эту проблему. Черный экран после установки настраивается несколькими факторами, в том числе неправильной настройкой видеокарты или оборудования, неправильным обнаружением именно определенного оборудования или опрома и другими факторами. В этой статье мы рассмотрим несколько возможных решений этой проблемы.
Первым шагом, который рекомендуется предпринять при появлении черного экрана в Astra Linux, является проверка настроек видеокарты и оборудования. Проверьте, правильно ли определяются установленные вами драйверы и настройки видеокарты. Если у вас возникают сомнения, обратитесь к руководству пользователя или документации вашей видеокарты.
Если это не помогло, попробуйте войти в режим безопасности и установить новые драйверы. Для этого вы можете использовать команду «sudo apt-get purge nvidia*» для удаления старых драйверов и «sudo apt-get install nvidia-driver» для установки новых драйверов. После этого перезагрузите систему и проверьте результаты.
Если это не решает проблему, вы можете попробовать изменить окружение рабочего стола. Например, вы можете попробовать установить графическую оболочку Unity или XFCE4 вместо стандартной оболочки Astra Linux. Для этого используйте команду «sudo apt-get install unity» или «sudo apt-get install xfce4» соответственно.
Если ни одно из предыдущих решений не помогло, попробуйте изменить настройки в файле /etc/X11/xorg.conf. Отредактируйте этот файл с помощью команды «sudo nano /etc/X11/xorg.conf» и проверьте, есть ли у вас правильные настройки для вашей видеокарты. Если вы не уверены, какие настройки использовать, обратитесь к руководству пользователя вашей видеокарты или посетите форумы поддержки Astra Linux.
Astra linux не запускается графическая оболочка
Во-первых, убедитесь, что ваш компьютер соответствует требованиям Astra Linux. Установка и запуск Astra Linux может требовать определенных спецификаций оборудования, включая видеокарту и объем оперативной памяти.
Если у вас есть доступ к терминалу, вы можете попробовать выполнить команду dpkg-reconfigure lightdm, чтобы перенастроить графическую оболочку. В некоторых случаях эта команда может помочь устранить проблему запуска.
Если проблема с запуском графической оболочки Astra Linux по-прежнему остается, можно попробовать удалить и повторно установить пакет unity-greeter. Для этого выполните следующие команды:
sudo apt-get purge unity-greeter
sudo apt-get install unity-greeter
Также хорошей практикой является создание раздела swap при установке Astra Linux, так как это может помочь улучшить работу системы, особенно если у вас ограниченный объем оперативной памяти. Если раздел swap отсутствует, вы можете попробовать создать его с помощью соответствующих инструментов.
Кроме того, стоит учесть, что Astra Linux основана на Ubuntu, поэтому иногда решения, работающие на Ubuntu, также могут помочь в решении проблемы запуска графической оболочки. Информация и решения, найденные в контексте Ubuntu, могут быть полезными для исправления подобных проблем на Astra Linux.
Если вы все-таки не можете решить проблему запуска графической оболочки Astra Linux и не знаете точно, какие причины могут быть, то лучшим решением может быть обратиться к поддержке технического клиента Astra Linux или посмотреть на форумах сообщества Astra Linux, где другие пользователи могут поделиться своим опытом в решении подобных проблем.
Запуск графической оболочки Ubuntu из консоли
1. Перед запуском графической оболочки Ubuntu, убедитесь, что у вас есть права на редактирование файловой системы (root-доступ).
2. Если у вас есть доступ к консоли, введите команду:
sudo apt-get purge lxde*Данная команда удалит все пакеты, связанные с графической оболочкой LXDE, которая по умолчанию установлена в Astra Linux. Это может помочь решить некоторые проблемы.
3. После удаления оболочки LXDE, установите графическую оболочку Ubuntu, используя команду:
sudo apt-get install ubuntu-desktop4. Если у вас возникают затруднения с установкой графической оболочки Ubuntu, можно попробовать выполнить следующий шаг:
Введите команду:
sudo chroot /mntЗдесь «/mnt» — это место на жестком диске, где установлена Astra Linux. Соответственно, вам нужно указать путь к разделу и месту установки вашей операционной системы.
5. Если после выполнения всех предыдущих шагов проблемы всё равно не решаются, возможно, причина в несовместимости с вашим оборудованием или драйверами видеокарты. В этом случае вы можете попробовать установить другую дистрибутивную систему Linux, например, Debian или Ubuntu.
6. Если вы всё-таки решили удалить Astra Linux и установить Ubuntu заново, сделайте следующее:
6.1. Перед установкой Linux рекомендуется проверить наличие свободного места на жестком диске и отключить swap-пространство.
6.2. Установите Ubuntu на вашей машине, следуя обычной инструкции по установке.
6.3. После успешной установки Ubuntu, перезагрузите компьютер.
6.4. Войдите в систему в режиме безопасности (recovery mode).
6.5. Для того чтобы избавиться от следов Astra Linux, выполните следующую команду:
sudo apt-get purge astra*6.6. Перезагрузите компьютер и наслаждайтесь работой на новом графическом интерфейсе.
Причины по которым в Ubuntu не загружается рабочий стол
При установке и настройке дистрибутивов Linux, таких как Ubuntu или Astra Linux, иногда возникают проблемы с отображением рабочего стола. В случае с Ubuntu, причиной проблемы может быть несколько факторов.
Один из возможных вариантов — проблемы с видеокартой или драйверами. Если во время установки Ubuntu вышло из-за проблем с видеокартой, то после перезагрузки системы может появиться черный экран. В таком случае, можно попробовать перейти в текстовый режим, нажав комбинацию клавиш Ctrl+Alt+F1. Затем можно попробовать обновить драйвера видеокарты или изменить режим запуска системы.
Еще одной причиной может быть неправильно настроенный менеджер входа (логин-менеджер). В Ubuntu по умолчанию используется дисплейный менеджер GDM или LightDM. Если во время установки был выбран другой менеджер, такой как Slim или KDM, то можно попытаться переключиться на один из стандартных менеджеров. Для этого можно выполнить команду в терминале:
sudo dpkg-reconfigure gdm
или
sudo dpkg-reconfigure lightdm
Также возможно, что ошибка связана с проблемой домашней директории пользователя. В этом случае, можно попытаться создать нового пользователя и попробовать зайти под ним. Для создания нового пользователя можно использовать команду:
sudo adduser testuser
где «testuser» — имя нового пользователя.
Если все вышеперечисленные методы не помогли решить проблему со стартовой страницей системы, то можно попробовать установить другую оболочку. Например, если у вас была установлена Unity, то можно попробовать установить другую оболочку, такую как XFCE4 или Awesome. Для этого можно использовать команду:
sudo apt-get install xfce4
или
sudo apt-get install awesome
После установки новой оболочки, можно попытаться перезагрузить систему и проверить, загружается ли рабочий стол корректно.
В общем, причин для появления черного экрана и незагрузки рабочего стола в Ubuntu может быть множество. У каждой проблемы есть свои особенности и способы решения. Если ни один из предложенных методов не помог решить данную проблему, то рекомендуется обратиться за помощью к специалистам или на форумы Ubuntu, где можно получить более точную помощь.
Как запустить графическую оболочку Ubuntu
1. Попробуйте использовать chroot
В некоторых случаях, после установки Astra Linux, операционная система не может загрузить графическую оболочку из-за ошибок настройки. Чтобы исправить это, вы можете попробовать использовать chroot (смену корневой директории) для доступа к системе.
- Загрузитесь с помощью загрузочного USB-устройства Astra Linux.
- После запуска введите команду chroot, чтобы изменить корневую директорию.
- Затем выполните процесс установки графической оболочки ubuntu-desktop или любой другой оболочки по вашему выбору.
- Перезагрузитесь и проверьте, работает ли графическая оболочка.
2. Проверьте драйверы видеокарты
Несовместимый или устаревший драйвер видеокарты также может быть причиной проблем с загрузкой графической оболочки Ubuntu. Попробуйте установить или обновить драйверы видеокарты в соответствии с вашей моделью видеокарты.
3. Попробуйте другую графическую оболочку
Если проблема с графической оболочкой Ubuntu все еще не решена, попробуйте установить и использовать другую графическую оболочку, такую как LXDE или XFCE. Эти оболочки могут быть легче в использовании и не вызывать таких проблем.
4. Проверьте UEFI и настройки BIOS
Убедитесь, что ваша система настроена для запуска в режиме UEFI. Иногда неправильные настройки UEFI могут вызывать проблемы с загрузкой графической оболочки. Проверьте и измените эти настройки по необходимости.
Теперь вы должны иметь доступ к графической оболочке Ubuntu и использовать ее для работы в Astra Linux. Убедитесь, что вы выполните все необходимые обновления и установите необходимые программы для полноценной работы.
Запуск рабочего стола Ubuntu из терминала
1. Проверка установки рабочего стола Ubuntu
Перед запуском рабочего стола Ubuntu из терминала необходимо убедиться, что он установлен. Для этого выполните следующую команду:
ls /usr/share/xsessions
2. Запуск рабочего стола Ubuntu
Для запуска рабочего стола Ubuntu из терминала выполните следующую команду:
sudo startx /usr/share/xsessions/ubuntu.desktop
Таким образом, вы запустите рабочий стол Ubuntu в стиле Unity.
3. Установка другого десктопного окружения
Если вы не хотите запускать рабочий стол Ubuntu в стиле Unity, можно установить другое десктопное окружение. Например, для установки окружения LXDE выполните следующую команду:
sudo apt-get install lxde
После установки окружения LXDE перезапустите систему и запустите его из терминала командой startx /usr/share/xsessions/LXDE.desktop.
Заключение
Запуск рабочего стола Ubuntu из терминала позволяет обойти проблемы с отключенной графической оболочкой Astra Linux и проверить работу вашей системы. Если вы обнаружили ошибки или несовместимость с оборудованием, стоит обратиться к специалисту или разработчикам Astra Linux для устранения проблемы.
Как удалить графический интерфейс Ubuntu
Когда Astra Linux не загружается и вы решили удалить графический интерфейс, вам потребуется перезагрузить компьютер и затем выполнить следующие действия:
1. Перед загрузкой системы удерживайте клавишу Shift или Esc, чтобы попасть в меню загрузчика GRUB.
2. Выберите режим восстановления (recovery mode) и нажмите Enter.
3. В конце списка опций выберите пункт root — это позволит вам работать из-под собственной учетной записи и получить полный доступ к системе.
4. В командной строке введите следующую команду:
dpkg-reconfigure gdm3
5. После завершения команды вам может потребоваться перезагрузить систему с помощью следующей команды:
reboot
После перезагрузки вы должны увидеть экран входа в систему без графической оболочки. Вы сможете войти под своим именем пользователя и продолжить работу в текстовом режиме через терминал.
Удаление графической оболочки Ubuntu (например, Unity) поможет избавиться от проблемы загрузки и запустить Astra Linux.
Будьте осторожны при удалении графического интерфейса, так как это может повлиять на выполнение некоторых задач и используемых программ. Также не забудьте создать резервную копию важных данных, так как удаление графической оболочки может изменить систему. Удачной работы с Astra Linux!
Astra Linux 212 Orel – избавляемся от стереотипов о российском ПО
В большинстве случаев, проблема с черным экраном после установки Astra Linux связана с графическими ошибками или неправильной настройкой графического интерфейса. Чтобы решить эту проблему, можно попробовать следующие шаги:
1. Проверьте версию Astra Linux
Убедитесь, что вы установили версию Astra Linux 212 Orel. Если у вас другая версия системы, то проблема может быть связана с ее совместимостью с вашим аппаратным обеспечением.
2. Попробуйте запустить систему в текстовом режиме
Если Astra Linux не грузится в графическом режиме, попробуйте запустить систему в текстовом режиме и выполнить необходимые действия через терминал. Для этого при загрузке системы нажмите клавишу Oprom и выберите режим «root».
3. Установите другую графическую оболочку
Попробуйте установить другую графическую оболочку, такую как LXDE или KDE, чтобы проверить, работает ли система с ней правильно. В некоторых случаях, проблема с черным экраном может быть связана с конкретной графической оболочкой.
4. Проверьте наличие ошибок в загрузке системы
Если Astra Linux не запускается или появляются ошибки при загрузке, попробуйте изменить конфигурации ядра или установить дополнительные драйверы. Можно попробовать ввести команду dpkg-reconfigure ubuntu-desktop, чтобы переустановить графическую среду.
Что делать если рабочий стол не загружается
Если после установки Astra Linux у вас возникла проблема, когда рабочий стол не загружается и на экране виден только черный экран, есть несколько возможных решений, которые можно попробовать.
Сначала, в случае сбоя, понятно, что процесс загрузки системы прервался или оборвался. Некоторые пользователи уже знают, что это связано с тем, что Astra Linux базируется на Debian и имеет определенную степень несовместимости с оборудованием. И также возможны проблемы со стандартными настройками операционной системы.
Вариант 1: использование другого дестрибутива
Если у вас нет доступа к рабочему столу Astra Linux и система не запускается, попробуйте установить другой дистрибутив, например, Ubuntu. Это может помочь решить проблему и запустить ваш компьютер. Иногда некоторые пользователи предпочитают работать в Linux вместо Windows, и удаление Astra Linux и установка Ubuntu может быть хорошей альтернативой.
Вариант 2: переустановка Astra Linux
Если вы все же хотите работать на отечественной операционной системе Astra Linux, есть несколько решений, которые вы можете попробовать для запуска системы:
Перезагрузка в безопасном режиме
Попробуйте перезагрузить компьютер и выбрать в меню загрузки Astra Linux вариант «Загрузка в безопасном режиме». Этот режим может помочь пропустить некоторые ошибки и загрузить систему. Если это не помогает, попробуйте следующий вариант.
Восстановление системы через консоль ввода
Через консоль ввода можно попробовать восстановить систему, например, с помощью команды dpkg-reconfigure. Для этого рекомендуется зайти под пользователем root и выполнить команду dpkg-reconfigure astra. Это позволит вам перенастроить Astra Linux и, возможно, исправить ошибку запуска.
Удалите и переустановите Astra Linux
Если ни одно из вышеперечисленных решений не работает, вы можете попробовать удалить Astra Linux и затем установить его заново. Для этого сначала удалите все пакеты связанные с Astra Linux, а затем установите его вновь. Такое действие может помочь исправить какие-либо проблемы, возникшие из-за несовместимости оборудования или ошибок установки.
В целом, есть много решений, которые можно попробовать в случае, если Astra Linux не запускается и на рабочем столе появляется только черный экран. Главное — не бояться экспериментировать и искать наиболее подходящий вариант для вашей ситуации. Если ничего не помогает, всегда можно обратиться к специалистам, чтобы они помогли вам решить проблему.
При сбое графической оболочки
Проверьте наличие ошибок
Перед тем как делать что-либо еще, стоит проверить наличие ошибок, которые могут повлиять на запуск Astra Linux. Для этого можно использовать консольный режим загрузки, нажав клавишу «E» на экране выбора операционной системы.
Измените настройки запуска
Если вы знаете, какие настройки нужно изменить для исправления проблемы, вы можете попробовать отредактировать параметры запуска системы. Для этого найдите строчку, которая начинается с «linuxefi», и измените ее соответствующим образом.
Проверьте файлы загрузки
Если вы недавно изменили или удалили какие-либо файлы связанные с загрузкой Astra Linux, это также может привести к появлению черного экрана. Убедитесь, что все необходимые файлы находятся на своих местах.
Используйте консольный режим
Попробуйте запустить Astra Linux в консольном режиме. Для этого в строке запуска наберите «single» или «init=/bin/bash». Это может помочь вам получить доступ к системе и исправить возможные проблемы.
Обновите систему
Проверьте наличие обновлений для Astra Linux и установите их, если они доступны. Некоторые проблемы могут быть связаны с устаревшими версиями программного обеспечения, и обновление может помочь их исправить.
Переустановите Astra Linux
Если все вышеперечисленные варианты не помогли решить проблему, попробуйте переустановить Astra Linux с помощью нового инсталлятора. Это может помочь в случае, если проблема была связана с ошибками при установке или настройке системы.
Обратитесь за помощью
Если ничего из изложенного не помогло решить проблему с черным экраном, стоит обратиться за помощью к специалистам. Они могут предложить решения, которые описанные выше варианты не позволяют найти.
Заключение
Черный экран при запуске Astra Linux может быть вызван множеством причин, от ошибок в настройках до проблем с самой операционной системой. Перед тем как обратиться за помощью, попробуйте использовать описанные выше варианты решения проблемы. Они могут помочь вам восстановить работоспособность системы и получить доступ к вашему компьютеру.
При несовместимости драйверов видеокарты и другого оборудования
Если после установки Astra Linux у вас возникает проблема с черным экраном и система не запускается, возможно, это вызвано несовместимостью драйверов видеокарты и другого оборудования.
Для решения этой проблемы можно попробовать несколько решений:
1. Проверьте соответствие требованиям к оборудованию
Существуют требования к оборудованию для работы Astra Linux, и если ваша видеокарта или другое оборудование не соответствуют этим требованиям, система может не запускаться. Проверьте требования к оборудованию и убедитесь, что ваше оборудование поддерживается.
2. Установите драйверы видеокарты через chroot
Если вы знаете, какие драйверы нужны для вашей видеокарты, вы можете попробовать установить их через chroot.
Для этого выполните следующие шаги:
1. Запустите Astra Linux с установочного носителя и выберите режим восстановления.
2. Введите команду sudo mount /dev/sdX /mnt, где /dev/sdX — это раздел, на котором установлена Astra Linux.
3. Введите команду sudo mount -t proc none /mnt/proc и затем sudo mount -o bind /dev /mnt/dev.
4. Введите команду sudo chroot /mnt для перехода в установленную систему.
5. Установите необходимые драйверы видеокарты.
6. Перезагрузите систему и проверьте, запускается ли Astra Linux правильно.
3. Используйте опцию nomodeset
Если вы не знаете, какие драйверы нужны для вашей видеокарты, вы можете попробовать использовать опцию nomodeset во время загрузки системы для запуска с базовыми драйверами видеокарты.
Для этого выполните следующие шаги:
1. При загрузке Astra Linux выберите ядро, которое вы хотите запустить, и нажмите «e» для редактирования параметров загрузки.
2. Найдите строку, начинающуюся с «linux» и оканчивающуюся на «quiet» или «splash». Добавьте перед этой строкой параметр «nomodeset».
3. Нажмите «Ctrl + X» или «F10» для запуска системы с этими параметрами.
4. Проверьте, запускается ли Astra Linux правильно.
Если ни одно из этих решений не помогло, возможно, вам потребуется обратиться к специалистам, которые знают больше о данной проблеме и могут предложить другие решения.
При плохом обновлении системы
Иногда после обновления Astra linux может возникнуть проблема с запуском системы и появлением черного экрана. Эта проблема может быть вызвана различными факторами, такими как конфликт между установленными пакетами, неправильная настройка видеокарты или несовместимость операционной системы с оборудованием. В данной статье мы рассмотрим пример решения данной проблемы при плохом обновлении системы.
Первоначальные шаги
Перед тем как приступить к решению данной проблемы, необходимо убедиться, что система действительно не запускается. Попробуйте перезагрузить компьютер и обратите внимание на момент, когда возникает черный экран. Если же у вас ничего не появляется на экране до появления черного экрана, можно предположить, что проблема с запуском системы все же имеется.
Создание chroot-среды
Для решения проблемы с запуском системы вам понадобится создать chroot-среду. Это позволит вам работать с операционной системой, даже если она не загружается. Для создания chroot-среды выполните следующие действия:
- Запустите систему с установочного USB-накопителя или другого загрузочного носителя.
- Откройте терминал и введите команду
sudo mount /dev/sdX1 /mnt, где X — буква раздела, на котором установлена Astra linux. Например, если система установлена на разделе /dev/sda1, команда будет выглядеть так:sudo mount /dev/sda1 /mnt. - Затем выполните команду
sudo mount --bind /dev /mnt/devиsudo mount --bind /proc /mnt/proc, чтобы привязать директории/devи/procвнутри chroot-среды. - Далее введите команду
sudo chroot /mnt, чтобы перейти внутрь chroot-среды.
Решение проблемы с обновлением системы
После создания chroot-среды вы можете приступить к решению проблемы с обновлением системы. Попробуйте выполнить следующие действия:
- Введите команду
sudo apt-get updateдля обновления списка пакетов. - Если систему обновлять не удается из-за ошибок, попробуйте выполнить команду
sudo apt-get dist-upgrade. Она позволяет обновить систему, включая изменения в установленных пакетах и настройках. - Если обновление системы не помогло решить проблему с запуском, попробуйте удалить некоторые пакеты, которые могут вызывать конфликты. Для этого введите команду
sudo apt-get purge ubuntu-desktop. Она позволит удалить пакет ubuntu-desktop и его зависимости. - После удаления пакета ubuntu-desktop выполните команду
sudo apt-get install ubuntu-desktop, чтобы установить его заново.
Заключение
В данной статье мы рассмотрели пример решения проблемы с запуском системы Astra linux после плохого обновления. В большинстве случаев причиной проблемы являются конфликты между пакетами, неправильные настройки видеокарты или несовместимость операционной системы с оборудованием. Если проблема остается, рекомендуется обратиться к специалисту или к сообществу пользователей для получения дополнительной помощи.
Видео:
Установка Astra Linux на VirtualBox
Установка Astra Linux на VirtualBox by Иван Викторович 1,726 views 8 days ago 19 minutes