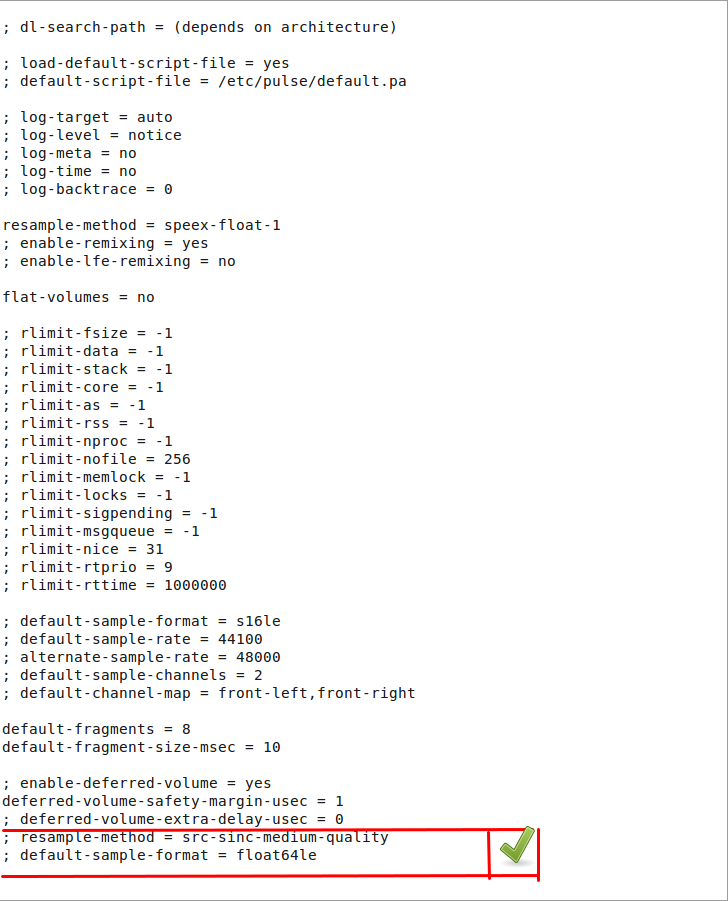- Фиктивный выход в Ubuntu 18.04 — подробное руководство
- Перезагрузка драйверов звука в Ubuntu
- Настройка AlsaMixer
- Как сохранить настройки AlsaMixer
- 1. Установка alsa-utils
- 2. Определение аудиоустройств
- 3. Редактирование файла конфигурации
- 4. Сохранение настроек
- 5. Проверка сохраненных настроек
- Особенности настройки звука в Ubuntu
- Проверьте наличие звуковой карты
- Установите драйверы для звуковой карты
- Используйте ALSA Mixer для настройки звука
- Перезагрузите систему
- Установка аудио модулей
- Видео:
- Чем отличается Linux от Windows
Фиктивный выход в Ubuntu 18.04 — подробное руководство
Если у вас возникла проблема со звуком в Ubuntu 18.04, то вы не одиноки. Многие пользователи сталкиваются с такой ситуацией, и решение может быть неочевидным. Но не стоит паниковать! Мы подготовили подробное руководство, которое поможет вам решить эту проблему.
Прежде всего, проверьте, что все аудиоустройства правильно установлены и подключены к вашей системе. Иногда проблема может быть в неправильно подключенных кабелях или поврежденных портах.
В окне alsamixer вы увидите различные настройки и команды. Одним из частых решений проблем со звуком является изменение настроек «звуковая карта» и «выход звука». Вы можете использовать стрелки на клавиатуре, чтобы перемещаться между настройками и изменять их значения.
Если это не помогает, попробуйте перезагрузить звуковую карту, используя команду «sudo alsa force-reload». Перезагрузка звуковой карты может решить многие проблемы с звуком.
Если вы все еще не решили проблему, возможно, проблема кроется в драйверах аудиоустройства. Вы можете попробовать установить или обновить драйверы аудиоустройства. Для этого вам понадобится найти модуль snd_hda_intel в файле конфигурации ALSA.
Откройте файл /etc/modprobe.d/alsa-base.conf с помощью текстового редактора и добавьте следующую строку:
options snd_hda_intel probe_mask=1
Сохраните файл и перезагрузите систему. Это может помочь решить некоторые ошибки и проблемы со звуком.
Ваша проблема должна быть решена с помощью этих рекомендаций. Если вы все еще сталкиваетесь с проблемами со звуком, рекомендуется обратиться за помощью к сообществу Linux или попробовать установить другую операционную систему, такую как Linux Mint, где проблема со звуком может быть решена по-другому.
Перезагрузка драйверов звука в Ubuntu
Если у вас возникли проблемы со звуком на Ubuntu 18.04, вы можете попробовать перезагрузить драйверы звука для исправления ситуации.
Для этого вам понадобится открыть терминал. Затем наберите следующую команду:
sudo alsa force-reload
После выполнения этой команды Ubuntu перезагрузит все модули, используемые для работы со звуком. Если есть какие-либо ошибки или проблемы с модулями звуковых драйверов, они также будут исправлены.
Если после этого проблема с звуком не исчезает, вы можете попробовать другие действия. Одним из вариантов является использование следующего скрипта:
sudo apt-get remove --purge alsa-base pulseaudio
sudo apt-get install alsa-base pulseaudio
sudo alsa force-reload
Эти команды удаляют и затем переустанавливают основные компоненты звуковой системы Ubuntu. Если проблема связана с исправлением конфигурационных файлов или другими особенностями системы, эти действия могут помочь вам решить проблему с звуком.
Если ничего из вышеперечисленного не помогает, вы можете создать новый файл /etc/modprobe.d/sndhdaintel.conf с помощью текстового редактора и добавить следующие строки:
options snd-hda-intel model=<вашей звуковой карты>
Вместо <вашей звуковой карты> вам нужно указать конкретную модель вашей звуковой карты, чтобы Ubuntu могла правильно ее распознать.
После сохранения этого файла, выполните следующую команду, чтобы перезагрузить модули звуковых драйверов:
sudo alsa force-reload
После перезагрузки драйверов звука проверьте настройки звука, используя приложение настройки звука в Ubuntu (находится в углу экрана справа с верху).
Если проблема с звуком всё еще не решена, вы можете попробовать установить последние обновления для системы Ubuntu, используя следующую команду:
sudo apt-get update && sudo apt-get upgrade
Это поможет обновить драйверы и исправить возможные проблемы с звуком.
В любой ситуации, если все другие методы не помогают, вы можете попробовать использовать другое аудиоустройство или установить Linux Mint, поскольку она основана на Ubuntu и может иметь другие драйверы и компоненты, которые будут работать лучше на вашей системе.
Настройка AlsaMixer
- Откройте командную строку Ubuntu, нажав Ctrl+Alt+T.
- Введите следующую команду, чтобы установить AlsaMixer, если она еще не установлена:
sudo apt-get install alsa-utils - Затем введите команду
alsamixer, чтобы открыть AlsaMixer. - В AlsaMixer используйте клавиши со стрелками для выбора нужного аудио компонента и настройки его громкости.
- Проверьте, что ни один из регуляторов не отключен или установлен на нулевое значение. Если вы что-то измените, убедитесь, что вы нажали клавишу M, чтобы снять блокировку.
- Чтобы сохранить настройки и выйти из AlsaMixer, нажмите клавишу Esc.
Если после этих действий проблема с звуком не решена, то можно попробовать следующее:
- Попробуйте перезагрузить вашу систему Ubuntu.
- Откройте терминал и введите следующую команду, чтобы проверить, правильно ли установлен звуковой драйвер:
lsmod | grep snd_hda_intel - Если ничего не появляется, вы можете попробовать установить звуковой драйвер заново с помощью следующей команды:
sudo modprobe snd_hda_intel - Если ни одна из этих команд не помогла решить проблему, то возможно, проблема не связана с драйверами звука. В этом случае рекомендуется обратиться к сообществу Ubuntu или провести более подробное исследование проблемы.
Не забудьте, что эти команды и настройки AlsaMixer также могут применяться к другим Linux-дистрибутивам, основанным на Ubuntu, например, Linux Mint.
Как сохранить настройки AlsaMixer
Одной из проблем, с которой могут столкнуться пользователи Ubuntu, является то, что настройки AlsaMixer могут сбрасываться после перезагрузки системы. Это может быть очень раздражающим, поскольку приходится снова настраивать звуковую карту и выбирать источники звука.
Есть несколько решений этой проблемы, и одним из них является сохранение настроек AlsaMixer. Ниже приведены шаги для сохранения настроек AlsaMixer в Ubuntu 18.04:
1. Установка alsa-utils
Первым шагом необходимо убедиться, что у вас установлен пакет alsa-utils. Если его нет, вы можете установить его с помощью следующей команды:
sudo apt-get install alsa-utils
2. Определение аудиоустройств
Чтобы сохранить настройки AlsaMixer, вам потребуется знать имя вашего аудиоустройства. Вы можете получить эту информацию, выполнив следующую команду:
lspci | grep -i audio
3. Редактирование файла конфигурации
Откройте файл конфигурации alsa-utils в текстовом редакторе суперпользователя. Этот файл обычно находится в директории «/etc/modprobe.d/». Затем добавьте следующую строку в конец файла:
options snd-[AUDIO_DEVICE] index=[INDEX]
Замените [AUDIO_DEVICE] и [INDEX] на информацию, полученную на предыдущем шаге. Эта строка указывает системе, какому аудиоустройству и порядковому номеру оно должно присвоить индекс.
4. Сохранение настроек
Теперь выполните следующую команду, чтобы сохранить настройки AlsaMixer:
sudo alsactl store
5. Проверка сохраненных настроек
Чтобы убедиться, что настройки AlsaMixer были сохранены, перезагрузите систему и откройте AlsaMixer с помощью команды «alsamixer». Ваши предыдущие настройки должны быть сохранены.
Следуя этим шагам, вы сможете сохранить настройки AlsaMixer и решить проблему с тем, что они сбрасываются после перезагрузки системы в Ubuntu 18.04 и других системах на основе Linux.
Особенности настройки звука в Ubuntu
Настройка звука в Ubuntu может вызвать некоторые сложности, особенно для новичков в использовании Linux. В этом разделе мы рассмотрим основные шаги по настройке звука в Ubuntu и возможные проблемы, с которыми вы можете столкнуться.
1. Проверьте настройки звука в системе. Для этого откройте меню «Настройки» и выберите «Звук». В этом окне вы сможете проверить громкость, выбрать аудиоустройство и настроить другие параметры звука. Если вы видите свое аудиоустройство в списке, вы можете попробовать выбрать его и проверить, работает ли звук.
2. Если звук все еще не работает, вам может потребоваться установить дополнительные аудиодрайвера. В Ubuntu вы можете использовать ALSA Driver для установки и настройки драйверов звука. Чтобы установить ALSA Driver, откройте терминал и наберите следующую команду:
sudo apt-get install alsa-driver-
3. Если звук пропал после установки ALSA Driver или после перезагрузки системы, попробуйте открыть ALSA Mixer, чтобы проверить настройки звука. В терминале наберите команду alsamixer. Появится окно ALSA Mixer с различными настройками звука.
4. Если ALSA Mixer показывает правильные настройки звука, но звук все равно не работает, попробуйте добавить модуль snd_hda_intel. В терминале наберите команду sudo modprobe snd_hda_intel. Это может помочь в некоторых ситуациях, когда звук на Ubuntu не работает.
5. Если все вышеперечисленные шаги не помогли, попробуйте перепробовать различные настройки звука. В некоторых случаях установка других аудиоустройств или настройка дополнительных параметров может решить проблему с звуком.
6. Если у вас установлены другие дистрибутивы Linux, такие как Linux Mint, возможно, вы также столкнулись с проблемами звука. В этом случае вы можете попробовать те же самые шаги, описанные выше, чтобы настроить звук в Linux Mint.
Итак, в этом разделе мы рассмотрели основные особенности настройки звука в Ubuntu. Если у вас появляется проблема с звуком, не отчаивайтесь! Попробуйте применить эти рекомендации, чтобы ваши аудиоустройства работали корректно в Ubuntu.
Проверьте наличие звуковой карты
Первым шагом в решении проблемы с звуком в Ubuntu 18.04 — проверка наличия звуковой карты на вашей системе. Выполните следующую команду в терминале:
lspci | grep -i audio
Если вы видите информацию о звуковой карте, значит она присутствует в вашей системе. Если вы не видите никакой информации, возможно, ваша система не обнаружила звуковую карту и вам нужно будет выполнить дополнительные действия для ее распознавания.
Установите драйверы для звуковой карты
Если ваша звуковая карта была обнаружена, но звук все равно не работает, проблемой может быть необходимость установки драйверов для этой карты. В Ubuntu 18.04 многие драйверы для звуковых карт уже встроены в ядро системы, но некоторые карты могут требовать дополнительных модулей.
Чтобы установить дополнительные модули для вашей звуковой карты, выполните следующую команду:
sudo apt-get install alsa-driver-название-модуля
Замените название-модуля на соответствующее имя модуля для вашего аудиоустройства. Для получения списка доступных модулей вы можете воспользоваться командой:
sudo apt-cache search alsa
Используйте ALSA Mixer для настройки звука
Если звуковая карта была обнаружена и драйверы установлены, но звук все равно не работает, возможно, проблема связана с настройками звука в вашей системе. Ubuntu 18.04 использует ALSA (Advanced Linux Sound Architecture) для управления звуковыми устройствами.
Вы можете открыть ALSA Mixer, введя в терминале команду:
alsamixer
ALSAMixer предоставляет вам возможность настроить различные аспекты звуковых устройств, таких как громкость, баланс и другие параметры. Используйте клавиши со стрелками на клавиатуре, чтобы перемещаться по различным параметрам и регулировать их значения.
При настройке ALSA Mixer обратите особое внимание на параметры с выключенным звуком, так как некоторые из них могут быть отключены по умолчанию. Установите значения для этих параметров на уровень, который соответствует вашим требованиям.
Перезагрузите систему
Если проблема с звуком не была решена с помощью описанных выше методов, попробуйте применить другие решения, которые могут быть предложены в сообществе пользователей Ubuntu или форумах поддержки. Возможно, ваша специфическая ситуация требует индивидуального подхода и более глубокого изучения проблемы.
Возможно, вы также столкнетесь с аналогичными проблемами при использовании других дистрибутивов Linux, таких как Linux Mint, так как они основаны на той же аудиоархитектуре. Таким образом, описанные выше решения могут также быть применимыми для решения проблем со звуком в других дистрибутивах, использующих аудиокомпоненты, основанные на ALSA.
Установка аудио модулей
Первым шагом будет обнаружение аудиоустройства с помощью команды lspci в терминале. Затем создадим файл скрипта, который будет использовать эту информацию для установки и настройки драйверов.
Для начала откройте терминал и введите следующую команду:
lspci | grep -i audio
Для установки необходимых драйверов выполните следующие шаги:
- Убедитесь, что у вас установлены дополнительные репозитории, выполнив команду:
sudo apt-get install build-essential linux-headers-$(uname -r) - Проверьте, работает ли звук после этого. Если нет, продолжайте дальше.
- Скачайте последнюю версию драйвера ALSA с официального сайта. Сохраните файл в папку /home/ваше_имя_пользователя:
- Распакуйте скачанный архив с помощью следующей команды:
- Перейдите в папку с распакованными файлами:
- Запустите скрипт для установки драйверов:
- Настройте модули для звуковой карты:
- В этом файле добавьте следующие строки:
- Сохраните изменения и закройте файл.
- Перезагрузите систему:
wget ftp://ftp.alsa-project.org/pub/driver/alsa-driver-1.0.xx.tar.bz2
tar xvf alsa-driver-1.0.xx.tar.bz2
cd alsa-driver-1.0.xx
./configure && make && sudo make install
sudo vi /etc/modules
snd-ваш_драйвер
snd-ваш_драйвер1
sudo reboot
После перезагрузки системы ваша звуковая карта должна быть правильно настроена и работать без проблем. Если проблема с звуком все еще не решена, можно попробовать использовать другие модули или драйвера по аналогии с этим методом.
Важно отметить, что эта настройка звука в Ubuntu основана на использовании ALSA (Advanced Linux Sound Architecture), поэтому она может не работать на некоторых системах с другим сервером звука, таким как PulseAudio.
Видео:
Чем отличается Linux от Windows
Чем отличается Linux от Windows автор: Как приручить трансформера 986 668 переглядів 6 років тому 9 хвилин і 59 секунд