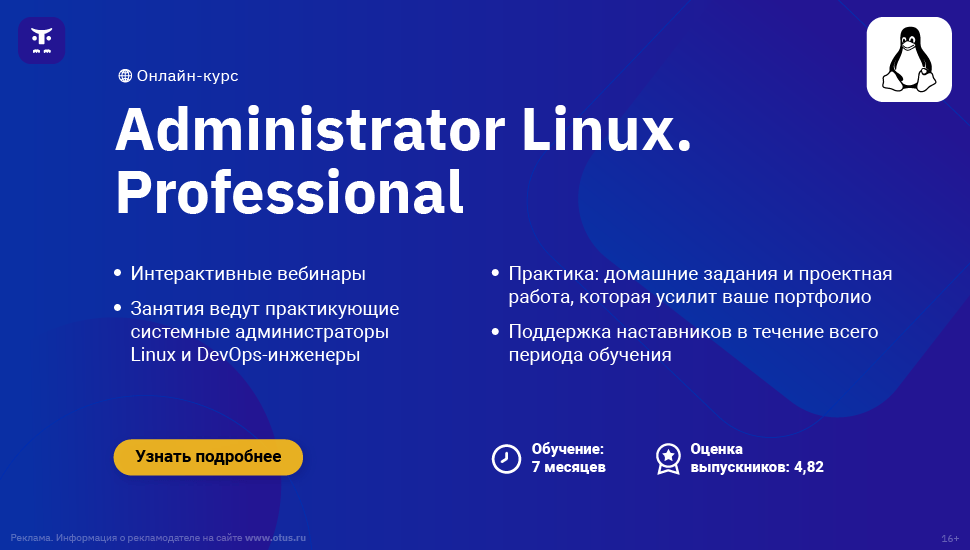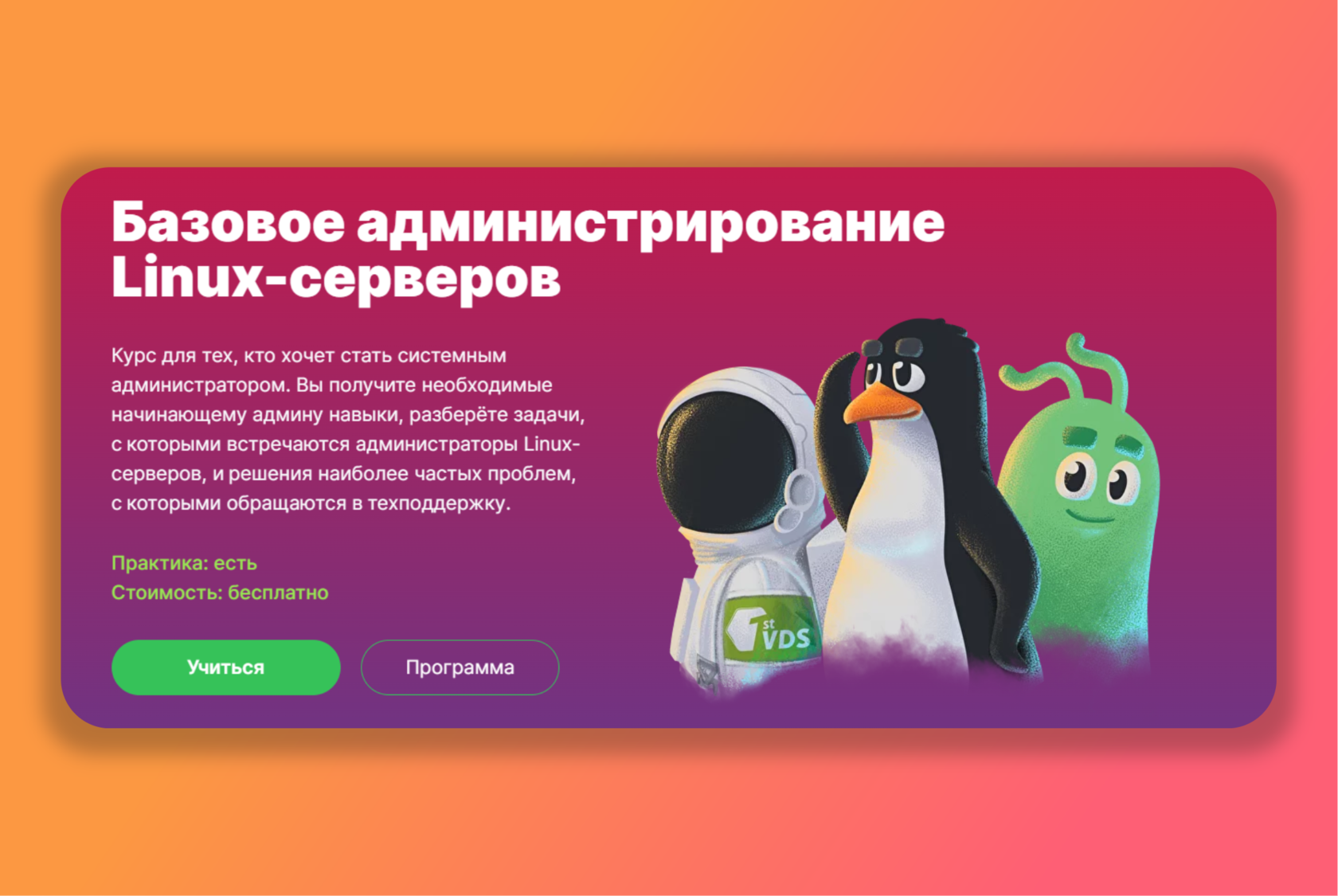- Как решить проблемы с поддержкой Linux и Windows: советы для администраторов и пользователей
- Решение проблем с пробросом устройств в Linux и Windows
- Проброс устройств в Linux
- Проброс устройств в Windows
- Диагностика и устранение ошибок в Linux и Windows
- Администрирование в Linux и Windows: сравнение возможностей
- 1. Удаленное управление
- 2. Управление устройствами
- 3. Управление сервисами и службами
- Решение проблем с установкой и обновлением операционных систем
- Шаг 1: Установка необходимого программного обеспечения
- Шаг 2: Загрузка необходимых модулей ядра
- Шаг 3: Запуск сервера usbip
- Шаг 4: Подключение клиента к серверу usbip
- Настройка сети и интернета в Linux и Windows
- Оптимизация работы и повышение производительности в Linux и Windows
- Видео:
- ✈️ Windows или Linux в 2023 году? | 5 причин остаться, 5 причин уйти 🐧
Как решить проблемы с поддержкой Linux и Windows: советы для администраторов и пользователей
Если вы администрируете компьютеры под управлением Linux и Windows, то, скорее всего, сталкивались с различными проблемами, связанными с поддержкой и взаимодействием этих операционных систем. В данной статье мы смотрим на некоторые команды и настройки, которые помогут вам решить данные проблемы.
Одной из проблем, с которой вы можете столкнуться при работе с Linux и Windows, является подключение устройств, таких как принтеры. Для решения этой проблемы, вы можете использовать инструмент cups в Linux и драйверы устройств в Windows. Причем, в Linux вы можете использовать команду «apt-get install cups» для установки cups, если он еще не установлен на вашем компьютере.
Если вам нужно передавать устройства между Linux и Windows, вы можете воспользоваться утилитой usbip. Данная утилита позволяет создавать виртуальные usb-сервера в Linux и usb-клиенты в Windows, чтобы использовать устройства, подключенные к компьютеру в другой операционной системе. Для настройки usb-сервера в Linux, выполните следующие команды:
- Установите пакет linux-tools-uname — «apt-get install linux-tools-uname»
- Загрузите модуль ядра vhci_hcd — «modprobe vhci_hcd»
После настройки usb-сервера в Linux, вы сможете подключать устройства к Windows через программу usbip. Для этого выполните следующие действия:
- Скачайте usbip для Windows по ссылке [ссылка].
- Установите usbip в Windows и запустите программу.
- Введите IP-адрес Linux-компьютера и номер порта для подключения.
- Выберите нужное устройство из списка и нажмите кнопку «Подключить».
Если в процессе настройки usb-сервера или подключения устройств возникла ошибка, то необходимо проверить следующую информацию:
- Убедитесь, что у вас установлены все необходимые пакеты и модули.
- Проверьте правильность указания bus-id и IP-адреса Linux-компьютера.
- Проверьте наличие нужных файлов и настроек в Linux и Windows.
В случае возникновения ошибки, вы можете воспользоваться командой «udev_device_new_from_subsystem_sysname» для получения дополнительной информации об ошибке. Также, для обнаружения ошибок в процессе подключения устройств, вы можете использовать команду «usbipexe recv -a <ip-адрес-сервера>».
В данной статье мы рассмотрели некоторые команды и настройки для администрирования компьютеров под управлением Linux и Windows, а также решение проблем, связанных с поддержкой и взаимодействием между этими операционными системами. Надеемся, что данная информация будет полезна для вас, в случае возникновения подобных проблем.
Решение проблем с пробросом устройств в Linux и Windows
Проброс устройств в Linux
В Linux для проброса устройств между операционными системами можно использовать инструмент usbip. Вначале убедитесь, что у вас установлены необходимые модули и сервер usbip:
| # apt-get install linux-headers-$(uname -r) |
|---|
| # apt-get install usbip-utils usbipd |
Затем выполните следующую команду, чтобы пробросить нужное устройство на сервере:
| # usbip_attach —remote=server_ip-адрес_сервера —busid=device_bus-id |
|---|
Под родной операционной системой проверьте, что устройство было успешно проброшено:
| # usbip list -r server_ip_адрес |
|---|
В случае, если при выполнении команды по пробросу устройства выскакивает ошибка «udev_device_new_from_subsystem_sysname cannot find sysfs mount» или «usbip_common_mod.ko: No such file or directory», нужно выполнить следующие команды:
| # apt-get install linux-headers-$(uname -r) |
|---|
| # apt-get install build-essential |
| # apt-get install dpkg-dev |
| # apt-get install linux-source |
Далее создаем папку usbipko и переходим в нее:
| # mkdir usbipko |
|---|
| # cd usbipko |
Скачиваем исходники usbip_common_mod:
| # apt-get source linux-image-$(uname -r) |
|---|
Копируем нужные модули:
| # cp linux-*/drivers/usb/usbip/*.ko . |
|---|
И устанавливаем их:
| # insmod usbip_common_mod.ko |
|---|
| # insmod usbip-core.ko |
Если все настройки выполнены верно, устройство должно быть успешно проброшено и доступно для использования на клиенте.
Проброс устройств в Windows
В Windows для проброса устройств между операционными системами можно использовать инструменты, такие как RDP или программу USB Network Gate. При использовании RDP необходимо настроить автозапуск usbipd на сервере и выполнить следующую команду на клиенте:
| C:ame\Desktop\ |
|---|
Обратите внимание, что для использования RDP проброс устройств должен быть разрешен на сервере Windows.
Если вы хотите пробросить устройство на клиенте без траты средств, можно воспользоваться бесплатными альтернативными решениями — например, программой USB Network Gate. Она позволяет пробросить устройства в Windows без использования RDP.
В данной статье мы рассмотрели возможные способы поддержки и решения проблем с пробросом устройств между Linux и Windows. Настройка проброса устройств может быть несколько сложной задачей, но при правильной настройке и выполнении нужных команд она позволяет успешно использовать устройства на разных операционных системах.
Диагностика и устранение ошибок в Linux и Windows
Одна из таких ошибок связана с выполнением задачи по автозапуску устройств в Linux. Для решения данной проблемы можно воспользоваться утилитой udev_device_new_from_subsystem_sysname, предоставленной в базе данных Linux. Используя данную утилиту, можно создать симлинк на интерфейс usb-устройств, что позволит успешно выполнить задачу по автозапуску.
Для устройств на базе Linux Karmic рекомендуется выполнить следующие настройки:
usbip_common_mod.ko | Модули для ядра, должны быть загружены |
usbip_common_mod.ko | Модули для ядра, должны быть загружены |
usbip_common_mod.ko | Модули для ядра, должны быть загружены |
В случае возникновения ошибки при настройке автозапуска в Linux Karmic, можно пробросить usb-устройство на сервер и выполнить следующую команду:
usbip list -r <идентификатор>
В Windows проблемы с устройствами могут возникать в разных случаях. Например, при установке принтеров или при использовании системы управления устройствами CUPS. Для решения ошибок в данной ситуации необходимо выполнить следующую последовательность действий:
- Удалите из диспетчера устройств все устройства, связанные с принтерами.
- Скачайте утилиту
usbip_exeпо ссылкеC:\user\Downloads.exe. - Откройте командную строку от имени администратора и перейдите в папку с загруженной утилитой (
cd C:\user\Downloads). - Выполните команду
usbip list— в результате вы должны увидеть список доступных usb-устройств. - При помощи команды
usbip attach -r IP_адрес_сервера -b Идентификатор_устройствавыполните проброс устройства.
После выполнения вышеуказанных действий вы сможете успешно настроить устройства и избавиться от ошибок в Linux и Windows.
Администрирование в Linux и Windows: сравнение возможностей
Администрирование в операционных системах Linux и Windows имеет свои особенности и различные возможности. В данной статье мы рассмотрим следующие аспекты:
1. Удаленное управление
Linux предоставляет различные инструменты для удаленного управления, такие как SSH и VNC. Они позволяют администраторам получить доступ к серверам и рабочим станциям удаленно и управлять ими. В Windows существует протокол RDP (Remote Desktop Protocol), который позволяет подключаться к удаленным компьютерам и работать с ними.
2. Управление устройствами
Linux имеет богатый набор инструментов для управления устройствами, включая возможность создать виртуальное устройство. Например, с помощью утилиты usbip можно создать виртуальное USB-устройство на сервере Linux и подключить его к клиентским компьютерам. В Windows для подключения USB-устройств используется драйвер usbip_common_mod.
3. Управление сервисами и службами
В Linux управление сервисами и службами осуществляется с помощью утилиты systemd, которая позволяет запускать, останавливать и управлять процессами. В Windows аналогичные задачи можно выполнить с помощью служб и менеджера служб.
Однако, несмотря на различия в возможностях администрирования в Linux и Windows, обе системы предоставляют широкий набор инструментов и функций для управления и решения проблем.
Решение проблем с установкой и обновлением операционных систем
Для решения этой проблемы вы можете воспользоваться командой usbip, которая позволяет пробрасывать устройства через IP-сеть. Чтобы установить usbip в Linux, выполните следующие шаги:
Шаг 1: Установка необходимого программного обеспечения
Вначале вам потребуется установить необходимые пакеты, которые включают в себя модули usbip. Выполните следующую команду в терминале:
sudo apt install linux-tools-$(uname -r)
Шаг 2: Загрузка необходимых модулей ядра
После установки пакета linux-tools вы должны загрузить необходимые модули ядра. Выполните следующую команду:
sudo modprobe usbip-common
Шаг 3: Запуск сервера usbip
Для запуска сервера usbip выполните следующую команду:
sudo /usr/sbin/usbipd -D
Шаг 4: Подключение клиента к серверу usbip
Для подключения клиента к серверу usbip выполните следующую команду:
sudo /usr/bin/usbip attach -r
После выполнения этих шагов сервер usbip будет готов к пробросу USB-устройств на клиента.
Обратите внимание, что данный текст предоставляется в качестве бесплатного руководства. Результаты выполнения команд могут различаться в зависимости от вашей конфигурации операционной системы, поэтому рекомендуется обратиться к документации и сообществу для получения дополнительной информации и помощи.
Настройка сети и интернета в Linux и Windows
Для настройки сети и интернета в Linux и Windows следует выполнить следующие действия:
1. Подключите необходимое устройство к компьютеру. Может быть, это будет сетевая карта, модем или Wi-Fi адаптер. Убедитесь, что устройство правильно подключено к компьютеру.
2. В случае Linux выполните команду lsusb для получения списка подключенных USB-устройств. Если вы видите ошибку «command not found», выполните команду sudo apt-get install usbutils для установки утилиты usbutils.
3. Скачайте и установите бесплатное программное обеспечение usbip для Linux. Данная утилита позволяет пробросить USB-устройства через IP-сеть. Скачайте последнюю версию usbip с официального сайта и выполните команды tar zxvf usbip-xxxx.tar.gz (где «xxxx» — версия usbip) и cd usbip-xxxx для распаковки и перехода в каталог с исходным кодом.
4. Запустите команду make для сборки исходного кода usbip. После успешной сборки запустите команду sudo make install для установки usbip в систему Linux.
5. Для подключения USB-устройств к другому компьютеру выполните команду sudo usbip bind --busid=BUS_ID, где «BUS_ID» — идентификатор шины устройства. Вы можете получить его с помощью команды sudo usbip list -l.
6. В качестве windows-клиента скачайте и установите usbip от Microsoft. Запустите установщик, следуйте инструкциям и перезагрузите компьютер после установки.
7. После перезагрузки компьютера запустите утилиту usbip в папке, где она была установлена. В интерфейсе утилиты выберите нужный сервер и USB-устройство, которое нужно пробросить на клиентский компьютер. Нажмите кнопку «Attach» для проброса устройства.
8. После успешного проброса USB-устройства оно будет доступно на клиентском компьютере через IP-сеть.
Таким образом, настройка сети и интернета в Linux и Windows для проброса USB-устройств может быть успешно выполнена при использовании утилиты usbip. Это позволяет передавать USB-устройства между компьютерами через IP-сеть.
Оптимизация работы и повышение производительности в Linux и Windows
Администраторы Linux и Windows постоянно сталкиваются с задачей оптимизации работы системы и повышения ее производительности. В этом разделе мы рассмотрим различные методы и инструменты, которые помогут вам повысить эффективность вашей системы.
Первым шагом в оптимизации работы системы Linux или Windows является анализ задействованных процессов и их нагрузки на систему. Для этого можно воспользоваться командой top в Linux или диспетчером задач в Windows. Анализируйте загрузку процессора, использование памяти и дискового пространства.
Если вы обнаружили что-то подозрительное в списке процессов, вы можете использовать команду ps в Linux или функцию «Поиск» в диспетчере задач в Windows для поиска конкретного процесса или программы. В случае Linux вы можете искать по строке команды, в которой указано имя процесса или программы. В Windows вы можете искать по имени процесса или программы.
Если вы заметили, что определенный процесс занимает слишком много ресурсов, вы можете попытаться его оптимизировать. В Linux существуют различные инструменты и команды, которые могут помочь вам в этом. Например, вы можете воспользоваться утилитой re для поиска конкретной строки в файле логов или конфигурационном файле. Также вы можете использовать команду find для поиска файлов по заданным критериям. В Windows вы можете использовать подобные инструменты или воспользоваться функцией «Поиск» для поиска файлов и папок по заданным критериям.
Если вы работаете с ip-сетью и нужно администрировать устройства удаленно, вы можете воспользоваться инструментом usbip. Для этого выполните следующие действия:
- Убедитесь, что у вас установлены необходимые компоненты. В Linux вы можете выполнить команду
sudo apt-get install usbip-utilsдля установки пакета, содержащего утилитуusbip. В Windows вы можете скачать установочный файл с официального сайта разработчика. - Запустите серверную часть утилиты на удаленном устройстве с помощью команды
usbipd. - На локальном компьютере запустите клиентскую часть утилиты с помощью команды
usbip attach --remote. - После успешного подключения вы сможете использовать устройство в локальной системе.
В Linux также есть возможность автозапуска утилиты usbip. Для этого создайте файл с текстом, который будет содержать команды для запуска серверной и клиентской частей. Затем добавьте этот файл в список автозапуска системы.
Если вы столкнулись с проблемами при подключении устройства с помощью usbip, существует ряд возможных причин. Например, устройство может быть неправильно подключено или отключено, не загружены соответствующие модули ядра или отсутствует необходимый файл в системе. Чтобы решить проблему, вы можете проверить статус подключения устройства с помощью команды usbip list --remote . Также вы можете проверить список загруженных модулей ядра с помощью команды lsmod в Linux или «Менеджер устройств» в Windows.
Если вы используете Linux и столкнулись с проблемой отсутствия необходимого модуля ядра, вы можете загрузить его вручную с помощью команды modprobe. Например, если вы получаете ошибку «No such file or directory» при выполнении команды usbip attach --remote , попробуйте выполнить команду sudo modprobe vhci_hcd, чтобы загрузить необходимый модуль ядра.
В Windows также возможны проблемы с монтированием устройства. Если у вас возникла такая проблема, вы можете создать новое устройство с помощью функции «Создать» или «Добавить устройство» в Менеджере устройств. Причем, в некоторых случаях может потребоваться указать файл .inf с драйвером устройства.
В данной статье мы рассмотрели основные методы и инструменты для оптимизации работы и повышения производительности в Linux и Windows. Надеемся, эта информация окажется полезной вам в работе с системами и поможет решить возникающие проблемы.
Видео:
✈️ Windows или Linux в 2023 году? | 5 причин остаться, 5 причин уйти 🐧
✈️ Windows или Linux в 2023 году? | 5 причин остаться, 5 причин уйти 🐧 by PClect 85,026 views 7 months ago 10 minutes, 17 seconds