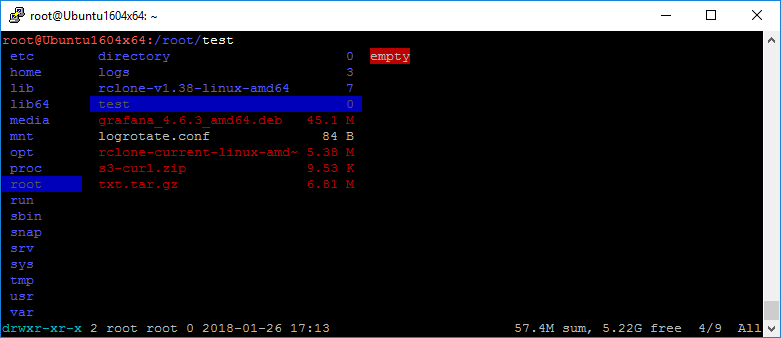- Как установить run файлы в Linux пошаговая инструкция
- Установка Wine в Astra Linux
- Как работают скрипты
- Первый запуск и настройка Wine
- 1. Откройте менеджер приложений
- 2. Найти и установить Wine
- 3. Запуск Wine
- 4. Настройка Wine
- 5. Путь к директориям
- 6. Запуск Windows-приложений
- Заключение
- Как мне установить run файлы
- Шаг 1: Проверьте, установлен ли необходимый софт
- Шаг 2: Загрузите run файл
- Шаг 3: Настройте файл run
- Шаг 4: Запустите run файл
- Заключение
- Запуск скрипта sh в Linux
- 1. Создание скрипта .sh
- 2. Настройка разрешений для запуска скрипта
- 3. Запуск скрипта .sh
- Использование Wine в Astra Linux
- Установка Wine
- Запуск .exe-файлов с помощью Wine
- Настройка Wine
- Запуск EXE-файлов через Wine
- Установка Wine
- Запуск EXE-файлов через Wine
- Как запустить Windows приложение в Astra Linux
- Запуск EXE-файлов в Linux
- Установка Wine
- Видео:
- Установка Wine в Linux Mint и запуск Windows-приложения
Как установить run файлы в Linux пошаговая инструкция
Здесь будет рассмотрена пошаговая инструкция по установке и запуску run файлов в операционной системе Linux. Run файлы являются исполняемыми файлами, поддерживаемыми Linux, аналогичными exe-файлам в Windows. Но, в отличие от Windows, графический интерфейс Linux не поддерживает запуск run файлов с помощью нажатия на кнопку мыши. Поэтому, для запуска run файлов в Linux, вам необходимо использовать командную строку.
Прежде чем вы сможете запустить run файлы, вам необходимо установить и настроить программное обеспечение в вашей системе. Если у вас уже есть программа, которая может выполнять run файлы, вы можете сразу перейти к запуску файлов. Если же у вас нет необходимого софта, то вам придется его установить сначала.
Существует несколько способов установки программного обеспечения в Linux, но в данном случае мы рассмотрим самый простой и удобный способ — установку через менеджер пакетов. В большинстве дистрибутивов Linux есть менеджер пакетов, такой как Synaptic или пакетный менеджер apt. Воспользуемся Synaptic в данном примере.
1. Откройте менеджер Synaptic и введите название программы, которая может запускать run файлы. Например, мы будем использовать программу «Astra».Вы можете убедиться, что данный пункт имеется в репозиториях вашей системы.
Установка Wine в Astra Linux
1. Сначала откройте терминал и наберите команду: sudo apt-get install wine. Подтвердите установку, введя ваш пароль при запросе.
2. После успешной установки запустите менеджер пакетов synaptic, для этого наберите команду sudo synaptic в терминале и нажмите Enter.
3. В окне synaptic найдите строку с названием «wine». Установите пакет wine из списка, выбрав его левой кнопкой мыши и нажав правой кнопкой мыши для вызова контекстного меню. Выберите опцию «Install».
4. Закройте окно synaptic после завершения установки Wine.
Теперь Wine успешно установлена на вашем компьютере Astra Linux. Вы можете использовать Wine для запуска Windows-приложений на вашей операционной системе. Наберите команду wine имя_файла.exe, чтобы запустить приложение .exe с помощью Wine.
Как работают скрипты
Когда вы загружаете файл с расширением .run на свой компьютер с Linux, вы можете установить его и запустить с помощью командной строки. Это позволяет вам управлять установкой и настройкой программного обеспечения без необходимости использования графического интерфейса.
Перед тем, как начать использовать скрипт, вам необходимо открыть терминал. В Ubuntu вы можете сделать это, щелкнув правой кнопкой мыши по рабочему столу, выбрав «Открыть в терминале» в контекстном меню. Вы также можете открыть терминал, перейдя в меню «Приложения», выбрав «Аксессуары» и затем «Терминал».
Когда терминал открыт, перейдите в директорию, в которой находится файл .run, используя команду cd. Например, если ваш файл находится на рабочем столе, вы можете использовать команду:
cd Рабочий\ стол
Чтобы выполнить скрипт, введите следующую команду:
./имя_файла.run
Программа выполняет настройку файлов и зависимостей в течение процесса установки. Когда установка завершена, вы можете перейти обратно в графическую оболочку вашей операционной системы и начать использовать установленную программу.
Если у вас возникли проблемы при интерпретации .run файла и ваша система не распознает его как исполняемый, вам может потребоваться установить Wine — программу, которая позволяет запускать Windows-приложения на Linux. Чтобы установить Wine, вы можете воспользоваться менеджером программного обеспечения Ubuntu, таким как Synaptic, или выполнить следующие команды в терминале:
|
| обновлить список пакетов |
|
| установить Wine |
После установки Wine вы можете повторно попробовать запустить .run файл. Вместо ожидания открытия графической оболочки, вы увидите, что скрипт сразу вызывается и его выполняют.
Теперь вы знаете, как установить и запустить .run файлы в Linux с использованием командной строки. Этот метод может быть почти таким же быстрым, как установка через графический интерфейс, поэтому вы можете использовать его, если предпочитаете командную строку или если вам необходимо выполнить настройку и установку программного обеспечения без участия графического интерфейса.
Первый запуск и настройка Wine
После установки Wine на вашу систему Linux, вам следует выполнить некоторые дополнительные настройки, чтобы убедиться, что программа работает правильно. В этом разделе мы рассмотрим процесс первого запуска Wine и его настройки.
1. Откройте менеджер приложений
Для начала откройте менеджер приложений вашей системы Linux. Найдите пункт меню, связанный с установкой программ, который может называться «Магазин приложений», «Пакетный менеджер» или что-то подобное.
2. Найти и установить Wine
В менеджере приложений найдите поле поиска и введите «Wine». Нажмите Enter или кнопку поиска, чтобы найти приложение Wine. Выберите Wine из списка результатов и нажмите кнопку «Установить», чтобы начать процесс установки.
3. Запуск Wine
После установки Wine вы можете запустить его, чтобы убедиться, что все работает правильно. Вы можете найти Wine в меню приложений или выполнив команду wine в терминале.
4. Настройка Wine
При первом запуске Wine вам может потребоваться выполнить некоторую начальную настройку. В большинстве случаев Wine будет запрашивать ваше разрешение на установку компонентов, связанных с производительностью и стабильностью. Подтвердите эти запросы, чтобы завершить настройку.
5. Путь к директориям
Приложения, установленные в Wine, по умолчанию будут находиться в директории ~/.wine/drive_c. Если вы хотите использовать другую директорию для установки приложений, вы можете изменить это в настройках Wine. Для этого в меню Wine выберите пункт «Настройка Wine» или запустите команду winecfg в терминале.
6. Запуск Windows-приложений
Теперь, когда Wine сконфигурирован и готов к использованию, вы можете начать устанавливать и запускать Windows-приложения на вашей системе Linux. Для запуска .exe файлов, просто щелкните правой кнопкой мыши по файлу и выберите пункт «Открыть с помощью Wine».
Заключение
В этой инструкции мы рассмотрели основные шаги первого запуска и настройки Wine на системе Linux. Теперь вы можете использовать Wine для запуска многих Windows-приложений на вашей системе Linux. Убедитесь, что вы знаете, как использовать Wine, и приступайте к установке и запуску своих любимых приложений!
Как мне установить run файлы
Шаг 1: Проверьте, установлен ли необходимый софт
Перед тем, как запустить run файл, убедитесь, что у вас установлены все необходимые компоненты. В большинстве дистрибутивов Linux вы можете найти такие компоненты как «bash», «sh» или «dash», которые являются графическими оболочками командной строки.
Для проверки наличия необходимого софта откройте терминал и наберите следующую команду:
notepadЕсли у вас не открывается редактор текста, то это означает, что у вас не установлен компонент «notepad». Вы можете установить его следующей командой:
sudo apt-get install notepadШаг 2: Загрузите run файл
После установки необходимых компонентов, загрузите run файл программы или скрипта, который вы хотите установить или запустить.
Шаг 3: Настройте файл run
Откройте контекстное меню run файла, нажмите правой кнопкой мыши на файле и выберите «Свойства».
В окне свойств файла найдите раздел «Разрешения» или «Настройки» и убедитесь, что файлу run установлен атрибут «Выполняемый». Если атрибут не установлен, установите его.
Шаг 4: Запустите run файл
Есть несколько способов запустить run файл в Linux:
- Способ 1: Используйте терминал. Откройте терминал и перейдите в рабочую директорию, где находится run файл. Запустите файл с помощью следующей команды:
./имя_файла.runПоскольку run файлы обычно являются скриптами, выполнение скрипта может занять некоторое время. Подождите, пока задача завершится.
Заключение
Теперь вы знаете, как установить и запустить run файлы в Linux. Не забывайте, что для работы некоторых программ могут потребоваться дополнительные настройки, поэтому перед установкой run файла убедитесь, что вы ознакомились с инструкцией к программе или скрипту.
Запуск скрипта sh в Linux
1. Создание скрипта .sh
Прежде чем запустить скрипт .sh, необходимо создать такой скрипт. В Ubuntu и других дистрибутивах Linux это можно сделать с помощью редакторов текста, таких как Gedit или Nano, либо с помощью команды touch в терминале.
2. Настройка разрешений для запуска скрипта
После создания скрипта .sh необходимо установить права на выполнение для данного файла. Это можно сделать используя команду chmod +x script.sh. Эта команда назначает права на выполнение для файла с именем script.sh.
3. Запуск скрипта .sh
Теперь, когда у нас есть скрипт .sh и разрешения на его выполнение, мы можем запустить скрипт. Есть несколько способов запуска .sh скрипта:
- Используя ярлык в менеджере файлов: Создайте ярлык для скрипта .sh на рабочем столе или в любом другом месте. Затем щелкните правой кнопкой мыши по ярлыку, выберите «Свойства» и перейдите на вкладку «Права». Установите флажок «Разрешить выполнение файла как программы». Теперь вы можете просто дважды щелкнуть на ярлыке, чтобы запустить скрипт .sh.
В этом разделе мы рассмотрели, как запустить скрипт .sh в Linux. Необходимо создать скрипт, дать ему права на выполнение, а затем запустить скрипт через терминал или с использованием ярлыка в менеджере файлов. Это очень полезный метод для запуска команд или задач в Linux, поскольку позволяет автоматизировать выполнение задач и ускорить работу на операционной системе Linux.
Использование Wine в Astra Linux
Установка Wine
Для начала необходимо установить Wine на вашу систему Astra Linux. Для этого выполните следующие шаги:
- Откройте терминал.
- Введите команду
sudo apt-get install wineи нажмите Enter. - Дождитесь завершения установки.
После успешной установки Wine вы будете готовы запускать .exe-файлы на вашем дистрибутиве Astra Linux.
Запуск .exe-файлов с помощью Wine
Есть несколько способов запустить .exe-файл с использованием Wine:
- Метод 1: Правый клик на .exe-файле и выбор опции «Открыть с помощью Wine».
- Метод 2: Открыть терминал, перейти в директорию, где находится .exe-файл, и выполнить команду
wine имя_файла.exe.
Когда вы запускаете .exe-файл через Wine, программа будет открыта в окне, имитирующем Windows.
Настройка Wine
Wine имеет некоторые настройки, которые позволяют вам управлять поведением программ Windows. Чтобы перейти к настройкам Wine, выполните следующие шаги:
- Откройте терминал.
- Введите команду
winecfgи нажмите Enter.
Откроется окно с настройками Wine. Здесь вы можете настроить различные параметры соответствующие вашим потребностям.
Не все .exe-файлы могут работать на Linux через Wine, поскольку Wine все еще не поддерживает полностью все программы Windows. Однако, многие программы работают успешно. Если у вас возникают проблемы с запуском конкретной программы через Wine, попробуйте найти альтернативную программу для Linux или воспользуйтесь виртуальной машиной для запуска Windows на вашей системе.
Запуск EXE-файлов через Wine
Если вы использовали Linux, вы, вероятно, знаете, что большая часть программ и приложений разработана для Windows и обычно распространяется в виде EXE-файлов. Однако, с использованием Wine, вы можете запускать многие из этих программ на Linux. В этом разделе мы расскажем, как установить и использовать Wine для запуска EXE-файлов.
Установка Wine
Перед запуском EXE-файлов через Wine, необходимо убедиться, что у вас установлена эта программа. Если Wine отсутствует в вашей системе, вы можете его установить, следуя инструкциям, приведенным ниже:
- Откройте терминал, используя сочетание клавиш Ctrl + Alt + T.
- Введите следующую команду в терминале:
sudo apt update sudo apt install wine
После установки Wine, вы можете убедиться, что она успешно работает, запустив простой EXE-файл, например, программу Astra. Для этого выполните следующие действия:
- Найдите файл Astra.exe на вашем компьютере.
- Щелкните правой кнопкой мыши на нем и выберите “Открыть с использованием Wine”.
Если программа Astra успешно запустилась, значит, вы установили Wine правильно и он готов к использованию.
Запуск EXE-файлов через Wine
Чтобы запустить другие EXE-файлы через Wine, следуйте инструкции ниже:
- Откройте терминал и перейдите в каталог, где находится EXE-файл, с помощью команды «cd». Например:
cd /путь/к/каталогу
- Введите следующую команду в терминале:
wine название_файла.exe
После выполнения этих шагов программа должна запуститься через Wine.
Обратите внимание, что выполнение EXE-файлов через Wine может быть связано с некоторыми ограничениями и проблемами совместимости, особенно для сложных программ или игр, которые требуют специфических компонентов или настроек. Перед попыткой запуска программы через Wine, рекомендуется проверить ее совместимость на официальном сайте Wine.
Как запустить Windows приложение в Astra Linux
Запуск Windows приложений в операционной системе Astra Linux может быть реализован с использованием программы Wine. В этой инструкции будет пошагово описан процесс установки и настройки компонентов для запуска Windows приложений.
- Установите Wine с помощью следующей команды в терминале:
- После успешной установки, перейдите в директорию, где находится run файл Windows приложения. Если файл находится в другой директории, укажите полный путь к файлу.
- Откройте терминал и введите следующую команду, чтобы запустить приложение:
- Wine начнет процесс установки и запуска Windows приложения.
- Если у вас возникли проблемы во время установки или запуска, попробуйте выполнить следующие действия:
- Установите недостающие библиотеки, используя программу Synaptic или команду
sudo apt-get install название_пакета. - Настройте Wine, открыв его с помощью команды
winecfg. Здесь вы можете настроить различные параметры, такие как оболочка Windows, версия Windows и другие. - Если ваше приложение требует использование графического процессора Nvidia, вам может потребоваться установить драйвер для него.
sudo apt-get install wine
wine название_файла.run
Замените «название_файла» на фактическое название вашего run файла.
После выполнения всех указанных шагов, вы сможете успешно запустить и использовать Windows приложения в Astra Linux с помощью программы Wine.
Запуск EXE-файлов в Linux
Метод 1: Установка и использование Wine
- Откройте менеджер пакетов вашего дистрибутива Linux (например, Synaptic) и найдите компонент с названием Wine. Установите его, следуя инструкциям.
- После установки Wine перейдите к каталогу, содержащему EXE-файл, и щелкните правой кнопкой мыши по файлу.
- В контекстном меню выберите пункт «Открыть с помощью Wine», чтобы запустить EXE-файл.
- Далее следуйте инструкциям установщика Windows-приложения.
Этот метод позволяет управлять и запускать Windows-приложения в Linux через оболочку Wine.
Метод 2: Использование командной строки
- Откройте терминал (рабочий или любой другой).
- Перейдите в директорию, в которой находится EXE-файл, используя команду
cd. Например, если EXE-файл находится в домашней директории, введите командуcd ~. - Для запуска EXE-файла введите команду
wine имя_файла.exe. Например, для запуска файла «notepad.exe» введитеwine notepad.exe. - Программа начнётся после выполнения предыдущей команды.
Поскольку Wine работает как оболочка, которая по сути эмулирует среду Windows, ожидайте, что Windows-приложение будет запускаться несколько медленнее, чем в Windows.
Теперь вы знаете, как запускать Windows-приложения в Linux с помощью программного обеспечения Wine. Обратите внимание, что не все приложения могут работать в Linux с помощью Wine, поскольку некоторые приложения могут быть связаны с операционной системой Windows и требовать специфических компонентов.
Установка Wine
Для установки Wine в Ubuntu вы можете воспользоваться одним из двух вариантов — использовать графический менеджер приложений (например, Ubuntu Software Center или Synaptic) или использовать терминал и команду sudo apt-get install wine.
Если вы решили установить Wine, используя графический менеджер приложений, откройте меню приложений, найдите и откройте Ubuntu Software Center или Synaptic. В поисковой строке введите «Wine» и выберите соответствующий результат. Нажмите кнопку «Установить» и следуйте инструкциям для завершения процесса установки.
Если же вы предпочитаете использовать команды в терминале, выполните следующие шаги:
- Откройте терминал.
- Введите команду sudo apt-get install wine и нажмите Enter.
- Введите свой пароль, при необходимости.
- Подтвердите установку, нажав «Y» (если система запросит подтверждение).
После завершения установки Wine можно будет использовать для запуска Windows-программ. Для этого просто откройте файл с расширением «.exe» или «.msi» приложением Wine. Если Wine установлен и работает правильно, программа должна запуститься.
Важно отметить, что установка Wine на некоторых дистрибутивах Linux может отличаться от инструкций, указанных выше. Также помните, что Wine может не поддерживать все Windows-программы, поэтому результат может быть неоднозначным. Но в большинстве случаев Wine работает хорошо и позволяет запустить многие программы.
В этой статье мы рассмотрели, как установить и запустить run файлы в Linux. Процесс установки исполняемых файлов в Linux может отличаться в различных дистрибутивах, но в целом он достаточно прост и понятен.
Сначала нам понадобилось найти run файл, который мы хотим установить. Для этого мы могли использовать поиск в файловой системе или скачать файл напрямую с интернета.
Затем мы могли запустить run файл, для этого нужно было открыть терминал и ввести команду bash путь_к_файлу/run. Если у вас нет прав на запуск файла, вы могли использовать команду chmod +x путь_к_файлу/run, чтобы сделать его исполняемым.
Если у вас был установлен графический менеджер пакетов, такой как Synaptic, вы также могли просто открыть run файл с помощью него и выполнить установку через графический интерфейс.
Во время установки run файла могли появиться окна с настройками или вопросами, на которые вам нужно было ответить. После завершения установки можно было убедиться, что программа была успешно установлена, проверив ее наличие в списке установленных приложений или появившимся ярлыком на рабочем столе.
Если вы хотите запустить установленное приложение, вы могли просто щелкнуть по ярлыку на рабочем столе или найти его в меню приложений. Если у вас не было ярлыка, вы могли воспользоваться контекстным меню файла и выбрать пункт «Открыть с помощью» или «Вызвать в терминале», чтобы запустить программу.
Не все run файлы могут работать в Linux, так как они обычно предназначены для операционных систем Windows. Однако многие программы имеют альтернативные варианты в репозиториях дистрибутивов Linux, которые можно установить без использования run файлов.
В целом, установка и запуск run файлов в Linux может быть немного сложнее, чем в Windows, но с некоторыми базовыми знаниями и инструментами это вполне выполнимая задача. И помните, что не все программы и игры, предназначенные для Windows, будут работать на Linux.
Видео:
Установка Wine в Linux Mint и запуск Windows-приложения
Установка Wine в Linux Mint и запуск Windows-приложения by Заметки IT специалиста 84,188 views 4 years ago 8 minutes, 6 seconds