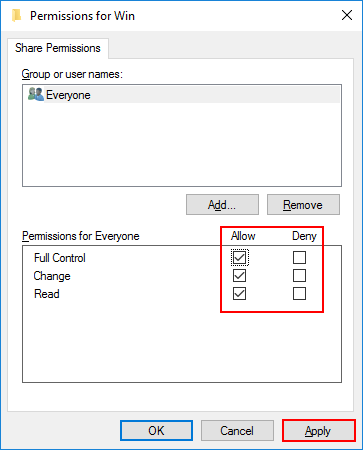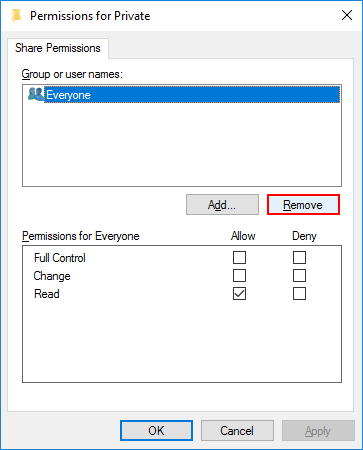- Полный гайд по установке и настройке Samba сервера
- Установка и настройка Samba server на Linux
- Настройка сетевой папки и доступа к общим файлам через Samba
- Как отключить ввод пароля для разблокирования связки ключей «Основная»
- 1. Обновлении настроек Samba
- 2. Редактирование файла /etc/samba/smb.conf
- 3. Создание пользователя «Основная» с правами доступа
- 4. Изменение настроек доступа к папке
- Подключение сетевой папки без ввода пароля с использованием Samba
- Видео:
- Включение SMB v1 в Windows 10
Полный гайд по установке и настройке Samba сервера
Вы, наверное, уже знакомы с Samba — программным обеспечением, которое позволяет настроить Linux-сервер в качестве файлового и принтер-сервера для компьютеров с операционными системами Windows. Но прежде, чем начать, нужно установить Samba на ваш компьютер. В большинстве дистрибутивов Linux Samba уже установлен вместе с операционной системой, но если его нет, вы можете установить его с помощью утилиты управления пакетами вашего дистрибутива.
После установки Samba нужно настроить его для соответствия вашим потребностям. Первым шагом будет настройка файла конфигурации Samba, который называется smb.conf. Обычно этот файл расположен в директории /etc/samba/.
В этом файле вы можете указать различные настройки, такие как имя вашего сервера, рабочая группа, пользователи и группы, которые имеют доступ к разделяемым папкам и так далее. Также вам потребуется настроить учетные данные для подключения к вашей сети Samba, например, имя пользователя и пароль.
После настройки smb.conf вы можете создать разделяемую папку, которую сможете просматривать и редактировать с компьютеров Windows. Для этого вам понадобится установить права доступа к папке с помощью команды chown и установить SPecial permissions для группы пользователей в соответствии с вашими потребностями. Затем нужно указать эту папку в smb.conf, чтобы сделать ее доступной для подключения к Samba-серверу.
Установка и настройка Samba server на Linux
1. Установка Samba server
Перед началом установки убедитесь, что у вас есть права суперпользователя. Если у вас система Ubuntu, в терминале введите следующую команду:
sudo apt-get install samba
Если у вас система Fedora или CentOS, в терминале введите следующую команду:
sudo yum install samba
2. Создание общей папки
Для создания общей папки воспользуйтесь командой:
sudo mkdir /media/share
3. Настройка Samba server
Откройте файл настройки Samba server с помощью команды:
sudo nano /etc/samba/smb.conf
Добавьте следующий код в конец файла:
[share]
comment = Общая папка
path = /media/share
browseable = yes
writable = yes
create mask = 0777
directory mask = 0777
public = yes
Где:
— [share]: название общей папки;
— comment: комментарий к папке;
— path: путь к папке;
— browseable: указывает, будет ли папка видна в сети;
— writable: указывает, можно ли записывать файлы в папку;
— create mask и directory mask: маска доступа к файлам и папкам;
— public: указывает, будет ли папка доступна анонимным пользователям.
4. Перезапуск сервиса Samba server
Чтобы изменения вступили в силу, перезапустите сервис Samba server с помощью команды:
sudo systemctl restart smbd
5. Подключение к общей папке
Теперь вы можете подключиться к общей папке с другого компьютера в сети. Введите в проводнике путь \\
Теперь вы знаете, как установить и настроить Samba server на Linux. С помощью Samba server вы можете предоставить общий доступ к файлам и принтерам в сети и управлять доступом пользователей к общим папкам.
Настройка сетевой папки и доступа к общим файлам через Samba
После установки и настройки Samba server на Linux системе, есть необходимость настроить сетевую папку и предоставить доступ к общим файлам для пользователей разделяемым ресурсам. В этом разделе мы рассмотрим как создать сетевую папку, установить права доступа и настроить параметры файловой системы.
1. Вводим следующую команду для создания папки:
- sudo mkdir /media22/share
2. Теперь, в папке /etc/samba создаем новый файл smb.conf если его там нет:
- sudo nano /etc/samba/smb.conf
3. В самом начале файла smb.conf добавляем следующие строки:
- [mediasoft]
- comment = Shared folder for Mediasoft team
- path = /media22/share
- valid users = username1, username2
- browsable = yes
- guest ok = no
- read only = no
- create mask = 0777
- directory mask = 0777
- force user = username
- force group = groupname
- interfaces = eth0 lo
- bind interfaces only = yes
- hosts allow = IP1 IP2
- hosts deny = 0.0.0.0/0
4. Заменяем username1, username2, username на имя пользователя или группу пользователей, которым нужно дать доступ ко всем общим папкам, и groupname на группу с наивысшими правами доступа (чаще всего это группа superuser или users).
5. Запускаем команду:
- sudo chmod 775 /media22/share
6. Затем нужно обновить конфигурацию Samba:
- sudo smbcontrol all reload-config
- sudo service smbd restart
- sudo service nmbd restart
7. Разрешаем пользователю зайти в Samba с его логином и паролем:
- sudo smbpasswd -a username
В результате выполнения этих действий, сетевая папка /media22/share будет создана, и доступ к ней будет предоставлен только указанному списку пользователей соответствующей группы. Пользователи смогут попасть в общие папки только после ввода логина и пароля.
Как отключить ввод пароля для разблокирования связки ключей «Основная»
1. Обновлении настроек Samba
Для начала, нужно открыть терминал и вводить следующую команду:
| Команда | Описание |
|---|---|
| sudo service smbd restart | Перезагрузка сервиса Samba для применения изменений |
2. Редактирование файла /etc/samba/smb.conf
После обновления настроек, откройте файл /etc/samba/smb.conf в любом текстовом редакторе и найдите следующие строки:
[astra] ... security = user ... guest account = nobody ...
Исправьте данные строки в соответствии с данными таблицы ниже:
| Строка | Значение |
|---|---|
| security | share |
| guest account | guests |
После изменений, сохраните и закройте файл.
3. Создание пользователя «Основная» с правами доступа
Для того чтобы создать пользователя «Основная» с правами доступа, нужно ввести следующую команду:
| Команда | Описание |
|---|---|
| sudo smbpasswd -a astra | Создание пользователя «Основная» и установка пароля |
4. Изменение настроек доступа к папке
Откройте файл /etc/samba/smb.conf в текстовом редакторе и найдите следующую строку:
[media22] ... guest only = yes ...
И измените данную строку в соответствии с данными таблицы ниже:
| Строка | Значение |
|---|---|
| guest only | no |
Сохраните и закройте файл после внесения изменений.
Подключение сетевой папки без ввода пароля с использованием Samba
Для подключения сетевой папки без ввода пароля на сервере Samba вам нужно выполнить следующие шаги:
- Установите и настройте Samba сервер согласно инструкции, предоставленной ранее.
- Создайте новую папку на сервере, которую вы хотите сделать общедоступной.
- Откройте файл smb.conf в текстовом редакторе. Обычно он располагается в директории /etc/samba/ или /etc/samba22/.
- Найдите секцию [global] и добавьте следующие параметры:
| Параметр | Значение |
|---|---|
| workgroup | WORKGROUP |
| guest account | nobody |
| security | user |
| map to guest | Bad User |
| obey pam restrictions | yes |
Примечание: Вместо WORKGROUP вы должны использовать имя вашей рабочей группы.
- Добавьте следующий раздел в конце файла smb.conf:
[common]
comment = Общий доступ к сетевой папке
path = /путь/к/папке
guest ok = yes
browseable = yes
read only = yes
create mask = 0755
Замените /путь/к/папке на путь к папке, которую вы создали на сервере.
- Сохраните файл smb.conf и перезагрузите службу Samba с помощью команды:
service smbd restart. - Теперь вы можете подключиться к сетевой папке без ввода пароля с помощью следующего командного интерфейса:
smbclient //сервер/common -U username.
Замените сервер на имя вашего сервера, а username на имя вашей учетной записи.
После ввода команды вы увидете список файлов и папок в общей папке.
Это позволяет пользователям подключаться к серверу Samba без ввода пароля и просматривать содержимое сетевой папки.
Примечание: Обратите внимание, что это делает папку доступной для всех пользователей. Если вы планируете использовать Samba для создания общего доступа к сетевой папке с определенными правами доступа к одному пользователю или группе пользователей, вам нужно будет настроить аутентификацию с помощью учетной записи пользователя, а не анонимного доступа.
Видео:
Включение SMB v1 в Windows 10
Включение SMB v1 в Windows 10 автор: САМОВАР 2 129 переглядів 1 рік тому 2 хвилини і 13 секунд