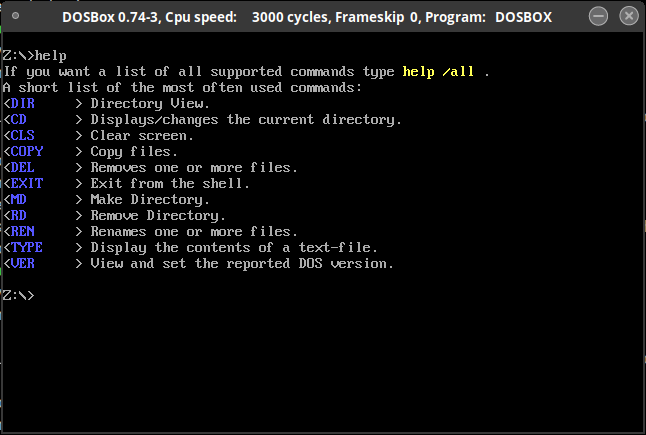- Эмулятор DOSBox в Linux: установка, настройка и использование (подробное руководство)
- Передача файлов для QEMU
- Монтирование диска
- Использование образа в формате ISO
- Передача файлов через сеть
- Вы все еще можете запустить DOS
- Установка DOSBox
- Настройка DOSBox
- Запуск игр и приложений
- FreeDOS
- Быстрый Эмулятор QEMU
- Установка QEMU
- Настройка QEMU
- Запуск игры
- Передача файлов для Virtualbox
- Установка и настройка общей папки
- Передача файлов
- Синтаксис и ключи DOSBox
- Установка и настройка DOSBox
- Монтирование дисков и настройка конфигурации
- Запуск игры или программы
- VirtualBox
- Установка FreeDOS
- Шаг 1: Загрузка FreeDOS
- Шаг 2: Создание виртуальной машины
- Шаг 3: Установка FreeDOS
- Настройка DOSBox через конфигурационный файл
- Создание или редактирование конфигурационного файла
- Синтаксис и значения параметров
- Наиболее используемые параметры настройки
- Примеры использования
- Запуск игр в DOSBox
- Установка и настройка DOSBox
- Запуск игры через DOSBox
- Установка DOSBox
- С помощью менеджера пакетов
- Скачать и установить с официального сайта
- Сборка из исходных кодов
- Видео:
- Как выглядели графические оболочки под DOS?
Эмулятор DOSBox в Linux: установка, настройка и использование (подробное руководство)
В настоящее время существует много способов запуска старых игр и программ MS-DOS на современных компьютерах, и одним из наиболее эффективных из них является использование эмулятора DOSBox. С его помощью вы можете запускать архивные игры и приложения, которые были созданы для MS-DOS, на вашем Linux-компьютере.
DOSBox – это программное обеспечение, которое эмулирует среду MS-DOS на вашем компьютере, позволяя вам запускать программы и игры, созданные для этой операционной системы. Это отличный способ сохранить историю игр и восстановить работу старых программ.
Для установки DOSBox в Linux вам нужно выполнить несколько простых шагов. Во-первых, откройте терминал и введите команду sudo apt install dosbox для установки программы из официального репозитория вашей системы. Затем можно запустить DOSBox, введя команду dosbox в терминале или выбрав его из меню приложений вашей системы.
После установки вы можете настроить DOSBox для оптимальной работы с вашими играми и программами MS-DOS. Для этого вы можете использовать конфигурационный файл dosbox.conf, который находится в папке ~/.dosbox (если его нет, вы можете создать его самостоятельно). В этом файле вы можете задать различные параметры, такие как скорость эмуляции, используемые назначения клавиатуры и многое другое. Необходимые строки конфигурации можно найти в документации DOSBox или на сайте сообщества пользователей.
После настройки DOSBox вы можете запускать игры и программы MS-DOS. Есть несколько способов выполнить это. Во-первых, вы можете смонтировать диск образа игры или программы в DOSBox, используя команду mount. Например, если у вас есть файл образа с именем game.img, вы можете ввести команду mount d game.img -t img, чтобы смонтировать файл образа в дисковод D: в DOSBox. Затем, вводя команду d:, вы переключаетесь на диск D: и можете запустить игру или программу, введя ее имя в командной строке.
Другой способ — использовать команду imgmount в DOSBox, чтобы запустить игру или программу сразу из файла образа. Например, для запуска файла образа game.img вы можете ввести команду imgmount d game.img -t img, а затем запустить игру командой d:`ENTER`. Похожим образом вы можете запустить программы, сохраненные на виртуальных жестких дисках или на дисках изображений.
И наконец, DOSBox также предлагает поддержку запуска программ MS-DOS через эмуляторы QEMU или VirtualBox. Для этого вам нужно установить соответствующее программное обеспечение, а затем ввести команды, такие как qemu или vbox, перед командой запуска DOSBox. Например, чтобы запустить игру или программу через эмулятор QEMU, вы можете ввести команду qemu dosbox, а затем в командной строке DOSBox введите команду запуска соответствующей игры или программы.
Вот и все! Теперь вы готовы начать использовать эмулятор DOSBox в Linux. Не забывайте, что многие старые игры и программы MS-DOS могут иметь разные требования к конфигурации и параметрам запуска, поэтому выберите наиболее подходящий метод для каждой конкретной программы, которую вы хотите запустить.
Передача файлов для QEMU
Монтирование диска
Один из способов передачи файлов состоит в монтировании диска внутри виртуальной машины. Для этого вам понадобится создать образ диска, скопировать файлы в этот образ, и затем монтировать его внутри виртуальной машины.
Для создания образа диска воспользуйтесь командой:
qemu-img create -f raw disk.img 3G
Эта команда создаст образ диска размером 3 гигабайта с именем «disk.img». Замените «3G» на требуемый вам размер.
После создания образа вы можете скопировать необходимые файлы в него. Например, если вы хотите передать некую игру, скопируйте все файлы игры в каталог, который был монтирован как «disk.img».
Теперь вам необходимо имитировать запуск машины. Введите команду:
qemu-system-x86_64 -hda disk.img -cdrom game.iso
Эта команда запустит виртуальную машину с образом диска «disk.img» и образом игры (в формате ISO) «game.iso». Убедитесь, что путь к файлам верный.
Можете создать скрипт, чтобы автоматизировать этот процесс запуска.
Использование образа в формате ISO
Другой способ передачи файлов – использование образа в формате ISO. Для этого вам потребуется создать образ ISO из требуемых файлов с помощью специального программного обеспечения, например, программы ImageBurn.
После создания образа ISO виртуальная машина сможет загрузить этот образ и использовать файлы внутри него. Для этого используйте следующую команду:
qemu-system-x86_64 -cdrom game.iso
Здесь «game.iso» — это путь к вашему образу ISO. Убедитесь, что файл находится в правильной папке.
Передача файлов через сеть
Если вам нужно передать много файлов или хотите использовать привычный способ передачи файлов через локальную сеть, вы можете использовать сетевые возможности QEMU.
Для запуска виртуальной машины с поддержкой сети введите команду:
qemu-system-x86_64 -net user -net nic
Это позволит вам использовать сетевые возможности QEMU внутри виртуальной машины.
Однако для передачи файлов через сеть вам понадобится еще одна виртуальная машина или компьютер, с которого вы будете получать файлы. Подключитесь к виртуальному окружению, на которого вы хотите передать файлы, с помощью команды:
ssh user@ip_address
Здесь «user» — ваше имя пользователя, а «ip_address» — IP-адрес виртуальной машины. Введите пароль, когда вас об этом попросят.
Когда вы вошли в виртуальное окружение, введите следующую команду для получения файла:
scp remote_user@remote_ip:/path/to/file local_directory
Замените «remote_user» на имя пользователя на удаленной машине или компьютере, «remote_ip» на IP-адрес удаленной машины или компьютера, «/path/to/file» на путь к файлу, который вы хотите получить, и «local_directory» на локальную папку, в которую вы хотите сохранить файл.
Теперь вы знаете несколько способов передачи файлов для QEMU. Выберите наиболее удобный для вашей работы и приступите к установке и настройке виртуальной машины.
Вы все еще можете запустить DOS
Установка DOSBox
Для установки DOSBox в Linux можно воспользоваться менеджером пакетов вашего дистрибутива. В Ubuntu и других дистрибутивах на основе Debian можно выполнить следующую команду:
sudo apt-get install dosbox
Если вы используете другой дистрибутив, воспользуйтесь аналогичным способом установки пакетов.
Настройка DOSBox
После установки DOSBox вам может потребоваться настроить его для корректной работы с вашими играми и приложениями. Настройки DOSBox хранятся в конфигурационном файле dosbox.conf. Вы можете найти этот файл в папке ~/.dosbox/ (домашняя папка пользователя). Откройте этот файл любимым текстовым редактором и внесите необходимые изменения.
Один из наиболее важных параметров конфигурации — это параметр «mount», который определяет, какие диски и папки будут доступны внутри эмулятора DOS. Вы можете добавить строки в секцию «[autoexec]», чтобы автоматически монтировать нужные вам диски при запуске DOSBox.
Например, если у вас есть виртуальная машина Windows с установленными играми в формате MS-DOS, вы можете добавить следующие строки в файл dosbox.conf:
mount c /home/user/windows
c:
Здесь «/home/user/windows» — это путь к папке, в которой установлена Windows. Затем DOSBox будет монтировать эту папку как диск «C:» и вы сможете запускать игры напрямую из DOSBox.
Запуск игр и приложений
После настройки DOSBox вы можете запускать игры и приложения просто вводя соответствующие команды. Например, для запуска игры с дискеты A: вы можете ввести следующую команду:
mount a /path/to/floppy/image -t floppy
a:
Здесь «/path/to/floppy/image» — это путь к образу дискеты, который нужно монтировать. Затем DOSBox монтирует образ дискеты и вы сможете запустить игру. Аналогичным образом вы можете монтировать образы жестких дисков, CD-дисков и т. д.
Еще один способ запустить игру — это использовать файлы конфигурации. DOSBox позволяет создавать файлы конфигурации для каждой игры, в которых могут быть указаны необходимые параметры и команды для запуска игры. Например, вы можете создать файл «mygame.conf» со следующим содержимым:
[autoexec]
mount c /path/to/game/folder
c:
mygame.exe
Здесь «/path/to/game/folder» — это путь к папке с игрой, а «mygame.exe» — это имя исполняемого файла игры. Затем вы можете запустить игру, указав этот файл конфигурации в командной строке DOSBox:
dosbox -conf mygame.conf
Таким образом, вы можете запустить игры и приложения для DOS на Linux даже сейчас. Не бросайте свои старые игры, ведь с DOSBox они все еще могут принести вам много радости!
FreeDOS
Установленный эмулятор DOSBox в Linux уже содержит FreeDOS в папке загрузки. Перед началом работы с FreeDOS, вам необходимо выбрать путь, где будут храниться ваши игры и программы в виртуальной машине.
Для этого создайте папку с помощью команды mkdir в терминале и задайте ей путь через переменную среды DOSGAMESDIR в конфигурационном файле DOSBox.
Прежде чем запустить игру или приложение в FreeDOS, необходимо монтировать папку с играми и программами в DOSBox. Сделать это можно с помощью команды mount в терминале.
Синтаксис команды mount выглядит следующим образом:
mount [drive letter] [folder path]
После успешного монтирования папки, вы сможете запустить игру или приложение через командную строку FreeDOS.
Если вы хотите запустить игру автоматически при загрузке FreeDOS, то вам необходимо создать файл autoexec.bat и указать в нем команду запуска игры. Разместите этот файл в папке загрузки FreeDOS.
Важно отметить, что FreeDOS поддерживает только запуск 16-битных программ. Если у вас есть игры или приложения, работающие только в 32-битных версиях DOS, то вам необходимо установить другую операционную систему в эмуляторе DOSBox, такую как MS-DOS.
Все ресурсы FreeDOS, такие как игры, программы и обеспечение, можно найти на официальном сайте проекта.
Теперь, когда FreeDOS настроен и установлен как операционная система в DOSBox, вы можете запущеняить игры и программы, созданные для DOS, в Linux.
Быстрый Эмулятор QEMU
Установка QEMU
Для установки QEMU в вашей Linux-системе выполните следующие команды:
sudo apt update
sudo apt install qemu
Настройка QEMU
Для запуска программ MS-DOS с помощью QEMU вам понадобится образ диска MS-DOS. Если у вас нет такого образа, вы можете скачать FreeDOS с официального сайта.
Создайте директорию «dosfiles» или выберите вашу текущую директорию для хранения файлов MS-DOS:
mkdir dosfiles
Затем создайте конфигурационный файл «dosbox.cfg» в директории «dosfiles» и добавьте в него следующий код:
[dosbox]
machine=svga_s3 -просто выберите вашу текущую виртуальную машину, например virtualbox
captures=.
memsize=16
[autoexec]
mount c dosfiles
c:
Запуск игры
Чтобы запустить игру, используйте команду:
qemu-system-i386 -disk c:game -no-reboot -boot c
Вместо «game» укажите путь к ваши игровым файлам. Вы также можете использовать другие параметры и ключи для настройки эмулятора QEMU и изменения его поведения.
QEMU позволяет запустить программы MS-DOS на вашем Linux-компьютере, обеспечивая быструю и эффективную эмуляцию. Настроив QEMU правильно, вы сможете наслаждаться вашими любимыми играми и программами из прошлого на вашем современном компьютере.
Передача файлов для Virtualbox
Существует несколько способов передачи файлов между хост-системой и виртуальной машиной в Virtualbox. В этом разделе мы рассмотрим один из наиболее популярных способов: использование общей папки.
Установка и настройка общей папки
Для начала установите гостевые дополнения Virtualbox на вашей виртуальной машине. Это обеспечит возможность передачи файлов между хостом и гостем.
После установки дополнений виртуальной машины, откройте окно настроек этой машины и перейдите на вкладку «Общий доступ». Здесь вы можете создать общую папку, которая будет доступна как на хост-системе, так и на виртуальной машине.
При создании общей папки укажите путь к папке на хост-системе, которую вы хотите использовать, и дайте ей имя. Также вы можете выбрать опции для монтирования, такие как разрешение записи, автоматическое монтирование при запуске машины и другие параметры.
После создания общей папки запустите виртуальную машину. Для ее подключения к общей папке введите следующую команду в терминале гостевой системы:
sudo mount -t vboxsf <имя_папки> <путь_в_гостевой_системе>
Где <имя_папки> — это имя общей папки, которую вы указали при создании, а <путь_в_гостевой_системе> — это путь к папке в гостевой системе, в которую вы хотите смонтировать общую папку.
Передача файлов
После монтажа общей папки в вашей виртуальной машине вы сможете видеть все файлы и папки из общей папки на хост-системе. Вы можете копировать файлы из общей папки на хост-систему в папку в гостевой системе и наоборот.
Чтобы передать файл из хост-системы в виртуальную машину, просто скопируйте файл в общую папку на хост-системе. Затем в виртуальной машине вы сможете найти этот файл в папке, в которую вы смонтировали общую папку.
Чтобы передать файл из виртуальной машины на хост-систему, скопируйте файл в папку, в которую вы смонтировали общую папку в гостевой системе. Затем на хост-системе вы сможете найти этот файл в общей папке, которую вы создали при настройке общего доступа.
Обратите внимание, что любые изменения, сделанные в общей папке, будут отражены как на хост-системе, так и на виртуальной машине. Таким образом, перед запуском виртуальной машины вы должны быть уверены, что необходимые файлы находятся в общей папке.
Использование общей папки является удобным способом передачи файлов между хост-системой и виртуальной машиной в Virtualbox. Однако помните, что вы также можете использовать другие способы передачи файлов, такие как использование команды scp, флеш-накопителей и других съемных носителей.
Синтаксис и ключи DOSBox
При использовании эмулятора DOSBox вы можете управлять его поведением с помощью команд и ключей. Ниже приведен синтаксис и примеры ключей наиболее популярных команд.
Установка и настройка DOSBox
Прежде чем запустить игру или программу в DOSBox, вам потребуется установить и настроить эмулятор. Для этого сначала скачайте и установите DOSBox с официального сайта. После установки можно перейти к настройке.
1. Создайте папку, в которую вы будете устанавливать игру или программу. Давайте назовем ее «dosfiles».
2. Скопируйте все файлы игры или программы в папку «dosfiles».
Монтирование дисков и настройка конфигурации
Для запуска игры или программы в DOSBox вы должны сначала монтировать виртуальный диск, который содержит файлы игры или программы. Для этого воспользуйтесь следующей командой:
mount c [путь]
где [путь] — это путь к папке «dosfiles» на вашей системе. Например, если папка «dosfiles» находится в вашей домашней папке, то [путь] будет выглядеть так:
mount c /home/ваше_имя_пользователя/dosfiles
Для настройки конфигурации DOSBox создайте файл dosbox.conf в папке ~/.dosbox (если он еще не создан). Откройте этот файл с помощью текстового редактора и внесите необходимые изменения, такие как параметры звука, клавиатуры и т. Д.
Для открытия файла dosbox.conf с помощью текстового редактора из терминала можно использовать команду:
nano ~/.dosbox/dosbox.conf
Запуск игры или программы
После монтирования диска и настройки конфигурации вы можете запустить игру или программу с помощью следующей команды:
dosbox -conf ~/.dosbox/dosbox.conf
Если вы установили игру или программу в папку «dosfiles» и настроили конфигурацию в dosbox.conf, то этой командой они должны быть запущены.
Вы также можете использовать другие параметры команды dosbox для изменения различных настроек, таких как использование виртуальной машины qemu, VirtualBox или виртуальной машины Windows. Например:
dosbox -machine <выбор_машины> -c "mount c [путь] <команды_после_монтирования>"
где <выбор_машины> — это выбор машины (qemu, virtualbox, etc.), [путь] — путь к папке «dosfiles», <команды_после_монтирования> — команды, которые должны быть выполнены после монтирования диска.
Если в файле dosbox.conf указан параметр «fullscreen=false«, то DOSBox будет запущен в оконном режиме; в противном случае, он будет запущен в полноэкранном режиме.
VirtualBox
Для запуска игр в формате DOS на вашей виртуальной машине Linux вы можете использовать программу VirtualBox. VirtualBox позволяет устанавливать разные операционные системы, включая Windows, на вашем компьютере и запускать приложения и игры для этих ОС.
Для начала установите VirtualBox на вашей Linux-машине. Вы можете установить его через репозитории вашего дистрибутива или загрузить установщик с официального сайта VirtualBox. После установки запустите программу.
Затем создайте новую виртуальную машину в VirtualBox. Вам будет предложено указать тип и версию ОС, для которой вы создаете виртуальную машину. В данном случае выберите Windows как тип ОС и указываете версию Windows, которая совместима с игрой, которую вы хотите запустить.
После создания виртуальной машины установите Windows на нее. Для этого загрузите образ Windows из вашего CD-привода или изображения ISO, которое у вас есть. Затем следуйте инструкциям по установке Windows и установите его на виртуальную машину.
После установки Windows у вас будет виртуальная машина с Windows, на которую вы можете устанавливать программы и игры, как на обычный компьютер с Windows.
Теперь, чтобы запустить игру в эмуляторе DOSBox, вам нужно установить DOSBox на виртуальной машине с Windows. Загрузите установщик DOSBox с официального сайта и запустите его на виртуальной машине.
После установки DOSBox у вас будет полностью рабочий эмулятор DOS на виртуальной машине с Windows. Теперь вы можете запускать игры DOS на вашей виртуальной машине через DOSBox.
Для этого поместите игру в формате DOS в папку, доступную из виртуальной машины (например, перетащите игру в папку «C:\Games»). Затем запустите DOSBox с помощью соответствующих параметров командной строки, чтобы указать путь к игре (например, «C:\Games\mygame.exe»).
Вы также можете настроить параметры DOSBox для лучшей совместимости с игрой. Откройте файл конфигурации DOSBox (обычно расположен в папке «C:\Program Files\DOSBox\dosbox.conf») и настройте его в соответствии с вашими предпочтениями. Например, вы можете настроить параметры звука, графики и т.д.
После настройки DOSBox вы можете запустить игру, введя команду «DOSBox» в командной строке виртуальной машины или запустив DOSBox из меню «Пуск». Игры должны запуститься в эмулированной среде DOSBox с правильными настройками.
Теперь вы можете наслаждаться играми DOS на вашей виртуальной машине с помощью эмулятора DOSBox.
Установка FreeDOS
Шаг 1: Загрузка FreeDOS
Перед установкой FreeDOS вам потребуется скачать установочные файлы с официального сайта проекта.
1. Перейдите на сайт FreeDOS: www.freedos.org
2. На главной странице найдите ссылку для загрузки и выберите наиболее подходящий вариант для вашей системы (например, CD-образ с полной установкой).
3. Сохраните файл на ваш жесткий диск в удобном для вас месте.
Шаг 2: Создание виртуальной машины
Для запуска FreeDOS вам потребуется эмулятор DOSBox.
1. Убедитесь, что у вас установлен DOSBox. Если нет, установите его с помощью пакетного менеджера вашей системы.
2. Создайте новую директорию для установки FreeDOS (например, «~/freedos»).
3. Откройте терминал и перейдите в созданную директорию с помощью команды cd ~/freedos.
Шаг 3: Установка FreeDOS
1. Монтируйте файл FreeDOS, введя следующую команду в терминале: dosbox -c "mount c ~/freedos" -c "c:". Обратите внимание, что путь к директории может отличаться в зависимости от вашего выбора.
2. Затем введите команду install для запуска программы установки FreeDOS.
3. Следуйте инструкциям программы установки, чтобы настроить параметры установки и выполнить загрузку FreeDOS.
4. После завершения установки вы сможете запустить FreeDOS, введя команду boot.
Теперь у вас есть FreeDOS на вашей виртуальной машине, и вы готовы использовать его для запуска старых игр и программ.
Настройка DOSBox через конфигурационный файл
Конфигурационный файл DOSBox (dosbox.conf) позволяет вам настроить различные параметры, которые позволят вам запустить игры или приложения DOS на вашей Linux-машине. В этом разделе мы рассмотрим различные параметры настройки и метод их изменения.
Создание или редактирование конфигурационного файла
Прежде чем начать настройку, убедитесь, что у вас установлен DOSBox на вашей Linux-машине. Если нет, вы можете скачать его с официального сайта DOSBox и установить с помощью вашего менеджера пакетов.
Конфигурационный файл dosbox.conf должен быть размещен в папке ~/.dosbox вашего домашнего каталога. Если он там уже существует, вы можете просто открыть его для редактирования. Если нет, просто создайте новый файл dosbox.conf в этой папке.
Синтаксис и значения параметров
Конфигурационный файл dosbox.conf содержит различные параметры, каждый из которых имеет синтаксис:
parameter=value
Значения параметров могут быть разными в зависимости от того, что вы хотите настроить. Например, вы можете изменить количество эмулируемой памяти, установить размер экрана, настроить звук и т. д.
Наиболее используемые параметры настройки
Вот некоторые наиболее использованные параметры настройки DOSBox:
- [dosbox]: секция, где вы можете настроить различные параметры эмуляции DOSBox. Например, вы можете изменить количество эмулируемой оперативной памяти (memsize), настроить звук (sbtype), настроить клавиатуру (keyboardlayout) и т. д.
- [serial]: секция, которая позволяет вам настроить эмуляцию последовательного порта. Например, вы можете настроить передачу данных через виртуальный последовательный порт, задав соответствующие параметры, такие как номер порта, тип устройства и т. д.
- [screenshot]: секция, которая позволяет вам настроить метод и формат создания скриншотов игр или приложений DOS. Вы можете выбрать папку, в которой сохраняются скриншоты (output), формат изображения (outputformat) и т. д.
- [autoexec]: секция, где вы можете настроить автоматическое выполнение определенных команд после запуска DOSBox. Например, вы можете настроить монтирование виртуальных дисков, запуск программы или игры и т. д.
Примеры использования
Вот некоторые примеры настройки конфигурационного файла dosbox.conf:
- Для установки количества эмулируемой памяти в 64 МБ, введите следующую команду:
- Для изменения размера окна DOSBox на 800×600 пикселей, введите следующую команду:
- Для настройки звука на Sound Blaster 16, введите следующую команду:
- Для монтирования папки «dosfiles» в каталог «C:\dosfiles» внутри эмулятора DOSBox, введите следующую команду:
- Для запуска игры «game.exe» внутри эмулятора DOSBox, введите следующую команду:
memsize=64
fullscreen=false
windowresolution=800x600
sbc=auto
mount c /home/user/dosfiles
c:
cd game
game.exe
Это только небольшой пример возможностей настройки DOSBox через конфигурационный файл. Вы можете настроить его на свои нужды и запускать различные игры и приложения DOS на вашем Linux-устройстве.
Запуск игр в DOSBox
Эмулятор DOSBox позволяет запускать игры DOS и другие приложения в вашей системе Linux. Прежде чем запустить игру, дайте внимание настройкам эмулятора и параметрам, чтобы всё было правильно настроено перед запуском.
Установка и настройка DOSBox
Перед запуском игр или других приложений, у вас должен быть установленный эмулятор DOSBox и настроенный файл конфигурации.
Для установки DOSBox в терминале выполните следующую команду:
sudo apt-get install dosbox
После установки DOSBox, введите следующую команду, чтобы запустить его:
dosbox
Затем необходимо настроить файл конфигурации dosbox.conf, который находится в папке ~/.dosbox:
nano ~/.dosbox/dosbox.conf
Внутри файла вы найдете разные секции и параметры, которые можно настроить, чтобы адаптировать эмулятор под ваши нужды. Например, вы можете выбрать жесткий диск, который будет эмулироваться, или изменить параметры отображения (например, разрешение экрана и дизайн). После внесения изменений сохраните файл и закройте его.
Запуск игры через DOSBox
Прежде чем запустить игру в DOSBox, необходимо создать папку, в которой будут храниться файлы игры. Допустим, вы хотите запустить игру под названием «game». Создайте папку с именем «game» в нужной вам директории.
Затем, для того чтобы запустить игру, вы должны выбрать диск, на котором находятся файлы игры. В DOSBox это можно сделать с помощью команды «mount», которая указывает путь к папке с файлами игры.
Вот пример синтаксиса команды «mount» для запуска игры:
mount c /path/to/game
Здесь «/path/to/game» — это путь к папке с файлами игры.
После того, как диск был выбран, вы можете перейти в папку с игрой, используя команду «cd». Например, если папка с игрой находится в корне диска C:, вы можете ввести следующую команду:
cd game
Затем, для запуска игры, введите команду, которая должна быть указана в инструкциях к игре или в файле README. Например, если вам нужно запустить файл «game.exe», введите следующую команду:
game.exe
В большинстве случаев игра должна запуститься. Однако, в некоторых случаях могут возникнуть проблемы совместимости или требования к системе. В этом случае, вы можете изменить параметры эмулятора, добавив или изменяя соответствующие настройки в файле dosbox.conf.
Еще один быстрый метод запуска игр в DOSBox — использование файла autoexec, который загружается автоматически при запуске эмулятора. Для создания файла autoexec.ini введите следующую команду:
nano ~/.dosbox/autoexec.ini
Затем, внутри файла вы можете добавить команды, которые будут автоматически выполняться при запуске DOSBox. Например, для запуска игры game.exe введите following команды:
mount c /path/to/game
c:
cd game
game.exe
Затем, сохраните и закройте файл. Теперь, при запуске DOSBox, игра будет автоматически запускаться.
Установка DOSBox
Для работы с эмулятором DOSBox в Linux необходимо установить его на вашу систему. Существует несколько способов установки DOSBox, из которых можно выбрать наиболее удобный для вас.
-
С помощью менеджера пакетов
Один из самых простых способов установки DOSBox в Linux — использовать менеджер пакетов вашей операционной системы. В большинстве дистрибутивов Linux DOSBox доступен в официальных репозиториях пакетов. Для установки DOSBox с помощью менеджера пакетов выполните следующую команду:
sudo apt-get install dosbox -
Скачать и установить с официального сайта
Если в вашем менеджере пакетов отсутствует DOSBox или вы хотите использовать последнюю версию, вы можете скачать его с официального сайта. Перейдите на страницу загрузки DOSBox (https://www.dosbox.com/download.php?main=1), выберите соответствующую версию для Linux и скачайте установочный файл.
После скачивания установочного файла запустите его и следуйте инструкциям на экране, чтобы завершить установку DOSBox.
-
Сборка из исходных кодов
Для более гибкой настройки и использования DOSBox вы можете собрать его из исходных кодов. Чтобы собрать DOSBox из исходных кодов, вам потребуются необходимые ресурсы разработки и компилятор C++. Прежде чем приступить к сборке, убедитесь, что у вас установлены все необходимые зависимости.
Затем клонируйте репозиторий DOSBox с GitHub с помощью следующей команды:
git clone https://github.com/dreamer/dosbox-staging.gitПерейдите в папку с исходными кодами DOSBox и выполните следующие команды для сборки и установки:
cd dosbox-staging ./configure make sudo make install
Видео:
Как выглядели графические оболочки под DOS?
Как выглядели графические оболочки под DOS? by Daniel Myslivets 212,707 views 1 year ago 21 minutes