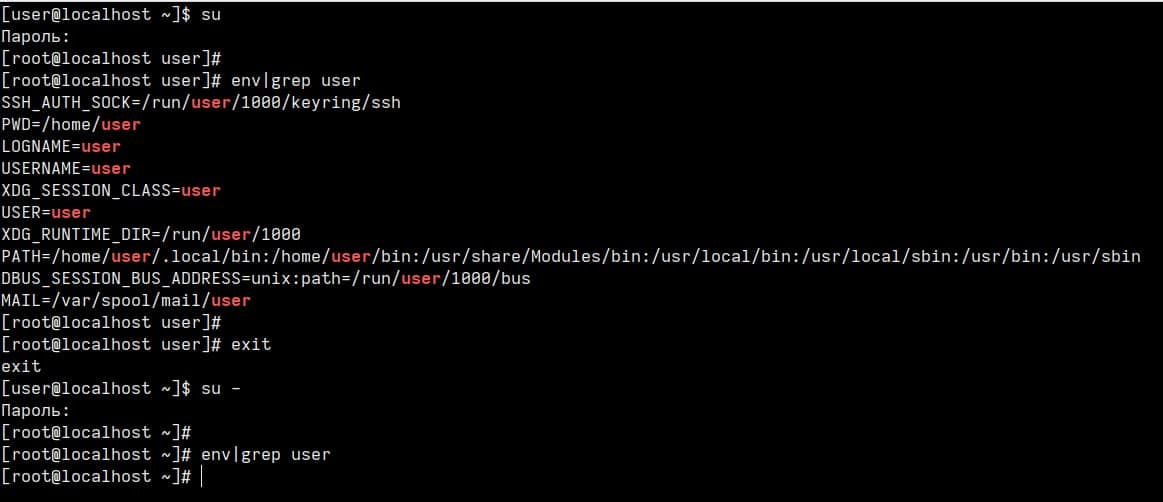- Как запустить Терминал от имени пользователя root Подробная инструкция
- Вход под суперпользователем
- Переключение на суперпользователя в терминале
- Что вы действительно хотите
- Права суперпользователя Linux
- Избавляемся от управляющего некорневого терминала
- Графические приложения от имени суперпользователя
- 1) Откройте терминал
- 2) Создайте переменную окружения
- 3) Убедитесь, что вы в некорневом каталоге
- 4) Выполните команду запуска графического приложения
- 5) Введите пароль
- 6) Закончите работу
- Всегда запускайте терминал от имени пользователя root (sudo) в Ubuntu
- Запуск терминала с использованием команды sudo
- Запуск терминала с использованием утилит gksu или gksudo
- Получение прав root без переключения
- Использование ярлыка на рабочем столе
- Использование эмулятора терминала
- Видео:
- Альт Рабочая станция К. Инструкция по установке.
Как запустить Терминал от имени пользователя root Подробная инструкция
Здесь мы рассмотрим подробный способ запуска Терминала от имени пользователя root, чтобы избавиться от некоторых ограничений, которые есть у обычного пользователя. Если вы часто работаете с командами в Терминале, то вам может понадобиться доступ к более продвинутым функциям и настройкам.
Во-первых, по умолчанию в Ubuntu пользователь root отключен. Затем, установить пользователя root просто так нельзя. Но не стоит отчаиваться, у нас есть способ, как запустить Терминал от имени пользователя root с помощью эмулятора командного интерфейса.
Переключение на пользователя root будет происходить с помощью комбинации клавиш Ctrl+Alt+T. Запустив Терминал, вы сможете вводить команды от имени пользователя root и выполнять нужные действия.
Первое, что нужно сделать, это установить управляющую оболочку gksu. Для этого в Терминале введите следующую команду:
sudo apt-get install gksu
После установки gksu вы можете запустить Терминал от имени пользователя root, используя команду:
gksu gnome-terminal
В случае, если у вас не установлена оболочка gnome-terminal, вы можете заменить эту команду на:
gksu xterm
Обратите внимание, что для запуска Терминала от имени пользователя root потребуются ваши учетные данные. Введите пароль для подтверждения.
Благодаря этой инструкции вы сможете входить в Терминал от имени пользователя root, имея более продвинутые права доступа к системе. Не забывайте осторожно выполнять команды, чтобы не вызвать ошибку или повреждение системы.
Вход под суперпользователем
В системе Ubuntu существует команда sudo, которая позволяет выполнить команды от имени суперпользователя (root) без необходимости входа под его именем. Однако иногда может возникнуть необходимость напрямую войти в систему под суперпользователем для выполнения определенных действий.
Чтобы войти в систему под суперпользователем, откройте терминал и введите команду:
sudo su
После ввода этой команды вы будете переведены в режим суперпользователя и сможете выполнять команды с полными привилегиями.
Обратите внимание, что в режиме суперпользователя вы можете делать изменения в системе, которые могут привести к непредсказуемым результатам и потере данных. Поэтому будьте осторожны при работе от имени суперпользователя и правильно понимайте, чего именно вы хотите добиться.
Выполнив необходимые действия в режиме суперпользователя, вы можете выйти из него, введя команду:
exit
После выполнения этой команды вы вернетесь в режим пользователя, от имени которого вошли в систему.
Также существуют альтернативные методы запуска приложений от имени суперпользователя без входа в систему под его именем. Например, в Ubuntu можно использовать команду gksudo для запуска графического приложения от имени суперпользователя, или kdesu в KDE-окружении.
В некоторых случаях можно использовать команду sudo для запуска приложения от имени суперпользователя, например:
sudo echo "текст" > файл.txt
Однако в этом случае использование команды sudo только на первой команде приведет к ошибке. Это связано с тем, что команды разделены символом «>», который выполняется в контексте вашего пользователя, а не суперпользователя. Чтобы сохранить файл под суперпользователем, нужно использовать следующую конструкцию:
sudo sh -c 'echo "текст" > файл.txt'
Если вы пытаетесь выполнить команду, требующую входа в систему под суперпользователем, и получаете ошибку о том, что sudo не найдена, то, скорее всего, пароль для команды sudo отключен. В таком случае вы можете включить sudo, выполнив следующие действия:
- Откройте терминал и введите команду
su, чтобы войти под суперпользователем. - Введите пароль суперпользователя.
- Отредактируйте файл
/etc/sudoersс помощью текстового редактора (например, nano):
su
echo "имя_пользователя ALL=(ALL) ALL" >> /etc/sudoers
Вместо имя_пользователя укажите имя вашего пользователя. Затем сохраните изменения и закройте текстовый редактор.
После выполнения этих действий вы сможете использовать команду sudo без ввода пароля суперпользователя.
Независимо от того, как вы решите запустить терминал от имени суперпользователя, помните, что это дает вам полный контроль над системой, поэтому будьте осторожны и проверьте дважды, что вы делаете.
Переключение на суперпользователя в терминале
Если у вас возникла необходимость выполнить команды с правами суперпользователя в терминале, то есть несколько способов это сделать.
Первый и рекомендованный способ — использование команды sudo. Вводя ее перед командой, вы получаете полномочия суперпользователя на выполнение этой команды. Однако, перед этим нужно будет ввести пароль вашего пользователя.
Второй способ — запуск терминала от имени пользователя root. Для этого можно воспользоваться графическим интерфейсом, если он существует на вашей системе. Например, в GNOME можно создать ярлык на рабочем столе со следующим образом:
- Щелкните правой кнопкой мыши на рабочем столе и выберите «Создание ярлыка».
- В появившемся окне в поле «Тип» выберите «приложение в терминале».
- В поле «Имя» введите любое название для ярлыка.
- В поле «Команда» укажите
sudo gnome-terminalилиsudo konsoleв зависимости от вашей среды рабочего стола (GNOME или KDE). - Нажмите «ОК» для сохранения ярлыка.
Теперь, запуская этот ярлык, вы получите терминал с правами суперпользователя.
Третий способ — использование команды su. Она позволяет переключиться на пользователя root без необходимости ввода пароля. Однако, перед использованием этой команды нужно убедиться, что пользователь root имеет пароль. Если пароля нет, то можно его задать командой sudo passwd. После этого можно выполнить команду su и ввести пароль root.
Выбирайте любой из описанных способов в зависимости от ваших потребностей и предпочтений. Важно помнить, что выполняя команды с правами суперпользователя, вы имеете полный контроль над системой, поэтому будьте осторожны и внимательны при выполнении таких действий.
Что вы действительно хотите
Если вам нужно выполнить какое-либо действие с правами суперпользователя, то вы можете запустить Терминал от имени пользователя root. Это может быть полезно в случаях, когда вам нужно устанавливать или изменять системные файлы, выполнить команды, ограниченные для обычного пользователя, и многое другое.
Однако, перед тем как запустить Терминал от имени пользователя root, нужно понять, что это действительно очень мощный инструмент, и его следует использовать с осторожностью. В режиме суперпользователя вы имеете полный контроль над системой, и ошибки или неверные команды могут привести к серьезным проблемам или потере данных. Поэтому всегда сохраняйте свою работу и убедитесь, что вы понимаете, что вы делаете перед выполнением команд от имени пользователя root.
Есть несколько способов запустить Терминал от имени пользователя root. Во-первых, вы можете просто открыть его из меню вашей рабочей среды. Например, в Ubuntu с рабочим столом Gnome, вы можете найти его в меню «Приложения» -> «Система» -> «Терминал».
Еще одна альтернатива — это запустить команду gksudo перед командой терминала, которую вы хотите выполнить. Например, чтобы изменить файлы в графическом редакторе, вы можете использовать команду gksudo gedit. В этом случае, система попросит вас ввести пароль суперпользователя перед запуском программы.
Если вы хотите работать в эмуляторе терминала от имени пользователя root, то вы можете ввести команду sudo -i для входа в режим суперпользователя. В режиме суперпользователя наша строка ввода изменится, показывая, что мы работаем от имени пользователя root. Чтобы выйти из режима суперпользователя, просто введите команду exit или закройте терминал.
Если вы работаете в графическом режиме и хотите запустить программу с правами суперпользователя, вы можете нажать правую кнопку мыши на ярлыке программы и выбрать в контекстном меню «Запуск от имени администратора». Система также может попросить вас ввести пароль суперпользователя перед запуском программы.
Итак, в чем разница между sudo и su? Sudo позволяет выполнять команды суперпользователя без необходимости входа в режим суперпользователя. Это более безопасный способ, поскольку он позволяет вам выполнить только конкретные команды суперпользователя, а не предоставляет полный доступ к системе. С другой стороны, su позволяет вам полностью переключиться на режим суперпользователя и выполнить любые команды, но при этом нужно вводить пароль суперпользователя каждый раз при входе и выходе из режима.
Наша статья позволит вам понять, как запустить Терминал от имени пользователя root и как выполнить команды от имени суперпользователя. Помните, что при работе от имени пользователя root вы имеете полный контроль над системой, поэтому будьте осторожны и сохраняйте свою работу, чтобы избежать потери данных или проблем с системой.
Права суперпользователя Linux
Представим, что вы хотите запустить терминал от имени пользователя root в Ubuntu. Это может быть очень полезно, если вам нужно выполнить команды, требующие повышенных привилегий или изменить что-то в системе.
По умолчанию в Ubuntu создается только один пользователь с правами администратора. Это означает, что вы можете устанавливать приложения, изменять настройки и выполнять другие операции с административными правами. Однако, вам может потребоваться еще больше прав – права суперпользователя.
В Gnome (графический интерфейс пользователя) существует несколько способов запустить терминал от имени суперпользователя:
- Используйте команду gksu, чтобы запустить терминал от имени пользователя root. Это безопасная команда, которая позволяет вам выполнить команды с правами суперпользователя без необходимости входа в систему под его учетной записью. Для этого введите команду
gksu gnome-terminalв терминале. После запуска терминала вы увидите приглашение к вводу команды с правами суперпользователя. - Используйте команду su, чтобы изменить пользователя в терминале. Введите команду
su -и затем пароль суперпользователя. Если пароль введен правильно, вы будете переведены в режим работы под суперпользователем. В этом режиме вы можете выполнять команды с полными правами, но будьте осторожны, поскольку неправильное использование может привести к непредсказуемым последствиям. - Представим, что вы уже находитесь в терминале и хотите изменить пользователя. В этом случае вы можете использовать команду
sudo -iдля перехода в режим суперпользователя. После ввода пароля вы будете перенаправлены в терминал с полными правами.
Когда вы закончите работу с правами суперпользователя, рекомендуется вернуться в режим пользователя. Для этого можно просто закрыть терминал или выполнить команду exit, чтобы завершить сеанс в режиме суперпользователя.
Важно понять разницу между работой в терминале от имени пользователя root и графическом режиме суперпользователя. В терминале вы работаете непосредственно с командной строкой, где любая ошибка может привести к серьезным проблемам в системе. В графическом режиме суперпользователя вы имеете доступ к графическим приложениям и менеджерам окон, что делает работу более удобной и безопасной.
В этой статье мы рассмотрели несколько способов запуска терминала от имени пользователя root в Ubuntu. Теперь вы можете выбрать рекомендованный способ, который лучше всего подходит для ваших потребностей. Не забывайте быть осторожными и использовать права суперпользователя только тогда, когда это необходимо!
Избавляемся от управляющего некорневого терминала
В некоторых случаях возникает необходимость запуска терминала от имени пользователя root для выполнения определенных команд или операций в системе Linux. Однако, использование некорневого терминала может быть неудобным, поскольку вам придется вводить пароль суперпользователя каждый раз при получении прав root.
Существует альтернативный способ запуска терминала от имени пользователя root, который позволяет избавиться от необходимости вводить пароль при каждом запуске. Этот способ основан на использовании графического эмулятора терминала и может быть полезен в таких случаях:
- Вам нужно выполнить несколько команд от имени пользователя root одновременно.
- Вы хотите изменять файлы в системных каталогах или других каталогах, к которым у вас нет прав доступа.
- Вы работаете в графической среде и не хотите использовать командную строку.
Для этого способа вы можете использовать графический эмулятор терминала GNOME Terminal и команду gksu. Убедитесь, что в вашей системе установлены эти компоненты.
- Откройте терминал, введите команду
gnome-terminalи нажмите Enter, чтобы запустить GNOME Terminal. - В терминале введите команду
gksu gnome-terminalи нажмите Enter. При этом вас попросят ввести пароль суперпользователя. - После ввода пароля у вас будет открыт новый терминал с полными правами root. Графический интерфейс терминала будет выглядеть таким же, как и прежде, но теперь вы будете иметь полные права для изменения файлов и выполнения команд в системе.
Однако, следует отметить, что использование полномочий root сопряжено с определенными рисками, поэтому будьте осторожны при изменении системных файлов или выполнении команд, если вы не уверены в их результате.
Графические приложения от имени суперпользователя
Для начала, вы должны убедиться, что установлена утилита kdesu. Для Ubuntu и других дистрибутивов с Okular и Plasma, она обычно установлена по умолчанию. Однако, если у вас установлена другая графическая среда, возможно, вам придется установить ее самостоятельно.
Затем, следуйте следующим шагам, чтобы запустить графические приложения от имени суперпользователя:
1) Откройте терминал
Щелкните правой кнопкой мыши на рабочем столе или в любом каталоге, выберите «Открыть в терминале» или «Открыть терминал здесь».
2) Создайте переменную окружения
export XAUTHORITY=/var/run/user/$(id -u)/Xauthority
Это позволяет графическим приложениям получать авторизацию от вашего текущего пользователя.
3) Убедитесь, что вы в некорневом каталоге
Переключитесь из корневого каталога в папку вашего пользователя с помощью команды:
cd ~
4) Выполните команду запуска графического приложения
Теперь вы можете запустить графическое приложение от имени суперпользователя. Например, если вы хотите запустить текстовый редактор gedit, выполните:
kdesu gedit
Здесь, вместо gedit, вы можете указать любое другое графическое приложение, которое вы хотите запустить.
5) Введите пароль
После выполнения команды kdesu, система запросит ваш пароль для подтверждения. Введите ваш пароль и нажмите Enter.
После ввода пароля графическое приложение будет запущено с полномочиями суперпользователя.
6) Закончите работу
Когда вы закончите работу с приложением, просто закройте его окно, и приложение завершит свою работу. Затем вы можете выйти из терминала, нажав клавишу «Ctrl + D» или введя команду exit.
Важно помнить, что использование графических приложений с полномочиями суперпользователя может быть опасно, потому что они имеют полный доступ к вашей системе. Поэтому рекомендуется использовать их с осторожностью и только в тех случаях, когда это действительно необходимо.
- Использование утилиты kdesu позволяет запускать графические приложения от имени суперпользователя.
- Переключайтесь в некорневой каталог перед запуском приложения.
- Не забудьте ввести пароль для подтверждения.
- Будьте осторожны и использовать графические приложения с полномочиями суперпользователя только в необходимых случаях.
Теперь вы можете запускать графические приложения от имени суперпользователя в Ubuntu и других дистрибутивах Linux безопасным образом!
Заметка: Если вы используете графическое окружение Gnome вместо KDE, вы можете использовать команду gksu вместо kdesu.
Всегда запускайте терминал от имени пользователя root (sudo) в Ubuntu
В операционной системе Ubuntu есть несколько способов запустить терминал с правами администратора (root), чтобы иметь полный контроль над системой. В этом разделе мы рассмотрим два основных способа: использование команды sudo и использование утилит gksu или gksudo.
Во-первых, нужно указать, что запуск терминала от имени пользователя root может быть опасен, поскольку это дает полные права управляющего в вашей системе. Поэтому будьте осторожны и используйте эту возможность только тогда, когда это действительно необходимо.
Запуск терминала с использованием команды sudo
- Откройте терминал в вашем рабочем каталоге.
- Чтобы запустить терминал от имени пользователя root с помощью команды sudo, введите следующую команду:
sudo -i
- Вы должны ввести пароль своего учетной записи пользователя Ubuntu.
- После успешного ввода пароля вы будете перемещены в новый терминал с правами администратора. Теперь вы можете выполнять команды, изменять системные параметры и т.д., имея полные права.
- Когда закончите работу с теми задачами, которым требуется полные права, просто введите команду
exitили нажмитеCtrl+D, чтобы выйти из терминала root и вернуться в свою учетную запись пользователя.
Запуск терминала с использованием утилит gksu или gksudo
Если вам не нравится использовать команду sudo, таким образом, вы можете запустить терминал от имени пользователя root с помощью утилит gksudo или gksu.
- Убедитесь, что утилиты gksudo или gksu установлены в вашей системе Ubuntu. Если они не установлены, вы можете установить их, выполнив следующую команду:
sudo apt-get install gksu
- После успешной установки утилиты gksudo или gksu запустите терминал в вашем рабочем каталоге.
- Чтобы запускать терминал от имени пользователя root с помощью gksudo (gksu), введите команду:
gksudo gnome-terminal
- Вы будете предложены ввести пароль пользователя root.
- После успешного ввода пароля вы будете переключены на новый терминал с правами администратора.
- Когда закончите работу в терминале root, просто закройте его окно или введите команду
exit.
Обратите внимание, что в Ubuntu 20.04 и новее gksudo и gksu не поставляются по умолчанию и могут быть отключены. В таком случае вы можете использовать альтернативу — gnome-terminal. Чтобы запустить терминал root с помощью этого способа, введите:
sudo -H gnome-terminal
Теперь у вас есть несколько способов запустить терминал от имени пользователя root (sudo) в Ubuntu. Будьте осторожны и используйте эту функцию только тогда, когда она действительно необходима.
Получение прав root без переключения
В этой статье мы рассмотрим, как получить права суперпользователя (root) в терминале без необходимости переключения пользователя. Этот способ полезен, когда вы хотите установить или запустить приложения, требующие прав root, но не хотите переключаться на суперпользователя.
Использование ярлыка на рабочем столе
В большинстве графических сред существует способ запустить терминал от имени root с помощью ярлыка на рабочем столе:
- Нажмите правой кнопкой мыши на пустом месте на рабочем столе.
- Выберите «Создать новый» или «Создать ярлык» (в зависимости от вашей системы).
- В поле «Команда» введите команду, которую вы хотите выполнить с правами root, например
gnome-terminalилиkonsole. - В поле «Имя» введите имя, которое вы хотите видеть на ярлыке, например «Терминал root».
- Нажмите «ОК» или «Применить», чтобы создать ярлык.
- Теперь вы можете запускать терминал от имени root, просто дважды щелкнув на созданном ярлыке.
Использование эмулятора терминала
Если у вас нет возможности создать ярлык на рабочем столе, можно использовать эмулятор терминала с опцией запуска от имени суперпользователя. Например:
- Откройте терминал обычным способом, например, через меню «Приложения» или самостоятельно введя команду «terminal» в поисковой строке.
- Введите следующую команду для получения прав root:
kdesu -c 'то_что_вы_хотите_сделать_как_суперпользователь'(для KDE) или
sudo -iилиsudo su(для GNOME и других сред). - Ввидите пароль суперпользователя и нажмите Enter.
- Теперь вы работаете в терминале от имени суперпользователя и можете выполнять команды, требующие прав root.
Обратите внимание, что эти способы не подходят для всех дистрибутивов и версий операционных систем. Если вы не уверены, какой метод подходит для вашей системы, обратитесь к документации или форуму вашего дистрибутива.
Будьте осторожны при работе в терминале с правами root, так как это может повлиять на работу системы и безопасность. После выполнения нужных команд закройте терминал суперпользователя или отключите его полномочия, чтобы избавиться от возможности совершения ошибок или вредоносных действий.
Видео:
Альт Рабочая станция К. Инструкция по установке.
Альт Рабочая станция К. Инструкция по установке. by Базальт СПО | Операционные системы «Альт» 10,454 views 7 months ago 11 minutes