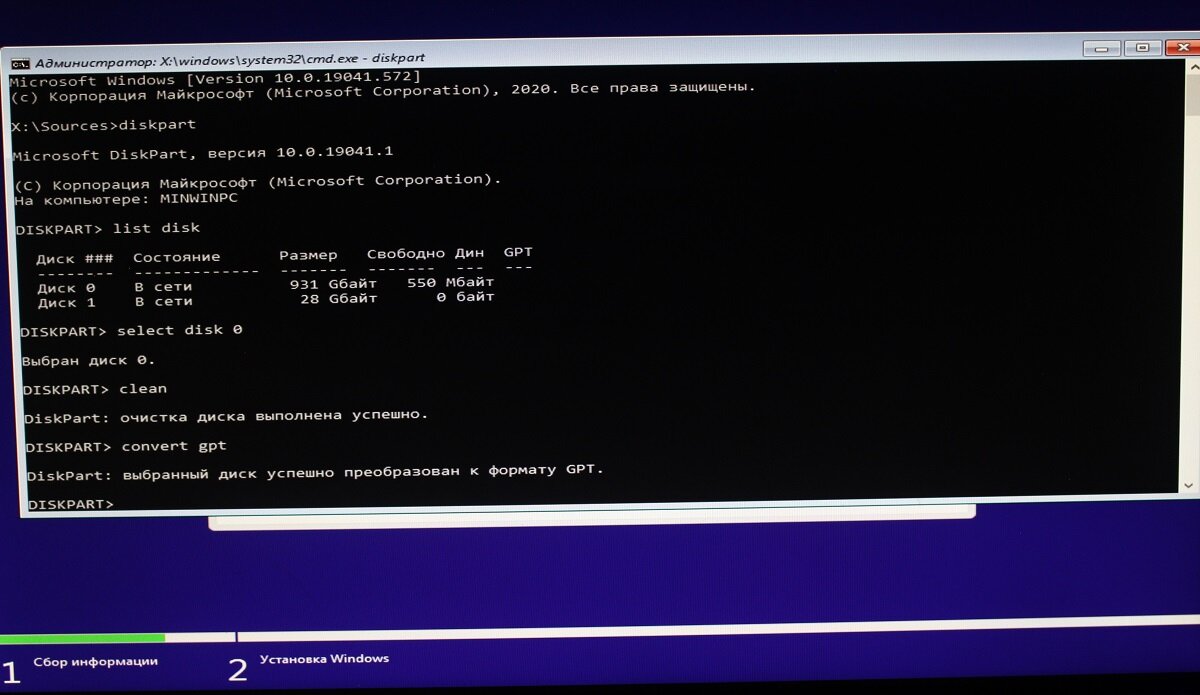- Как установить Windows на ноутбук Asus пошаговая инструкция
- Порядок действий
- Тестирование
- Поставки и упаковка
- Внешний вид и дизайн
- Тестирование функциональности
- Тестирование системы
- Тестирование режимов работы
- Тестирование жесткого диска
- Тестирование батареи
- Тестирование сети
- Тестирование экрана
- Тестирование звука
- Тестирование клавиатуры и мыши
- Финальное тестирование
- Что внутри или интерьер
- Достоинства и недостатки ASUS A6Rp
- Достоинства ASUS A6Rp
- Недостатки ASUS A6Rp
- ASUS A6Rp: упаковка и комплект поставки
- Двухъядерная «бюджетность» на примере ASUS A6Rp
- Достоинства и недостатки ноутбука ASUS A6Rp
- Установка Windows на ноутбук ASUS A6Rp: инструкция
- Тестирование производительности на ноутбуке ASUS A6Rp
- Установка Windows 7 на новые ноутбуки UEFI
- Методика тестирования
- ASUS A6Rp экстерьер или дизайн и эргономика
- Видео:
- Как установить Windows 10 и 11 за 3 минуты + Активация
Как установить Windows на ноутбук Asus пошаговая инструкция
Новый ноутбук Asus – это идеальное сочетание функциональности, дизайна и качества. Этот ультратонкий и стильный компьютер впишется в любой интерьер и станет незаменимым помощником в выполнении различных задач.
Перед тем как начать установку Windows на ноутбук Asus, необходимо убедиться в наличии всех комплектующих и аксессуаров. В заводской упаковке должны быть: ноутбук Asus, зарядное устройство, инструкции по эксплуатации и, возможно, диск с драйверами и программами.
Для установки Windows на ноутбук Asus вам потребуется:
- Ноутбук Asus с предустановленной операционной системой или без нее;
- Установочный диск Windows. Если его нет, скачайте образ с официального сайта;
- USB-флешка объемом не менее 4 ГБ;
- Компьютер с доступом в интернет.
Перед началом установки рекомендуется ознакомиться с инструкцией по обслуживанию и настройке ноутбука Asus, чтобы быть уверенным в правильности и последовательности действий.
Порядок действий
Перед началом установки Windows на ноутбук Asus необходимо выполнить следующие шаги:
- Скачайте образ операционной системы Windows с официального сайта Microsoft.
- Запустите установку Windows с помощью загрузочной флешки или DVD-диска.
- Включите ноутбук Asus и нажмите нужную клавишу (обычно это Del или F2), чтобы войти в BIOS.
- В разделе BIOS найдите настройки загрузки и выберите загрузку с USB или DVD, в зависимости от того, какой носитель использовали.
- Сохраните изменения в BIOS и перезагрузите ноутбук.
- Дождитесь, пока появится экран установки Windows, выберите язык, раскладку клавиатуры и щелкните «Далее».
- Выберите диск для установки Windows. Если на жестком диске уже имеются данные, выберите опцию «Полностью» для удаления старой операционной системы. Если диск пустой, выберите опцию «Быстрая» для создания новых разделов.
- Дождитесь окончания установки Windows и выполните настройки «Страна или регион», «Клавиатура или метод ввода» и «Вводим название компьютера».
- Введите ключ активации Windows, если он требуется, и завершите установку.
- После завершения установки Windows установите все необходимые драйвера для вашего ноутбука Asus.
- Проверьте работоспособность ноутбука, запустив различные программы и выполните тестирование производительности, например, с помощью программы WinStone.
Теперь ваш ноутбук Asus готов к использованию с установленной операционной системой Windows.
Тестирование
В процессе установки Windows на ноутбук Asus очень важно провести тестирование, чтобы убедиться в правильной работе системы и исправности компонентов.
Поставки и упаковка
Перед началом тестирования рекомендуется проверить поставки и упаковку ноутбука Asus. Убедитесь, что в комплекте присутствуют все необходимые компоненты и аксессуары, и что упаковка не повреждена.
Внешний вид и дизайн
Осмотрите ноутбук Asus на наличие дефектов внешнего вида и дизайна. Проверьте состояние корпуса, клавиатуры, экрана и других элементов. Убедитесь, что все элементы гармонично сочетаются и не имеют видимых недостатков.
Тестирование функциональности
Перейдите к тестированию функциональности ноутбука Asus. Тестирование может включать выполнение различных задач, таких как запуск приложений, просмотр фильмов, работа с интернетом и т.д. Посмотрите, как ноутбук Asus справляется с различными задачами и оцените его производительность.
Тестирование системы
Проведите тестирование системы, чтобы убедиться, что Windows правильно установлена и функционирует без сбоев. Проверьте работу всех компонентов, таких как звук, видео, сеть и т.д. Убедитесь также в правильной работе установленных программ и драйверов.
Тестирование режимов работы
Изучите и протестируйте различные режимы работы ноутбука Asus. Проверьте его работу в режиме idle (покоя), в режиме работы с высокой нагрузкой, а также в различных режимах энергосбережения. Оцените эргономику и удобство работы с ноутбуком Asus.
Тестирование жесткого диска
Проведите тестирование жесткого диска, чтобы убедиться в его надежности и производительности. Скачайте и установите программу для тестирования жесткого диска, например, CrystalDiskMark или HD Tune. Запустите программу и выполните тестирование диска.
Тестирование батареи
Проведите тестирование батареи, чтобы убедиться в ее работоспособности и емкости. Разрядите ноутбук Asus до минимального уровня, а затем полностью зарядите батарею. Проверьте время автономной работы ноутбука и сравните его с заявленными характеристиками.
Тестирование сети
Проверьте работу сети на ноутбуке Asus. Убедитесь, что Wi-Fi и Ethernet порты находятся в рабочем состоянии. Произведите подключение к интернету и попробуйте открыть различные веб-страницы.
Тестирование экрана
Изучите и протестируйте экран ноутбука Asus. Проверьте цветопередачу, контрастность, яркость и равномерность подсветки. Просмотрите различные видео и изображения, чтобы оценить качество и четкость изображения.
Тестирование звука
Проверьте работу звука на ноутбуке Asus. Воспроизведите различные аудиофайлы и видео с звуком, чтобы оценить качество звучания. Убедитесь, что звук не искажается и звучит четко.
Тестирование клавиатуры и мыши
Проверьте работу клавиатуры и мыши на ноутбуке Asus. Наберите текст на клавиатуре и убедитесь, что каждая клавиша работает исправно. Попробуйте выполнить различные действия с мышью и убедитесь, что она точно реагирует на ваши движения.
Финальное тестирование
Проведите финальное тестирование ноутбука Asus, чтобы убедиться в его полной исправности. Посмотрите, нет ли на ноутбуке Asus каких-либо недостатков или дефектов, и убедитесь, что все компоненты работают без проблем.
Что внутри или интерьер
Дизайн и упаковка ноутбука Asus A6Rp носит классический и basic характер. Комплект поставки включает сам ноутбук, новый блок питания, инструкции по установке и обслуживанию, а также диск с драйверами и ПО.
При открытии ноутбука Asus A6Rp можно обратить внимание на его интерьер. Внутри расположена двухъядерная системная плата, на которой установлена операционная система Windows 7 Ultimate. Перед установкой системы можно посмотреть на порядок действий в инструкции.
Когда ноутбук Asus A6Rp включен, на экране появляется ролик о новых возможностях системы Windows 7. Во время установки можно выбрать язык и страну, где будет использоваться ноутбук.
Для установки Windows в полностью новый жесткий диск или уже существующий диск, нужно вставить загрузочный диск в оптический привод. Для этого вставляем диск в привод и перезагружаем ноутбук.
При загрузке выбираем режим UEFI или Legacy, в зависимости от методики установки системы. Затем следуем инструкциям на экране, выбираем раздел для установки и ждем окончания процесса установки.
Также внутри ноутбука Asus A6Rp находятся различные компоненты, необходимые для его работы: процессор, оперативная память, порты для подключения устройств (мыши, флешек и пр.), а также система охлаждения.
Установка операционной системы Windows 7 на компьютер или ноутбук Asus A6Rp поможет вам направить производительность и ресурсы компьютера в нужное русло. Это позволит вам выполнить различные задачи в рабочей и игровой среде, а также обеспечит равномерную работу системы без возникновения сбоев и ошибок.
Важно помнить, что перед установкой системы необходимо скачать все драйверы для соответствующей модели ноутбука Asus A6Rp с официального сайта производителя. Также рекомендуется установить антивирусное программное обеспечение для защиты компьютера от вредоносных программ.
Достоинства ноутбука Asus A6Rp включают в себя недорогостоящую и «бюджетную» цену, качество сборки, удобство в использовании и эргономику, а также надежность и долговечность работы системы.
Ноутбук Asus A6Rp также подвергся тестированию и получил положительные результаты. В режиме idle показатель температуры составлял около 35 градусов по Цельсию, а при тестировании приложения PCMark05 показал результат в 2557 баллов. Тестирование с использованием программы HD Winstone показало средний балл 22.3.
| Недостатки | Достоинства |
|---|---|
| 1. Отсутствие фильтра для пыли на вентиляционном отверстии | 1. Низкая цена и «бюджетность» |
| 2. Мигающая индикация работы вентилятора при нагрузке | 2. Качественная сборка и долговечность |
| 3. Ограниченные возможности для обновления компонентов | 3. Удобство в использовании и эргономика |
Достоинства и недостатки ASUS A6Rp
Достоинства ASUS A6Rp
1. Дизайн и интерьер: Ноутбук имеет привлекательный внешний вид с высококачественным дизайном и эргономикой. Интерьер также выполнен в качественном исполнении.
2. Бюджетность: Модель отличается низкой ценой, что делает ее доступной для широкого круга пользователей.
3. Установка Windows: ASUS A6Rp обеспечивает удобную установку операционной системы Windows. Скачайте необходимый образ диска с официального сайта Microsoft и следуйте инструкциям по установке.
4. Двухъядерная производительность: Ноутбук оснащен двухъядерным процессором, что обеспечивает более высокую производительность при выполнении различных задач.
5. Наличие портов: ASUS A6Rp имеет достаточное количество портов для подключения различных устройств.
Недостатки ASUS A6Rp
1. Загрузка Windows: Некоторые пользователи отмечают, что время загрузки операционной системы Windows на этой модели может быть слишком долгим.
2. Качество экрана: Экран ноутбука ASUS A6Rp не является самым качественным по сравнению с новыми моделями ноутбуков.
3. Методика тестирования: В ходе тестирования ноутбука ASUS A6Rp была использована методика тестирования Winstone, которая не является всемирно признанной и может не полностью отразить реальную производительность устройства.
4. Режим работы: Некоторым пользователям было замечено, что в режиме ожидания (idle) мигает индикатор питания, что может быть раздражающим.
В целом, ноутбук ASUS A6Rp имеет некоторые достоинства и недостатки, которые следует учесть при его выборе. Перед покупкой рекомендуется ознакомиться с обзорами и отзывами о данной модели, чтобы принять взвешенное решение.
ASUS A6Rp: упаковка и комплект поставки
Упаковка ноутбука ASUS A6Rp имеет стандартный дизайн, который характерен для продукции данной компании. На коробке вы можете увидеть логотип ASUS и название модели. Внутри упаковки ноутбук находится в защитной пленке, чтобы предотвратить повреждения во время транспортировки.
В комплект поставки ASUS A6Rp входят: ноутбук, блок питания, аккумулятор, провода для подключения к электрической сети, диск с драйверами и инструкции по установке Windows. Также комплект поставки может включать дополнительные аксессуары, в зависимости от модели.
При первом включении ноутбука ASUS A6Rp необходимо установить Windows. Для этого вы можете воспользоваться предустановленной системой ASUS, либо установить операционную систему самостоятельно. Методика установки будет описана в инструкции, которая идет в комплекте.
Интерьер ноутбука ASUS A6Rp отлично сочетает в себе эргономику и качество исполнения. Клавиатура удобная и имеет равномерную «жесткость» нажатия клавиш. Также ноутбук оснащен удобной тачпад-мышью для удобства работы.
ASUS A6Rp имеет новый и стильный экстерьер с глянцевой пластиковой поверхностью и качественной сборкой. Ноутбук имеет разнообразные порты, включая порты USB, HDMI и VGA, что позволяет подключить различные устройства. Также в ноутбуке есть встроенный веб-камера для видеочатов.
В контексте данной статьи мы рассмотрим методику установки Windows на ноутбук ASUS A6Rp. Для этого необходимо скачать образ операционной системы с официального сайта Microsoft и записать его на DVD-диск или флешку. Затем вставляем диск или флешку в ноутбук и следуем инструкциям по установке, которые будут представлены на экране.
После завершения установки Windows необходимо провести тестирование ноутбука ASUS A6Rp. Для этого можно использовать программы, такие как PCMark, 3DMark или CrystalDiskMark, чтобы оценить производительность системы и качество работы жесткого диска. Также можно провести тестирование в режиме просмотра фильма, игры либо в режиме работы с офисными задачами, чтобы оценить работу ноутбука в различных сценариях использования.
Двухъядерная «бюджетность» на примере ASUS A6Rp
Достоинства и недостатки ноутбука ASUS A6Rp
Ноутбуки ASUS A6Rp имеют ряд преимуществ и недостатков.
Достоинства:
- Бюджетная цена.
- Эргономика и дизайн.
- Равномерная работа в различных режимах.
- Удобство использования.
- Качество обслуживания.
Недостатки:
- Ограниченные возможности в системе обработки и задач.
- Ограниченная установка операционной системы и программного обеспечения.
- Низкая производительность при выполнении тяжелых задач.
Установка Windows на ноутбук ASUS A6Rp: инструкция
Для установки Windows на ноутбук ASUS A6Rp следуйте следующим действиям:
- Посмотрите, что все комплектующие находятся в порядке.
- Распакуйте ноутбук из упаковки.
- Включите ноутбук и следуйте инструкциям по первоначальной настройке.
- После настройки системы установите необходимые драйверы и программы из комплекта поставки или скачайте их с официального сайта ASUS.
- Вставляем диск с операционной системой Windows в оптический привод ноутбука и перезагружаем компьютер.
- Загрузитесь с диска и следуйте инструкциям по установке Windows.
- После установки Windows установите все необходимые обновления для защиты компьютера.
- Настройте систему под свои потребности: установите необходимые программы и настройки.
Посмотрите инструкцию к ноутбуку ASUS A6Rp и ознакомьтесь с дополнительными возможностями и функциями данной модели.
Тестирование производительности на ноутбуке ASUS A6Rp
Для тестирования производительности ноутбука ASUS A6Rp можно использовать следующую методику:
- Запустите тестовую программу, например, PCMark или 3DMark.
- Выберите тестовую базу, например, «Базовая» или «Производительная».
- Запустите тестирование и дождитесь результатов.
Установка Windows 7 на новые ноутбуки UEFI
Установка операционной системы Windows 7 на новые ноутбуки с поддержкой UEFI может потребовать некоторых особенных действий и настроек. В этом разделе мы рассмотрим пошаговую инструкцию по установке Windows 7 на такие ноутбуки.
- Перед началом установки необходимо убедиться, что новый ноутбук находится в полностью рабочем состоянии. Проверьте, что все комплектующие на месте и надежно закреплены, а также что система не имеет видимых недостатков или повреждений.
- Скачайте копию Windows 7 в нужной вам версии (например, Windows 7 Ultimate или Windows 7 Basic) и сохраните ее на внешнем носителе данных, таком как флеш-накопитель или DVD-диск.
- Вставьте флеш-накопитель или DVD-диск с операционной системой Windows 7 в соответствующий разъем вашего нового ноутбука.
- Перезагрузите ноутбук и перейдите в режим UEFI. Обычно это делается при помощи нажатия определенной клавиши (например, F2 или Delete) при загрузке ноутбука. Если у вас возникли сложности с этим шагом, посмотрите инструкции к вашему ноутбуку или обратитесь за помощью к производителю.
- В режиме UEFI найдите и выберите опцию «Boot Options» или «Boot Order».
- Настройте порядок загрузки устройств так, чтобы новый ноутбук сначала загружался с флеш-накопителя или DVD-диска.
- Сохраните изменения и выйдите из режима UEFI.
- Ноутбук перезагрузится и начнет процесс установки Windows 7. Следуйте инструкциям на экране и выберите нужные настройки установки.
- После установки ОС Windows 7 проверьте, что все драйверы и необходимые программы установлены и работают корректно. Если возникли проблемы, обратитесь к документации по вашему новому ноутбуку или к производителю.
Теперь, когда вы знакомы с процессом установки Windows 7 на новые ноутбуки UEFI, вы можете смело приступать к установке операционной системы на свой новый ноутбук.
Методика тестирования
После установки Windows на ноутбук Asus необходимо приступить к тестированию системы. В этом разделе мы рассмотрим пошаговую методику тестирования, которая поможет оценить производительность и функциональность вашего нового ноутбука.
1. Установите все необходимые программы для тестирования, например, WinRAR, 3DMark и PCMark. Скачайте их с официальных сайтов и установите на жесткий диск вашего ноутбука.
2. Убедитесь, что ноутбук находится в порядке, и все комплектующие включены. Приступайте к тестированию в стандартном режиме.
3. Запустите тестирование системы с помощью специальных программ. Например, вы можете запустить PCMark и пройти режимы тестирования, такие как «бюджетность» или «quality». Эти режимы помогут оценить различные аспекты производительности и равномерности работы вашего ноутбука.
4. Посмотрите результаты тестирования и сравните их с ожиданиями. Обратите внимание на такие параметры, как производительность процессора, оперативная память, графика и диск.
5. Проверьте работу портов и разъемов ноутбука, а также его дизайн и эргономику. Подключите мышь или другие внешние устройства и убедитесь, что они работают корректно.
6. Проиграйте фильмы или ролики на вашем ноутбуке и оцените качество изображения и звука. Также проверьте работу динамиков и слушательских устройств.
7. Перейдите к тестированию ноутбука в различных режимах работы. Например, проверьте его производительность в режиме простоя (idle) и в максимальной нагрузке, запустив несколько программ одновременно.
8. Проверьте работу установленной операционной системы Windows. Убедитесь, что все драйверы и необходимое программное обеспечение установлены и функционируют правильно.
9. Внимательно прочитайте инструкции, прилагаемые к вашему ноутбуку Asus. Они содержат информацию о правильном использовании устройства, его обслуживании и режимах работы.
10. Обратите внимание на эффективность работы ноутбука в режиме энергосбережения. Проверьте работу батареи и убедитесь, что ее заряд длится достаточно долго.
11. Проверьте работу встроенной веб-камеры и микрофона. Убедитесь, что они функционируют без проблем и обеспечивают хорошее качество изображения и звука.
12. Включите и проверьте работу всех предустановленных программ и приложений на вашем ноутбуке Asus. Убедитесь, что они работают корректно и соответствуют вашим потребностям.
13. Проверьте работу сетевых подключений, Wi-Fi и Bluetooth. Установите необходимые драйверы и настройте все соединения, чтобы быть уверенным в их стабильной работе.
14. Проверьте работу системы охлаждения ноутбука. Убедитесь, что он не перегревается при длительной работе в интенсивных режимах.
Важно помнить, что эта методика тестирования является примером и может быть дополнена или изменена в зависимости от ваших конкретных задач и требований. Также рекомендуется обращаться к руководству пользователя и информации, предоставленной производителем.
ASUS A6Rp экстерьер или дизайн и эргономика
ASUS A6Rp представляет собой компактное и легкое устройство, имеющее привлекательный внешний вид. Корпус ноутбука выполнен из качественного пластика, который имеет матовую отделку. Это позволяет избежать появления отпечатков пальцев и царапин. Устройство имеет прочную конструкцию и высокое качество сборки.
Одним из фирменных элементов дизайна ASUS является знаменитая клавиатура Ergo-Keyboard. Она отличается комфортом и удобством при наборе текста, а также имеет просторные клавиши, обеспечивающие точный и плавный нажатия.
ASUS A6Rp оснащен ярким и четким ЖК-дисплеем с диагональю 15,4 дюйма и разрешением 1280х800 пикселей. Это обеспечивает удобство при работе с ноутбуком, а также отличное качество изображения при просмотре фильмов или веб-серфинге.
У задней части ноутбука находятся порты для подключения различных устройств: USB, VGA и RJ-45. Это позволяет подключить множество внешних устройств и расширить его функциональные возможности. Вы также найдете разъем для подключения наушников и микрофона, который позволяет использовать ноутбук для общения и аудио.
ASUS A6Rp оснащен двухъядерным процессором и 2 ГБ оперативной памяти, что позволяет ему справляться со множеством задач и программ. Установка операционной системы Windows 7 или Windows 10 (в зависимости от ваших предпочтений) происходит просто и быстро, следуя инструкции, которую вы можете найти в комплекте с ноутбуком или скачать на официальном сайте ASUS.
Аккумулятор ноутбука обладает достаточной емкостью для продолжительного использования без подключения к сети. Также ASUS A6Rp имеет встроенные динамики высокого качества и отлично подходит для просмотра фильмов и прослушивания музыки.
ASUS A6Rp — это отличный выбор для тех, кто ищет надежный и функциональный ноутбук за разумные деньги. Его дизайн и эргономика позволят вам наслаждаться работой с удовольствием, а его функциональность и производительность удовлетворят все ваши потребности.
Видео:
Как установить Windows 10 и 11 за 3 минуты + Активация
Как установить Windows 10 и 11 за 3 минуты + Активация by OfficialBRO 370,108 views 6 months ago 2 minutes, 51 seconds