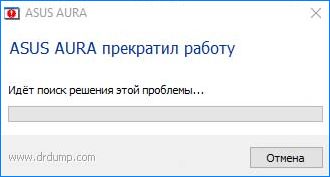- Почему ASUS Aura не работает причины и что делать
- Почему не работает ASUS Aura: причины и решения
- Проблема с установкой
- Возможные конфликты с другими программами
- Неправильные настройки программы
- Драйверы и обновления
- Что такое программное обеспечение ASUS Aura
- Описание и функционал
- Совместимые устройства и компоненты
- Интерфейс и настройки
- Преимущества использования
- Управление светодиодами
- Быстрая установка и настройка
- Замена разъемов cooler RGB
- Открытие файлов настройки
- Удобное удаление программы
- Примеры использования
- Проблемы и решения с ASUS Aura Sync
- 1. Проверка совместимости
- 2. Переустановка ASUS Aura Sync
- 3. Проверьте правильное подключение
- 4. Перезапустите ПК
- 5. Используйте дополнительное программное обеспечение
- Синхронизация не работает
- Шаг 1: Проверьте установку и версию программного обеспечения
- Шаг 2: Проверьте параметры синхронизации
- Шаг 3: Проверьте наличие внешнего вмешательства
- Шаг 4: Перезапустите ваш компьютер
- Видео:
- How to download Asus Aura — step by step
Почему ASUS Aura не работает причины и что делать
Если у вас возникло ощущение, что программа ASUS Aura не работает должным образом, то вы не одиноки. Некоторых пользователей эта проблема может быстро исправлено, однако других это может быстро понравиться.
Чтобы решить проблему, вам может потребоваться переустановите программу ASUS Aura. Если после переустановки проблема все еще не привести программу в рабочее состояние, то есть несколько других возможных причин, по которым ASUS Aura может не работать.
Первым шагом, который вы можете предпринять, чтобы устранить проблему, — проверьте параметры программы ASUS Aura. Убедитесь, что вы использование правильную версию программы для вашей материнской платы или другого оборудования от ASUS. Также убедитесь, что все разъемы и кабели, которыми пользуется программа ASUS Aura, полностью подключены и исправны.
Если после проверки параметров и перезапуска программы ASUS Aura проблема все еще сохраняется, то есть несколько возможных решений.
Почему не работает ASUS Aura: причины и решения
Многие материнские платы ASUS имеют функцию подсветки RGB под названием ASUS Aura, которая позволяет использовать различные параметры освещения компьютера. Однако у некоторых пользователей могут возникать проблемы с его работой. В этом разделе мы рассмотрим причины, по которым не работает ASUS Aura, и предложим решения для их исправления.
1. Проверьте правильность подключения. Убедитесь, что все разъемы и кабели правильно подключены к материнской плате. Также проверьте, нет ли физических повреждений или короткого замыкания на разъемах.
2. Установите последнюю версию программного обеспечения. Посетите официальный сайт ASUS и загрузите последнюю версию программы ASUS Aura. Переустановите программу, чтобы обеспечить корректную работу.
3. Проверьте обеспечение синхронизации. Убедитесь, что все ваши устройства, которые используются для управления освещением (например, вентиляторы, синхронизируются с программным обеспечением ASUS Aura.
4. Проверьте параметры работы светодиодных лент. Убедитесь, что вы правильно настроили параметры освещения в программе ASUS Aura. Проверьте, были ли внесены изменения в цвета, режимы работы или скорость изменения цветов.
5. Перезагрузите компьютер. Некоторые проблемы с программным обеспечением могут быть исправлены простым перезапуском компьютера.
6. Проверьте работоспособность других устройств. Если у вас есть другие устройства, управляемые программным обеспечением ASUS Aura, проверьте, правильно ли они работают. Это поможет выяснить, есть ли проблема с конкретной материнской платой или общий сбой в работе ASUS Aura.
7. Обновите операционную систему. Убедитесь, что у вас установлена последняя версия операционной системы Windows и все необходимые обновления.
8. Проверьте наличие проблем с оборудованием. Иногда электрические проблемы, такие как неправильное подключение кабелей, могут вызывать некорректную работу ASUS Aura. Проверьте свои компьютер и его компоненты на наличие повреждений.
Если ни одно из этих решений не помогло, лучше всего обратиться за помощью на официальный сайт ASUS или свяжитесь с технической поддержкой ASUS. Они смогут предложить наиболее точное решение для вашей конкретной проблемы.
Проблема с установкой
1. Переустановите программу: чтобы исправить проблемы, связанные с неправильной установкой Aura, можно переустановить программу. Для этого следует отключить Aura, перейти в Менеджер задач (нажмите Ctrl+Shift+Esc), найти все процессы с названием «Aura» во вкладке «Процессы» и завершить их. Затем переустановите программу с официального сайта ASUS.
2. Проверьте совместимость: некоторые пользователи могут столкнуться с проблемой, когда Aura не работает или светятся не все элементы RGB на их системе. В этом случае можно проверить совместимость платформы с Aura на странице поддержки ASUS и убедиться, что она поддерживает вашу систему.
3. Измените путь к установленным программам: некоторые пользователи могут испытывать проблемы после переустановки Aura, когда программа не может запуститься или работает неправильно. В этом случае можно изменить путь к установленным программам Aura. Для этого нужно перейти в каталог с установленными программами и найти папку «ASUS», затем переименовать ее в «ASUS_old». После этого служба Aura должна запуститься правильно.
4. Проверьте работу службы Aura: убедитесь, что служба AuraService работает правильно. Для этого можно нажать сочетание клавиш Win+R, ввести «services.msc» и нажать Enter. Затем нужно найти службу «AuraService» в списке и проверить, какое она имеет состояние. Если она не работает, можно попробовать перезапустить службу или выполнить переустановку.
5. Неисправленные проблемы: если после выполнения всех вышеперечисленных действий проблема не исправлена, возможно, есть другие факторы, мешающие работе ASUS Aura. В этом случае, чтобы найти и исправить непригодные программы или настройки, можно воспользоваться программным обеспечением, которые могут помочь обнаружить и устранить проблему.
Следуя указанным выше шагам, вы можете исправить проблемы с установкой ASUS Aura и заставить ее снова работать правильно.
Возможные конфликты с другими программами
Один из способов решить эту проблему – отключение других программ для настройки освещения перед запуском ASUS Aura. Для этого выполните следующие шаги:
- Закройте все программы для управления подсветкой, которые запущены на вашем компьютере. Обычно они отображаются в верхнем правом углу экрана и имеют названия, такие как «RGB Master» или «ASUS Lighting».
- Перейдите на официальный сайт ASUS и загрузите последнюю версию программного обеспечения ASUS Aura.
- Установите программу на ваш ПК и запустите ее.
- После запуска программы ASUS Aura нажмите на кнопку «Загрузка подключенного оборудования».
- Если программа не обнаруживает подключенное оборудование, проверьте физическое подключение материнской платы и разъемов.
- После того как оборудование будет обнаружено, вы можете изменить настройки подсветки, нажав на кнопку «Управление светодиодами».
Если после выполнения этих шагов проблему не удалось исправить, то возможно потребуется более глубокое изучение и решение проблемы с помощью технической поддержки ASUS или посещения официального форума.
Неправильные настройки программы
Если ASUS Aura не работает, причиной может быть неправильная настройка программы. В некоторых случаях пользователи могут получить ошибки или предупреждения, если настройки программного обеспечения не указаны правильно.
Чтобы убедиться, что ваша программа правильно настроена, выполните следующие действия:
- Переустановите программу ASUS Aura. Удалите текущую версию и загрузите последнюю версию программы с официального сайта ASUS.
- Проверьте настройки программы. Откройте программу и убедитесь, что все необходимые заголовки и функции правильно настроены. Если какие-то заголовки отсутствуют или неправильно работают, установите их заново или замените на правильные.
- Проверьте режимы управления освещением. Убедитесь, что в программе выбраны правильные режимы управления. В некоторых случаях изменение режимов освещения может привести к неправильной работе программы, поэтому проверьте все доступные режимы.
- Проверьте файлы программы. Иногда файлы программы могут быть испорчены или удалены, что приводит к неправильной работе. Проверьте, все ли файлы программы находятся на своих местах и не повреждены. Если обнаружены проблемы с файлами, удалите их и переустановите программу.
- Проверьте установку программного обеспечения. Убедитесь, что ваша система удовлетворяет минимальным требованиям программы ASUS Aura. Также убедитесь, что у вас установлена последняя версия Windows и все необходимые обновления.
Если после выполнения этих действий ASUS Aura по-прежнему не работает, обратитесь к службе поддержки ASUS для получения дополнительной помощи.
Драйверы и обновления
Если вы столкнулись с проблемой, убедитесь, что все драйверы установлены и обновлены. Для того чтобы узнать, какие драйверы нужны и где их найти, можно посетить сайт ASUS и найти подходящие драйверы для вашей платы.
Также стоит отметить, что некоторые драйверы, используемые в других программах, могут конкурировать с программным обеспечением ASUS Aura, вызывая его непригодными. В таких случаях рекомендуется удалить или изменить другое программное обеспечение, которое может привести к этой проблеме.
Для удаления других программ можно использовать функцию «Установка/удаление программ» в системе Windows. Для этого:
- Нажмите кнопку «Пуск» на панели задач и выберите «Настройки».
- В открывшемся окне выберите «Система» и затем «Приложения и функции».
- Введите название программы, которую вы хотите удалить, в поле поиска.
- Выберите программу из списка и нажмите кнопку «Удалить».
- Следуйте инструкциям на экране, чтобы завершить удаление программы.
Если у вас возникли проблемы с удалением программы, попробуйте использовать специализированные программы для удаления программ, такие как Revo Uninstaller или IObit Uninstaller.
Если после удаления других программ проблема не решена, вы можете попытаться обновить программное обеспечение ASUS Aura. Для этого:
- Посетите официальный сайт ASUS и найдите страницу поддержки для вашей платы.
- На странице поддержки найдите раздел «Драйверы и инструменты» или что-то похожее.
- Выберите операционную систему, установленную на вашем компьютере, и найдите последнюю версию программного обеспечения ASUS Aura.
- Скачайте файл установки на ваш компьютер.
- Запустите файл установки и следуйте инструкциям на экране, чтобы установить последнюю версию ASUS Aura.
После установки или обновления программного обеспечения ASUS Aura рекомендуется перезагрузить компьютер. После перезагрузки проверьте, работает ли ASUS Aura правильно.
Что такое программное обеспечение ASUS Aura
Программа ASUS Aura обычно установлена на компьютере вместе с другими программными решениями от ASUS и предлагает широкий набор функций для настройки подсветки. Однако, иногда пользователи могут столкнуться с проблемами, которые могут вызвать неработоспособность или неполное работаете программы.
Существует несколько причин, по которым ASUS Aura может не работать:
- Не установлена последняя версия программы. Перед тем, как убедиться, что программное обеспечение работает некорректно, убедитесь, что у вас установлена последняя версия.
- Программа может не запускаться после установки. Если после установки ASUS Aura программа не запускается, попробуйте переустановить ее с помощью последней версии установочных файлов.
- Появление ошибок при использовании программы. Некоторые пользователя могут столкнуться с ошибками, такими как «Aura not working» или «Enter Aura working». В таких ситуациях, рекомендуется удалить все файлы, связанные с программой и выполнить чистую установку.
- Несовместимость с другим программным обеспечением или оборудованием. Бывает, что использование ASUS Aura совместно с другими программами или внешним оборудованием может вызывать конфликты и приводить к неработоспособности. В этом случае рекомендуется отключить или удалить другие программы, которые могут вызывать конфликты.
Если при использовании программы ASUS Aura возникают проблемы, необходимо полностью удалить ее с компьютера и произвести чистую переустановку. Перед переустановкой убедитесь, что все файлы связанные с программой были удалены.
ASUS Aura — это мощный инструмент для настройки и управления подсветкой RGB в вашем компьютере. Однако, чтобы быть уверенными, что она будет работать без проблем, вы должны быть внимательны при установке и настройке программы, а также проверить совместимость с другими программами и оборудованием.
Описание и функционал
Программное обеспечение ASUS Aura позволяет изменить цвет и режимы работы подсветки на материнских платах ASUS. Вы можете выбрать из большого количества предустановленных эффектов или создать свои собственные, которые сохраняются для использования впоследствии.
При установке программного обеспечения ASUS Aura, вы должны убедиться, что компьютер соответствует следующим системным требованиям:
- Операционная система Windows 7/8/10
- Материнская плата ASUS, совместимая с ASUS Aura
- Обновленная версия BIOS
После установки программного обеспечения ASUS Aura, вам необходимо перезагрузить компьютер. Затем вы можете открыть программу, найти нужную подсветку и применить ее одним щелчком мыши.
Если возникают проблемы с работой программы ASUS Aura, причиной может быть несовместимость с материнской платой или другим оборудованием. В таком случае, проверьте, является ли у вас последняя версия программы, а также обновите драйверы компьютера.
Если все еще возникают проблемы, вы можете проверить официальный форум сообщества ASUS или связаться с поддержкой ASUS для получения дополнительной помощи. Некоторые проблемы могут быть вызваны ошибками в файлами программы, которые можно исправить путем замены или удаления этих файлов с последующей установкой программы заново.
В целом, программа ASUS Aura предоставляет возможность быстрого и удобного управления подсветкой компьютера, создавая при этом ощущение большого пространства между компонентами. Она позволяет настроить не только освещение верхней панели и заголовки, но и другие элементы компьютера, такие как вентиляторы и блоки питания.
Совместимые устройства и компоненты
Проблемы с работой ASUS Aura могут иметь различные причины и проявляться по-разному. Однако, часто проблемы возникают из-за несовместимости устройств или компонентов, которые вы используете.
ASUS Aura позволяет управлять освещением различных устройств и компонентов, таких как материнские платы, видеокарты, вентиляторы, ОЗУ и другие. Однако, не все устройства могут быть совместимы с программой, что может привести к проблемам при ее работе.
Если ваша система ASUS Aura перестала работать или не запускается, важно проверить, совместимы ли используемые вами устройства. Для этого можно открыть каталог программного обеспечения ASUS и найти название вашей материнской платы или другого устройства, с которым возникает проблема.
Если вы используете компоненты от других производителей, таких как видеокарты или вентиляторы, важно проверить их совместимость с программой ASUS Aura. Версия программного обеспечения также может оказаться причиной проблемы, поэтому можно попробовать установить более новую версию программы или обновить ее до последней доступной.
Если проблема с ASUS Aura связана с физическими компонентами, такими как провода или подсветка, то может потребоваться переустановка или восстановление этих компонентов. Пользователи также могут применить программные решения, чтобы обеспечить работу освещения.
Чтобы исправить проблему с ASUS Aura, можно попробовать следующие действия:
- Отключите и удалите программу ASUS Aura, а затем переустановите ее.
- Проверьте совместимость вашей операционной системы с программой. Некоторые версии могут не работать на старых операционных системах.
- Проверьте наличие обновлений программного обеспечения ASUS Aura и установите их, если они доступны.
- Проверьте наличие обновлений BIOS или драйверов для вашей материнской платы или других компонентов.
- Проверьте правильность подключения кабелей и проводов, отвечающих за подсветку компонентов.
- Проверьте наличие других программ, которые могут конфликтовать с ASUS Aura. В некоторых случаях может потребоваться удаление или отключение других программ.
Если проблема с ASUS Aura не устраняется, рекомендуется обратиться к специалистам или технической поддержке ASUS для получения дополнительной помощи. Они смогут предложить более точное решение проблемы и какие-то дополнительные инструкции.
Интерфейс и настройки
Для изменения параметров подсветки и управления светодиодными компонентами вашего компьютера вам потребуется запустить программное обеспечение ASUS Aura.
Если программа не запускается или перестала работать, вот несколько шагов, которые вы можете предпринять, чтобы исправить проблему:
- Убедитесь, что у вас установлена последняя версия программы ASUS Aura. Если у вас установлена устаревшая версия, перейдите на официальный веб-сайт ASUS и загрузите последнюю версию.
- При переустановке программы, предназначенной для управления подсветкой компонентами, убедитесь, что вы правильно удалили предыдущую версию программы. Чтобы это сделать, откройте панель управления Windows, введите «Удаление программ» в поле поиска, найдите программу ASUS Aura в списке установленных программ и щелкните правой кнопкой мыши, чтобы удалить ее.
- После удаления программы перезагрузите компьютер и установите программу ASUS Aura заново.
- Запустите программу и убедитесь, что она отвечает на ваше взаимодействие. Если программа все еще не работает, попробуйте запустить ее от имени администратора.
- Если все шаги не помогли, возможно, у вас возникли временные проблемы с программным обеспечением. Чтобы их исправить, попробуйте перезапустить компьютер и запустить программу ASUS Aura снова.
Какие параметры находятся здесь и какие изменить?
В окне программы ASUS Aura вы можете управлять различными параметрами подсветки. Например, вы можете выбрать цвет Aura подсветки, настроить его яркость и режим работы (например, постоянный или дыхание). Вы также можете выбрать, какие компоненты должны быть подсвечены (например, видеокарта, материнская плата или ОЗУ).
Чтобы изменить параметры подсветки, щелкните на соответствующем компоненте в окне ASUS Aura и выберите нужный вам цвет и эффект из предложенных вариантов.
Если подсветка компонентов не работает или не отображается в программе ASUS Aura, проверьте, что компоненты физически подключены к вашей материнской плате и правильно настроены.
Если вы предпочитаете не использовать программное обеспечение ASUS Aura, также есть возможность отключения подсветки физическим способом. Нажмите кнопку «Master режим» в программе ASUS Aura, чтобы отключить подсветку компонентов.
Имейте в виду, что версия программного обеспечения ASUS Aura может конкурировать с другими программами управления подсветкой, что может вызвать проблемы работы программы.
В итоге, управление подсветкой компьютера с помощью программы ASUS Aura позволяет вам изменить внешнее ощущение вашего компьютера и создать большие возможности для любителей настроить свой компьютер по своему вкусу.
Преимущества использования
Программное обеспечение ASUS Aura позволяет пользователям получить полный контроль над RGB подсветкой и создать уникальную атмосферу на своем компьютере. Все это можно легко применить благодаря функциональным возможностям программы.
Управление светодиодами
ASUS Aura позволяет управлять освещением внешнего и внутреннего пространства компьютера, что добавляет стиль и индивидуальность в обычную рабочую среду. Пользователи могут изменить цвет и интенсивность света, создавая уникальные настройки для определенных ситуаций или приложений.
Быстрая установка и настройка
Установка и настройка ASUS Aura очень проста и не займет много времени. Пользователи могут запустить программу всего за несколько шагов, следуя простым инструкциям. Последние версии программы предлагают более удобный пользовательский интерфейс и возможность изменять настройки с помощью нажатия кнопки.
Замена разъемов cooler RGB
ASUS Aura может работать с разъемами cooler RGB, позволяя пользователям подключать и управлять вентиляторами, которые светятся в разных цветах. Если у вас возникли проблемы с подключением или работой вентиляторов, проверьте правильную установку и целостность разъемов. В некоторых ситуациях разъемы могут быть непригодными и могут потребоваться замена или перезапуск системы.
Открытие файлов настройки
ASUS Aura предлагает пользователям открыть файлы настройки, где они могут изменить и сохранить свои предпочтения. Приложение позволяет иметь несколько файлов настройки с разными именами, чтобы быстро переключаться между различными настройками освещения в зависимости от ситуации или настроения.
Удобное удаление программы
Если установка ASUS Aura не работает или пользователь хочет удалить программу, он может легко найти ее в списке установленных программ и удалить ее с помощью стандартного процесса удаления. Перед удалением программы рекомендуется сохранить свои файлы настроек или сделать их резервную копию, чтобы избежать потери всех настроек и предпочтений.
| Преимущества использования | Как получить |
|---|---|
| Управление светодиодами внешнего и внутреннего пространства компьютера | Установить и запустить ASUS Aura |
| Быстрая установка и настройка | Следовать инструкциям установщика программы |
| Замена разъемов cooler RGB | Проверить правильность подключения и перезапустить систему при необходимости |
| Открытие файлов настройки | Нажать соответствующую кнопку в программе |
| Удобное удаление программы | Найти программу в списке установленных программ и удалить ее |
Примеры использования
ASUS Aura предоставляет пользователям возможность настраивать подсветку светодиодами на своих компьютерах. С помощью этой программы можно управлять подсветкой различных компонентов, таких как материнская плата, видеокарта, корпус и другие. Программа позволяет иметь полностью синхронизированную подсветку, когда все компоненты работают вместе и создают эффектные световые эффекты.
Чтобы использовать программу ASUS Aura, запустите ее на вашем компьютере. После запуска вы сможете увидеть все подключенные компоненты, которые поддерживают подсветку ASUS Aura. Если вы видите, что некоторые компоненты не отображаются, это может быть связано с проблемой с подключением или несовместимостью компонентов.
В некоторых ситуациях пользователи могут столкнуться с проблемами работы программы ASUS Aura. Для исправления таких проблем можно применить дополнительные действия:
- Перезагрузите компьютер и запустите программу ASUS Aura снова.
- Убедитесь, что все компоненты, поддерживающие подсветку ASUS Aura, подключены к правильным разъемам.
- Отключите и замените любые компоненты, которые могут быть неисправными или несовместимыми с программой.
- Проверьте, есть ли последние обновления программы ASUS Aura на официальном сайте ASUS. Возможно, проблема была исправлена в новой версии.
- Если все вышеперечисленные действия не помогли, попробуйте полностью удалить программу ASUS Aura с вашего компьютера и переустановить ее.
Если после применения вышеперечисленных методов проблема с программой ASUS Aura все еще не исчезла, рекомендуется обратиться в службу поддержки ASUS или обратиться к сообществу пользователей на официальном форуме. Там вы можете получить дополнительную помощь и рекомендации по решению проблемы.
Проблемы и решения с ASUS Aura Sync
Однако, несмотря на ее популярность, могут возникать временные проблемы работы с ASUS Aura Sync, вызывающие недовольство у пользователей. В этом разделе мы рассмотрим некоторые из таких проблем и предложим решения для их устранения.
1. Проверка совместимости
Прежде чем установить ASUS Aura Sync, убедитесь, что ваша материнская плата поддерживает данную программу. Проверьте официальный сайт ASUS для проверки совместимости и загрузки последних файлов программы.
2. Переустановка ASUS Aura Sync
Если ASUS Aura Sync не работает, попробуйте удалить программу и переустановить ее заново. Для этого перейдите в «Установка и удаление программ» в операционной системе, найдите «ASUS Aura Sync» и удалите его. Затем загрузите последнюю версию с официального сайта ASUS и установите ее снова.
3. Проверьте правильное подключение
Убедитесь, что все разъемы на плате правильно подключены. Проверьте, нет ли непригодными или согнутыми контактов, которые могут привести к проблемам с подключением и функционированием светодиодов.
4. Перезапустите ПК
Иногда проблемы с ASUS Aura Sync могут произойти из-за неполадок в системе. Попробуйте перезапустить компьютер и запустить программу снова, чтобы устранить возможные временные ситуации.
5. Используйте дополнительное программное обеспечение
Если у вас есть некоторые проблемы с ASUS Aura Sync, попробуйте использовать дополнительное программное обеспечение, которое предназначено для управления светодиодами, такими как «ASUS Aura Creator» или «ASUS Armoury Crate». В некоторых случаях это может помочь решить проблемы, связанные с ASUS Aura Sync.
В следующий раз, когда ASUS Aura Sync не работает, вы будете готовы справиться с проблемой. Следуйте указанным выше шагам, и вы сможете полностью наслаждаться светодиодной подсветкой и создавать уникальные ощущения на вашем ПК.
Синхронизация не работает
Если у вас возникли проблемы с синхронизацией в ASUS Aura, важно проверить несколько вещей, чтобы выяснить возможную причину и найти решение:
Шаг 1: Проверьте установку и версию программного обеспечения
Убедитесь, что у вас установлена последняя версия ASUS Aura и ваших драйверов. Некорректная установка или устаревшая версия могут привести к неправильной работе синхронизации.
Шаг 2: Проверьте параметры синхронизации
Если синхронизация не работает с другими устройствами, убедитесь, что параметры синхронизации правильно установлены. Проверьте, чтобы все нужные устройства были подключены, и попробуйте изменить порядок, в котором они подключены. В некоторых случаях определенный порядок может быть необходим для правильной работы синхронизации.
Шаг 3: Проверьте наличие внешнего вмешательства
Возможно, другое программное обеспечение или драйверы могут мешать работе ASUS Aura и влиять на синхронизацию. Проверьте, нет ли конфликтующих программ или драйверов, которые могут привести к проблемам с синхронизацией. Попробуйте отключить или удалить такие программы и драйверы, чтобы избежать непригодных ситуаций.
Шаг 4: Перезапустите ваш компьютер
Иногда простое перезапуск компьютера может решить проблемы с синхронизацией. Перезагрузка может восстановить временные настройки и исправить любые ошибки, которые могут повлиять на работу ASUS Aura.
Если ни один из этих шагов не помог исправить проблему с синхронизацией, имеется возможность загрузить последнюю операционную систему (ОС) и попробовать заново применить настройки синхронизации цвета.
Видео:
How to download Asus Aura — step by step
How to download Asus Aura — step by step by Gaming Thesaurus 37,633 views 1 year ago 59 seconds