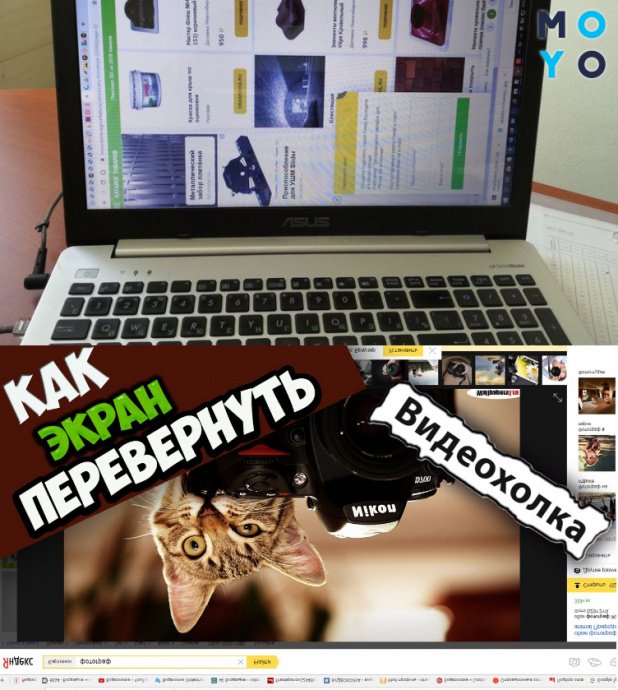- Как перевернуть камеру на ноутбуке ASUS инструкция
- Как перевернуть камеру на ноутбуке ASUS
- Узнайте модель ноутбука ASUS
- Шаг 1: Проверьте устройства в Windows
- Шаг 2: Проверьте программы ASUS
- Поиск драйверов для камеры
- Скачивание драйверов для камеры
- Разархивирование загруженных файлов
- Поиск файла с настройками камеры
- Шаг 1: Переход в папку с файлами камеры
- Шаг 2: Нахождение файла с настройками камеры
- Шаг 3: Изменение файлов настроек камеры
- Редактирование файла с расширением inf
- Открытие файла с помощью текстового редактора
- Нахождение строчки с настройкой камеры
- Изменение значений настройки камеры
- Видео:
- 📹Подключаем веб камеру от ПК к телефону
Как перевернуть камеру на ноутбуке ASUS инструкция
Установка и использование камеры на ноутбуке ASUS могут вызывать некоторые проблемы, включая ошибки в изображении и изменение позиционирования. Одна из распространенных проблем – это перевернутое изображение камеры. Если вы столкнулись с этой проблемой, не беспокойтесь, она может быть решена. В этой статье мы предоставим вам пошаговую инструкцию о том, как перевернуть камеру на ноутбуке ASUS.
Перед тем, как приступить к изменению настроек камеры, проверьте, что у вас установлены последние обновления операционной системы и драйверы для камеры. Обновления могут исправить ошибки и улучшить производительность. Вы можете проверить наличие обновлений на официальном сайте ASUS или воспользоваться программами для автоматической установки обновлений.
Если обновления не решают проблему, вы можете попробовать ручное редактирование настроек камеры. Для этого откройте окно «Устройства и принтеры» в ОС Windows и найдите камеру ASUS. Правой кнопкой мыши кликните по камере и выберите «Свойства». В открывшемся окне перейдите на вкладку «Драйвер» и в разделе «Версия драйвера» нажмите кнопку «Редактировать».
Как перевернуть камеру на ноутбуке ASUS
1. В первую очередь, убедитесь, что у вас установлена программа ASUS Virtual Camera. Это приложение позволяет настраивать камеру настройки и различные эффекты. Если у вас нет этой программы, вы можете её скачать с официального сайта ASUS и установить на компьютер.
2. Проверьте, что драйвера для веб-камеры вашего ноутбука установлены и актуальны. Если вы не уверены в этом, вы можете обновить драйвера через меню «Установка обновлений» в параметрах Windows 10.
3. Если изображение веб-камеры всё ещё перевернутое, вы можете попробовать изменить настройки камеры в программе ASUS Virtual Camera. Запустите программу, найдите настройки камеры и попробуйте изменить позиционирование изображения. Возможно, есть функция, которая позволяет повернуть изображение на 180 градусов или изменить вертикальное положение. Используйте эту функцию, чтобы исправить неправильное положение изображения.
4. Если у вас нет программы ASUS Virtual Camera или вам не удалось исправить проблему с её помощью, вы можете попробовать другой вариант. Зайдите в меню «Устройства и принтеры» на вашем компьютере (обычно доступно через Пуск). Найдите веб-камеру в списке устройств и щелкните на ней правой кнопкой мыши. В контекстном меню выберите пункт «Свойства».
5. В окне свойств веб-камеры перейдите на вкладку «Установка драйверов». Здесь вы можете выбрать «Обновить драйвер» и попробовать найти драйвер-пак для вашей модели ноутбука ASUS. Если драйвер-пак найден, выполните его установку и перезагрузите компьютер.
6. Если ни один из вышеперечисленных методов не помог, то вам может пригодиться алгоритм обработки изображений с помощью архиватора. Скопируйте изображение со скриншота вашего ноутбука и сохраните его в отдельную папку.
7. Откройте программу архиватора и откройте папку с изображением. Выберите его и нажмите правой кнопкой мыши. В контекстном меню выберите пункт «Редактировать».
8. В открывшемся окне редактора изображений найдите команду «Повернуть по часовой стрелке» или «Повернуть на 180 градусов». Используйте эту команду, чтобы перевернуть изображение. После обработки сохраните изменения.
9. Теперь, когда у вас есть перевернутое изображение, перезагрузите компьютер и проверьте, изменилось ли положение камеры. Возможно, данное решение поможет исправить проблему с перевернутой камерой на вашем ноутбуке ASUS.
10. Если ни один из предложенных методов не помог решить вашу проблему, рекомендуем обратиться в службу поддержки ASUS или квалифицированному специалисту, который поможет вам обнаружить и исправить возможные аппаратные проблемы.
Надеемся, что эта пошаговая инструкция помогла вам исправить неправильное положение камеры на ноутбуке ASUS. Если у вас остались какие-либо вопросы или проблемы, не стесняйтесь задать их в комментариях ниже. Желаем вам успешного решения проблемы со своей камерой!
Узнайте модель ноутбука ASUS
Прежде чем приступить к переворачиванию камеры на ноутбуке ASUS, вам нужно узнать модель вашего устройства. Зачем это нужно? Потому что различные модели ноутбуков ASUS могут иметь различные способы изменения положения камеры. Для узнавания модели, вам потребуется выполнить несколько шагов:
Шаг 1: Проверьте устройства в Windows
Щелкните по значку «Пуск» в левом нижнем углу рабочего стола Windows, а затем выберите «Параметры». В открывшемся меню выберите «Устройства». В разделе «Подключенные устройства» найдите раздел «Камера». Рядом с ним будет указана модель вашей камеры ASUS.
Шаг 2: Проверьте программы ASUS
Если у вас установлены программы ASUS на ноутбуке, вы можете найти модель камеры в одной из них. Например, вы можете открыть программу «ASUS Live Update» или «ASUS Splendid». В разделе «Информация о системе» или «Устройства» вы должны найти модель вашей камеры.
После того как вы узнали модель ноутбука ASUS, вы можете продолжить с инструкцией по переворачиванию камеры. Помните, что каждая модель может требовать своих специфических действий для изменения положения камеры.
Поиск драйверов для камеры
Если у вас возникла необходимость в повороте камеры на ноутбуке ASUS, то, скорее всего, вам потребуется установить драйверы на устройство.
Почему это может быть необходимо? Некоторые модели ноутбуков ASUS имеют встроенную камеру, которая по умолчанию может быть ориентирована неправильно. В результате изображение на экране может быть перевернуто на 180 градусов, а функции программы (например, Skype) могут работать некорректно. Для исправления этой проблемы вам потребуются правильные драйверы на камеру.
1. Вам нужно определить модель камеры вашего ноутбука ASUS. Для этого выполните следующие шаги:
- Откройте «Мой компьютер» или «Проводник». В строке адреса введите «C:\Windows\system32». Нажмите Enter.
- Найдите файл с расширением .inf, который начинается с префикса «chicony». Например, chicony-usb-2-0-camera-driver.inf. Это официальный файл установки драйверов для камеры.
2. После того, как вы нашли файл, нужно развернуть его. Для этого воспользуйтесь архиватором (например, WinRAR или 7-Zip). Щелкните правой кнопкой мыши на файле и выберите «Разархивировать в текущую папку».
3. Теперь вы должны установить драйверы вручную. Чтобы это сделать, выполните следующие действия:
- Откройте «Мой компьютер» или «Проводник». В строке адреса введите «C:\Windows\system32». Нажмите Enter.
- В списке файлов найдите файл с расширением .inf, который вы разархивировали на предыдущем шаге.
- Щелкните правой кнопкой мыши на файле .inf и выберите «Установить».
4. После установки драйвера вернитесь к окну настроек камеры. Теперь вы должны видеть исправленное изображение – камера должна быть перевернута вверх ногами.
Если после установки драйвера проблема с ориентацией камеры не исчезла, проверьте следующие настройки:
- Откройте «Мой компьютер» или «Проводник». В строке адреса введите «C:\Program Files (x86)\ASUS\ASUS Camera».
- Найдите файл «asus-camera-property-page-cpl.exe».
- Щелкните правой кнопкой мыши на файле и выберите «Запуск от имени администратора».
- Настройки камеры будут открыты. Понизьте уровень камеры до 180 градусов.
- Проверьте изображение камеры. Картинка должна быть повернута правильно.
В случае, если все вышеперечисленные действия не устранили проблему с камерой на вашем ноутбуке ASUS, вы можете попробовать установить стороннее программное обеспечение для управления камерой или обновить драйверы камеры через официальный сайт ASUS.
Не забудьте проверить наличие обновлений для вашей операционной системы Windows 10 и установить их, если таковые имеются. Редактирование файлов драйвера может привести к ошибкам, поэтому рекомендуется быть осторожным при проведении таких операций.
Скачивание драйверов для камеры
Если у вас возникли проблемы с перевернутой камерой на ноутбуке ASUS, одним из способов решения может быть скачивание и установка новых драйверов для камеры. Для этого следуйте инструкциям ниже:
- Переходите на официальный сайт производителя ASUS.
- На сайте найдите раздел поддержки или загрузки драйверов.
- Введите модель своего ноутбука или выберите его из списка.
- Выберите операционную систему (например, Windows 10) и уровень вашего ноутбука.
- Нажмите на ссылку для скачивания драйверов для камеры.
- Сохраните файл с драйвером в удобное для вас место на компьютере.
- Откройте файл с драйвером. Если он находится в архиве, вам нужно будет извлечь его с помощью программы-архиватора.
- В открывшемся окне драйвера выполните установку согласно инструкциям на экране.
- Вернитесь в меню «Устройства и расположения» и щелкните по камере ноутбука.
- Нажмите кнопку «Обновить драйвер» и выберите пункт «Обзор моего компьютера на наличие драйверов».
- Выберите путь к файлу с драйвером, который вы скачали ранее.
- Пройдите процесс обновления драйвера.
- После завершения обновлений перезагрузите ноутбук.
После перезагрузки веб-камера на вашем ноутбуке ASUS должна вернуться к нормальному положению. Если этой неправильное положение камеры было вызвано программой, например, Skype, изменение настроек в программе может помочь. Если проблема не решена, вернитесь к предыдущим шагам и попробуйте установить другие драйвера для камеры, например, драйвер от Chicony.
Разархивирование загруженных файлов
Если вы столкнулись с проблемой перевернутой камеры на ноутбуке ASUS, то одним из возможных вариантов решения этой проблемы может быть изменение драйверов веб-камеры.
Чтобы исправить ошибку с перевернутым изображением веб-камеры на ноутбуке ASUS, вам потребуется установить или переустановить драйверы для камеры. Следуйте этой пошаговой инструкции, чтобы выполнить данное действие:
- Перейдите на официальный сайт ASUS и найдите раздел «Поддержка».
- В строке поиска введите модель вашего ноутбука ASUS и выберите соответствующую модель.
- На странице с результатами поиска найдите раздел «Драйверы и утилиты» и перейдите туда.
- Найдите драйвер-пак для камеры и загрузите его на компьютер.
- Разархивируйте загруженные файлы.
После разархивирования файлов вы можете приступить к установке драйверов для камеры на вашем ноутбуке ASUS. Для этого выполните следующие действия:
- Откройте папку с разархивированными файлами.
- Найдите файл с расширением «.exe» или «.inf».
- Щелкните правой кнопкой мыши на файле и выберите «Установить» или «Установить драйвер».
- Следуйте инструкциям установщика и дождитесь завершения установки.
После установки драйверов для камеры на вашем ноутбуке ASUS перезагрузите компьютер и проверьте, работает ли камера в нормальном режиме. Если проблемой с перевернутой камерой не удалось решить, то может потребоваться установка стороннего программного обеспечения, способного исправить данную проблему.
Надеемся, что данная инструкция поможет вам решить проблему с перевернутой камерой на ноутбуке ASUS и восстановить нормальный видео-записи с веб-камеры.
Поиск файла с настройками камеры
Если у вас есть проблемы с работой веб-камеры на ноутбуках ASUS, вы можете изменить настройки камеры, чтобы понизить или повернуть изображение. Для этого вам потребуется найти файл с настройками камеры. В этом разделе мы расскажем вам, где найти этот файл и как его отредактировать.
Шаг 1: Переход в папку с файлами камеры
В первую очередь, откройте проводник и перейдите в папку, которая содержит файлы камеры вашего ноутбука ASUS. Обычно эта папка находится в папке «Мой компьютер» или «Этот компьютер» и называется «ASUS Camera».
Шаг 2: Нахождение файла с настройками камеры
В открывшемся окне папки «ASUS Camera» найдите файл с именем «Chicony Sonix webcam settings.dat». Этот файл содержит настройки вашей веб-камеры и может быть открыт для редактирования.
Шаг 3: Изменение файлов настроек камеры
Чтобы изменить настройки камеры, щелкните правой кнопкой мыши на файле «Chicony Sonix webcam settings.dat» и выберите пункт «Открыть с помощью» или «Открыть в другой программе». В дальнейшем вы можете выбрать редактор текста или другую программу, которую вы предпочитаете для редактирования текстовых файлов.
Открыв файл с настройками камеры в редакторе текста, найдите параметры, связанные с переворотом или поворотом изображения камеры. Убедитесь, что вы изменяете только те значения, которые относятся к вашей веб-камере, чтобы не вызвать неправильное функционирование других программ или устройств.
В файле настроек камеры можно найти параметры, связанные с ориентацией изображения в вертикали и горизонтали. Например, вы можете найти параметры, такие как «FlipVertical» (вертикальное отражение) или «FlipHorizontal» (горизонтальное отражение). Измените значение этих параметров, чтобы поворотить изображение как вам нужно.
После внесения изменений в файл настроек камеры сохраните его и закройте редактор текста. Перезапустите программу или приложение, которое использует веб-камеру, например Skype или другую программу видеочата, чтобы увидеть изменения в работе камеры.
Редактирование файла с расширением inf
Если ваша веб-камера показывает изображение неправильно, например, перевернутое на 180 градусов, то вы можете изменить позиционирование камеры с помощью редактирования файла с расширением inf.
Прежде всего, проверьте модель вашей веб-камеры, чтобы узнать, какое устройство используется. Например, если у вас установлена веб-камера Chicony, перейдите на официальный сайт ASUS и найдите последнюю версию драйвера для вашей модели веб-камеры.
Ниже представлены пошаговые инструкции по редактированию файла inf:
| Шаг | Действие |
|---|---|
| 1 | Перейдите в папку с распакованными драйверами для вашей веб-камеры. |
| 2 | Найдите файл с расширением inf и откройте его в текстовом редакторе (например, Блокноте). |
| 3 | Найдите раздел [Cameras] в файле inf. |
| 4 | Найдите строку, начинающуюся с «Chicony», «Azurewave» или другого стороннего производителя камеры. |
| 5 | Перейдите к параметру «PositionType» и измените его значение на «1». |
| 6 | Сохраните файл и закройте его. |
| 7 | Переустановите драйвера для веб-камеры. |
| 8 | Перезагрузите компьютер. |
| 9 | После перезагрузки откройте приложение, которое использует веб-камеру (например, Skype) и проверьте, исправилась ли проблема с неправильным показом изображения. |
Если после выполнения указанных выше действий проблема с перевернутой камерой не была решена, то вы можете попробовать другой способ: использование стороннего программного обеспечения. На сайте ASUS вышеупомянутых способов нет, но в Интернете существует множество программ, которые позволяют изменить положение изображения с помощью видеокарты.
Открытие файла с помощью текстового редактора
Перед тем, как приступить к перевертыванию камеры веб-камеры на ноутбуке ASUS, можно открыть файл с настройками камеры и внести соответствующие изменения с помощью текстового редактора.
1. Для начала, нажмите кнопку «Пуск» в нижнем левом углу экрана и выберите пункт «Проводник».
2. В открывшемся окне Проводника найдите папку, в которой расположены файлы камеры. Обычно это папка с названием производителя вашего ноутбука и годом выпуска модели. Например, ASUS -> 2021.
3. Откройте папку с файлами камеры и найдите файл с расширением «.inf». Это файл драйверов для вашей веб-камеры.
4. Щелкните правой кнопкой мыши на файле «.inf» и выберите пункт «Открыть с помощью» -> «Блокнот» или любым другим установленным текстовым редактором.
5. В открывшемся текстовом редакторе вы увидите полный код файла с настройками камеры. Скорее всего, вам необходимо будет найти определенное значение и изменить его.
6. Используйте функции поиска в текстовом редакторе (обычно сочетание клавиш «Ctrl + F») и введите ключевые слова, связанные с настройками камеры, которые вы хотите изменить. Например, «перевернуть», «повернуть», «изображение» и т.д.
7. Когда вы найдете нужные строки кода, внесите необходимые изменения. Например, если вам нужно перевернуть изображение в вертикальной оси, измените значение параметра с «1» на «2».
8. После внесения изменений сохраните файл и закройте текстовый редактор.
Открытие файла с помощью текстового редактора является одним из способов редактирования настроек камеры на ноутбуке ASUS. Если у вас возникли проблемы с переустановкой камеры или изменением параметров, рекомендуется обратиться к специалисту или посетить официальный сайт производителя, где вы можете найти полезную информацию о программных обновлениях и драйверах для вашей веб-камеры.
Нахождение строчки с настройкой камеры
Если при использовании веб-камеры на ноутбуке ASUS возникают проблемы с неправильным повороте изображения, можете попробовать изменить настройки камеры вручную. Для этого нужно найти строку с настройками в файле inf драйвера вашей камеры.
1. Первым делом, найдите драйвер для вашей камеры в папке с установленными программами. Обычно, эта папка называется «Program Files» или «Program Files (x86)». Если вы не помните, какая программа у вас установлена, можете воспользоваться поиском по файлам и папкам.
2. Откройте папку с программой, которая используется для работы с веб-камерой на вашем ноутбуке. Обычно, название папки содержит имя производителя камеры, например, «Chicony» или «ASUS».
3. В папке с программой найдите файл с расширением inf. Он обычно называется «chicony.inf» или «asus.inf». Если файлов с расширением inf не найдено, можете попробовать открыть файлы с расширением ini или cfg.
4. Откройте файл inf с помощью любого текстового редактора. Например, вы можете использовать стандартный Блокнот в Windows.
5. В открывшемся файле inf найдите строку с настройками камеры. Она обычно начинается с символа «;Camera Settings». Это может выглядеть, например, так: «;Camera Settings: Flip=1».
6. Если вы не увидите строки с настройками камеры, попробуйте найти другие строки, связанные с веб-камерой. Например, такие строки могут быть помечены как «Camera Settings», «Camera Control» или «Camera Properties».
7. Как только вы найдете строку с настройками камеры, проверьте значение параметра «Flip». Если значение равно «1», это означает, что изображение было неправильно перевернуто. Чтобы исправить эту проблему, измените значение на «0».
8. Сохраните изменения в файле inf и закройте его.
9. После редактирования файла inf, перезагрузите ваш ноутбук.
10. После перезагрузки, проверьте работу веб-камеры. Если проблема с перевернутым изображением была вызвана неправильными настройками камеры, она должна быть решена.
Если ваши попытки редактирования файла inf не помогли решить проблему с перевернутым изображением, возможно, у вас возникли другие проблемы с драйвером или программой камеры. В таком случае, рекомендуется обновить или переустановить драйверы для веб-камеры.
Для более полного и эффективного решения проблемы с веб-камерой на ноутбуке ASUS, вы можете воспользоваться драйвер-паком или установить специализированную программу для работы с веб-камерой.
Изменение значений настройки камеры
Для изменения настроек камеры на ноутбуке ASUS существует несколько способов. В этом разделе мы рассмотрим один из таких способов с использованием стороннего программного обеспечения. Следуйте этой инструкции, чтобы перевернуть камеру на вашем устройстве.
1. Скачайте и установите программу ManyCam с официального сайта разработчика. ManyCam является бесплатной программой, которая позволяет изменять настройки и эффекты вашей веб-камеры.
2. После установки ManyCam откройте программу и проверьте, что веб-камера ASUS правильно подключена к компьютеру и работает. В окне программы вы должны увидеть изображение с вашей камеры.
3. Щелкните правой кнопкой мыши на окне ManyCam и выберите пункт «Настройка» в контекстном меню.
4. На вкладке «Общие настройки» выберите раздел «Камеры» и найдите свою модель ноутбука ASUS для дальнейшего редактирования.
5. Открывшемся окне настройки камеры вы можете изменять различные параметры, такие как положение, алгоритм обработки изображения, расширением и т. д.
6. Чтобы перевернуть изображение в камере, переместите ползунок «Pozitioning» в позицию «Вверх» или «Вниз», в зависимости от ориентации вашей камеры.
7. Если изменение значений настройки камеры с помощью ManyCam не дает желаемого результата, вы также можете попробовать другие способы редактирования драйверов вашей веб-камеры. Некоторые ноутбуки ASUS предоставляют возможность ручного редактирования драйверов камеры в Windows.
Видео:
📹Подключаем веб камеру от ПК к телефону
📹Подключаем веб камеру от ПК к телефону by NonBony 182,054 views 5 years ago 5 minutes, 15 seconds