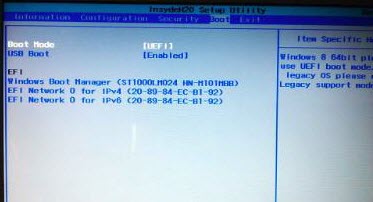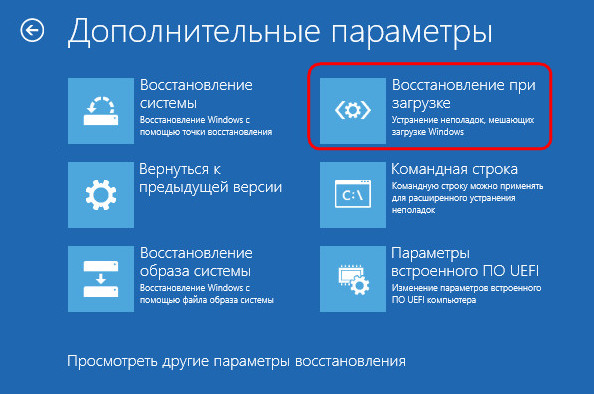- Как восстановить UEFI запуск Windows 8 8 1 10 пошаговая инструкция
- Восстановление загрузчика Windows 8.1 на ноутбуке с БИОСом UEFI
- Что такое UEFI и как он работает
- Частые ошибки при включении UEFI и как их исправить
- Восстановление загрузчика Windows 8.1 на ноутбуке с UEFI
- Все об UEFI BIOS и распространенных ошибках при установке Windows
- Не загружается Windows 10 через UEFI: как исправить ошибку «Установка Windows на данный диск невозможна»
- 1. Проверьте настройки BIOS
- 2. Исправьте ошибку в разделе диска
- Как установить Windows 10 и настроить UEFI
- Что такое UEFI: основные принципы работы и возможности
- Восстановление загрузчика Windows 8.1 на ноутбуке с БИОСом UEFI
- 1. Подготовка к работе
- 2. Создание загрузочного носителя
- 3. Восстановление загрузчика
- 4. Восстановление загрузчика через командную строку
- 5. Перезагрузка ноутбука
- Видео:
- Не запускается Windows 8.1.Как восстановить загрузчик виндовс 8
Как восстановить UEFI запуск Windows 8 8 1 10 пошаговая инструкция
Если вы столкнулись с проблемой, когда ваш компьютер или ноутбук не может загрузиться из-за ошибок в UEFI (Unified Extensible Firmware Interface), то эта инструкция поможет вам исправить ситуацию.
UEFI – это замена устаревшему BIOS, который ранее использовался для загрузки операционной системы и установки Windows. В UEFI появилась новая функциональность и возможность установки ОС с накопителей с объемом, превышающим 2 ТБ (терабайта).
При установке Windows 8/8.1/10 на ноутбуке или компьютере, процесс происходит в разделах GPT-диска (GUID Partition Table), и UEFI является его системным объемом. В UEFI находится хранилище загрузчика операционной системы и настраиваются настройки загрузки.
Частые ошибки, которые возникают при включении компьютера через UEFI:
- Невозможность загрузить ОС из-за ошибок в системном блоке.
- Ошибка «Хранилище загрузчика», которая происходит при нажатии кнопки «Загрузить с диска».
- Неустановка или невозможность обновления Windows 10 из-за проблем с разделом своего диска.
Восстановление загрузчика Windows 8.1 на ноутбуке с БИОСом UEFI
Что такое UEFI и как он работает
UEFI (Unified Extensible Firmware Interface) — это современная технология, заменяющая устаревший BIOS. UEFI предоставляет расширенные возможности для загрузки операционной системы, включая поддержку надежной загрузки и создания защищенных разделов диска.
UEFI работает на уровне прошивки, которая находится в специальном блоке на материнской плате ноутбука. В этом блоке хранится информация о параметрах системы, в том числе о загрузчике операционной системы.
Частые ошибки при включении UEFI и как их исправить
Если при включении ноутбука с UEFI возникают ошибки, связанные с загрузкой операционной системы, то восстановление загрузчика становится необходимым.
Чтобы исправить ошибку и восстановить загрузчик, можно воспользоваться стандартными средствами операционной системы:
- Вставьте загрузочную флешку или диск с установочным образом Windows 8.1.
- Загрузитесь с этого диска, нажав необходимую кнопку (часто это F2, F10, F12 или Del) при включении ноутбука.
- Выберите язык, клавиатуру и другие параметры, затем нажмите «Далее».
- В появившемся окне выберите «Восстановление компьютера».
- Далее выберите «Отладка» и «Командная строка».
- В командной строке введите следующую команду: bootrec /fixboot и нажмите Enter.
- После выполнения данной команды, введите команду bootrec /fixmbr и нажмите Enter.
- Затем введите команду bootrec /rebuildbcd и нажмите Enter.
- После завершения восстановления загрузчика, перезагрузите ноутбук.
Восстановление загрузчика Windows 8.1 на ноутбуке с UEFI
После выполнения указанных выше действий, восстановление загрузчика должно быть успешно выполнено. После перезагрузки ноутбука, операционная система Windows 8.1 должна загрузиться без ошибок.
Если же проблема с загрузкой не была решена, то возможно, что есть проблемы с файловой системой, разделом диска или другими параметрами системы. В таком случае рекомендуется обратиться к специалистам или провести более глубокий анализ состояния ноутбука и системы.
Все об UEFI BIOS и распространенных ошибках при установке Windows
Ошибки при установке Windows на компьютер с UEFI BIOS могут происходить по разным причинам. Одна из самых частых ошибок – это невозможность установить Windows на UEFI-диск, так как нужное хранилище данных (например, диск C:Windows или загрузочная флешка) не обнаружено при установке операционной системы.
Как исправить данную ошибку? Прежде всего, необходимо убедиться, что загрузочная флешка или диск, на котором находится установочный образ Windows, правильно подключены к компьютеру или ноутбуку. Также, стоит проверить, что UEFI BIOS установлен в режиме загрузки UEFI, а не в устаревшем режиме BIOS.
Для того чтобы исправить ошибку и установить Windows на UEFI-диск, следует выполнить следующие шаги:
- Перейдите в BIOS, нажав клавишу «Del», «F2» или «Esc» при включении компьютера или ноутбука.
- В разделе BIOS найдите раздел, отвечающий за настройку загрузчика UEFI. Обычно он называется «Boot», «UEFI», «Boot Options» или что-то подобное.
- Убедитесь, что в разделе загрузчика UEFI выбран правильный диск или флешка, на которых находится установочный образ Windows. Если нужный диск или флешка не отображаются в списке, попробуйте переподключить их к компьютеру или ноутбуку.
- Установите установочный образ Windows на выбранный UEFI-диск, следуя инструкциям на экране.
- После завершения установки, перезагрузите компьютер или ноутбук и убедитесь, что Windows успешно загружается с UEFI-диска.
Таким образом, зная, как восстановить UEFI запуск Windows 8/8.1/10, можно легко исправить ошибку при установке операционной системы на компьютер или ноутбук с UEFI BIOS. Главное – следовать инструкциям и осторожно проводить все необходимые настройки в BIOS.
Не загружается Windows 10 через UEFI: как исправить ошибку «Установка Windows на данный диск невозможна»
После установки Windows 8/8.1/10 или обновления с более ранних версий операционной системы многие пользователи сталкиваются с ошибкой «Установка Windows на данный диск невозможна». Эта ошибка может возникнуть при попытке установить Windows 10 на диск с UEFI-разделом. В данной статье мы рассмотрим, как исправить эту ошибку и успешно загрузить Windows 10 через UEFI.
1. Проверьте настройки BIOS
Перед тем, как приступить к исправлению ошибки, убедитесь, что на вашем ноутбуке или компьютере включен режим UEFI и отключен режим Legacy BIOS. Для этого следуйте инструкциям производителя вашего устройства. Обычно это делается путем нажатия определенной кнопки при включении компьютера (например, F2 или Del).
2. Исправьте ошибку в разделе диска
Ошибку «Установка Windows на данный диск невозможна» можно исправить, выполнив следующие действия:
- Загрузите компьютер с использованием установочного USB-диска с Windows 10.
- На экране выбора языка нажмите Shift + F10, чтобы открыть командную строку.
- В командной строке введите команду diskpart и нажмите Enter.
- Введите команду list disk, чтобы просмотреть список доступных дисков.
- Выберите диск, на котором у вас установлена Windows 10, с помощью команды select disk [номер диска].
- Введите команду list volume, чтобы просмотреть список разделов на выбранном диске.
- Выберите раздел с установленной операционной системой с помощью команды select volume [номер раздела].
- Введите команду assign letter=c, чтобы присвоить букву C выбранному разделу.
- Введите exit, чтобы закрыть окно diskpart.
- В командной строке введите команду bcdboot c:\windows /s c: /f UEFI, чтобы восстановить загрузчик Windows в UEFI-режиме.
- Перезагрузите компьютер и проверьте, загружается ли Windows 10 через UEFI.
Если после выполнения всех указанных действий Windows 10 все еще не загружается через UEFI, рекомендуется обратиться к авторизованному сервисному центру или попробовать восстановить установку Windows 10 на вашем ноутбуке или компьютере. Возможно, ваш биос устаревший и требуется его обновление.
Как установить Windows 10 и настроить UEFI
Если вы решили установить Windows 10 и настроить UEFI, то вам необходимо знать, что такое UEFI, как его настроить и как установить Windows 10.
UEFI предоставляет намного больше возможностей по сравнению с BIOS, включая поддержку более крупных жестких дисков, графического интерфейса, безопасной загрузки и др.
Для установки Windows 10 и настройки UEFI вам понадобится загрузочная флешка или диск с установочным образом ОС, а также доступ к BIOS/UEFI компьютера или ноутбука.
В данной инструкции мы рассмотрим процесс установки Windows 10 с использованием UEFI.
Шаг 1: Подготовка загрузочной флешки или диска
Для установки Windows 10 вам потребуется загрузочная флешка или диск с установочным образом ОС. Вы можете создать загрузочную флешку, используя официальный инструмент Windows USB/DVD Download Tool или другую программу для создания загрузочной флешки.
Шаг 2: Настройка BIOS/UEFI
Для того чтобы установить Windows 10 с использованием UEFI, вам необходимо настроить BIOS/UEFI компьютера или ноутбука.
1. Включите компьютер или ноутбук и нажмите соответствующую кнопку (обычно F2, F10, F12 или Delete) для входа в BIOS/UEFI.
2. Найдите раздел «Boot» или «Загрузка» и выберите настройку «UEFI Boot» или «UEFI Only».
3. Найдите раздел «Security» или «Безопасность» и убедитесь, что настройка «Secure Boot» или «Безопасная загрузка» включена.
4. Сохраните настройки и перезагрузите компьютер или ноутбук.
Шаг 3: Установка Windows 10
После настройки BIOS/UEFI можно приступить к установке Windows 10.
1. Вставьте загрузочную флешку или диск с установочным образом Windows 10 в компьютер или ноутбук.
2. Запустите компьютер или ноутбук и нажмите соответствующую кнопку (обычно F2, F10, F12 или Delete) для входа в BIOS/UEFI.
3. Перейдите в раздел «Boot» или «Загрузка» и установите загрузочное устройство с установочным образом Windows 10 в качестве первого в списке.
4. Сохраните настройки и перезагрузите компьютер или ноутбук.
5. После перезагрузки компьютер или ноутбук загрузится с загрузочной флешки или диска.
6. Следуйте инструкциям установки Windows 10, выбирая соответствующие опции и указывая настройки, необходимые для вашего компьютера или ноутбука.
7. После завершения установки Windows 10 перезагрузите компьютер или ноутбук.
После перезагрузки компьютер или ноутбук должен загрузиться с установленной операционной системой Windows 10.
Теперь у вас есть установленная Windows 10 и настроенный UEFI для правильной работы ОС и аппаратных компонентов.
Что такое UEFI: основные принципы работы и возможности
UEFI работает на уровне системного раздела компьютера и загружается до операционной системы. Это позволяет ему использовать более современные технологии и обеспечивать более быструю и эффективную работу системы.
Главное преимущество UEFI состоит в том, что он может загружать операционную систему с GPT-диска (GUID Partition Table), который позволяет создавать большие разделы и поддерживает более чем 4 раздела на одном диске. Это особенно полезно для ноутбуков и других компьютеров, которые могут иметь больше чем один жесткий диск.
UEFI также обеспечивает улучшенную защиту от вредоносных программ и может быть настроен для запуска только проверенного и авторизованного программного обеспечения. Это может помочь предотвратить загрузку вредоносных программ на компьютер.
Еще одной важной возможностью UEFI является возможность восстановления системы, если что-то идет не так при установке операционной системы или при загрузке. С UEFI вы можете легко восстановить компьютер через специальное меню в системном разделе и выполнить различные операции по восстановлению и настройке системы.
Чтобы восстановить UEFI загрузку в Windows 8/8.1/10, вам нужно выполнить несколько простых шагов, которые включают перезагрузку компьютера, нажатие определенных клавиш на клавиатуре, запуск команд в командной строке и настройку раздела загрузчика.
Частые ошибки, связанные с UEFI, могут включать невозможность установки операционной системы на GPT-диск или ошибку при загрузке системы с GPT-диска. Ошибки могут также возникать при попытке установить несовместимую операционную систему или при повреждении раздела загрузчика UEFI.
Если вы столкнулись с проблемами UEFI, вам может потребоваться восстановить или исправить UEFI загрузку. Для этого восстановления вам понадобится установочный диск или USB-диск с Windows, чтобы запустить специальные инструменты восстановления.
Для восстановления UEFI загрузки в Windows 8/8.1/10 выполните следующие шаги:
- Подключите установочный диск или USB-диск с Windows к компьютеру и перезагрузите его.
- Загрузите компьютер с установочного диска, нажав определенную кнопку на ноутбуке или включение компьютера.
- Выберите язык и другие настройки, а затем нажмите кнопку «Далее».
- Нажмите на ссылку «Восстановление системы» в правом нижнем углу экрана.
- Выберите «Утилиты выборочной загрузки» и запустите командную строку.
- В командной строке введите следующую команду:
bootrec /fixboot - Если появится сообщение об ошибке, выполните команду
bootrec /rebuildbcd. - Перезагрузите компьютер и проверьте, восстановилась ли UEFI загрузка.
Если после выполнения этих шагов UEFI загрузка все еще не работает, вам может понадобиться выполнить дополнительные шаги или обратиться за помощью к специалисту по компьютерам.
В целом, UEFI является более современной и продвинутой системой загрузки и управления компьютером, которая предлагает новые возможности и улучшение безопасности. Если вы столкнулись с проблемами UEFI, вам может понадобиться восстановить или исправить UEFI загрузку для восстановления нормальной работы компьютера.
Восстановление загрузчика Windows 8.1 на ноутбуке с БИОСом UEFI
В случае если у Вас возникли проблемы с запуском операционной системы Windows 8.1 на ноутбуке с установленным БИОСом UEFI, Вы можете восстановить работу загрузчика. В этом руководстве мы расскажем, как это сделать.
1. Подготовка к работе
Перед началом процедуры восстановления загрузчика Windows 8.1, Вам потребуется следующее:
- Установочный диск или USB-флешка с загрузочной версией Windows 8.1
- Рабочий компьютер с возможностью создания загрузочного носителя
- Ноутбук, на котором требуется восстановление
2. Создание загрузочного носителя
Сначала нужно создать загрузочный носитель, с которого можно будет запустить процедуру восстановления загрузчика. Для этого:
- Вставьте установочный диск или USB-флешку в рабочий компьютер
- Запустите программу для создания загрузочного носителя (например, Rufus или Windows 7 USB DVD Download Tool)
- Выберите установочный диск или образ Windows 8.1 в программе и следуйте инструкциям для создания загрузочного носителя
3. Восстановление загрузчика
После того, как загрузочный носитель готов, можно приступать к восстановлению загрузчика Windows 8.1:
- Вставьте загрузочный диск или подключите USB-флешку к ноутбуку
- Перезагрузите ноутбук и войдите в настройки БИОСа, нажав соответствующую кнопку при включении (обычно это клавиша Del или F2)
- В настройках БИОСа найдите раздел «Boot» или «Загрузка»
- Установите загрузку с диска или USB-флешки по умолчанию
- Сохраните изменения и выйдите из настроек БИОСа
- При следующем включении ноутбука нажмите любую клавишу на клавиатуре, чтобы загрузиться с установочного носителя
- Выберите язык, время и раскладку клавиатуры и нажмите «Далее»
- На следующем экране нажмите «Восстановление системы»
- Выберите операционную систему Windows 8.1 и нажмите «Далее»
- Откройте командную строку
4. Восстановление загрузчика через командную строку
Чтобы выполнить восстановление загрузчика через командную строку, выполните следующие действия:
- Введите команду «bootrec /fixmbr» и нажмите Enter
- Введите команду «bootrec /fixboot» и нажмите Enter
- Введите команду «bootrec /scanos» и нажмите Enter
- Введите команду «bootrec /rebuildbcd» и нажмите Enter
- После успешного выполнения этих команд можно закрыть командную строку
5. Перезагрузка ноутбука
После восстановления загрузчика Windows 8.1 необходимо перезагрузить ноутбук:
- Введите команду «exit» и нажмите Enter
- Нажмите кнопку перезагрузки на ноутбуке или выключите и снова включите его
После перезагрузки ноутбука загрузчик Windows 8.1 должен работать исправно. Если проблема не была решена или возникли ошибки во время восстановления, рекомендуется обратиться за помощью к специалистам или разработчикам операционной системы.
Видео:
Не запускается Windows 8.1.Как восстановить загрузчик виндовс 8
Не запускается Windows 8.1.Как восстановить загрузчик виндовс 8 by Компьютерное SHOW 27,986 views 2 years ago 5 minutes, 46 seconds