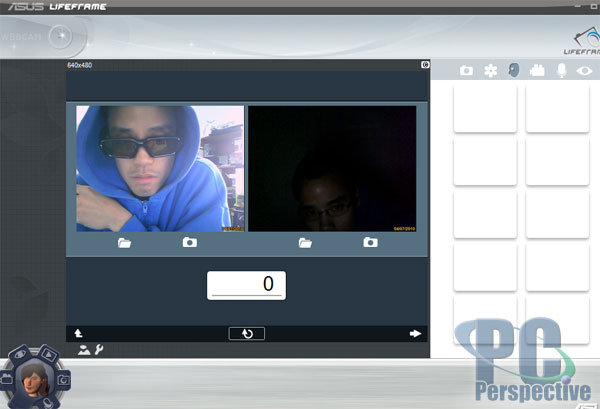- ASUS Virtual Camera: функции и необходимость программы
- Способ 3: Общие решения для обновления ПО
- Способ 4: Идентификатор оборудования
- Устанавливаем драйвер веб-камеры для ноутбуков ASUS
- Способ 5: Диспетчер устройств
- Способ 1: Официальный сайт производителя ноутбука
- Способ 2: Специальная программа ASUS
- Способы поиска и установки ПО для веб-камеры
- Способ 1: Поиск на официальном сайте ASUS
- Способ 2: Использование специализированного программного обеспечения
- Способ 3: Обновление драйверов через Диспетчер устройств
- Необходимая информация перед инсталляцией софта
- Совместимые устройства и драйверы
- Удаление предыдущей версии программы
- Скачивание и установка программы
- Процесс инсталляции
- Инструкции по использованию
- Видео:
- Как настроить приложение камера в Windows 10 ?
ASUS Virtual Camera: функции и необходимость программы
Вашем ноутбуке установлена веб-камера, но чтобы использовать все ее функции, вам необходимо установить специальную программу. Одной из таких программ является ASUS Virtual Camera от производителя ASUS. В этой статье мы рассмотрим, как установить и использовать данную программу, а также почему она может быть полезной для вас.
Веб-камеры — это устройства, которые используются для обработки видео и передачи его через интернет. Они позволяют вам вести видеочаты, транслировать собственное видео или просто делать фото. Однако без специальной программы, веб-камера может работать только в ограниченном режиме, предоставляя лишь базовые функции.
ASUS Virtual Camera дает возможность расширить возможности вашей веб-камеры. С помощью этой программы вы можете выполнять такие действия, как изменение яркости и контрастности изображения, настройку разрешения видео, добавление эффектов и многое другое. Также, программа позволяет записывать видео и делать снимки с помощью вашей веб-камеры.
Установка ASUS Virtual Camera довольно проста. Сначала вам потребуется скачать файл установки программы с официального сайта производителя или с других надежных источников. После этого запускаете скачанный файл и следуете указаниям по установке. Обратите внимание, что возможны вариации в зависимости от модели ноутбука и операционной системы, поэтому рекомендуется ознакомиться с подробной информацией о процессе установки в описании программы или на официальном сайте ASUS.
После успешной установки ASUS Virtual Camera появится новый ярлык на рабочем столе или в меню «Пуск». Щелкните по нему, чтобы открыть программу. В окне программы вы увидите информацию о вашей веб-камере, такую как название и производитель. Также вы можете изменить различные настройки веб-камеры, удалить и обновить драйвера или запустить другие утилиты для работы с веб-камерой.
Способ 3: Общие решения для обновления ПО
1. Обновление через официальный сайт производителя:
— Перейдите на сайт производителя и найдите раздел поддержки или загрузки.
— Вводим название вебкамеры и смотрим, есть ли обновления драйвера или программы ASUS Virtual Camera.
— Если такая информация появилась, скачиваем необходимые файлы.
— Запускаем их (чаще всего это будет установочный файл) и следуем инструкциям по установке.
— После установки ПО перезагружаем компьютер и проверяем работу вебкамеры.
2. Обновление через диспетчер устройств:
— Нажимаем комбинацию клавиш Win + R, в появившемся окне вводим команду devmgmt.msc и нажимаем Enter.
— Откроется окно Диспетчера устройств, где можно найти вебкамеру.
— Щелкаем правой кнопкой мыши по устройству и выбираем «Обновить драйвер».
— Далее выбираем «Автоматический поиск драйверов…» и ждем, пока процесс обновления завершится.
— После этого проверяем работу вебкамеры.
3. Обновление через специальную программу:
— Существуют утилиты, предназначенные специально для обновления драйверов и другого ПО.
— Вы можете скачать такую программу с официального сайта производителя или найти ее на других ресурсах.
— После скачивания и установки программы открываем ее и следуем инструкциям.
— Программа сама проверит наличие обновлений для вашей вебкамеры и начнет процесс обновления.
— После завершения обновления проверяем работу вебкамеры.
Обратите внимание! Не забудьте сделать резервные копии важных данных перед началом установки или обновления программного обеспечения.
Способ 4: Идентификатор оборудования
Если у вас все-таки не получается использовать какие-либо из предложенных ранее способов, тогда можно попробовать использовать идентификатор оборудования.
1. Первым делом, поищите свою веб-камеру в диспетчере устройств. Для этого нажмите кнопку «Пуск» и в поисковой строке введите «Диспетчер устройств».
2. После открытия диспетчера устройств найдите раздел «Видеозахват и воспроизведение изображений» и раскройте его.
3. В этом разделе появится перечень устройств, среди которых вы должны найти вашу веб-камеру. Она обычно будет упоминаться как «ASUS Virtual Camera» или что-то похожее.
4. Чтобы узнать идентификатор вашей веб-камеры, нажмите правой кнопкой мыши на ней и выберите пункт «Свойства».
5. В открывшейся окне переходим на вкладку «Драйвер» и нажимаем кнопку «Обновления драйвера».
7. В следующем окне нажмите на ссылку «Выбрать драйвер из списка уже установленных драйверов».
8. Теперь открывается окно с перечнем драйверов, установленных на вашем компьютере. В нем вы сможете найти идентификатор вашей веб-камеры.
9. Идентификатор обычно начинается с «USB\VID_» или «ACPI\VEN_» и служит для однозначной идентификации устройства.
10. Запишите этот идентификатор и используйте его при поиске информации про вашу веб-камеру на официальном сайте ASUS или в других источниках.
В завершение, хочу отметить, что этот способ может быть не таким простым, как предыдущие, и потребует некоторых навыков в обработке информации в диспетчере устройств. Однако, если все предыдущие способы не помогли, то это может быть вашей последней надеждой.
Устанавливаем драйвер веб-камеры для ноутбуков ASUS
- Для начала, переходим на официальный сайт ASUS в разделе поддержки и поиска драйверов. Куда именно, вам придется узнать самостоятельно, поскольку это зависит от конкретной модели вашего ноутбука.
- На сайте ASUS, в разделе поиска драйверов нам нужно найти драйвер для вебкамеры. Обычно это драйвер, связанный с видео и камерой.
- После того, как вы перешли на страницу с драйвером, вам будет предоставлена информация об этом файле. Если у вас 64-разрядная операционная система, то вам нужно установить версию x86asusvirtualcamera. Если у вас 32-разрядная операционная система, то ставим их нормальную версию Virtual Camera Software.
- Необходимо попробовать скачать файл установки драйвера с официального сайта, а если установка обрывается или неправильно производится, то следует воспользоваться программой Cura, о которой мы уже упоминали в предыдущем уроке.
- Затем, когда файл драйвера уже был скачан, на экране вашего ноутбука появится окно с запросом установки драйверов. Нажмите на иконку Установка и следуйте инструкциям, которые появятся в отдельном окне.
- После установки драйвера вам нужно будет перезагрузить ноутбук, чтобы изменения вступили в силу.
- Когда ноутбук снова запущен, откройте программу ASUS Virtual Camera или посмотрите в папке C:\Program Files\VirtualCameraSoftware, где установлены файлы программы. Чтобы запустить программу, достаточно дважды щелкнуть на файле с расширением .exe
- Когда программа Virtual Camera Software открыта, вам предоставляется решение, какую камеру использовать, как веб-камеру, так и для других целей.
- Для обработки изображения и настраиваемых параметров выбранной веб-камеры нажмите правую кнопку мыши на иконке веб-камеры и выберите соответствующий пункт меню.
Таким образом, установка драйвера веб-камеры ASUS является важным шагом для правильной работы программы ASUS Virtual Camera. Следуйте указанным выше шагам и наслаждайтесь использованием вашей веб-камеры на ноутбуке ASUS.
Способ 5: Диспетчер устройств
Если вы столкнулись с проблемами функционирования вебкамеры на своем ноутбуке ASUS, то диспетчер устройств может стать полезным инструментом для решения этой проблемы.
1. Чтобы открыть диспетчер устройств, нажмите правой кнопкой мыши на иконку «Пуск» в нижнем левом углу вашего экрана. В появившемся окне выберите пункт «Диспетчер устройств».
2. В диспетчере устройств найдите раздел «Камеры» и щелкните на нем, чтобы развернуть его.
3. В разделе «Камеры» найдите вашу вебкамеру ASUS и щелкните правой кнопкой мыши по ней.
4. В контекстном меню выберите пункт «Обновить драйвер».
5. В открывшемся окне выберите опцию «Поиск драйверов на этом компьютере».
6. Выберите папку, в которой находятся файлы драйверов для вашей вебкамеры. Обычно этот файл называется «x86asusvirtualcamera.inf».
7. Нажмите кнопку «Установить» и подождите несколько секунд, пока процесс установки не завершится.
8. После завершения установки перезапустите компьютер.
После перезагрузки вашей вебкамерой ASUS должна заработать корректно. Если проблема все еще не решена, попробуйте другие способы, описанные выше.
Способ 1: Официальный сайт производителя ноутбука
Если программа ASUS Virtual Camera необходима для работы веб-камеры на вашем ноутбуке ASUS, то для ее установки можно воспользоваться официальным сайтом производителя.
Следуйте этим шагам:
- Перейдите на сайт ASUS (www.asus.com) в вашем браузере.
- Воспользуйтесь поиском на сайте, чтобы найти раздел поддержки вашей модели ноутбука. Обычно он расположен в верхней части сайта.
- Найдите и нажмите на подраздел «Драйверы и утилиты».
- Выберите вашу операционную систему (например, Windows 10 64-бит) и актуальную версию.
- В списке доступных драйверов и программ найдите «ASUS Virtual Camera» или похожее название.
- Нажмите на ссылку для скачивания программы.
- Сохраните файл на вашем компьютере.
- Запустите загруженный файл и следуйте инструкциям установщика. Обычно это просто нажать на кнопку «Установить».
- После завершения установки можно запустить программу ASUS Virtual Camera и проверить, работает ли веб-камера.
Этот способ позволяет установить программу ASUS Virtual Camera с официального сайта производителя, что гарантирует ее надежность и совместимость с вашей моделью ASUS. Однако, перед установкой обязательно прочитайте информацию о версии программы и ее совместимости с вашей операционной системой.
Способ 2: Специальная программа ASUS
Когда вам нужно удалить программу ASUS Virtual Camera или обновить драйвера вашей веб-камеры, может быть проще воспользоваться специальной программой от компании ASUS. В этом разделе мы рассмотрим несколько способов удаления проги.
1. Извлекаем утилиты:
Вам будет необходимо скачать специальную утилиту для удаления программы ASUS Virtual Camera. Для этого можно перейти на сайт производителя ASUS и найти такую прогу. Скачиваем ее и сохраняем на вашем компьютере.
2. Удаляем программу:
После того, как специальная утилита будет установлена на вашем компьютере, вы можете запустить ее. В окне программы указывается информация о программе, которую вы хотите удалить. В данном случае это ASUS Virtual Camera. Нажимаем кнопку «Удалить» и программа начнет удаление.
3. Полное удаление:
Если вы хотите полностью удалить все файлы и драйвера связанные с ASUS Virtual Camera, вам необходимо будет выполнить несколько дополнительных действий. После того, как программа будет удалена, откройте диспетчер задач и убедитесь, что процесс ASUS Virtual Camera полностью завершен.
4. Удаление драйверов:
Затем открываем диспетчер устройств и находим раздел «Видео, аудио и игры». В этом разделе найдите вашу веб-камеру. Щелкните правой кнопкой мыши по ее названию и выберите пункт «Удалить».
5. Очистка реестра:
Для полного удаления возможных остатков программы ASUS Virtual Camera из реестра вашего компьютера, рекомендуется использовать специальную утилиту для очистки реестра.
В итоге, если вы следуете всем этим шагам, то должны успешно удалить программу ASUS Virtual Camera с вашего ноутбука.
Способы поиска и установки ПО для веб-камеры
Для работы с веб-камерой ASUS Virtual Camera необходимо установить соответствующие программы и драйвера. В этом разделе мы рассмотрим несколько способов поиска и установки необходимого ПО.
Способ 1: Поиск на официальном сайте ASUS
Первым делом можно попробовать найти необходимую программу на официальном сайте ASUS. Для этого нужно открыть окно браузера и перейти на сайт производителя. На сайте ASUS обычно есть раздел поддержки, где можно найти различные утилиты и драйверы для оборудования.
Думаю, вы уже догадались, куда нужно дальше нажать? Верно, на кнопку «Поддержка» или «Support». После этого вам будет предложено выбрать свою модель ноутбука или веб-камеры. Нажав на соответствующую кнопку, вы попадете на страницу с описанием вашего устройства и возможностью скачать драйверы и программы.
Способ 2: Использование специализированного программного обеспечения
Если у вас нет возможности найти необходимое ПО на официальном сайте ASUS, можно воспользоваться специализированными программами для поиска и установки драйверов. Одной из таких программ является DriverPack Solution.
Для использования DriverPack Solution необходимо скачать программу с официального сайта, установить ее на компьютер и запустить. Программа автоматически определит вашу веб-камеру и предложит установить необходимые драйвера и программы.
Способ 3: Обновление драйверов через Диспетчер устройств
Если у вас уже были установлены драйвера для веб-камеры, но возникли проблемы с их работой, можно попробовать обновить драйвера через Диспетчер устройств. Для этого нужно открыть окно «Диспетчер устройств», найти веб-камеру в списке устройств и нажать правой кнопкой мыши на ее идентификаторе. В появившемся контекстном меню выбрать пункт «Обновить драйвер».
Дальше есть два варианта действий. Если у вас есть доступ к интернету, выберите пункт «Автоматический поиск драйверов онлайн». В этом случае операционная система сама найдет и скачает необходимые обновления. Если интернета нет, выберите пункт «Установить драйвер с компьютера». Тогда вам потребуется указать путь к папке, где находятся уже загруженные драйверы.
Теперь, когда вы знаете несколько способов поиска и установки ПО для веб-камеры, вы сможете легко решить любые проблемы, связанные с работой вашей веб-камеры ASUS Virtual Camera!
Необходимая информация перед инсталляцией софта
Перед инсталляцией программы ASUS Virtual Camera (ASUS Виртуальная Камера) полезно узнать некоторые детали, чтобы установка прошла успешно и вы смогли использовать все ее функции.
Совместимые устройства и драйверы
ASUS Virtual Camera работает только с устройствами ASUS, на которых установлены соответствующие драйверы. Если у вас нет устройства ASUS или драйвера, программа может не работать или не устанавливаться.
Перед инсталляцией программа обычно автоматически проверяет наличие и обновления драйверов, но иногда может возникнуть ситуация, когда необходимо обновить драйверы вручную. Для этого можно воспользоваться официальным сайтом ASUS или специализированными программами для поиска и установки драйверов.
Удаление предыдущей версии программы
Если ранее на вашем устройстве уже была установлена ASUS Virtual Camera или другая программа с похожим функционалом, перед установкой новой версии необходимо удалить старую программу.
Удаление программы можно осуществить через стандартный Диспетчер устройств или с помощью специализированных программ-удаляторов. Важно полностью удалить все файлы и компоненты предыдущей версии программы, чтобы избежать возможных проблем при установке и работе новой версии.
Скачивание и установка программы
Для скачивания ASUS Virtual Camera и других программ от ASUS рекомендуется использовать официальный сайт компании. Там вы найдете описания и инструкции по установке каждой программы.
Чтобы скачать программу с официального сайта, откройте страницу программы и нажмите на кнопку «Скачать». В случае, если программа предоставляется в виде архива, после скачивания архив нужно распаковать.
После скачивания и распаковки программы ASUS Virtual Camera нужно установить ее на ваше устройство. Обычно установка происходит автоматически при запуске установочного файла.
Процесс инсталляции
Во время инсталляции вам могут быть предложены различные дополнительные программы или утилиты. Внимательно читайте описания и указывайте только нужные вам компоненты. Установка неотносящихся к ASUS программ может привести к ненужным проблемам и конфликтам.
При установке ASUS Virtual Camera будут произведены необходимые настройки и связи с устройством. После успешной установки программа должна появиться в списке установленных программ и на рабочем столе (если не указывается иное в описании).
Инструкции по использованию
Когда у вас уже установлена программа ASUS Virtual Camera, вы можете начинать использовать ее функции. Инструкции по использованию программы можно найти в самом приложении в разделе «Справка» или «Уроки», а также на официальном сайте ASUS.
Для запуска программы просто нажмите на ее иконку на рабочем столе или в меню «Пуск». Обычно программа открывается в отдельном окне, где вы можете настроить параметры работы камеры и осуществлять обработку изображений мышкой.
Если у вас возникли проблемы при установке или использовании ASUS Virtual Camera, обратитесь к руководству пользователя или посмотрите решения на официальном сайте ASUS. Там вы найдете информацию о распространенных проблемах и способы их решения.
В целом, установка и использование программы ASUS Virtual Camera довольно просты, и с ней сможет справиться любой пользователь. Главное – следовать инструкциям, проверять совместимость с вашим устройством и драйверами, а также обращаться за поддержкой при необходимости.
Видео:
Как настроить приложение камера в Windows 10 ?
Как настроить приложение камера в Windows 10 ? by ОбЗор полеЗных беЗплатных программ и не только 22,153 views 2 years ago 4 minutes, 50 seconds