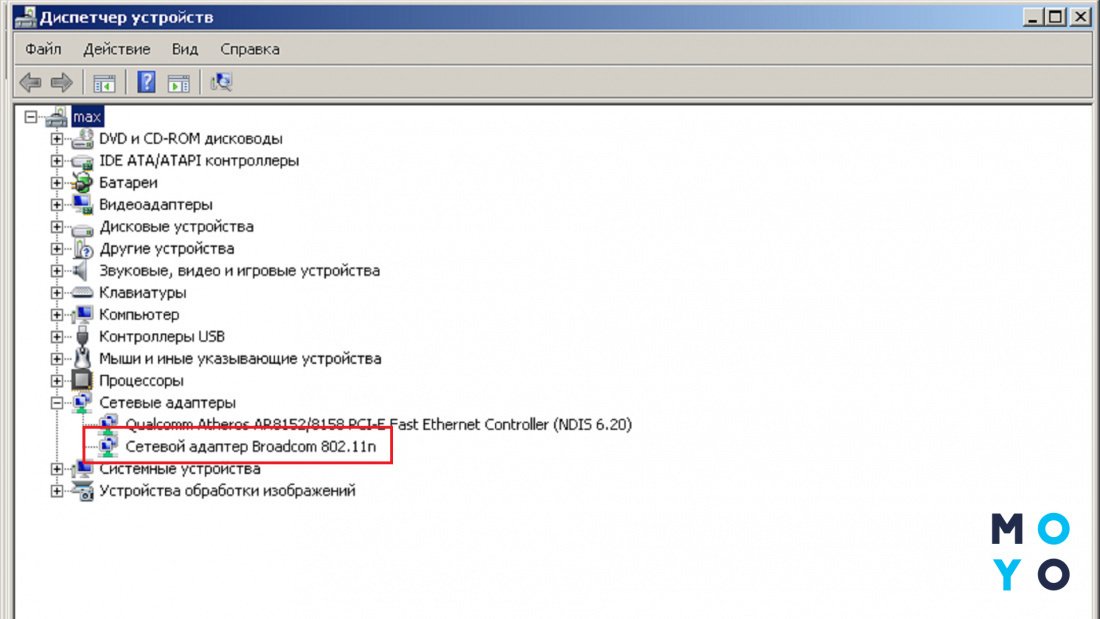- Инструкция по установке драйвера Wi-Fi адаптера на ноутбук ASUS
- Установка драйвера Wi-Fi адаптера на ноутбук ASUS: подробная инструкция
- 1. Проверка существующих подключений
- 2. Включение Wi-Fi адаптера
- 3. Скачиваем драйвер с сайта ASUS
- Выбор правильного драйвера и его загрузка с официального сайта ASUS
- Установка драйвера с помощью установочного файла или диска, если он был прилагается к ноутбуку
- Проверка установленного драйвера и его настройка
- 1. Проверка установленного драйвера
- 2. Настройка установленного драйвера
- Включение Wi-Fi на ноутбуках ASUS: где находится переключатель
- 1. На панели управления компьютера
- 2. На клавиатуре
- 3. В системе BIOS
- Видео:
- Как установить драйвера / Драйвер для WiFi
Инструкция по установке драйвера Wi-Fi адаптера на ноутбук ASUS
Ноутбуки ASUS пользуются заслуженной популярностью среди пользователей благодаря своим надежным компонентам и высоким техническим характеристикам. Однако, как и у любых других устройств, иногда возникают проблемы с беспроводной сетью Wi-Fi. Чтобы ваш ноутбук ASUS продолжал функционировать на полную мощность, вам может понадобиться установить драйвер для Wi-Fi адаптера.
Перед тем как приступить к установке драйвера, сделайте проверку. Убедитесь, что беспроводная функция вашего ноутбука включена. Для этого вам необходимо нажать комбинацию клавиш Fn и кнопки переключателя Wi-Fi. Обычно эта кнопка на ASUS ноутбуках расположена слева от кнопок F1-F12 и имеет значок антенны или вай-фая. Также обратите внимание на индикатор Wi-Fi светодиода, который должен загореться или мигать. Если индикатор Wi-Fi выключен, значит, беспроводная сеть отключена.
Дальнейшие этапы установки драйвера для Wi-Fi адаптера на ноутбук ASUS зависят от операционной системы, установленной на вашем компьютере. Если у вас установлена Windows 7, то действия, которые вам необходимо сделать, такие:
Установка драйвера Wi-Fi адаптера на ноутбук ASUS: подробная инструкция
1. Проверка существующих подключений
Перед установкой драйвера рекомендуется проверить наличие подключений к беспроводным сетям на вашем ноутбуке. Для этого можно использовать следующую схему действий:
- На ноутбуке ASUS найдите кнопку включения Wi-Fi (обычно это изображение антенны или наклейка с наименованием «Wireless»).
- Нажмите на эту кнопку или используйте сочетание клавиш на клавиатуре (обычно это Fn + клавиша с изображением вай-фай).
- На экране появится информация о доступных сетях Wi-Fi.
- Если вы не видите никаких доступных сетей, то возможно Wi-Fi адаптер отключен. Перейдите к следующему шагу для его включения.
2. Включение Wi-Fi адаптера
Включение Wi-Fi адаптера на ноутбуках ASUS может зависеть от модели и настроек системы. Вот несколько способов, как это можно сделать:
- Нажмите на правую кнопку мыши на значок сети в правом нижнем углу экрана (обычно это изображение сигнала Wi-Fi или полосок сети). В контекстном меню выберите пункт «Включить Wi-Fi».
- Или нажмите на кнопку Win + X и выберите «Устройства управления». В открывшемся окне найдите раздел «Сетевые адаптеры» и убедитесь, что ваш беспроводной адаптер отображается как «Включен». Если он отображается как «Выключен» или «Отключен», нажмите на него правой клавишей мыши и выберите «Включить».
3. Скачиваем драйвер с сайта ASUS
Для установки правильного драйвера Wi-Fi адаптера на ноутбук ASUS необходимо скачать его с официального сайта ASUS. Вот как это можно сделать:
- Откройте веб-браузер и перейдите на официальный сайт ASUS (https://www.asus.com/ru/).
- Найдите раздел поддержки или загрузок.
- На странице загрузок найдите вашу модель ноутбука ASUS или введите ее в специальное поле для поиска.
- После того как вы перешли на страницу с драйверами, найдите драйвер для беспроводного адаптера или Wi-Fi адаптера.
- Скачайте и установите драйвер в соответствии с инструкцией на странице.
После установки драйвера Wi-Fi адаптера вам, возможно, потребуется перезагрузить ноутбук, чтобы изменения вступили в силу.
Если вы все выполнили по инструкции, но проблема с Wi-Fi адаптером на ноутбуке ASUS не исчезла, рекомендуется проверить аппаратную часть устройства или обратиться в сервисный центр ASUS для дальнейшей диагностики и ремонта.
Выбор правильного драйвера и его загрузка с официального сайта ASUS
Для правильной работы беспроводного подключения Wi-Fi на ноутбуке ASUS необходимо установить соответствующий драйвер. В этой статье мы расскажем о том, как выбрать нужный драйвер и скачать его с официального сайта ASUS.
1. Сначала включаем ноутбук и проверяем, включен ли беспроводной переключатель. Обычно это кнопка или комбинация клавиш на клавиатуре, которая имеет значок Wi-Fi. Если переключатель выключен, нажимаем на него, чтобы включить Wi-Fi.
2. Затем можно посмотреть модель беспроводного адаптера, который установлен на ноутбуке. Для этого открываем Диспетчер устройств, нажав сочетание клавиш Win + X, а затем выбираем «Диспетчер устройств».
3. В Диспетчере устройств раскрываем раздел «Сетевые адаптеры» и смотрим, какой Wi-Fi адаптер установлен на компьютере. Обратите внимание на производителя и модель адаптера.
4. Далее нам необходимо найти драйвер для данной модели. Для этого открываем браузер и переходим на официальный сайт ASUS.
5. На сайте ASUS ищем раздел «Поддержка» или «Скачать драйверы». Вводим модель ноутбука или модель беспроводного адаптера в поисковую строку и нажимаем «Поиск».
6. После того как найдена нужная модель, переходим на ее страницу и ищем раздел «Драйверы и Утилиты».
7. В разделе «Драйверы и Утилиты» находим беспроводной драйвер для данной модели. Обратите внимание на версию драйвера и его совместимость с операционной системой вашего ноутбука.
8. Как только нужную версию драйвера найдена, скачиваем его на компьютер при помощи кнопки «Скачать».
9. После того как драйвер скачан, запускаем его и следуем инструкциям установщика для установки драйвера.
10. После успешной установки драйвера перезагружаем ноутбук, чтобы изменения вступили в силу.
11. После перезагрузки проверяем, что беспроводная сеть установлена и работает. Для этого открываем трее уведомлений и смотрим наличие значка беспроводной сети. Нажимаем на значок, чтобы отобразить список доступных сетей Wi-Fi.
12. Выбираем нужную сеть Wi-Fi и подключаемся к ней. Вводим пароль Wi-Fi, если требуется. После успешного подключения можно использовать беспроводное подключение к интернету.
Таким образом, выбор правильного драйвера Wi-Fi адаптера и его загрузка с официального сайта ASUS – важные этапы для работы беспроводного подключения на ноутбуке. Установка нужной версии драйвера, а также правильная работа беспроводного переключателя зависят от модели ноутбука ASUS. При необходимости можно использовать клавиши или комбинации клавиш на ноутбуке для переключения беспроводных подключений.
Установка драйвера с помощью установочного файла или диска, если он был прилагается к ноутбуку
Если у вас есть установочный файл или диск с драйвером Wi-Fi адаптера, процесс установки будет довольно простым:
- Вставьте установочный диск в оптический привод ноутбука или подключите внешний привод, если это необходимо.
- Откройте файловый менеджер Windows и найдите привод диска с драйвером.
- Дважды щелкните на установочном файле, чтобы запустить процесс установки.
- Следуйте инструкциям на экране, чтобы установить драйвер.
- После завершения установки перезагрузите ноутбук, если вам будет предложено это сделать.
Если у вас есть только установочный файл без диска, вы можете скачать его с сайта производителя вашего ноутбука ASUS:
- Перейдите на официальный сайт поддержки ASUS.
- В разделе поддержки найдите свою модель ноутбука.
- Перейдите на страницу загрузки драйверов для выбранной модели ноутбука.
- Найдите и скачайте драйвер для Wi-Fi адаптера вашей модели.
- После скачивания откройте папку, в которую был сохранен файл, и дважды щелкните по нему, чтобы запустить процесс установки.
- Следуйте инструкциям на экране, чтобы установить драйвер.
- Перезагрузите ноутбук, если необходимо.
После установки драйвера вы должны снова проверить, включен ли беспроводной адаптер. Некоторые ноутбуки ASUS имеют отдельную кнопку для включения/выключения Wi-Fi, которая обычно находится с правой или левой стороны ноутбука или в верхней части клавиатуры. Если такая кнопка есть, проверьте, не отключена ли она.
Если кнопка выключена, просто нажмите ее, чтобы включить Wi-Fi на ноутбуке. В зависимости от модели ноутбука у вас также может быть переключатель для беспроводных сетей или клавиша-сочетание на клавиатуре, которое нужно использовать для включения Wi-Fi.
Если беспроводной адаптер все еще не работает после установки драйвера и проверки включения, обратитесь к руководству пользователя вашего ноутбука или просмотрите онлайн-комментарии и форумы, чтобы найти дополнительные инструкции.
Проверка установленного драйвера и его настройка
После того как вы установили драйвер для Wi-Fi адаптера на ноутбук ASUS, важно проверить, правильно ли он установлен и настроен. В этом разделе мы расскажем о способах проверки установленного драйвера и его настройке, чтобы убедиться, что ваш Wi-Fi адаптер работает корректно.
1. Проверка установленного драйвера
Для начала, чтобы проверить, установлен ли драйвер для вашего Wi-Fi адаптера, наведите курсор мыши в левом нижнем углу экрана. В появившемся меню выберите трее Wi-Fi (значок в виде волны на панели задач).
Если ваш ноутбук использует операционную систему Windows 7, значок Wi-Fi может выглядеть по-другому, например, как два компьютера, соединенных линией. Важно обратить внимание на то, где находится этот значок на вашей панели задач.
Если значок Wi-Fi на панели задач не отображается, то скорее всего Wi-Fi адаптер отключен, и вам нужно его включить. Обычно переключатель Wi-Fi адаптера находится в верхнем правом углу клавиатуры ноутбука, рядом с функциональными клавишами (F1, F2 и т. д.). Чтобы включить Wi-Fi адаптер, нажмите и удерживайте клавишу Fn и нажмите клавишу, на которой изображен символ Wi-Fi (обычно это F2 или F12). Если ваша модель ноутбука отличается от описанной, обратитесь к Руководству пользователя для получения дополнительной информации.
2. Настройка установленного драйвера
Теперь, когда вы проверили установленный драйвер, давайте рассмотрим способы его настройки. Настройка драйвера может быть необходима, чтобы подключиться к определенной сети Wi-Fi или изменить настройки подключения.
Для начала, нажмите правой кнопкой мыши на значок Wi-Fi в трее, который находится в правом нижнем углу экрана. В появившемся меню выберите пункт «Открыть центр сети и общего доступа».
В открывшемся окне центра сети и общего доступа в левой части окна выберите пункт «Изменение настроек адаптера» или «Изменение настроек сети Wi-Fi». В зависимости от версии операционной системы Windows 10, название пункта может немного отличаться.
После выбора этого пункта откроется окно сетевых подключений. В этом окне вы увидите список доступных сетевых адаптеров, включая ваш Wi-Fi адаптер. Щелкните правой кнопкой мыши на значке Wi-Fi адаптера и выберите пункт «Свойства».
В появившемся окне свойств Wi-Fi адаптера вы увидите разные вкладки, например, «Главная», «Сеть», «Безопасность» и т. д. Щелкните по вкладке «Главная», чтобы просмотреть и изменить основные настройки Wi-Fi адаптера. В этой вкладке вы можете выбрать сеть Wi-Fi, с которой хотите подключиться, или ввести данные для соединения с защищенной сетью. Подробная настройка Wi-Fi адаптера может варьироваться в зависимости от модели ноутбука и операционной системы.
Процесс настройки Wi-Fi адаптера может потребовать дополнительных действий или ввода данных, таких как пароль и имя Wi-Fi сети. Если у вас возникли сложности с настройкой, обратитесь к руководству пользователя ноутбука или проконсультируйтесь с комментариями и рекомендациями в Интернете.
Важно помнить, что для подключения к беспроводной сети Wi-Fi ваш Wi-Fi адаптер должен быть включен. Если кнопка Wi-Fi на вашей клавиатуре не подсвечена и вы не можете подключиться к Wi-Fi, проверьте, не является ли Wi-Fi адаптер отключенным. Если Wi-Fi адаптер отключен, вам необходимо его включить при помощи переключателя на вашем ноутбуке.
Теперь вы знаете, как проверить установленный драйвер и настроить Wi-Fi адаптер на ноутбуке ASUS. В случае проблем с подключением или настройкой Wi-Fi адаптера, обратитесь к руководству пользователя вашего ноутбука или проконсультируйтесь с комментариями и рекомендациями в Интернете.
Включение Wi-Fi на ноутбуках ASUS: где находится переключатель
1. На панели управления компьютера
На некоторых моделях ноутбуков ASUS переключатель Wi-Fi может находиться на панели управления, расположенной сбоку или сверху ноутбука. Обычно он обозначен символом «Wi-Fi» или названием беспроводной сети. Просто переключите этот переключатель или нажмите кнопку, чтобы включить Wi-Fi.
2. На клавиатуре
На некоторых моделях ноутбуков ASUS переключатель Wi-Fi может быть интегрирован непосредственно в клавиатуру. Обычно он находится в верхней части клавиатуры, рядом с клавишами функций или на клавише Fn. Чтобы включить Wi-Fi, удерживайте клавишу Fn и нажмите соответствующую клавишу Wi-Fi (обычно F2 или F3).
3. В системе BIOS
На некоторых моделях ноутбуков ASUS переключатель Wi-Fi может быть доступен только через систему BIOS. Для этого необходимо включить ноутбук и нажать нужную клавишу (обычно Del или F2), чтобы зайти в BIOS. Во вкладке «Advanced» (Расширенные) или «Network» (Сеть) найдите параметр Wi-Fi и установите его в положение «Включено». После внесения изменений сохраните настройки и перезагрузите ноутбук.
Обратите внимание, что доступность и местоположение переключателя Wi-Fi зависит от модели вашего ноутбука ASUS. Если вы не можете найти переключатель или кнопку, обратитесь к инструкции к вашей модели на официальном сайте ASUS или свяжитесь с технической поддержкой.
После включения Wi-Fi убедитесь, что драйверы Wi-Fi адаптера установлены на вашем ноутбуке. Если они не установлены, можно скачать нужные драйверы с официального сайта ASUS. После установки драйвера перезапустите ноутбук.
Теперь ваш ноутбук ASUS готов к работе с беспроводными подключениями. Проверьте, что Wi-Fi функционирует должным образом и подключiteся к нужной сети.
| Модель ноутбука | Местонахождение переключателя Wi-Fi |
|---|---|
| ASUS X556UA | На панели управления компьютера |
| ASUS X555L | На клавиатуре (Fn + F2) |
| ASUS X450JN | В системе BIOS |
Видео:
Как установить драйвера / Драйвер для WiFi
Как установить драйвера / Драйвер для WiFi by SK Game 97,516 views 8 years ago 1 minute, 29 seconds