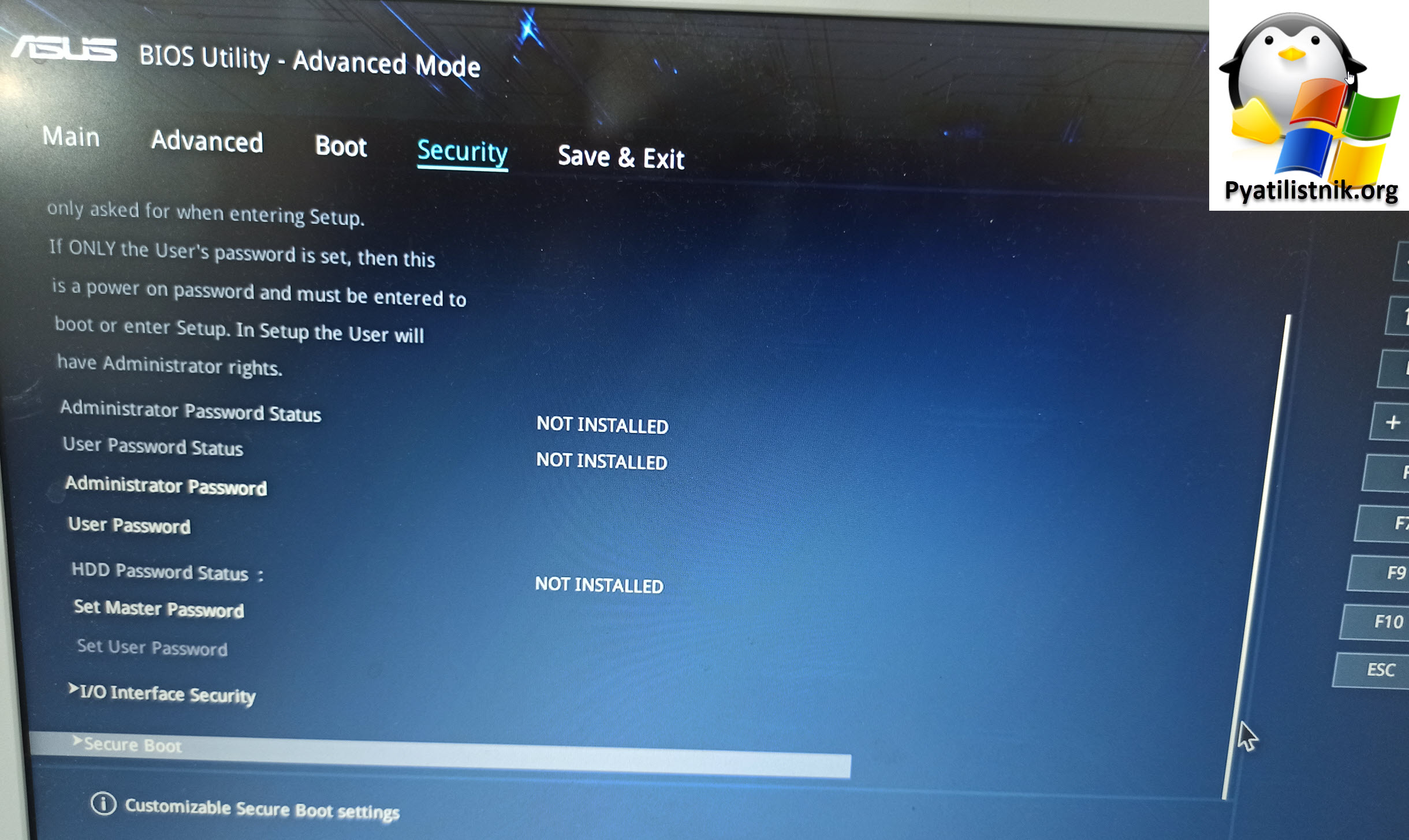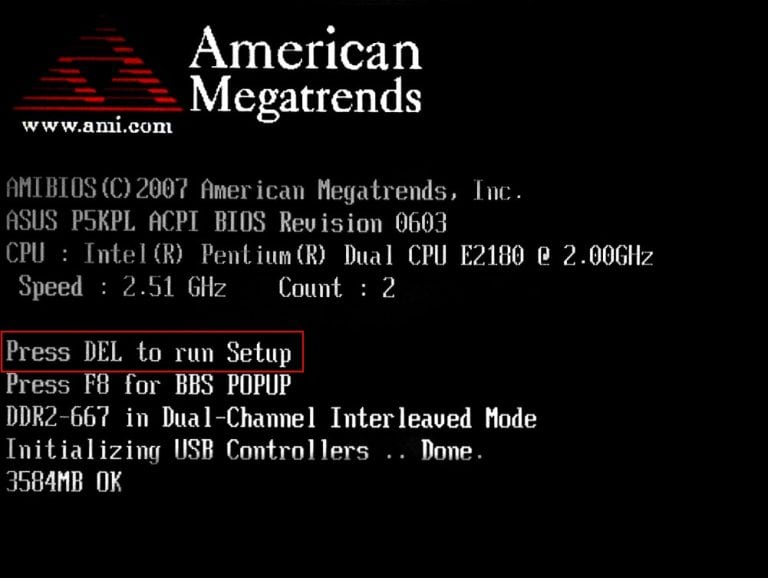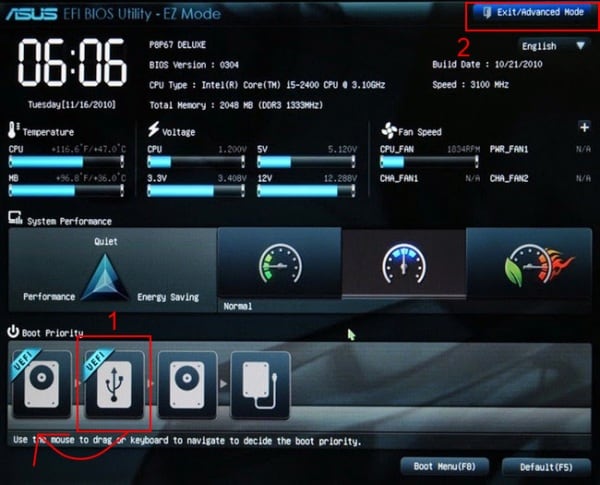- Как настроить BIOS на ноутбуке Asus для загрузки с флешки пошаговая инструкция
- Настройка обычного BIOS
- Купил ноутбук без операционной системы Что дальше
- 1. Создание загрузочной флэшки
- 2. Включение режима загрузки с флэшки
- 3. Установка Windows
- Как включить подсветку клавиатуры на ноутбуке Lenovo Ideapad 330
- Может ли ноутбук работать без аккумулятора от сети
- Как загрузить с флешки ноутбук ASUS с UEFI Биосом
- Видео:
- Как в биосе поставить загрузку с флешки
Как настроить BIOS на ноутбуке Asus для загрузки с флешки пошаговая инструкция
BIOS – это основная система управления и настройки компьютера или ноутбука. Настройка BIOS может понадобиться, например, когда вы хотите загрузить операционную систему с флешки. В этой статье мы расскажем, как настроить BIOS на ноутбуке Asus для загрузки с флешки.
Пожалуйста, обратите внимание, что некорректная настройка BIOS может привести к непредвиденным последствиям, поэтому следуйте инструкциям осторожно и рекомендуется иметь минимальные знания о работе с BIOS.
Первым делом, включите ноутбук и нажмите клавишу Del или F2 (зависит от модели ноутбука), чтобы войти в BIOS. Если не получается попасть в BIOS, попробуйте нажать одну из этих клавиш несколько раз после перезагрузки ноутбука, пока не появится BIOS Manager. Обычно это происходит достаточно быстро, поэтому нужно быть готовым.
Настройка обычного BIOS
Когда вы приобретаете новый ноутбук от Asus, перед вами стоит задача настроить BIOS таким образом, чтобы он загружался с флешки. В этой статье я пошагово расскажу вам, как это сделать.
1. Включите ноутбук и нажмите клавишу, которая делает вас владельцем BIOS’а. Обычно это Del или F2, но в зависимости от модели ноутбука может быть и другая.
2. Когда вы попадаете в BIOS, вам появляется окно с разделами и настройками. Чтобы установить загрузку с флешки, необходимо найти раздел «Boot» или «Boot Options».
3. В разделе «Boot» найдите параметр «Boot Device Priority» или похожий на него. В этом параметре у вас будет возможность выбрать устройство, с которого будет загружаться ноутбук.
4. Выберите такой параметр, как «Removable Devices» или «USB», чтобы указать на загрузку с флешки. Поместите его в начало списка, чтобы система сначала искала загрузочные файлы на флешке.
5. Если вы работаете с UEFI-версией BIOS’а (GPT-диск), то вместо пункта 4 вам понадобится найти параметр «CSM Support» и задать для него значение «Enabled». Это даст возможность загрузиться с флешки формата FAT32.
6. После того как вы установили нужные параметры, сохраните изменения, нажав на клавишу «Save & Exit» или похожую на нее. Всякий раз, когда вы будете перезагружать ноутбук, система будет загружаться с флешки.
Теперь у вас есть все необходимые настройки для загрузки с флешки. Надеюсь, эта информация поможет вам быстро и нормально настроить обычный BIOS на ноутбуке Asus для установки операционной системы или другого программного обеспечения. Удачи!
Купил ноутбук без операционной системы Что дальше
Появилась возможность купить новый ноутбук без предустановленной операционной системы? Не знаю, как работать в таком случае? Включил ноутбук и что дальше?
Как известно, большинство ноутбуков имеют предустановленную операционную систему Windows. Однако, в последнее время всё больше пользователей предпочитает самостоятельно выбирать и ставить систему. Многие предпочитают линукс-дистрибутивы. Но в этой статье речь пойдет именно о процессе установки Windows.
1. Создание загрузочной флэшки
Первым делом вам понадобится флэшка с загрузкой. Такая флэшка должна быть отформатирована в формате FAT32. Если у вас нет такой флэшки, то вы можете создать ее с помощью программы Rufus.
Скачайте и сделайте установку программы Rufus. Откройте программу. Меня загрузки должна быть установлена в режиме UEFI и GPT-раздела. В выпадающем списке выберите вашу флэшку. После этого нажмите на кнопку «старт».
После окончания работы программы, вы получите загрузочную флэшку с Windows. Готово!
2. Включение режима загрузки с флэшки
Переходим к самой настройке BIOS. Здесь всё просто: включаем ноутбук и постоянно нажимаем клавишу Del или F2 (ведется инструкция производителя, обычно это одна из этих клавиш).
Открывается менеджер загрузки BIOS. В некоторых ноутбуках нужно будет включить режим UEFI или отключить защиту Secure Boot (зависит от модели).
Далее в меню находим раздел «Boot» или «Загрузка». Здесь мы можем настроить порядок загрузки устройств. Установите флэшку как первое в списке загрузки.
3. Установка Windows
Теперь ноутбук будет загружаться с флэшки. В окне установки Windows выберите язык, регион и раскладку клавиатуры. Жмем «Далее».
Далее выберите «Установка Windows» и «Продолжить без лицензии».
После этого выберите при наличии нескольких операционных систем на вашем ноутбуке необходимую, и нажмите кнопку «Установить».
На этом начале установки Windows подходит к концу. Дальше вам остается дождаться завершения процесса установки и следовать указаниям по установке операционной системы.
Замечание: Возможно во время установки Windows могут появляться черный экран, загрузка может затянуться и прочие моменты, это нормально. Возможно придется подождать. Если же у вас возникли проблемы, вы можете обратиться к автору этой статьи.
Желаем вам успехов в установке вашей новой операционной системы!
Как включить подсветку клавиатуры на ноутбуке Lenovo Ideapad 330
Некоторые ноутбуки Lenovo Ideapad 330 оснащены подсветкой клавиатуры, что может быть полезно при работе в условиях недостаточной освещенности. Если ваш новый ноутбук изначально не имел такого выбора в списке опций, не паникуйте, есть способ включить подсветку клавиатуры. В этом разделе я расскажу, как это сделать.
1. Начните с перезагрузки ноутбука.
2. Когда появляется название Lenovo на экране, нажмите клавишу F2, чтобы войти в БИОС.
3. В открывшемся окне БИОС найдите вкладку «Configuration».
4. Перейдите в эту вкладку и найдите опцию «Keyboard Backlight».
5. Установите данную опцию в положение «Enabled».
6. Сделайте сохранение изменений, нажав клавишу «Save & Exit».
7. Подождите, пока ноутбук перезагрузится.
Теперь подсветка клавиатуры должна быть включена и работать на вашем ноутбуке Lenovo Ideapad 330.
Может ли ноутбук работать без аккумулятора от сети
Установка параметров биоса Asus для загрузки с флешки никогда не была такой быстрой и простой, как с помощью специальной утилиты EZ Flash. Чтобы воспользоваться этой утилитой, вам необязательно скачивать и устанавливать что-то дополнительно, она уже есть в биосе. Просто вставьте загрузочную флешку, перезагрузите компьютер и зажимайте F2 во время загрузки для входа в биос. Затем перейдите на вкладку Tools и выберите утилиту EZ Flash.
На вкладке EZ Flash у вас будет список доступных устройств для переключения загрузки, и вам нужно выбрать свою загрузочную флешку. Убедитесь, что ваша флешка отформатирована в файловую систему FAT32 и имеет загрузочный раздел. После выбора флешки нажмите Enter и дождитесь окончания операции. После этого вы можете перезагрузить компьютер и ноутбук должен загрузиться с флешки.
Если вы не знаете, как создать загрузочную флешку, вы можете воспользоваться специальными утилитами, такими как Rufus или WinSetupFromUSB. С помощью этих программ вы сможете быстро создать загрузочную флешку с операционной системой или утилитами для восстановления системы. При установке операционной системы с загрузочной флешки на ноутбук Asus, вы также можете использовать утилиту EZ Flash.
Как загрузить с флешки ноутбук ASUS с UEFI Биосом
Если вы хотите загрузить ноутбук ASUS с флешки, чтобы установить или восстановить операционную систему Windows, то вам понадобится изменить параметры загрузки в BIOS. В этой статье я расскажу вам, как сделать это пошагово.
- Сначала вам нужно включить ноутбук и зажать клавишу F2 или Delete, чтобы войти в BIOS.
- В окне BIOS найдите раздел «Boot» или «Загрузка».
- В этом разделе вы должны найти опции «Boot Option #1» или «Первый загрузочный устройство». Нажмите на эту опцию.
- В появившемся окне выберите «UEFI: имя вашей флешки» или «USB: имя вашей флешки».
- Нажмите на клавишу F10 или выберите опцию «Save and Exit» в главном меню BIOS, чтобы сохранить изменения и выйти из BIOS.
- Перезагрузите ноутбук с флешки, удерживая клавишу F8 или F12 после перезапуска, чтобы выбрать загрузку с флешки.
- В появившемся меню выберите вашу флешку и нажмите Enter.
- Теперь вы должны увидеть экран установки операционной системы Windows. Следуйте инструкциям на экране, чтобы установить или восстановить Windows.
Обратите внимание, что у вас должна быть загрузочная флешка, на которой установлен образ операционной системы Windows. Также убедитесь, что ваша флешка отформатирована в FAT32 или NTFS формате.
Если у вас есть какие-либо вопросы или проблемы с настройкой загрузки с флешки на ноутбуке ASUS, пожалуйста, оставьте комментарий, и я постараюсь помочь вам.
Видео:
Как в биосе поставить загрузку с флешки
Как в биосе поставить загрузку с флешки by 24 часа Alexmanz 231,078 views 2 years ago 2 minutes, 57 seconds